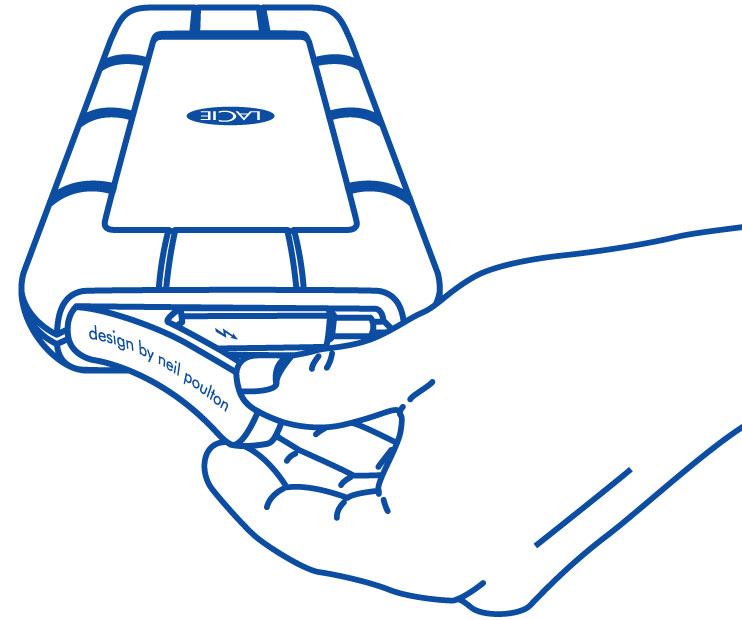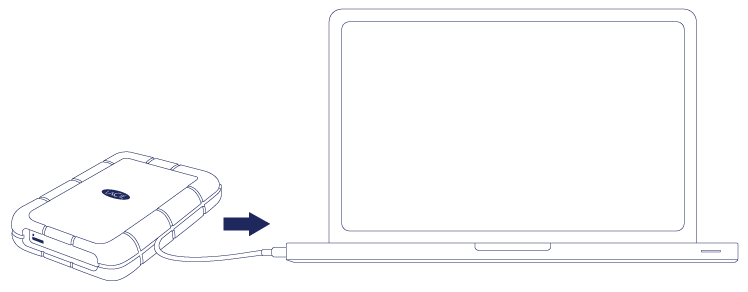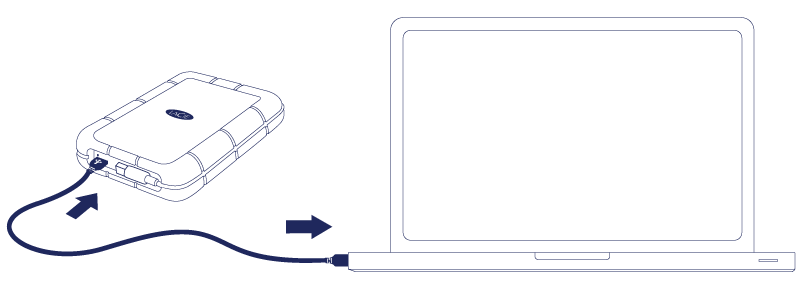Käyttäjän työkalut
Sivuston työkalut
Sisällysluettelo
Yhdistäminen
LaCie Rugged Thunderbolt -aseman määrittäminen on helppoa LaCie Setup Assistant -ohjelman ansiosta. Noudata asennusohjeita niiden antojärjestyksessä, jotta voit varmistaa, että LaCie Rugged -kiintolevyasema liittyy oikein tietokoneeseesi.
Thunderbolt ja Windows
Vaihe 1 – Liitäntäkaapelin liittäminen
LaCie Rugged voidaan liittää PC:hen tai Maciin integroidulla Thunderbolt-kaapelilla tai mukana toimitetulla USB 3.0 -kaapelilla. Molempia liitäntöjä ei kuitenkaan voi käyttää samanaikaisesti. Noudata seuraavia ohjeita:
- Liitä LaCie Rugged tietokoneeseesi.
- Asema näkyy Tietokone/Tämä tietokone -kansiossa (Windows XP), Tietokone-kansiossa (Vista, Windows 7 tai uudempi) tai työpöydällä (Mac).
- Vain Thunderbolt-liitäntä: Kiinnitä kansi paikoilleen LaCie Rugged -aseman takaosaan. Näin LaCie Ruggedin IP54-luokitus on voimassa.
Vaihe 2 – LaCie Setup Assistant -ohjelman käynnistäminen
LaCie Setup Assistant (LSA) on käynnistettävä ennen aseman käyttämistä. Sen avulla voit
- alustaa kiintolevyn helposti tarpeidesi mukaan
- kopioida käyttöoppaan tietokoneeseen
- asentaa lisätoimintoja sisältävän ohjelmiston
- rekisteröidä LaCie-laitteen.
LaCie Setup Assistant -ohjelman käynnistäminen
Windows-käyttäjät
AutoPlay (Automaattinen toisto): Windows AutoPlay saattaa havaita LaCie-kiintolevyasemasi heti, kun liität sen tietokoneeseesi. Jos AutoPlay-ikkuna tulee näkyviin, valitse Avaa kansio ja tarkastele tiedostoja Windows Explorerissa ja kaksoisnapsauta kuvaketta LaCie Setup.

Manuaalinen käyttö: Avaa sijainnissa Tietokone/Tämä tietokone taltio LACIE SETUP ja kaksoisnapsauta kuvaketta LaCie Setup.
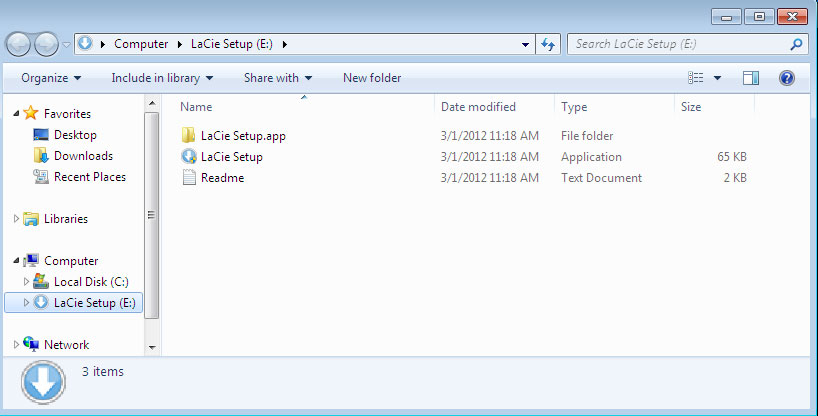
Mac-käyttäjät
Asennus
LaCie Setup Assistant ohjaa sinut kiintolevysi alustamisen ja rekisteröinnin läpi ja asentaa LaCien apuohjelmat. Suorita asennus noudattamalla näytölle tulevia ohjeita.
Voit vaihtoehtoisesti alustaa tai osioida LaCie-kiintolevysi levynhallintaohjelmalla. Katso lisätietoja kohdasta Optional Formatting and Partitioning.
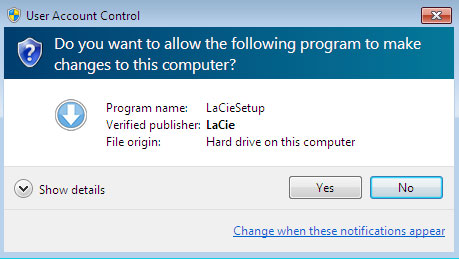
Ohjelmisto asennetaan kiintolevysi, ei tietokoneesi muistiin. Se asennetaan joko taltiolle ”Compatible” tai ”LaCie Share”, jos ne on luotu, ja muussa tapauksessa taltiolle ”LaCie”.
LaCie-apuohjelmat voidaan asentaa milloin tahansa. Kun alustus on valmis, LaCie Setup Assistant -sovellus on käytettävissä seuraavassa kohteessa:
- LaCie: Jos olet luonut yhden osion
- Compatible/LaCie Share: Jos olet luonut kaksi osiota
Jos olet alustanut asemasi manuaalisesti levyapuohjelmalla ja haluat käyttää apuohjelmia tai käyttöohjeita, katso kohta Avun saaminen.
Aseman irrottaminen
Tiedostojärjestelmän vioittumisen välttämiseksi on tärkeää irrottaa asema ennen sen sammuttamista tai liitäntäjohdon irrottamista. Lisätietoja on kohdassa Aseman liitoksen purkaminen.

 Tulosta sivu
Tulosta sivu Tallenna sivu PDF-muodossa
Tallenna sivu PDF-muodossa