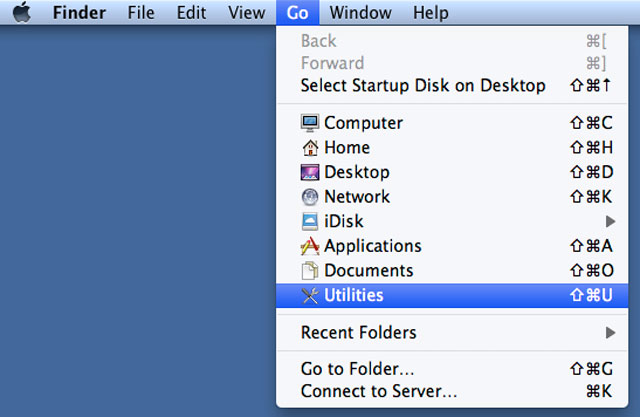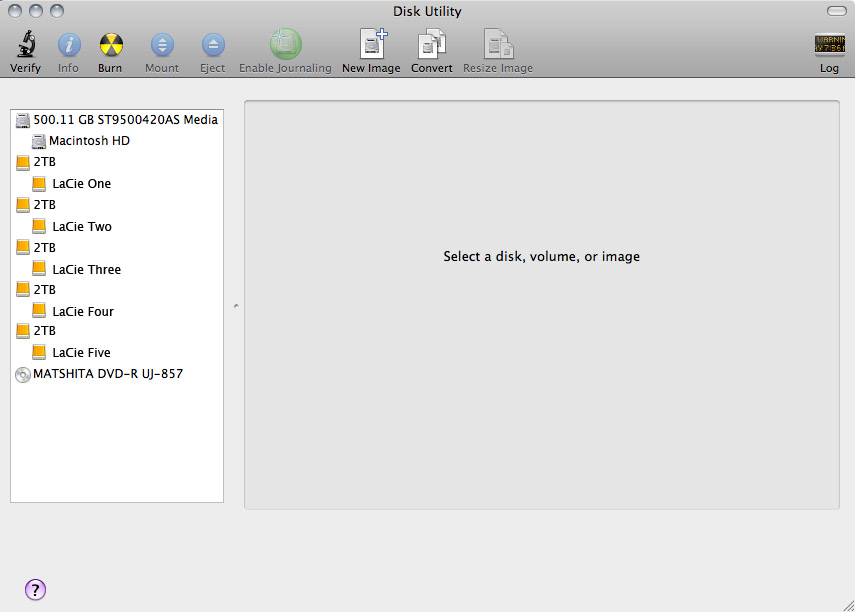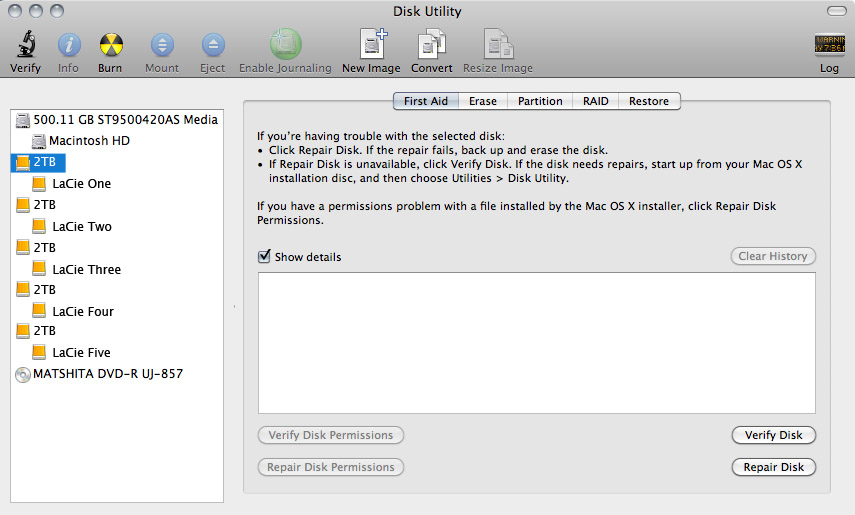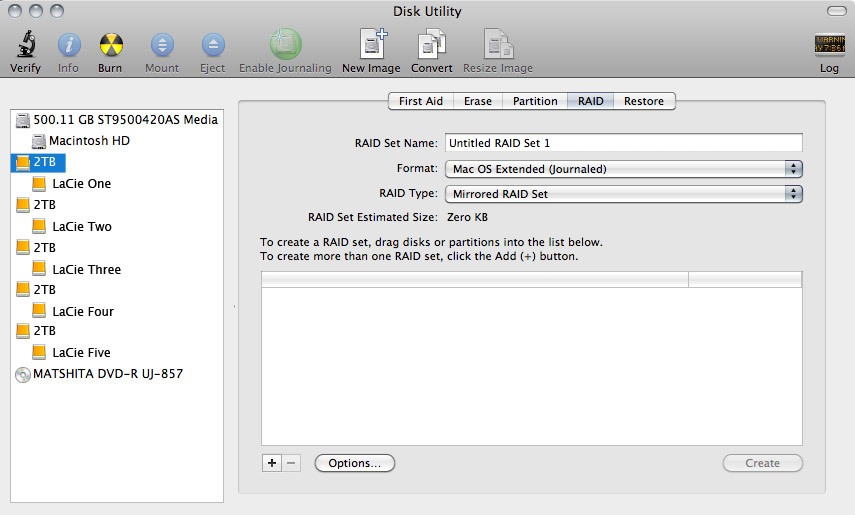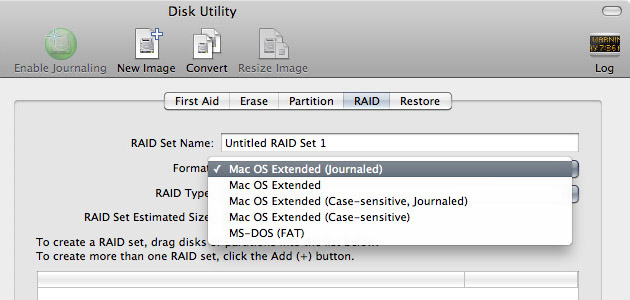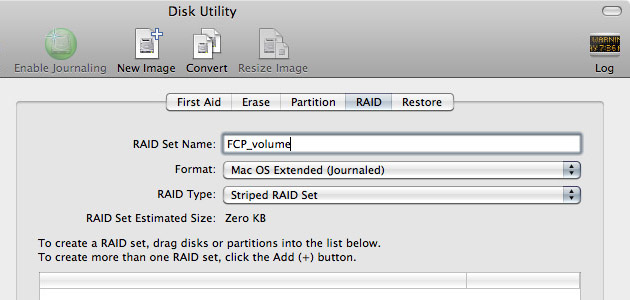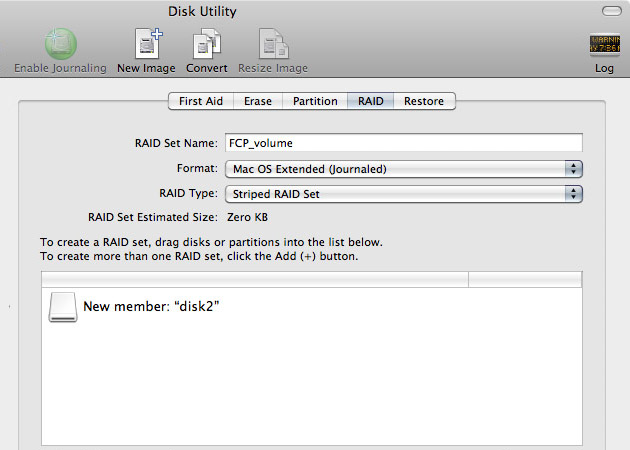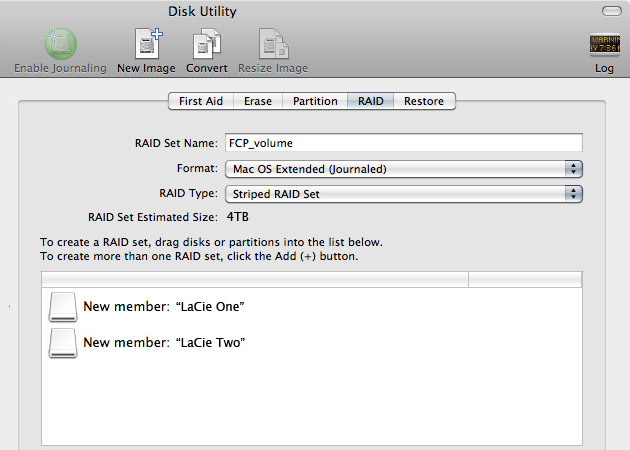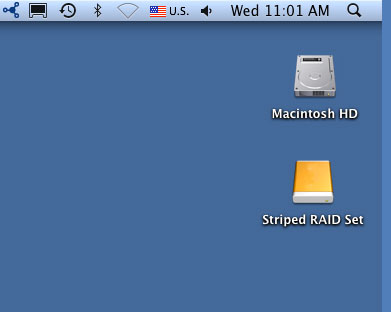Outils d'utilisateurs
Outils du Site
Créer une matrice RAID
Pour créer une matrice RAID, vous aurez besoin de deux disques (RAID 1) ou au moins de deux disques (RAID 0) qui ne sont pas encore inclus dans un autre RAID. Si votre LaCie 5big est fourni avec des disques, vous devrez tout d'abord supprimer la valeur de la matrice RAID 0 par défaut d'usine (référez vous à Supprimer une matrice RAID pour les instructions.
- Si votre LaCie 5big est fourni sans les disques, veuillez tout d'abord les installer (voir Installez les disques). Assurez-vous que le produit est sous tension et connecté à votre Mac selon la description contenue dans Connectez-vous.
- Accédez à Finder.
- La fenêtre Utilitaires s’ouvre. Cliquez deux fois sur l’application Utilitaire de disque.
- Un clic sur le menu déroulant Type RAID permet d’afficher les configurations RAID disponibles. Voir À propos de RAID pour plus de détails sur les options RAID différentes.
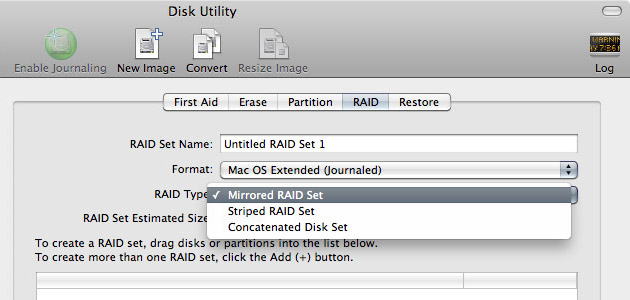
- Pour modifier la taille de bloc RAID, cliquez sur le bouton Options… en bas de la fenêtre. Bien que cet exemple affiche la valeur par défaut, il est possible que vous ayez à définir une taille de bloc RAID plus élevée si vous prévoyez de travailler avec des fichiers de grande taille (par ex. la vidéo et l’audio HD). Veuillez consulter le manuel d’utilisation de votre logiciel audio/vidéo pour connaître la taille de bloc RAID recommandée. Une fois que vous avez choisi une taille de bloc RAID, cliquez sur OK.
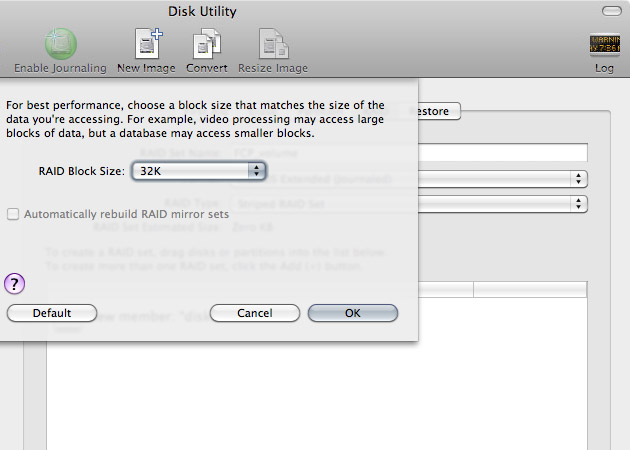
- Cliquez sur Créer en bas de la fenêtre pour commencer la construction du jeu RAID.
- Cliquez sur Créer dans la fenêtre qui s’affiche.
© LaCie 2024
Dernière modification : Mar 01, 2013

 Imprimer la page
Imprimer la page Enregistrer la page au format PDF
Enregistrer la page au format PDF