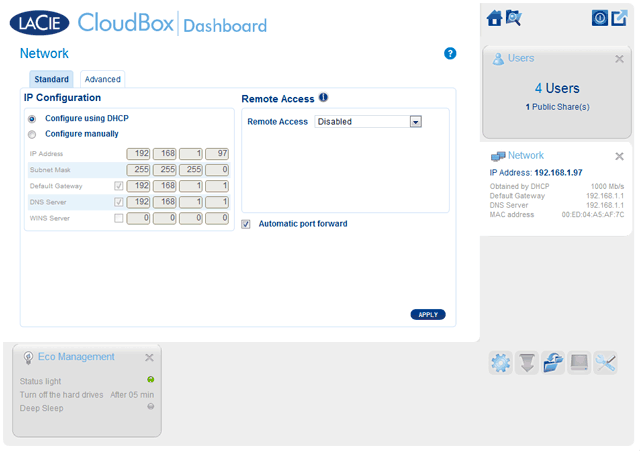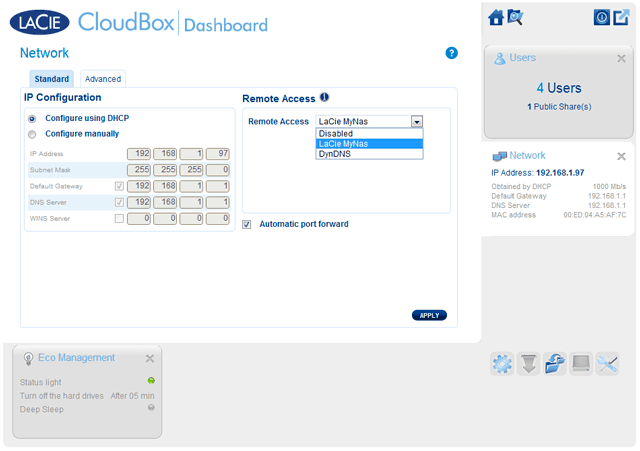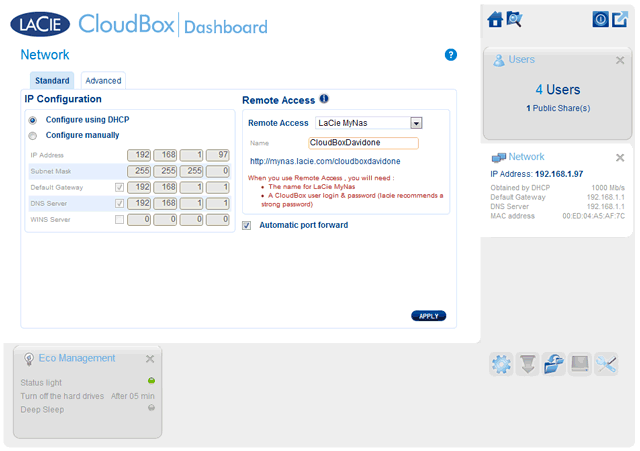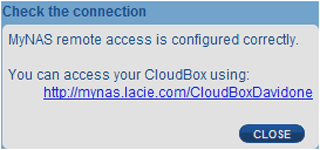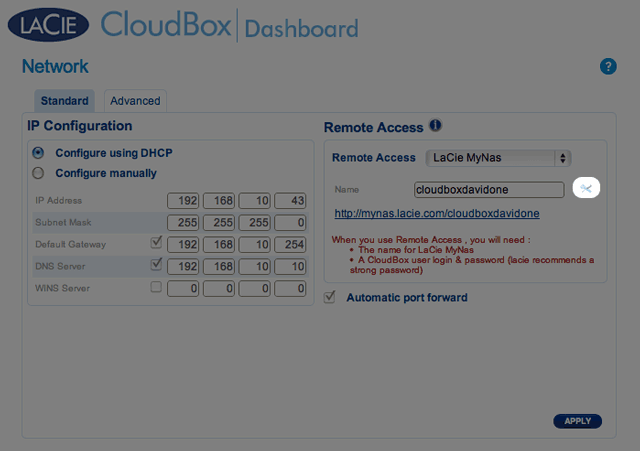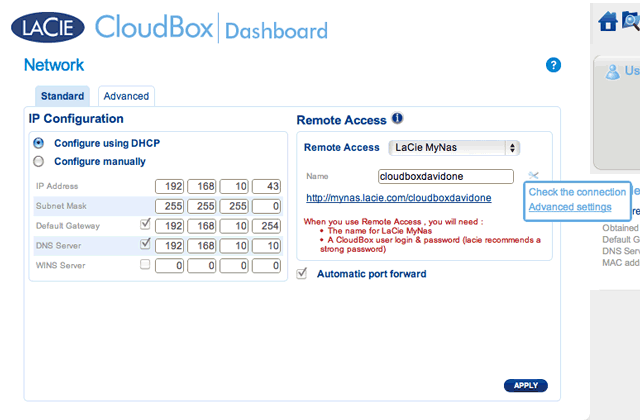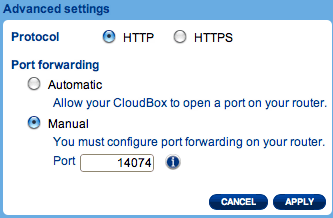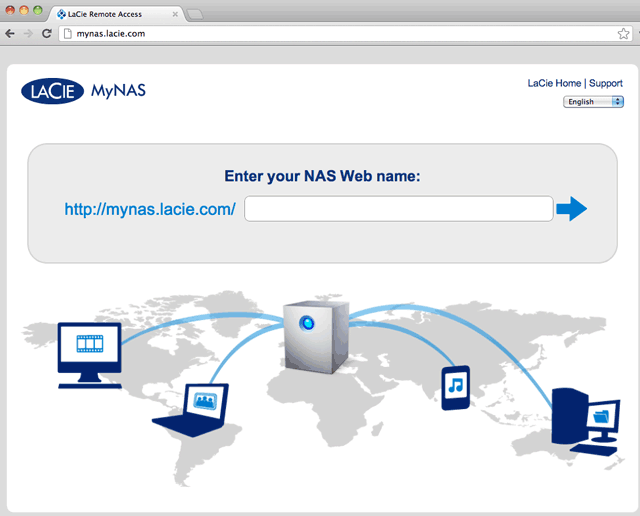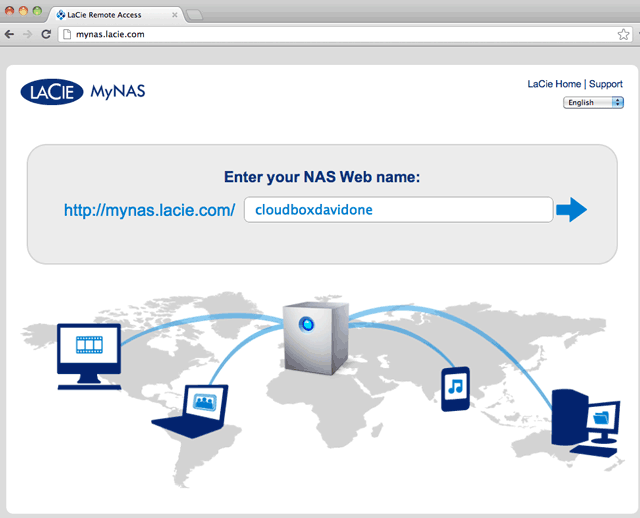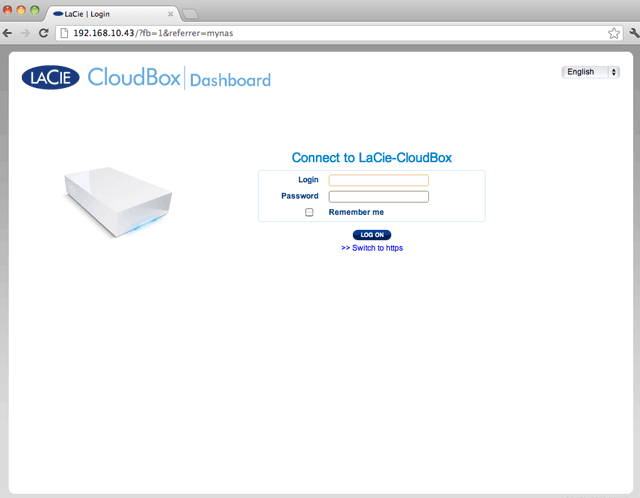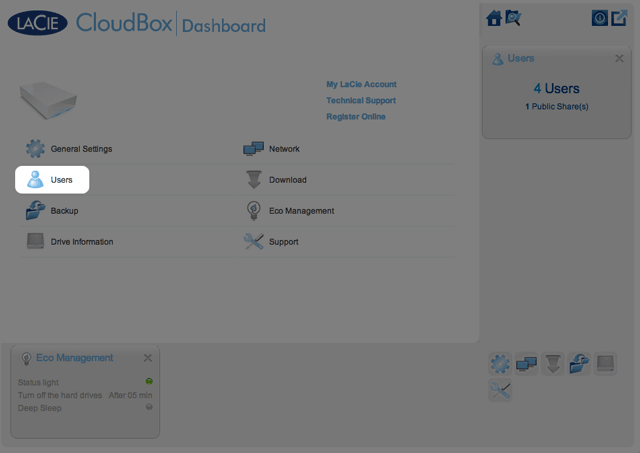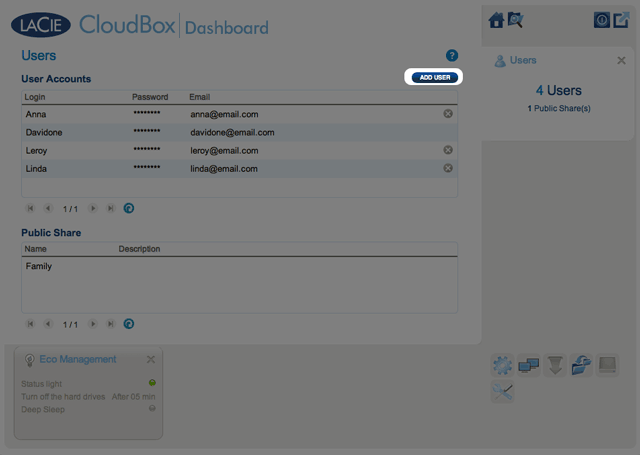Outils d'utilisateurs
Outils du Site
Table des matières
6.a Accédez où que vous soyez à votre Dashboard LaCie CloudBox à l'aide de LaCie MyNAS
LaCie MyNAS lets you access the Dashboard anywhere with a connection to the internet. Dès la configuration de l'adresse de votre LaCie CloudBox MyNAS sur la page Dashboard Network, vous pouvez vous connecter au Dashboard à partir d'un emplacement à distance.
Configurez votre adresse LaCie CloudBox MyNAS
- Connectez-vous au Dashboard LaCie CloudBox en tant qu'administrateur (Connectez-vous au Dashboard CloudBox).
- Cliquez sur APPLIQUER.
Échec de la connexion
Si vous recevez une erreur indiquant que votre LaCie CloudBox est incapable de se connecter à Internet, vous devez :
- Configurer la redirection de port sur votre routeur.
- Confirmez que vous n'utilisez pas un serveur proxy pour vous connecter à Internet puisqu'il peut interférer avec LaCie MyNAS. Notez que la plupart des particuliers ne nécessitent pas un serveur proxy.
Si le problème est lié à votre réseau domestique, utilisez la page d'administration du routeur pour rediriger le port vers LaCie MyNAS. Par défaut, LaCie MyNAS utilise le port 8080 pour se connecter à Internet mais vous pouvez choisir un port compatible avec votre réseau. Pour plus d’informations, reportez-vous à la documentation du routeur.
Une fois le port sur votre routeur ouvert, suivez les instructions ci-dessous :
- Se rendre à Dashboard > Réseau.
- Cliquez sur Appliquer.
Accédez à LaCie MyNAS à partir d'un emplacement à distance
- Lancez le navigateur Internet sur un ordinateur connecté à un réseau distinct à partir de votre CloudBox. Par exemple, le PC de votre ami.
Une alternative plus directe permettant de se connecter au LaCie MyNAS est d'inclure votre pseudonyme CloudBox dans la barre d'adresse : mynas.lacie.com/nickname. Le pseudonyme est le nom que vous avez attribué à votre LaCie CloudBox lors de la configuration de MyNAS dans le Dashboard. Dans cet exemple : mynas.lacie.com/cloudboxdavidone.
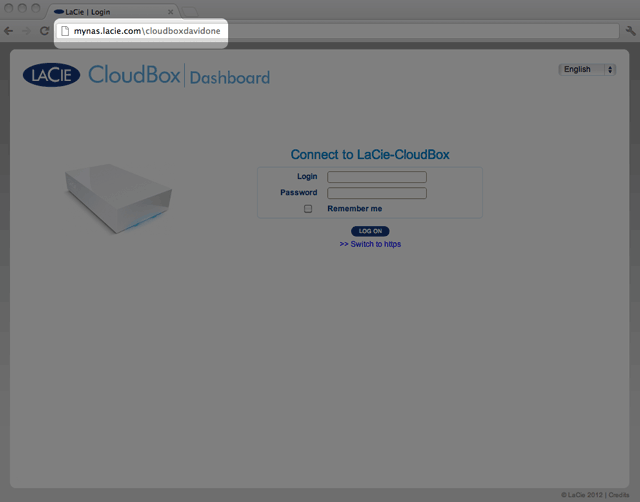
Partager des fichiers volumineux sans communiquer votre mot de passe d'administrateur
Comme décrit dans le didacticiel Partager les fichiers volumineux, LaCie MyNAS facilite le partage des photos et des vidéos avec votre famille et vos amis à l'extérieur de la maison. Pour éviter d'envoyer votre nom d’utilisateur et votre mot de passe de l'administrateur, vous pouvez créer un seul nom d’utilisateur et un mot de passe dans le Dashboard. Lorsque vous envoyez les identifiants LaCie MyNAS, votre famille et vos amis recevront le nom d’utilisateur et le mot de passe d'un seul utilisateur avec des droits semblables aux autres membres du domicile. Par conséquent, l'accès aux paramètres de Dashboard sera réduit et vous pouvez sélectionner les fichiers que vous voulez partager avec les personnes extérieures à la maison.
Étape 1 : Créer un utilisateur spécial dans le Dashboard LaCie CloudBox
- Connectez-vous au Dashboard LaCie CloudBox en tant qu'administrateur (Connectez-vous au Dashboard CloudBox).
- Ajoutez le nom d’utilisateur et le mot de passe dont vous voulez autoriser l'accès à vos amis et à votre famille pour partager des photos, des vidéos, etc. Dans cet exemple le nom d’utilisateur et le mot de passe sont identiques, Amis. Notez que les mots de passe sont sensibles à la casse. Cliquez sur la coche verte pour ajouter un utilisateur.
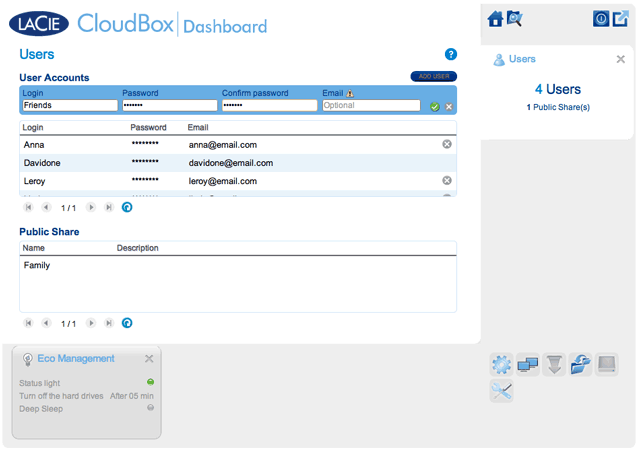
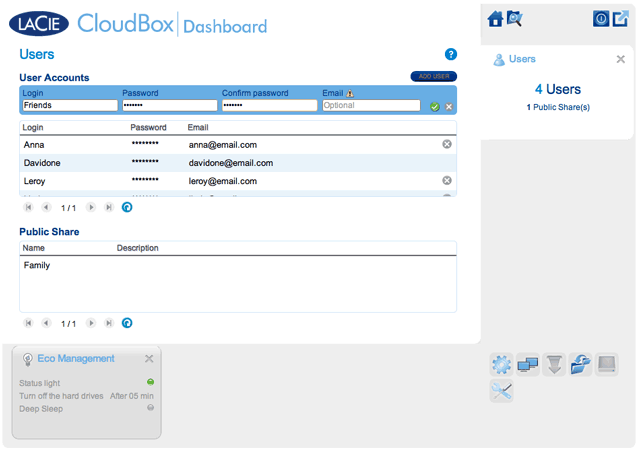
Étape 2 : Copiez les photos et les vidéos que vous souhaitez partager
- Dans un quelconque ordinateur se trouvant dans votre domicile, ouvrez le dossier LaCie CloudBox que vous voulez partager avec vos amis et votre famille (Dans cet exemple, Amis). Vous serez invité à entrer le nom d’utilisateur et le mot de passe pour ouvrir le dossier.
- Copiez les photos, les vidéos, et les autres fichiers que vous voulez partager.
Étape 3 : Envoyez à vos amis et à votre famille le lien et les informations de connexion à LaCie MyNAS
- Configurez LaCie MyNAS tel qu'expliqué précédemment dans cette section.
- Envoyez à vos amis et à votre famille le lien de votre LaCie MyNAS. Par exemple, mynas.lacie.com/davidonecloudbox. davidonecloudbox est le pseudonyme MyNAS donné au LaCie CloudBox dans l'exemple précédent. Votre lien doit comprendre le pseudonyme que vous utilisez. Vous devez également fournir le nom d’utilisateur et le mot de passe du dossier qu'ils doivent ouvrir. Dans cet exemple, Amis est à la fois le nom d’utilisateur et le mot de passe.
- A l'aide du lien de LaCie MyNAS, votre famille et vos amis peuvent se connecter au navigateur de fichier du Dashboard pour un accès immédiat à tous ses contenus.
L'adresse IP publique de LaCie MyNAS et de LaCie CloudBox
La configuration de LaCie MyNAS pour votre LaCie CloudBox peut vous permettre de découvrir son adresse IP publique. Après la configuration de votre LaCie CloudBox pour un accès à distance de MyNAS, parcourez les étapes ci-dessous pour trouver votre adresse IP publique :
- Sur un réseau distinct, accédez à votre Dashboard LaCie CloudBox à l'aide de LaCie MyNAS.
- Après la connexion à votre Dashboard, consultez le champ de l'adresse Web (URL). L'adresse IP citée dans l'URL est votre adresse IP publique de LaCie CloudBox.
DynDNS
Vous pouvez également choisir Dyn DNS pour un accès à distance. Pour plus d'information sur la création d'un compte avec DynDNS, veuillez vous reporter à leur site internet.

 Imprimer la page
Imprimer la page Enregistrer la page au format PDF
Enregistrer la page au format PDF