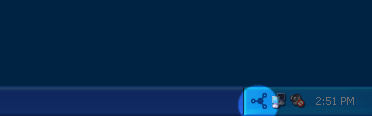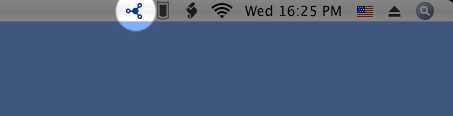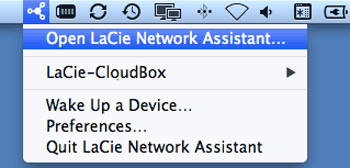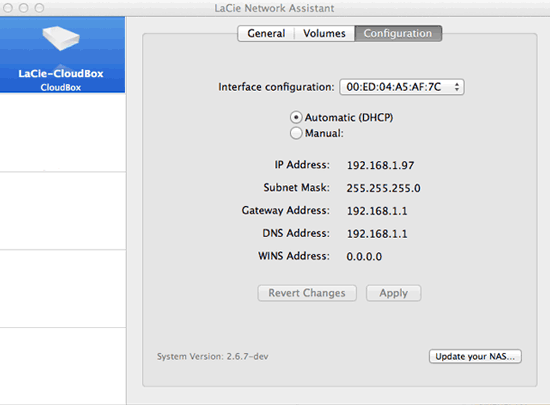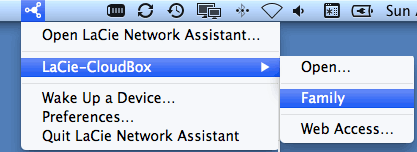Outils d'utilisateurs
Outils du Site
Table des matières
6.c Simplifiez l'accès local avec LaCie Network Assistant
LaCie Network Assistant est un logiciel utilitaire qui vous aidera à accéder et à gérer votre périphérique LaCie CloudBox ainsi que d'autres LaCie storage qui peuvent être connectés à votre réseau domestique. Par exemple, vous pouvez utiliser LaCie Network Assistant pour apprendre les fonctions LaCie CloudBox :
- Adresse IP
- Version du logiciel/micrologiciel
- Adresse MAC (numéro d'identification matériel)
LaCie Network Assistant peut également vous aider à :
- Lancer le tableau de LaCie CloudBox
- Monter un ou plusieurs dossiers sur votre LaCie CloudBox
- Monter automatiquement un ou plusieurs dossiers de votre LaCie CloudBox
Télécharger le LaCie Network Assistant : LaCie Network Assistant. Suivez les instructions figurant sur la page de téléchargement pour installer l'application.
Lancer LaCie Network Assistant
Si vous n'avez pas installé LaCie Network Assistant, consultez le lien ci-dessus.
- Utilisateurs Windows :
- Sélectionnez LaCie Network Assistant dans Démarrer > Programmes. L’icône de l’application s’affiche dans la barre d’état système et LaCie Network Assistant détecte automatiquement votre périphérique LaCie sur le réseau.
- Utilisateurs Mac :
- Sélectionnez LaCie Network Assistant à Aller à > Applications > LaCie Network Assistant. L’icône de l’application s’affiche dans la barre de menus et LaCie Network Assistant détecte automatiquement votre périphérique LaCie sur le réseau.
Cherchez votre adresse IP LaCie CloudBox
- Lancez LaCie Network Assistant.
- Si vous avez plusieurs périphériques réseau LaCie, sélectionnez le périphérique LaCie CloudBox dans la liste des périphériques dans la colonne de gauche.
- Vérifiez les éléments suivants de LaCie CloudBox :
- Adresse IP
- Adresse MAC (ID du matériel)
- Version du logiciel
Lancer Dashboard à l’aide de LaCie Network Assistant :
- Lancez LaCie Network Assistant.
- Sélectionnez votre système d'exploitation :
- Sélectionnez Web access
- La page de connexion de Dashboard va s'ouvrir dans un navigateur internet.
Montez le dossier Famille avec LaCie Network Assistant
- Lancez LaCie Network Assistant.
- Le partage s’ouvre dans une fenêtre de l’Explorateur (Windows) ou une fenêtre du Finder (Mac).
- Effectuez un copier-coller ou un glisser-déposer des fichiers pour transférer des données entre votre ordinateur et le partage. Utilisateurs Mac : Si le partage ne s’ouvre pas dans une fenêtre du Finder, naviguez dans le Finder jusqu’à SHARED (PARTAGÉ) > [nom de l’ordinateur] > [nom du partage].
Montez le dossier personnel avec LaCie Network Assistant
- Lancez LaCie Network Assistant.
- Utilisateurs Windows : Cliquez sur l'icône de LaCie Network Assistant pour sélectionner Ouvrir LaCie Network Assistant. Utilisateurs Mac : Cliquez sur l’icône de LaCie Network Assistant dans la barre de menus et sélectionnez Ouvrir LaCie Network Assistant.
- Si vous avez plusieurs périphériques réseau LaCie, sélectionnez le périphérique LaCie CloudBox dans la liste des périphériques dans la colonne de gauche.
- Cliquez sur l’ongletVolumes.
- Cliquez sur Authentication… (Authentification…).
- Dans la fenêtre contextuelle, choisissez Registered User (Utilisateur enregistré) et entrez le nom d'utilisateur et le mot de passe de votre dossier personnel. Cliquez sur OK.
- Votre dossier personnel apparaîtra dans la liste des partages.
- Cliquez sur Mount as drive (Monter comme lecteur) (Windows) ou Mount (Monter) (Mac) pour ouvrir le partage.
- Le partage est disponible dans une fenêtre de l’Explorateur (Windows) ou une fenêtre du Finder (Mac). Effectuez un copier-coller ou un glisser-déposer des fichiers pour transférer des données entre votre ordinateur et le partage.
Monter les dossiers automatiquement avec LaCie Network Assistant
- Lancez LaCie Network Assistant.
- Utilisateurs Windows : Cliquez sur l'icône de LaCie Network Assistant pour sélectionner Ouvrir LaCie Network Assistant. Utilisateurs Mac : Cliquez sur l’icône de LaCie Network Assistant dans la barre de menus et sélectionnez Ouvrir LaCie Network Assistant…
- Si vous avez plusieurs périphériques réseau LaCie, sélectionnez le périphérique LaCie CloudBox dans la liste des périphériques dans la colonne de gauche.
- Cliquez sur l’onglet Volumes.
- Cliquez sur Authentication… (Authentification…) pour monter votre dossier personnel. Dans la fenêtre contextuelle, choisissez Registered User (Utilisateur enregistré) et entrez le nom d'utilisateur et le mot de passe de votre dossier personnel. Cliquez sur OK. Votre dossier personnel apparaîtra dans la liste des partages.
- Cliquez sur la case à cocher Auto pour ouvrir le dossier. Avec un contrôle auto, le dossier va monter à chaque démarrage de l'ordinateur. Pour annuler le montage automatique, décochez la case Auto.
Auto-montage et dossiers personnels : Ne pas auto-monter votre dossier personnel si vous souhaitez garder son contenu privé.
© LaCie 2024
Dernière modification : May 20, 2015

 Imprimer la page
Imprimer la page Enregistrer la page au format PDF
Enregistrer la page au format PDF