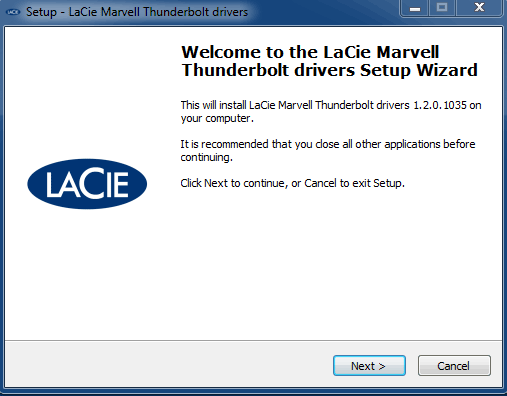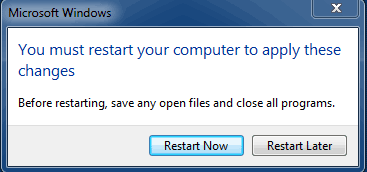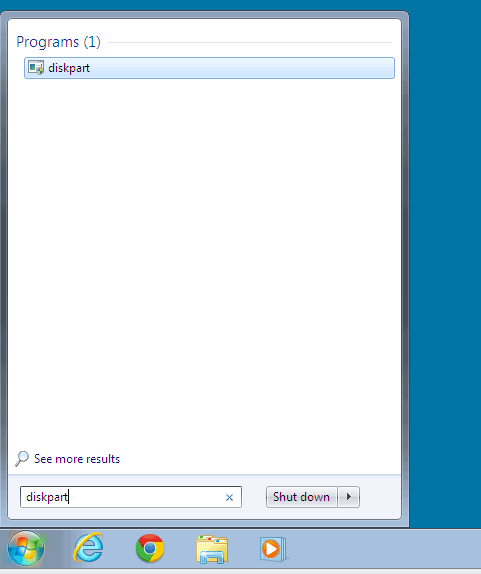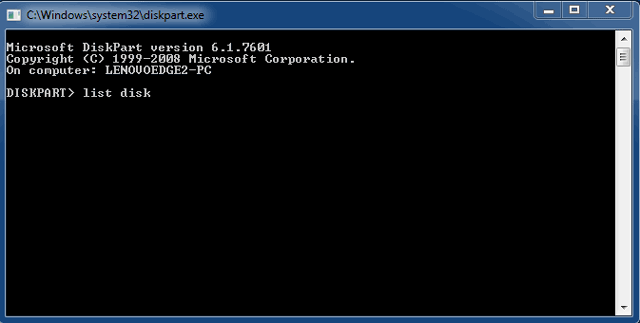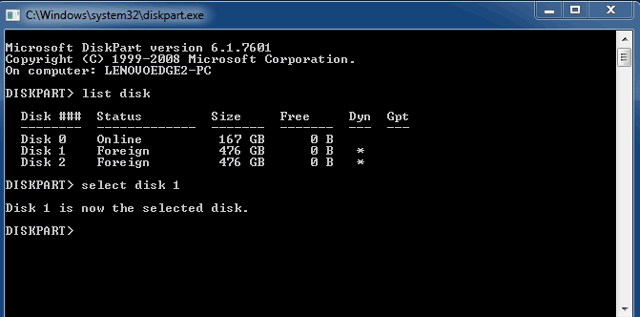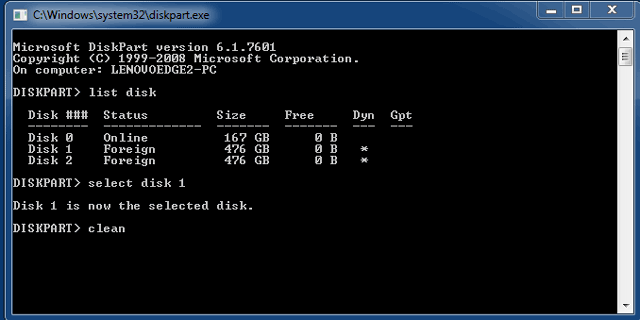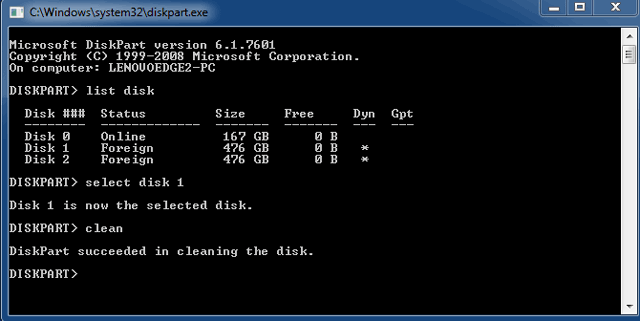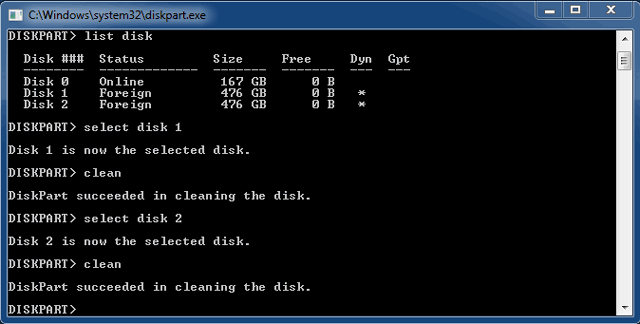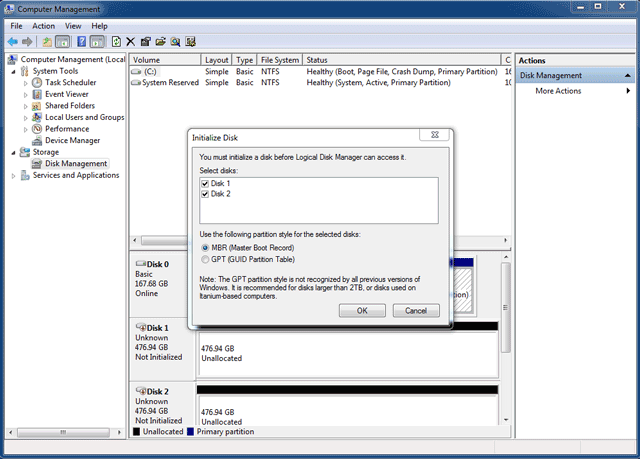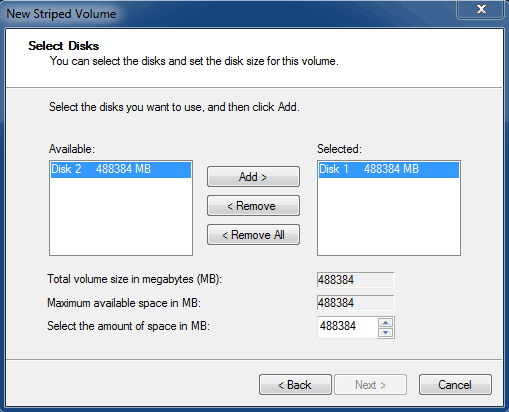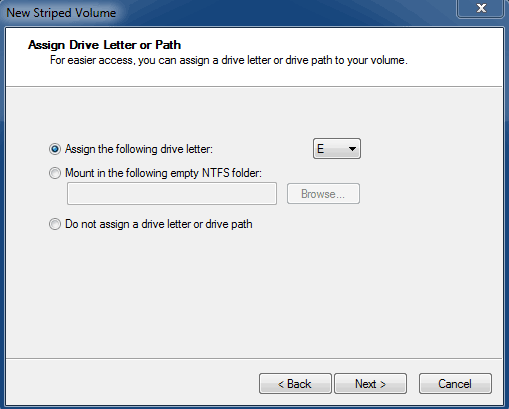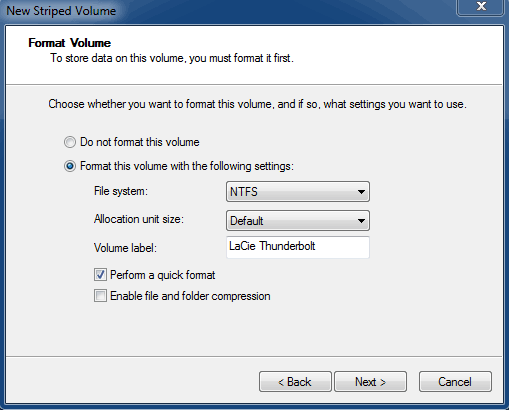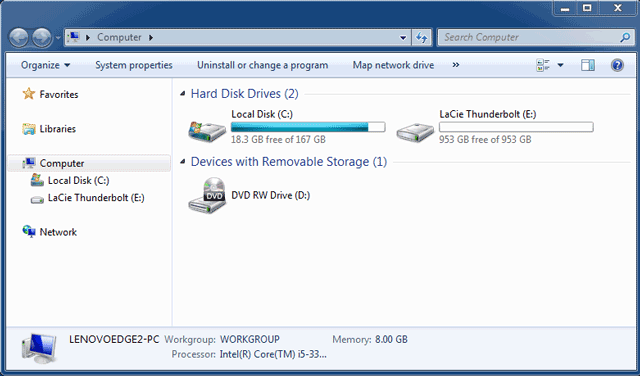Outils d'utilisateurs
Outils du Site
Table des matières
Installation des pilotes (Windows uniquement)
Systèmes d’exploitation pris en charge :
- Windows 7
- Windows 8
Les utilisateurs Windows doivent installer un pilote spécial sur leur ordinateur afin d’utiliser la connexion Thunderbolt. Une fois ce pilote installé, ils peuvent alors préparer les disques et le RAID en vue d’une utilisation dans un environnement Windows.
- Windows 7 Professionnel/Entreprise/Ultimate
- Windows 8 et Windows 8 Pro
RAID ne peut pas être configuré sous les éditions Windows 7 Standard et Familiale.
Pour télécharger le programme d’installation du pilote LaCie Thunderbolt, veuillez sélectionner votre produit ci-dessous :
1e partie
- Décompressez le programme d’installation téléchargé sur LaCie.com.
- Double-cliquez sur le fichier exécutable.
- Passez à la 2e partie.
2e partie
Ce produit LaCie étant initialement configuré dans le format de fichier HFS+ (en vue d’une utilisation sur Mac) et pour le mode RAID 0, toutes les partitions doivent être effacées, y compris la partition EFI. Comme l’utilitaire de Gestion des disques Windows ne peut pas effacer la partition EFI, vous devez exécuter Diskpart, un utilitaire Windows fourni séparément. Pour obtenir plus d’informations sur Diskpart, veuillez consulter la page here.
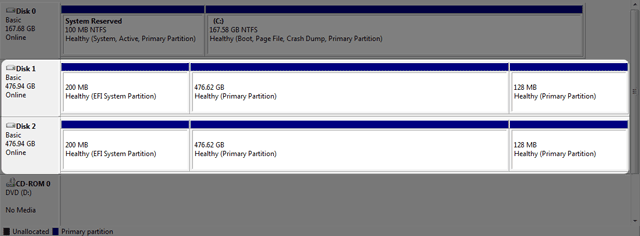
- Vérifier que votre ordinateur Windows est compatible avec la technologie Thunderbolt.
- Sauvegarder tous les fichiers stockés sur votre périphérique LaCie Thunderbolt (le cas échéant). Veuillez connecter votre périphérique LaCie Thunderboltà un ordinateur Mac muni d’un port Thunderbolt afin de sauvegarder vos données.
- Déconnecter tous les disques externes de votre ordinateur Windows, à l’exception du périphérique LaCie Thunderbolt. Bien que Diskpart ne permette pas la suppression du disque système, la sélection d’un autre disque dur externe connecté à votre ordinateur entraînera la suppression de tous les fichiers contenus sur celui-ci. LaCie n’est pas responsable de la perte de données.
Les étapes illustrées ci-dessous concernent un LaCie Little Big Disk, qui contient deux disques durs.
- Connectez le produit LaCie à votre ordinateur Windows compatible à l’aide du câble Thunderbolt. Si nécessaire, mettez le périphérique sous tension.
- Cliquez sur le bouton Démarrer de Windows.
- Étant donné que le RAID était configuré sur un Mac, les partitions de disque LaCie apparaissent sous la forme Foreign (Etranger) (les disques en configuration non RAID peuvent apparaître sous la forme Online (En ligne) au lieu de Foreign (Etranger)). Dans cet exemple, le premier disque dur étranger est Disk 1 (Disque 1). Les numéros de disque varieront sur les ordinateurs Windows équipés de plusieurs disques durs internes. Veillez à localiser le ou les numéros de disque correspondant à votre périphérique LaCie, puis tapez select disk n. n désigne le numéro du premier disque dur LaCie, soit 1 dans la capture d’écran ci-dessous.
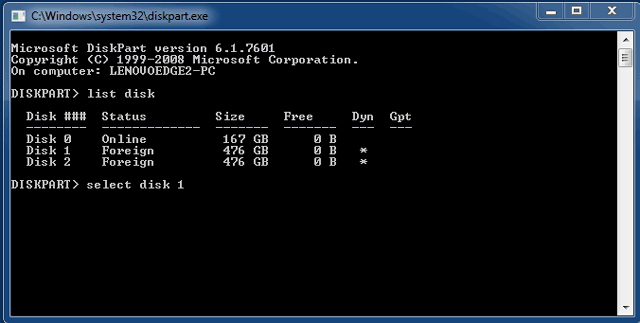
- Une fois toutes les partitions HFS+ supprimées, fermez Diskpart et passez à la 3e partie.
3e partie
Si vous avez accompli avec succès la 2e partie, aucun RAID n’est actuellement configuré pour votre périphérique de stockage LaCie Thunderbolt. La 3e partie consiste à configurer une matrice RAID à l’aide de l’utilitaire de Gestion des disques Windows.
- Cliquez avec le bouton droit de la souris sur Poste de travail et choisissez Gérer. Sélectionnez Gestion des disques dans la fenêtre de gestion.
- Chacun des disques de votre périphérique LaCie Thunderbolt sera représenté par une ligne dans la partie inférieure de la fenêtre. Ils devraient être accompagnés de la mention Non alloué. Cliquez avec le bouton droit de la souris sur la ligne du premier disque et sélectionnez Nouveau volume agrégé par bandes (RAID 0) ou Nouveau volume en miroir (RAID 1).
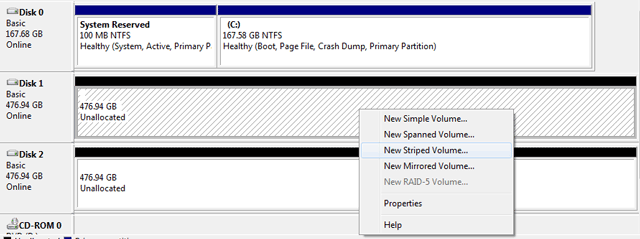
- L’Assistant Création de volume agrégé par bandes ou l’Assistant Création de volume en miroir s’ouvre. Cliquez sur Suivant >.
- Vérifiez le résumé qui s’affiche dans la fenêtre suivante, puis cliquez sur Terminer pour formater les disques durs.
- Une invite vous demande de confirmer la conversion des disques de base en disques dynamiques. Cliquez sur Oui pour continuer.

 Imprimer la page
Imprimer la page Enregistrer la page au format PDF
Enregistrer la page au format PDF