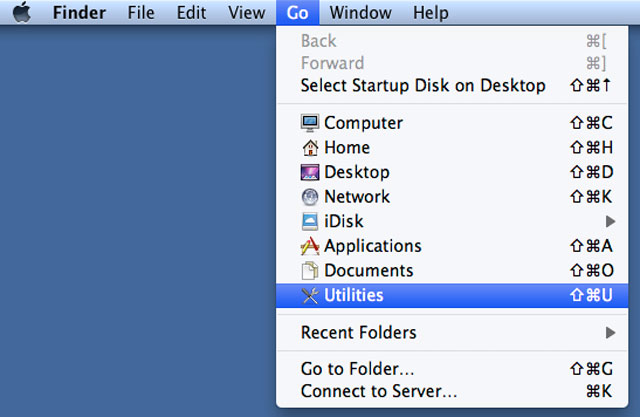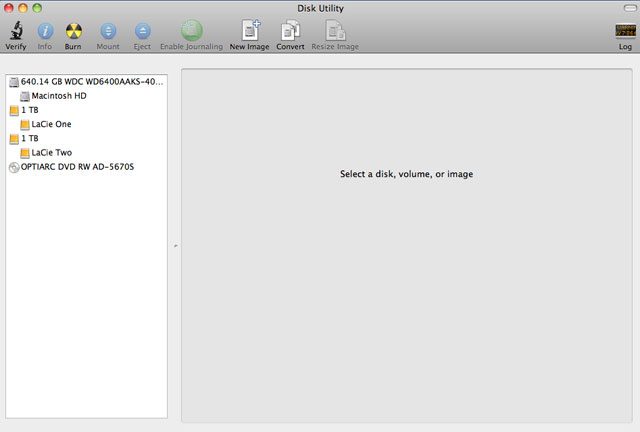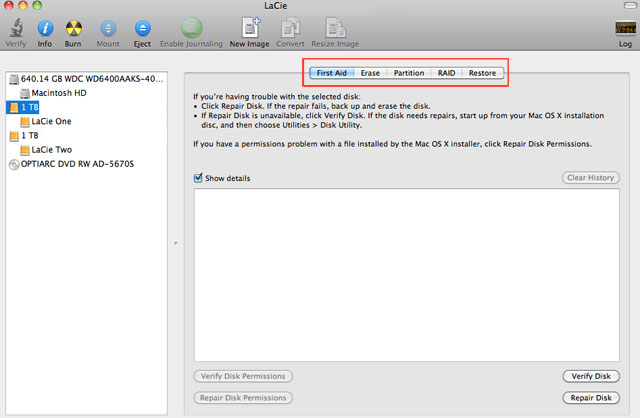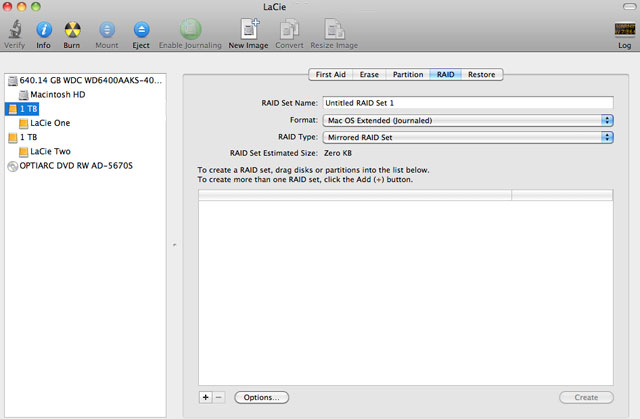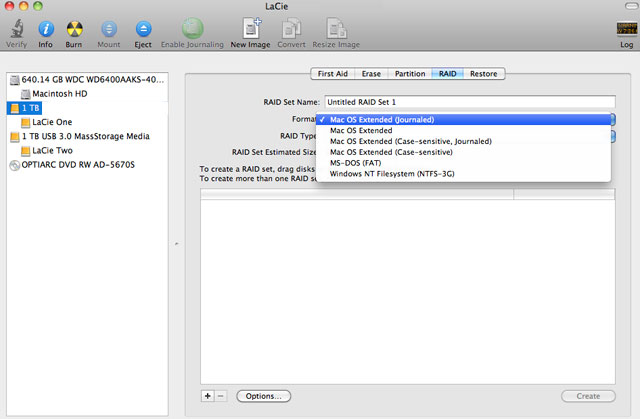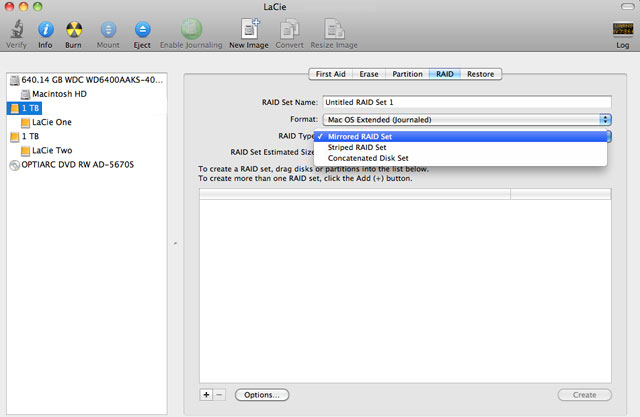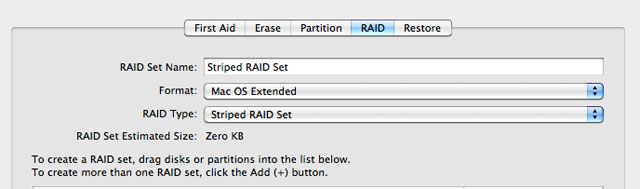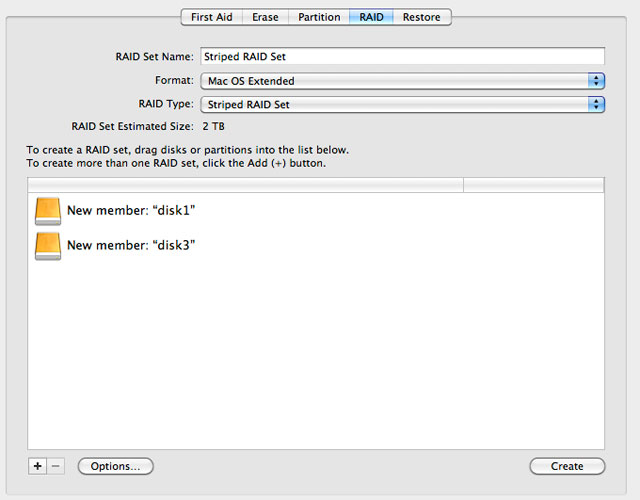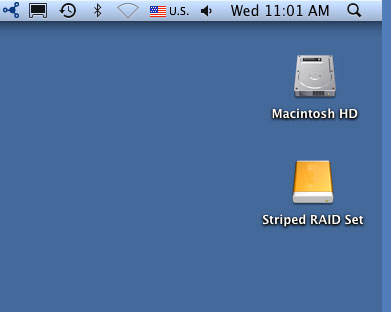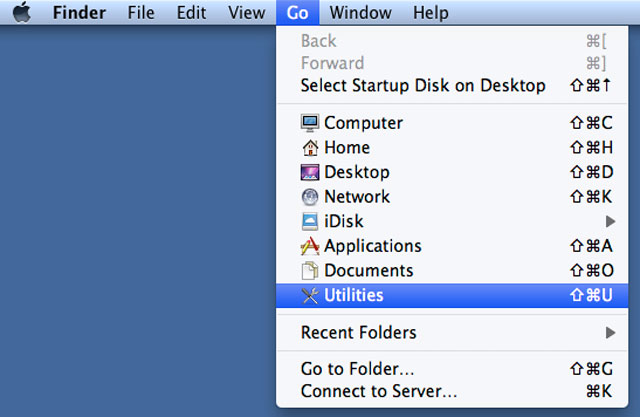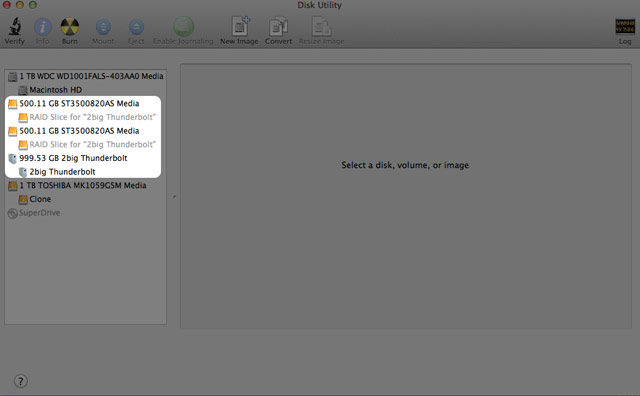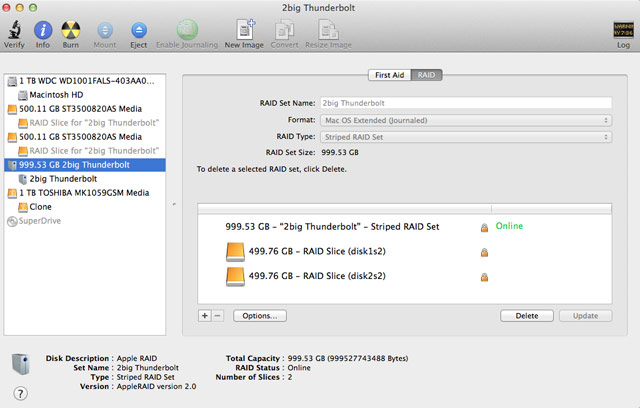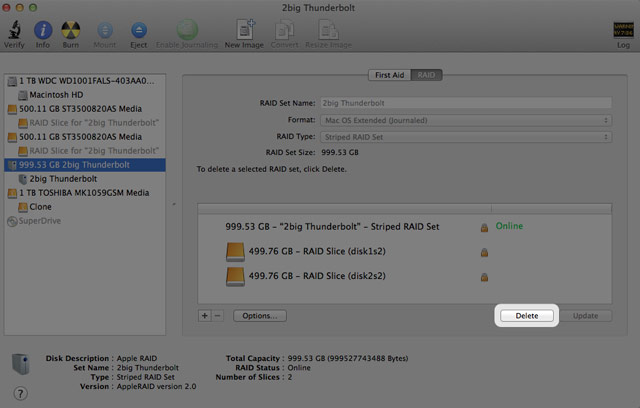Outils d'utilisateurs
Outils du Site
Table des matières
Formatage
Les deux disques des gammes 2big Thunderbolt Series et Little Big Disk Thunderbolt Series sont préformatés en HFS+ journalisé pour votre ordinateur Macintosh. De plus, les disques sont préconfigurés en tant que jeu RAID par bandes (RAID 0) pour des performances optimales.
RAID :
vous pouvez régler la configuration RAID en jeu RAID en miroir pour protéger vos données avec l’utilitaire de disque Mac OS X. N’oubliez pas qu’un jeu RAID en miroir copie les fichiers sur chacun des disques, ce qui affecte la vitesse de transfert et réduit la capacité disponible de moitié.
Jeu RAID par bandes (RAID 0)
Un jeu RAID par bandes associe les deux disques contenus dans le boîtier pour améliorer les taux de transfert. Les données sont stockées sur les deux disques d’une paire par bandes, ce qui leur permet de partager les demandes de lecture et d’écriture de fichiers. Contrairement à un jeu en miroir (RAID 1), les capacités disponibles de chaque disque s’ajoutent l’une à l’autre pour une disponibilité maximale du stockage.
Grâce aux vitesses d’accès en lecture/écriture améliorées et à la capacité de stockage maximale, un jeu RAID par bandes représente une excellente addition aux performances extraordinaires déjà offertes par la technologie Thunderbolt. L’accès aux données se fait facilement, étant donné qu’une bande crée un unique volume logique monté sur l’ordinateur de bureau.
Un des inconvénients d’un jeu RAID par bandes est l’absence de sécurité intégrée pour les données. Au cas où un des disques tombe en panne, tous les fichiers deviennent alors inaccessibles, étant donné que les éléments de chaque flux de données sont écrits à travers la paire en bande. De ce fait, LaCie recommande vivement de sauvegarder les données stockées sur un jeu RAID par bandes au moins une fois par jour. Vous pouvez sauvegarder les données soit sur le disque interne de votre ordinateur, soit sur un autre disque dur disposant d’une capacité suffisante.
Jeu RAID en miroir (RAID 1)
Dans un jeu RAID en miroir, les deux disques physiques sont mis en miroir de manière à ce qu’un seul volume logique soit monté sur le bureau. Veuillez noter que le stockage combiné ne dépasse pas la capacité disponible du disque simple de plus basse capacité. Toutes les données sont enregistrées simultanément sur les deux disques, ce qui signifie que les fichiers ne seront pas perdus si un des disques tombe en panne.
Configuration d’un jeu RAID
Suivez les instructions ci-dessous lors du reformatage des disques durs de la gamme Thunderbolt Series.
- Connectez le boîtier de la gamme LaCie Thunderbolt Series à votre ordinateur Macintosh compatible.
- Les disques apparaîtront sur le bureau sous la forme d’une unique icône s’ils sont encore configurés en tant que jeu RAID par bandes, ou sous forme d’icônes individuelles s’ils ont été reformatés.
- La fenêtre Utilitaires s’ouvre. Cliquez deux fois sur l’application Utilitaire de disque.app.
- Pour modifier la taille de bloc RAID, cliquez sur le bouton Options… en bas de la fenêtre. Bien que cet exemple affiche la valeur par défaut, il est possible que vous ayez à définir une taille de bloc RAID plus élevée si vous prévoyez de travailler avec des fichiers de grande taille (par ex. la vidéo et l’audio haut de gamme). Veuillez consulter le manuel d’utilisation de votre logiciel pour connaître la taille de bloc RAID recommandée. Une fois que vous avez choisi une taille de bloc RAID, cliquez sur OK.
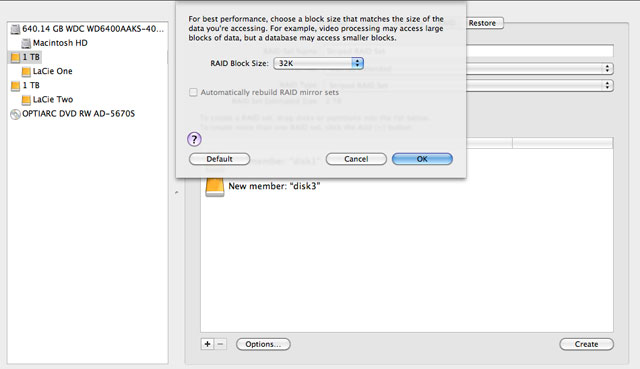
- Cliquez sur Créer en bas de la fenêtre pour commencer la construction du jeu RAID.
- Cliquez sur Créer dans la fenêtre qui s’affiche.
Supprimer une matrice RAID
Suivez les étapes suivantes pour supprimer une matrice RAID.
- Assurez-vous que le produit est sous tension et connecté à votre Mac selon la description contenue dans setup.
- Accédez à Finder.
- La fenêtre Utilitaires s’ouvre. Cliquez deux fois sur l’application Utilitaire de disque.

 Imprimer la page
Imprimer la page Enregistrer la page au format PDF
Enregistrer la page au format PDF