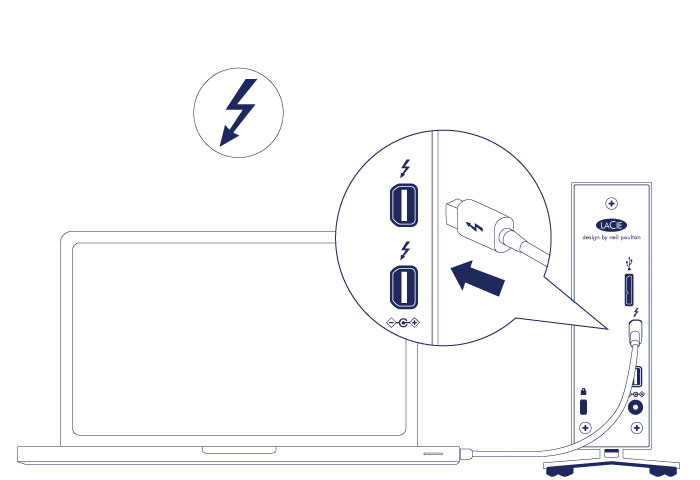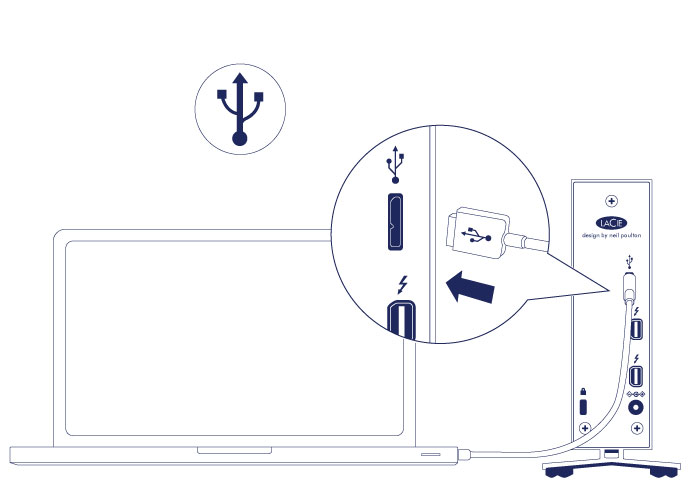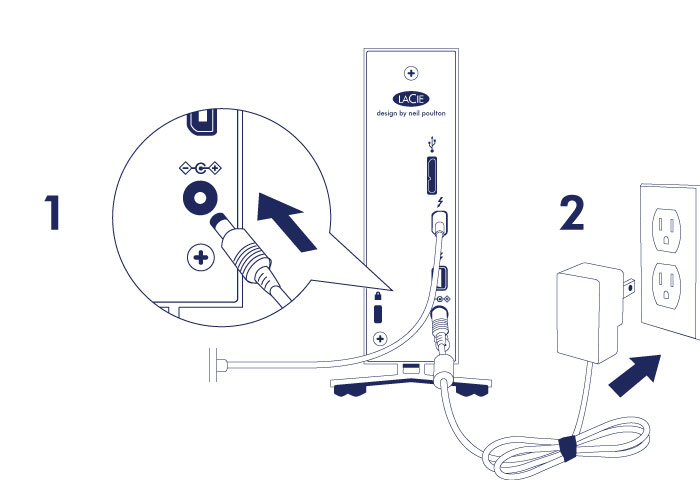User Tools
Site Tools
Tartalomjegyzék
Tartalomjegyzék
Csatlakoztatás
A telepítés lépéseit a megadott sorrendben végezze annak érdekében, hogy a LaCie merevlemez tartalma hiánytalanul csatlakozzon számítógépéhez.
A Thunderbolt és a Windows
1. lépés: csatlakoztassa az összekötő kábelt
2. lépés: Csatlakoztassa a tápegységet
Csatlakoztassa a tápegységet a következő sorrendben:
- a hálózati bemeneti csatlakozóhoz a LaCie d2 hátoldalán,
- egy áram alatti csatlakozóaljzathoz.
A LaCie d2 automatikusan bekapcsol, amikor egy bekapcsolt számítógéphez és áram alatti csatlakozóaljzathoz van csatlakoztatva.
3. lépés - Indítsa el a LaCie telepítővarázslóját
Meghajtója használatba vétele előtt el kell indítania a LaCie Setup Assistant (LSA). Ez lehetővé teszi, hogy:
- Egyszerűen és igényeinek megfelelően megformázza a merevlemez-meghajtót
- Átmásolja a felhasználói kézikönyvet számítógépére
- Telepítse a hozzáadott szolgáltatások szoftverét
- Regisztrálja LaCie eszközét
A LaCie Setup Assistant futtatása
Windows felhasználók
Automatikus lejátszás: A Windows Automatikus lejátszás szolgáltatása észlelheti a LaCie merevlemezt, amint azt csatlakoztatják a számítógéphez. Ha megjelenik az Automatikus lejátszás ablak, válassza a Mappa megnyitása a fájlok megtekintéséhez a Windows Intéző használatával elemet, majd kattintson duplán a LaCie Telepítő elemre.

Manuális elérés: Nyissa meg a LACIE TELEPÍTŐ kötetet a Számítógép/Ez a számítógép párbeszédpanelen, majd kattintson duplán a LaCie Telepítő elemre.
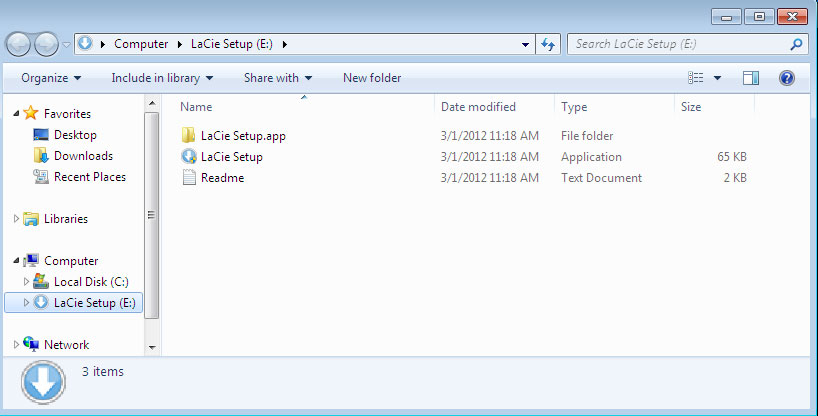
Mac felhasználók
Telepítés
A LaCie Setup Assistant végigvezeti merevlemeze formázásának és regisztrálásának lépésein valamint a LaCie segédprogramjainak telepítésén is. Kövesse a képernyőn megjelenő utasításokat a telepítés befejezéséhez.
Emellett használhat egy lemezkezelői segédprogramot is, hogy LaCie meghajtóját megformázza vagy partíciót hozzon létre rajta. A részletekért lásd: Formázási és particionálási lehetőségek.
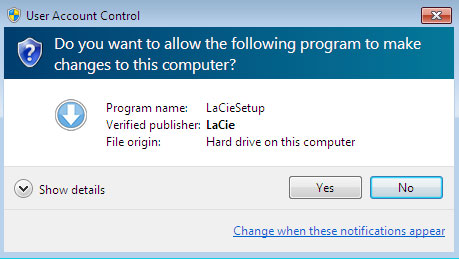
A szoftver a termék tároló eszközén kerül eltárolásra nem az Ön számítógépén. Ez a „kompatibilis” vagy a „LaCie Share” köteten lesz található, ha van ilyen, egyébként pedig a „LaCie”-n.
A LaCie segédprogramjai bármikor telepíthetők. Ha a formázás befejeződött, a LaCie Setup Assistant alkalmazás a következő helyen lesz elérhető:
- LaCie: ha egy partíciót hozott létre
- Kompatibilis/LaCie Share: ha két partíciót hozott létre
Ha meghajtóját egy lemezellenőrző segédprogrammal formázta és hozzáférésre van szüksége a szoftver segédprogramjaihoz vagy a használati útmutatóhoz, lásd a következőt: Segítségkérés.
A merevlemez leválasztása
A fájlrendszer sérülésének elkerülése érdekében fontos a merevlemez-kötetek leválasztása az összekötőkábel kihúzása előtt. Részletekért lásd:A merevlemez leválasztása.

 Oldal nyomtatása
Oldal nyomtatása Oldal mentése PDF formátumban
Oldal mentése PDF formátumban