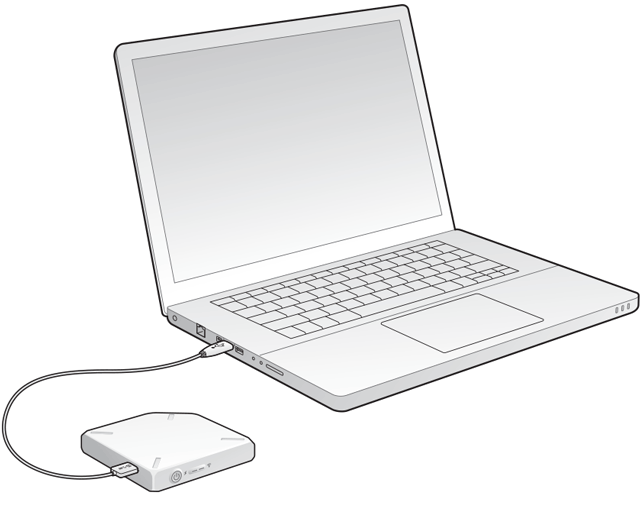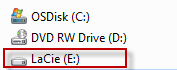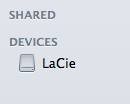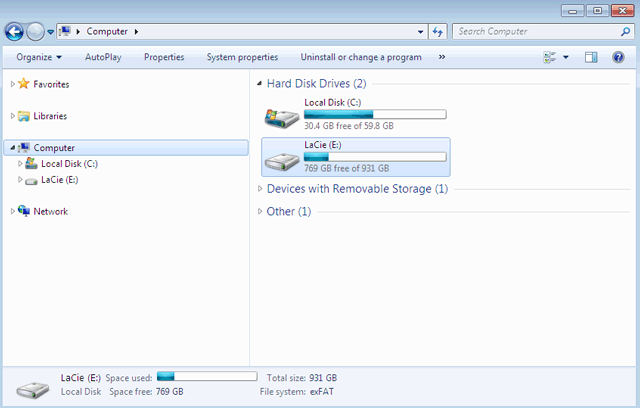Strumenti Utente
Strumenti Sito
Indice
Copiare contenuti
È possibile copiare il contenuto da e verso LaCie Fuel mentre è collegato al computer tramite USB o Wi-Fi. Per copiare una grande quantità di contenuti alla velocità maggiore si consiglia di collegare LaCie Fuel al computer tramite la porta USB 3.0.
Per informazioni su come collegare il dispositivo mobile o computer a LaCie Fuel in modalità wireless vedere Collegamento del dispositivo.
Collegare LaCie Fuel al computer
- Accendere LaCie Fuel.
- Individuare il dispositivo di archiviazione LaCie sul computer:
- Utenti Windows 8: premere il tasto Windows +D, e selezionare Esplora File.
- Utenti Windows XP: andare nel menu di Avvio e fare clic su Risorse del computer.
Trascinare i contenuti su LaCie Fuel
Per copiare dati dal computer a LaCie Fuel sono disponibili diversi modi. Uno dei metodi più semplici consiste nel trascinare i file.
- Fare doppio clic sull'unità LaCie.
- Cercare nel computer i file da copiare su LaCie Fuel.
- Premere il tasto Maiuscolo per selezionare più cartelle o file.
- Trascinare cartelle o file sull'unità LaCie. LaCie Fuel organizza e indicizza i file per tipo (ad esempio video, musica, foto, ecc.).
- Quando la copia è terminata, espellere LaCie Fuel dal computer rispettando la procedura corretta (vedere Espulsione del disco rigido).
È possibile collegare un dispositivo mobile o il computer a LaCie Fuel tramite la sua rete wireless.
- Individuare l'icona di LaCie Fuel sul desktop o nella finestra del Finder
- Cercare nel computer i file da copiare su LaCie Fuel.
- Premere il tasto Maiuscolo per selezionare più cartelle o file.
- Trascinare cartelle o file sull'unità LaCie. LaCie Fuel organizza e indicizza i file per tipo (ad esempio video, musica, foto, ecc.).
- Quando la copia è terminata, espellere LaCie Fuel dal computer rispettando la procedura corretta (vedere Espulsione del disco rigido).
È possibile collegare un dispositivo mobile o il computer a LaCie Fuel tramite la sua rete wireless.
Caricare i contenuti su LaCie Fuel in modalità wireless
Il modo più semplice di caricare i contenuti sul dispositivo mobile consiste nell'usare l'app LaCie Media.
Le istruzioni seguenti presuppongono che il collegamento a LaCie Fuel sia in modalità wireless. Se la connessione non è stata effettuata vedere Collegamento del dispositivo.
Se l'app LaCie Media non è installata sul dispositivo mobile accedere all'app store e scaricarla.
Caricamento da un dispositivo mobile mediante LaCie Media
Caricamento dal computer
- Collegare il computer a LaCie Fuel in modalità wireless.
- Selezionare LaCie Fuel:
- Utenti Mac: Selezionare Vai > Connessione al Server. Nel campo indirizzo server digitare cifs:\\172.25.0.1. Selezionare Ospite e scegliere Connetti. LaCie Fuel ora è connesso al computer.
- Utenti Windows: Aprire una finestra di Esplora risorse. Nel campo cartella digitare \\172.25.0.1.\Public. LaCie Fuel ora è connesso al computer.
- Trascinare i file dal computer al dispositivo di archiviazione.
Scaricare i contenuti da LaCie Fuel in modalità wireless
È possibile salvare i contenuti di LaCie Fuel su dispositivo mobile o computer in modalità wireless.
Download wireless su dispositivo mobile
Download wireless sul computer
Collegare il computer alla rete Wi-Fi di LaCie Fuel o collegarsi in modalità contemporanea. Per ulteriori informazioni vedere Collegamento del dispositivo.
- Immettere il seguente indirizzo IP in un browser Web: 172.25.0.1.
- Nel browser Web verrà visualizzata la vista Video.
- Selezionare la vista nella quale si trovano i contenuti da scaricare. Ad esempio, Video o Foto.
- Selezionare gli elementi da scaricare. Su ogni elemento selezionato viene visualizzato un segno di spunta.
Copiare e sincronizzare i file con Seagate Media Sync
Con l'app Seagate Media Sync è possibile sincronizzare in modo automatico su LaCie Fuel le modifiche apportate ai file multimediali presenti sul computer.
Installazione di Seagate Media Sync
- Nel browser Web andare su www.seagate.com]. Nel campo Cerca digitare media sync.
- Selezionare il collegamento per installare il programma sul computer.
- Completare le istruzioni di installazione.
Copia e sincronizzazione di file in Windows
- Collegare il cavo USB 3.0 a LaCie Fuel e al computer.
- Avviare Seagate Media Sync. Verificare che l'unità LaCie Fuel venga visualizzata nella finestra I miei dispositivi.
- Fare clic sull'icona Sincronizza ora per LaCie Fuel.
- Selezionare un piano di sincronizzazione.
- Sincronizzazione semplice per iPad: sincronizza automaticamente solo i file multimediali riproducibili su un iPad. Per modificare il piano di sincronizzazione selezionare Modifica impostazioni di sincronizzazionecnella schermata di Media Sync.
- Sincronizzazione semplice: sincronizza automaticamente le cartelle di file multimediali del computer su un'unità esterna. Per modificare il piano di sincronizzazione selezionare Modifica impostazioni di sincronizzazionenella schermata di Media Sync.
- Sincronizzazione personalizzata: consente di selezionare manualmente le cartelle e i tipi di file multimediali per sincronizzarli tra il computer e un'unità esterna.
- Selezionare le cartelle presenti nel computer da sincronizzare con l'unità esterna.
- Fare clic su Avanti per andare alla finestra Tipi di file.
- Per sincronizzare esclusivamente i file compatibili con dispositivi Apple o Android specifici, fare clic sul menu sotto Sincronizza file per, quindi scegliere il dispositivo dall'elenco. Per sincronizzare tutti i file identificati come video, musica o immagini da qualsiasi dispositivo selezionare tutti i dispositivi digitali. I tipi di file cambiano in base al dispositivo scelto.
- Selezionare una o più caselle dei tipi di contenuto multimediale come filtri per la sincronizzazione.
- Fare clic su Fine.
- Quando la sincronizzazione è terminata, espellere LaCie Fuel dal computer rispettando la procedura corretta (vedere Espulsione del disco rigido).
Copia e sincronizzazione di file su Mac
- Collegare il cavo USB 3.0 a LaCie Fuel e al computer.
- Avviare Seagate Media Sync. Verificare che il dispositivo venga visualizzato nel pannello a sinistra della finestra di Seagate Media Sync. Se al computer è connesso più di un dispositivo, selezionare quello da utilizzare per la sincronizzazione. Ciascun dispositivo ha le sue impostazioni.
- Sul pannello di destra nella finestra dell'applicazione, selezionare un piano di sincronizzazione.
- Sincronizzazione semplice per iPad: sincronizza automaticamente solo i file multimediali riproducibili su un iPad. Per modificare il piano di sincronizzazione selezionare Modifica impostazioni di sincronizzazionenella schermata di Media Sync.
- Sincronizzazione semplice: sincronizza automaticamente le cartelle di file multimediali del computer su un'unità esterna. Per modificare il piano di sincronizzazione selezionare Modifica impostazioni di sincronizzazionenella schermata di Media Sync.
- Sincronizzazione personalizzata: consente di selezionare manualmente le cartelle e i tipi di file multimediali per sincronizzarli tra il computer e un'unità esterna.
- Per utilizzare le cartelle predefinite dei file multimediali presenti sul computer Mac come cartelle di origine selezionare Includi le cartelle Video, Musica e Immagini.
- Per includere altri file e cartelle presenti sul computer, fare clic sul pulsante + e spostarsi sulle cartelle multimediali di origine.
- Per sincronizzare file specifici per i dispositivi Apple selezionare il dispositivo dall'elenco Sincronizza file per: .
- Per impostare i filtri di sincronizzazione selezionare che cosa si desidera sincronizzare sotto Includi.
- Fare clic su Sincronizza ora o selezionare Sincronizzazione automatica se si desidera la sincronizzazione automatica dei file quando il computer è connesso a LaCie Fuel.
- Quando la sincronizzazione è terminata, espellere LaCie Fuel dal computer rispettando la procedura corretta (vedere Espulsione del disco rigido).
Uso di Media Sync per gestire le unità collegate
È possibile utilizzare l'applicazione Seagate Media Sync con qualsiasi unità con formattazione NTFS, exFAT, o FAT32. Le unità possono essere connesse con le interfacce eSATA, USB e FireWire.
Fare clic sull'unità per ottenere le informazioni su come viene utilizzato lo spazio su disco.
Fare clic sull'icona Impostazioni per visualizzare le opzioni per la verifica dell'unità, il controllo delle spie luminose di attività, le impostazioni di risparmio energetico, la registrazione del prodotto e l'aggiornamento del software. È inoltre possibile scegliere se visualizzare i messaggi di Seagate Advisor concernenti promozioni e suggerimenti sulla barra delle applicazioni.
Fare clic sull'icona Informazioni unità per visualizzare il numero di serie dell'unità, la versione del firmware e il file system utilizzato.
Eliminazione di contenuti da LaCie Fuel
Per eliminare i contenuti da LaCie Fuel, collegarlo al computer utilizzando il cavo USB 3.0 in dotazione. Aprire LaCie Fuel e selezionare i contenuti da eliminare. Dopo aver eliminato i file multimediali verificare di espellere LaCie Fuel dal computer rispettando la procedura corretta (vedere Espulsione del disco rigido).

 Stampa pagina
Stampa pagina Salva la pagina come PDF
Salva la pagina come PDF