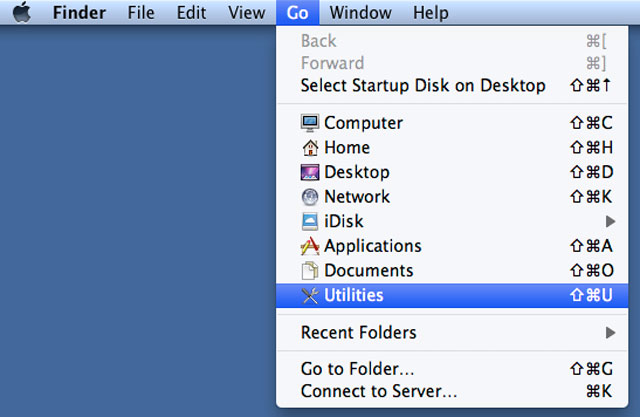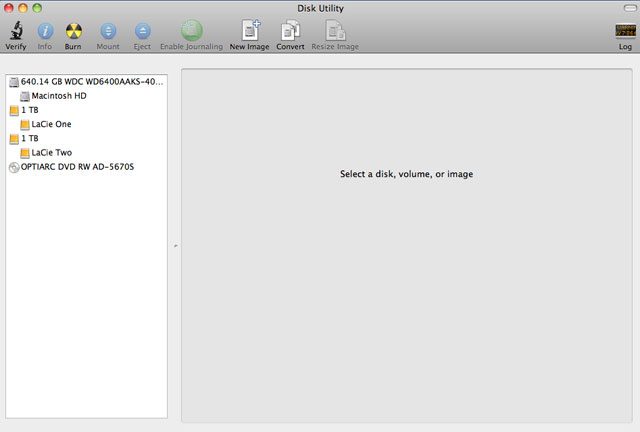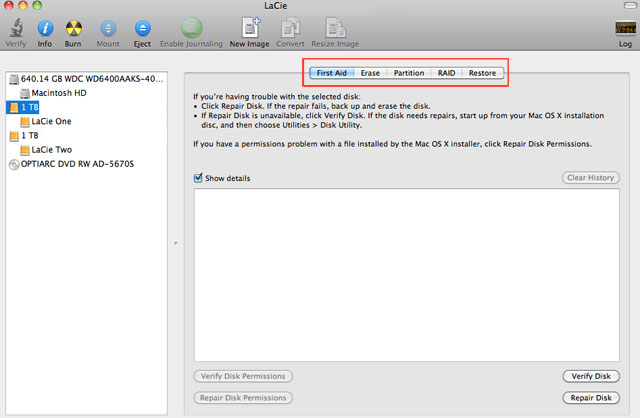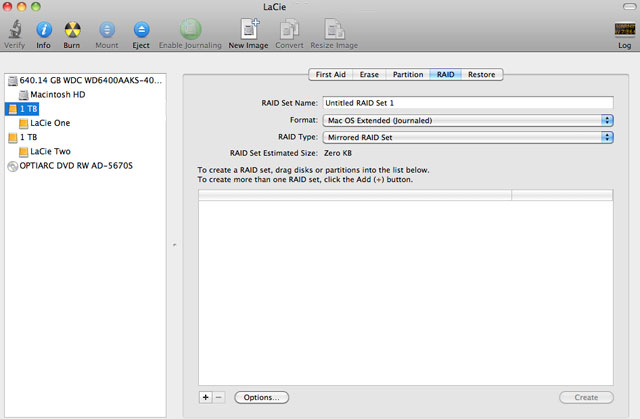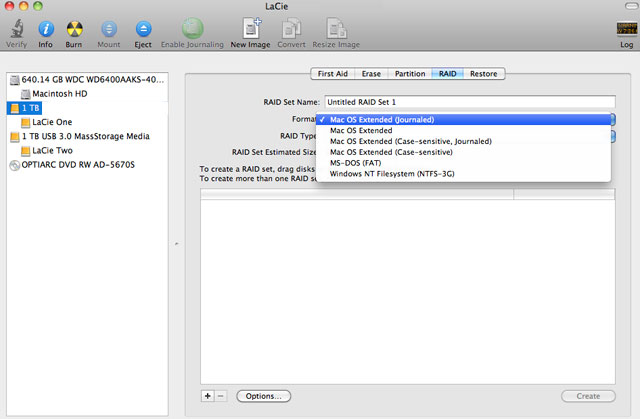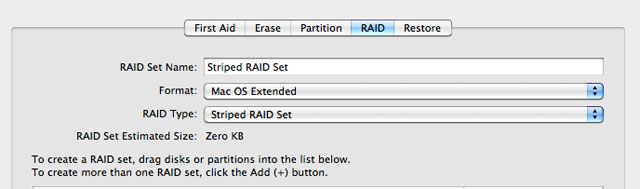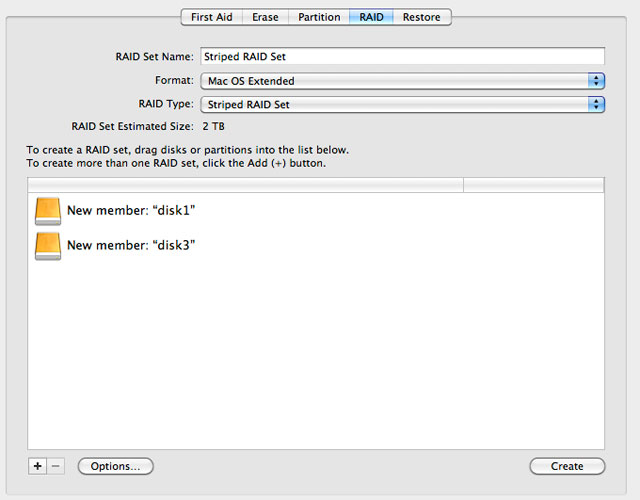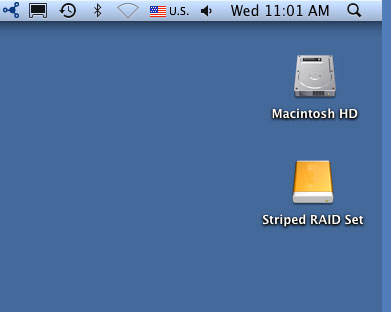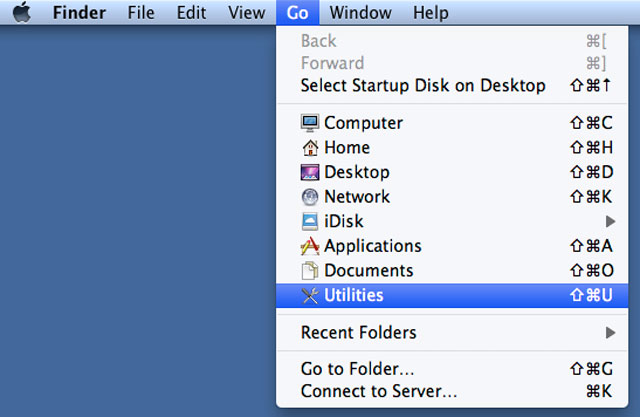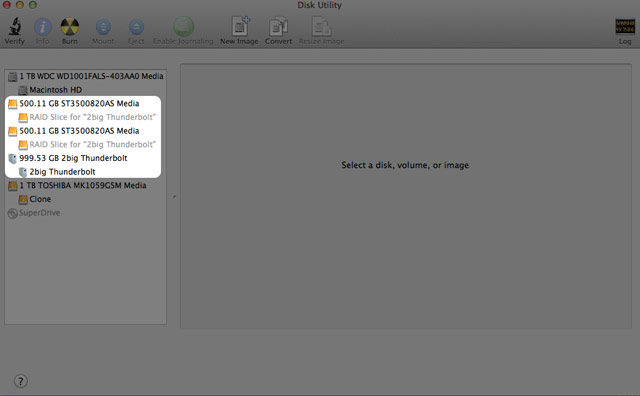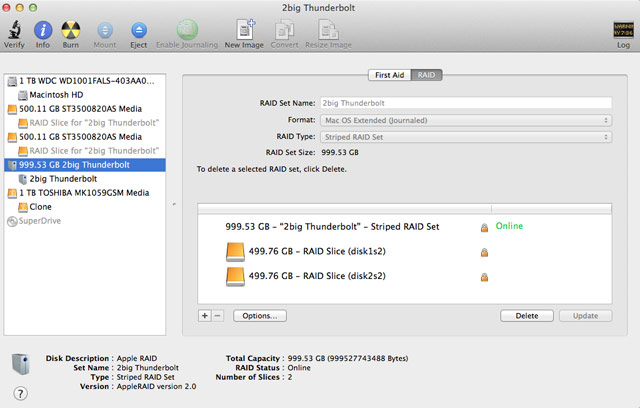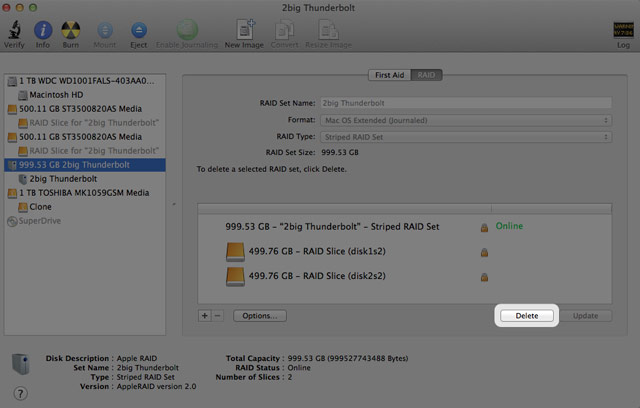Strumenti Utente
Strumenti Sito
Indice
Formattazione
Le due unità all'interno della 2big Thunderbolt Series e della Little Big Disk Thunderbolt Series sono preformattate HFS+ con journaling per computer Macintosh. Inoltre, i dischi sono stati preconfigurati come un insieme RAID con striping (RAID 0) per garantire le prestazioni ottimali.
RAID:
È possibile scegliere di adattare la configurazione RAID come insieme RAID con mirroring per la protezione dei dati mediante l'Utilità Disco di Mac OS X. Si ricorda che un insieme RAID con mirroring copia lo stesso file su ogni disco e questo influisce sulla velocità di trasferimento e dimezza la capacità disponibile.
Insieme RAID con striping (RAID 0)
Un insieme RAID con striping accoppia le due unità all'interno dell'alloggiamento per garantire velocità di trasferimento aumentate. In una coppia con striping i dati vengono archiviati su entrambi i dischi e questo consente loro di condividere le richieste di lettura e scrittura di file. Contrariamente a un insieme mirrored con striping (RAID 1), le capacità disponibili di ogni disco vengono sommate per garantire la disponibilità di storage massima.
Con le sue velocità migliorate di accesso in lettura/scrittura e una capacità di storage massima, un insieme RAID con striping è un ottimo complemento alle prestazioni eccezionali già offerte dalla tecnologia Thunderbolt. Accedere ai dati è semplice dato che uno stripe crea un volume logico che viene montato sul desktop.
Uno svantaggio dell'insieme RAID con striping è la mancanza di sicurezza incorporata dei dati. In caso di guasto di un disco, tutti i file diventano inaccessibili in quanto sulla coppia con striping vengono scritte parti di ogni stringa di dati. Pertanto, LaCie raccomanda vivamente di eseguire il backup dei dati archiviati su un insieme RAID con striping almeno una volta al giorno. È possibile eseguire il backup dei dati sul disco interno del computer o su un altro disco fisso con capacità sufficiente.
Insieme RAID con mirroring (RAID 1)
In un insieme RAID con mirroring i due dischi fisici vengono combinati in mirroring in modo che venga installato un unico volume logico sul desktop. Si noti che la capacità del volume di storage combinato non può superare la capacità disponibile del disco singolo con minore capacità. Tutti i dati vengono salvati simultaneamente su ogni disco e questo significa che i file non andranno persi qualora un'unità dovesse guastarsi.
Configurazione di un insieme RAID
Per la la riformattazione dei dischi fissi Thunderbolt Series vedere la procedura illustrata di seguito.
- Collegare l'alloggiamento LaCie Thunderbolt Series a un computer Macintosh compatibile.
- Le unità verranno visualizzate sul desktop sotto forma di un'icona singola se sono ancora configurate come un insieme RAID con striping oppure come icone individuali se sono state riformattate.
- Viene visualizzata la schermata Utility. Fare clic due volte sull'applicazione Disk Utility.app (Applicazione Utilità disco).
- La selezione del menu a discesa RAID Type (Tipo di RAID) determina la visualizzazione delle configurazioni RAID disponibili. Per ottenere le prestazioni migliori, LaCie raccomanda di selezionare Striped RAID Set (Insieme RAID con striping). Per la protezione dei dati, selezionare Mirrored RAID Set (Insieme RAID con mirroring).
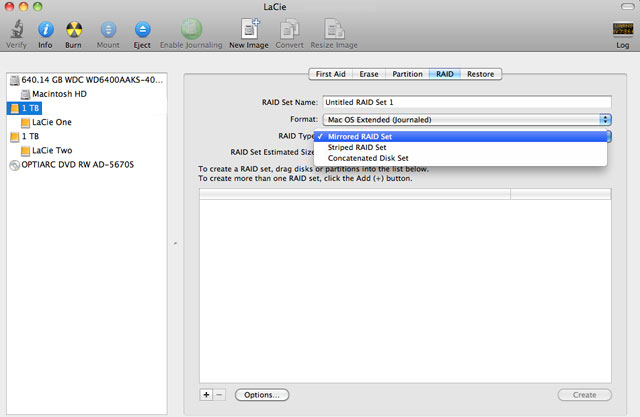
- Per modificare le dimensioni del blocco RAID, selezionare il pulsante Options… (Opzioni…) in fondo alla finestra. Questo esempio mostra l'impostazione predefinita, tuttavia è possibile selezionare dimensioni di blocco superiori se si lavora con file grandi (p.es. video e audio di fascia alta). Per le dimensioni del blocco RAID raccomandate, consultare il manuale utente del software. Dopo aver scelto le dimensioni del blocco RAID, fare clic su OK.
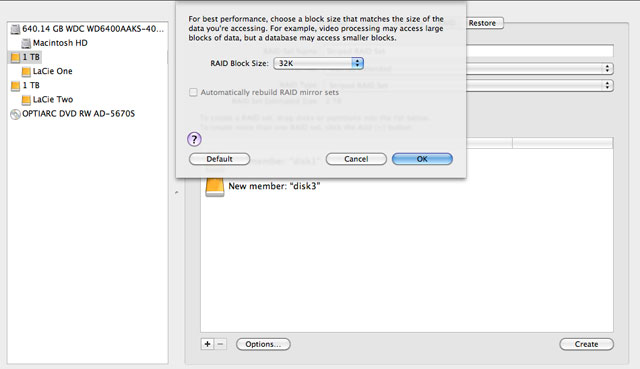
- Fare clic su Create (Crea) in fondo alla finestra per cominciare a costruire il RAID.
- Fare clic su Create (Crea) nella finestra a comparsa.
Eliminazione di un array RAID
Per eliminare un array RAID attenersi alla seguente procedura.
- Verificare che il prodotto sia acceso e collegarlo al proprio Mac come descritto in setup.
- Aprire Finder.
- Viene visualizzata la schermata Utility. Fare doppio clic sull'applicazione Disk Utility.

 Stampa pagina
Stampa pagina Salva la pagina come PDF
Salva la pagina come PDF