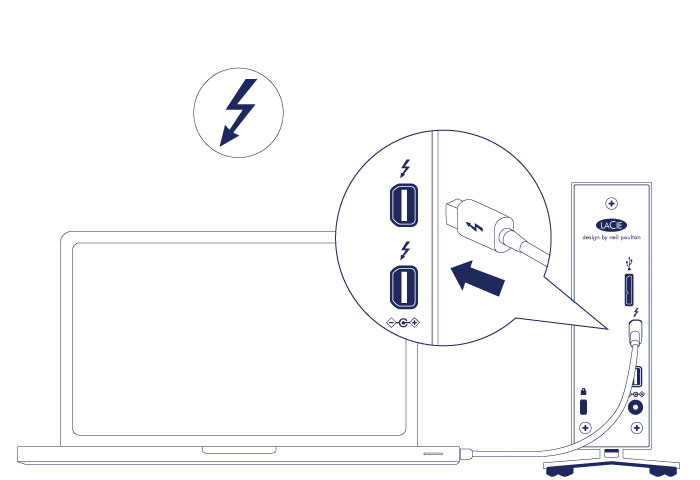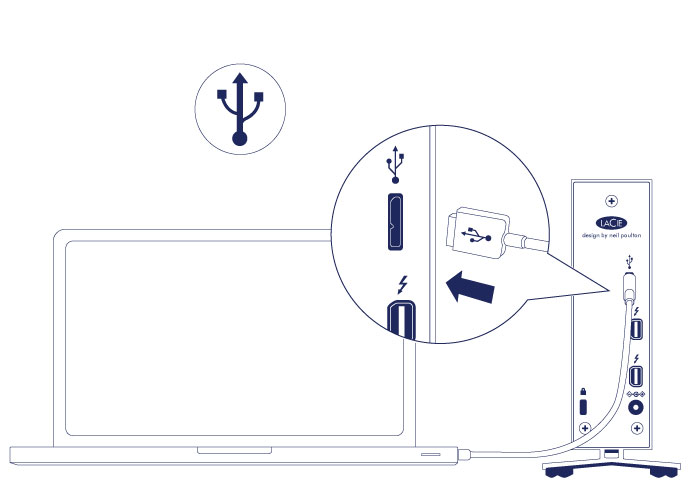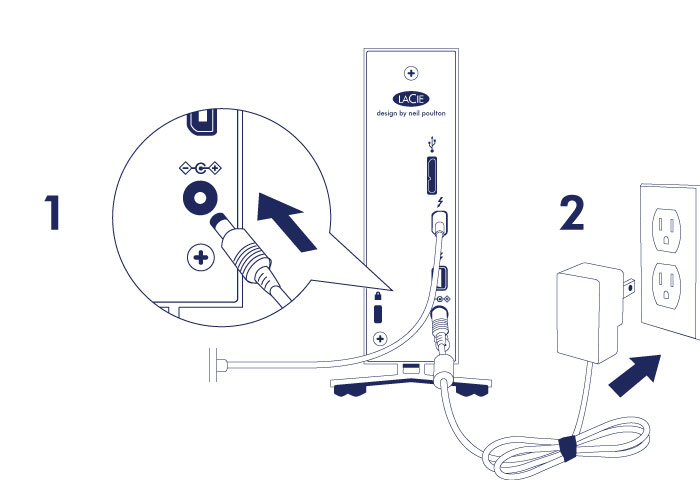Gebruikershulpmiddelen
Site-hulpmiddelen
Inhoudsopgave
Inhoud
Aan de slag
Volg de installatiestappen in de aangegeven volgorde zodat het volume van de LaCie harde schijf correct op uw computer wordt geactiveerd.
Thunderbolt en Windows
Stap 1 - De interfacekabel aansluiten
Stap 2 - Voeding aansluiten
Sluit de voeding in deze volgorde aan:
- De aansluiting voor de voeding op de LaCie d2.
- Een stopcontact.
De LaCie d2 wordt automatisch ingeschakeld wanneer deze wordt aangesloten op een computer die aanstaat, en een stopcontact.
Stap 3 - LaCie Setup Assistant starten
De LaCie Setup Assistant (LSA) moet worden gestart voordat u uw schijf gebruikt. Hiermee kunt u:
- de harde schijf eenvoudig formatteren volgens uw behoeften
- de gebruikershandleiding kopiëren naar uw computer
- software installeren voor extra functionaliteiten
- uw LaCie-apparaat registreren
LaCie Setup Assistant starten
Windows-gebruikers
AutoPlay: Windows AutoPlay kan uw LaCie harde schijf detecteren zodra deze is aangesloten op uw computer. Als het venster AutoPlay verschijnt, selecteert u Open map om bestanden te bekijken met Windows Verkenner en dubbelklikt u op LaCie Setup.

Handmatige toegang: Open het volume LACIE SETUP in Deze computer/Deze PC en dubbelklik op LaCie Setup.
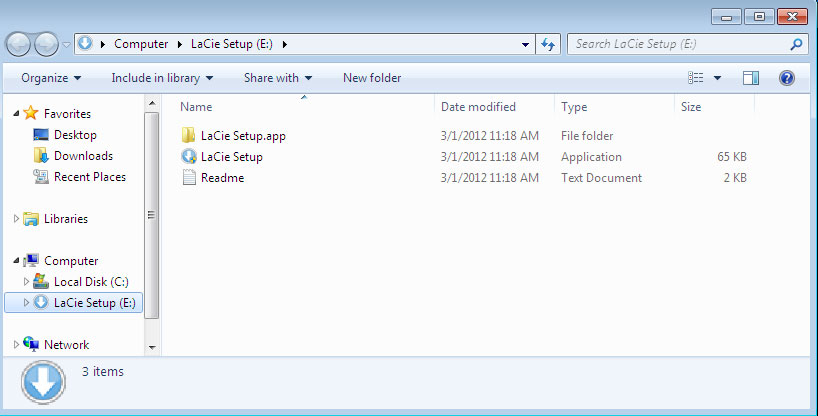
Mac-gebruikers
Setup
De LaCie Setup Assistant begeleidt u door de formattering van uw harde schijf en de registratie ervan, evenals de installatie van belangrijke softwarehulpmiddelen. Volg de aanwijzingen op het scherm om de configuratie te voltooien.
Als alternatief kunt u het hulpprogramma voor schijfbeheer gebruiken om uw LaCie-station te formatteren of te partitioneren. Zie Optioneel formatteren en partitioneren voor meer informatie.
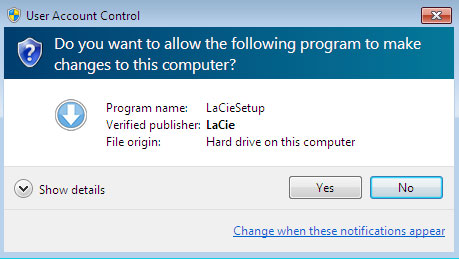
De software zal worden geïnstalleerd op de schijf van het product, niet op uw computer. Dit zal worden gelokaliseerd op het volume genaamd „Compatibel” of „LaCie delen” als dit bestaat, zoniet op “LaCie”.
Softwarehulpprogramma's van LaCie kunnen op elk moment worden geïnstalleerd. Zodra het formatteren is voltooid, zal de toepassing LaCie Setup Assistant beschikbaar zijn op:
- LaCie: indien u één partitie hebt aangemaakt
- Compatibel/LaCie delen: indien u twee partities hebt aangemaakt
Als u uw schijf hebt geformatteerd met een schijfhulpprogramma en u toegang wenst tot softwarehulpprogramma’s of de gebruikershandleiding, raadpleeg dan Help.
De harde schijf verwijderen
Om beschadiging aan het bestandssysteem te vermijden is het belangrijk dat u de volumes van de harde schijf deactiveert voordat u de interfacekabel loskoppelt. Zie Uw harde schijf verwijderen voor informatie.

 Pagina afdrukken
Pagina afdrukken Pagina opslaan als PDF
Pagina opslaan als PDF