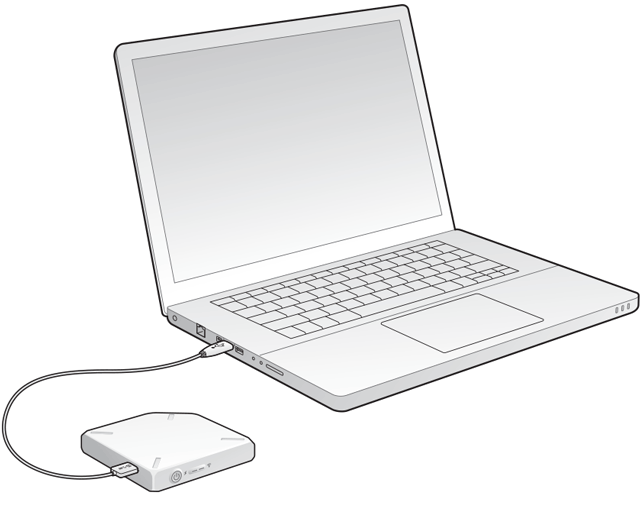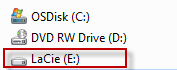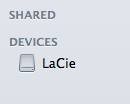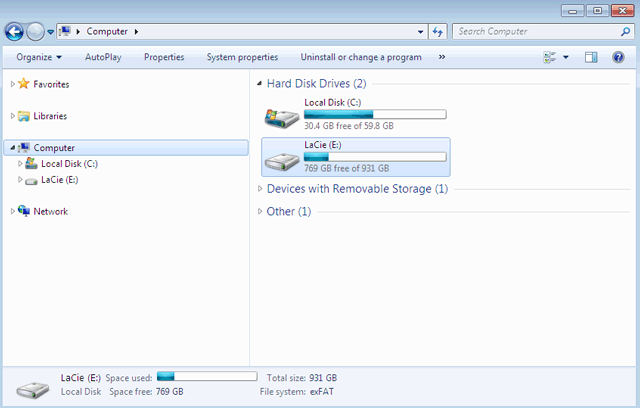Инструменты пользователя
Инструменты сайта
Содержание
Копирование данных
Обмен данными с LaCie Fuel возможен при подключении устройства к компьютеру по USB или Wi-Fi. При копировании больших объемов данных рекомендуется подключить LaCie Fuel к компьютеру входящим в комплект поставки кабелем USB 3.0 для достижения наиболее высокой скорости копирования.
Узнать, как установить беспроводное соединение мобильного устройства или компьютера с LaCie Fuel, можно в разделе Подключение устройства.
Подключение LaCie Fuel к компьютеру
- Подача питания на LaCie Fuel.
- Найдите устройство хранения данных LaCie на компьютере.
- Пользователи Windows 8: нажмите клавишу Windows+D, а затем выберите «Проводник».
- Пользователи Windows XP: откройте меню «Пуск» и нажмите «Мой компьютер».
Перемещение данных на LaCie Fuel
Можно скопировать данные с компьютера на LaCie Fuel различными способами. Один из самых простых способов — это перетащить и бросить файлы.
- Дважды щелкните по накопителю LaCie.
- Найдите на компьютере файлы, которые нужно скопировать на LaCie Fuel.
- Нажмите клавишу Shift, чтобы выбрать несколько папок или файлов.
- Перетащите папки или файлы на накопитель LaCie. LaCie Fuel организует и проиндексирует файлы по типу (например, видео, музыка, фотографии и т. п.).
- По окончании процесса копирования безопасно извлеките LaCie Fuel из компьютера (см. Извлечение жесткого диска).
Можно подключить мобильное устройство или компьютер к LaCie Fuel по беспроводной сети.
- Найдите значок LaCie Fuel на рабочем столе или в окне Finder.
- Найдите на компьютере файлы, которые нужно скопировать на LaCie Fuel.
- Нажмите клавишу Shift, чтобы выбрать несколько папок или файлов.
- Перетащите папки или файлы на накопитель LaCie. LaCie Fuel организует и проиндексирует файлы по типу (например, видео, музыка, фотографии и т. п.).
- По окончании процесса копирования безопасно извлеките LaCie Fuel из компьютера (см. Извлечение жесткого диска).
Можно подключить мобильное устройство или компьютер к LaCie Fuel по беспроводной сети.
Отправка данных на LaCie Fuel по беспроводному соединению
Проще всего отправить данные с мобильного устройства можно при помощи приложения LaCie Media.
Следующие инструкции предполагают, что установлено беспроводное подключение к LaCie Fuel. Если подключение не установлено, см. Подключение устройства.
Если на мобильном устройстве не установлено приложение LaCie Media, откройте магазин приложений и загрузите приложение.
Отправка с мобильного устройства при помощи LaCie Media
Отправка с компьютера
- Установите беспроводное соединение LaCie Fuel с компьютером.
- Выберите LaCie Fuel
- Пользователи Mac: выберите «Перейти» > «Подключиться к серверу». В поле «Адрес сервера» наберите cifs:\\172.25.0.1. Выберите «Guest» и нажмите «Подключение». Теперь устройство LaCie Fuel подключено к компьютеру.
- Пользователи Windows: откройте окно Проводника. В поле папки наберите \\172.25.0.1\Public. Теперь устройство LaCie Fuel подключено к компьютеру.
- Перетащите файлы с компьютера на устройство хранения данных.
Беспроводная загрузка данных с LaCie Fuel
Можно сохранить данные с LaCie Fuel на мобильном устройстве или компьютере, воспользовавшись беспроводным соединением.
Беспроводная загрузка на мобильные устройства
Беспроводная загрузка на компьютер
Подключите компьютер к сети Wi-Fi устройства LaCie Fuel или работайте в параллельном режиме. Дополнительные сведения см. в разделе Подключение устройства.
- В веб-браузере введите IP-адрес: 172.25.0.1.
- В веб-браузере появится раздел «Видео».
- Выберите раздел, из которого нужно загрузить материалы. Например, «Видео» или «Фотографии».
- Выберите элементы, которые вы хотите загрузить. На каждом выбранном элементе появится галочка.
Копирование и синхронизация файлов с Seagate Media Sync
При изменении мультимедийных файлов на компьютере можно автоматически синхронизировать изменения на LaCie Fuel с приложением Seagate Media Sync.
Установка Seagate Media Sync
- В веб-браузере откройте www.seagate.com. В поле поиска наберите media sync.
- Выберите ссылку, чтобы установить программу на компьютер.
- Закончите установку, следуя инструкциям.
Копирование и синхронизация файлов с Windows
- Подключите кабель USB 3.0 к LaCie Fuel и к компьютеру.
- Запустите Seagate Media Sync. Убедитесь, что накопитель LaCie Fuel появляется в окне «Мои накопители».
- Нажмите на значок «Синхронизировать сейчас» для LaCie Fuel.
- Выберите план синхронизации.
- Простая синхронизация iPad: автоматически синхронизирует мультимедийные файлы, которые может воспроизводить или просматривать iPad. Чтобы внести изменения в план синхронизации, выберите «Редактирование параметров синхронизации» на экране Media Sync.
- Простая синхронизация: автоматически синхронизирует папки с мультимедийными файлами на компьютере с внешним накопителем. Чтобы внести изменения в план синхронизации, выберите «Редактирование параметров синхронизации» на экране Media Sync.
- Выборочная синхронизация: позволяет вручную выбирать папки и типы мультимедиа для синхронизации между компьютером и внешним накопителем.
- Выберите папки на компьютере для синхронизации с внешним накопителем.
- Нажмите «Далее» для перехода к окну «Типы файлов».
- Для синхронизации только тех файлов, которые можно открыть с помощью определенных устройств Apple или Android, нажмите меню под пунктом «Синхронизация файлов для» и выберите одно или несколько устройств из списка. Чтобы синхронизировать все файлы, идентифицируемые как фильмы, музыка или изображения, с любым устройством, выберите все цифровые устройства. Типы файлов меняются в зависимости от выбранного устройства.
- Выберите один или несколько типов файлов, чтобы отфильтровать те, которые будут синхронизироваться.
- Нажмите кнопку «Готово».
- По окончании процесса синхронизации безопасно извлеките LaCie Fuel из компьютера (см. Извлечение жесткого диска).
Копирование и синхронизация файлов на Mac
- Подключите кабель USB 3.0 к LaCie Fuel и к компьютеру.
- Запустите Seagate Media Sync. Убедитесь в том, что устройство появляется в левой панели окна Seagate Media Sync. Если к компьютеру подключено несколько устройств, выберите соответствующее устройство для синхронизации. Каждое устройство имеет свои собственные параметры.
- В правой панели окна приложения выберите план синхронизации.
- Простая синхронизация iPad: автоматически синхронизирует мультимедийные файлы, которые может воспроизводить или просматривать iPad. Чтобы внести изменения в план синхронизации, выберите «Редактирование параметров синхронизации» на экране Media Sync.
- Простая синхронизация: автоматически синхронизирует папки с мультимедийными файлами на компьютере с внешним накопителем. Чтобы внести изменения в план синхронизации, выберите «Редактирование параметров синхронизации» на экране Media Sync.
- Выборочная синхронизация: позволяет вручную выбирать папки и типы мультимедиа для синхронизации между компьютером и внешним накопителем.
- Выберите «Включить мои папки «Фильмы», «Музыка» и «Фотографии»», чтобы использовать заданные по умолчанию папки Mac с мультимедийными файлами в качестве исходных папок.
- Чтобы использовать другие файлы и папки на компьютере, нажмите кнопку «+», а затем перейдите к исходным мультимедийным папкам.
- Чтобы синхронизировать файлы, предназначенные только для устройств Apple, выберите устройство из списка «Синхронизировать файлы для:» .
- Чтобы отфильтровать синхронизируемые материалы, выберите то, что нужно синхронизировать, в разделе «Включить».
- Нажмите «Начать синхронизацию» или выберите «Автоматическая синхронизация», если вы хотите, чтобы мультимедийные файлы синхронизировались автоматически при подключении компьютера к LaCie Fuel.
- По окончании процесса синхронизации безопасно извлеките LaCie Fuel из компьютера (см. Извлечение жесткого диска)
Использование Media Sync для управления подключенными накопителями
Можно использовать приложение Seagate Media Sync с любыми накопителями в форматах NTFS, exFAT или FAT32. Накопители могут быть подключены по интерфейсам USB, FireWire и eSATA.
Нажмите на накопитель, чтобы показать информацию об использовании пространства на накопителе.
Нажмите на значок «Параметры», чтобы показать параметры тестирования накопителя, управления индикаторами накопителя, питания, регистрации изделия и обновления программного обеспечения. Можно выбрать, показывать ли всплывающие сообщения Seagate Advisor о специальных предложениях, советах и рекомендациях в области уведомлений.
Нажмите на значок «Информация о накопителе», чтобы показать серийный номер накопителя, версию микропрограммы и файловую систему.
Удаление данных с LaCie Fuel
Чтобы удалить данные с LaCie Fuel, подключите устройство к компьютеру входящим в комплект поставки кабелем USB 3.0. Откройте LaCie Fuel и выберите данные для удаления. Закончив удаление материалов, безопасно извлеките LaCie Fuel из компьютера (см. Извлечение жесткого диска).

 Печать страницы
Печать страницы Сохранить страницу как PDF
Сохранить страницу как PDF