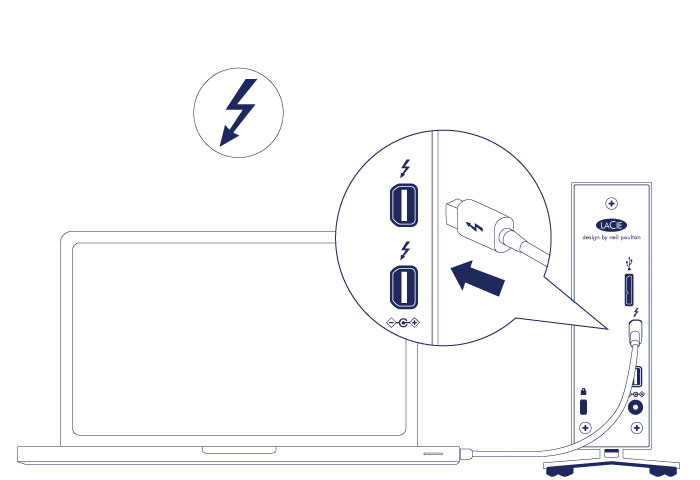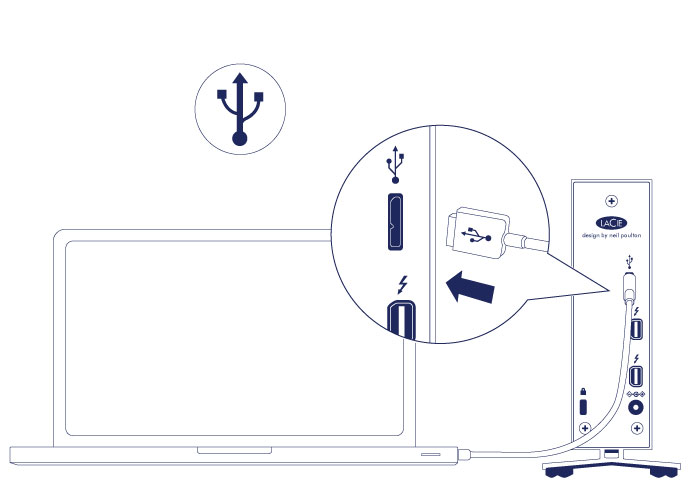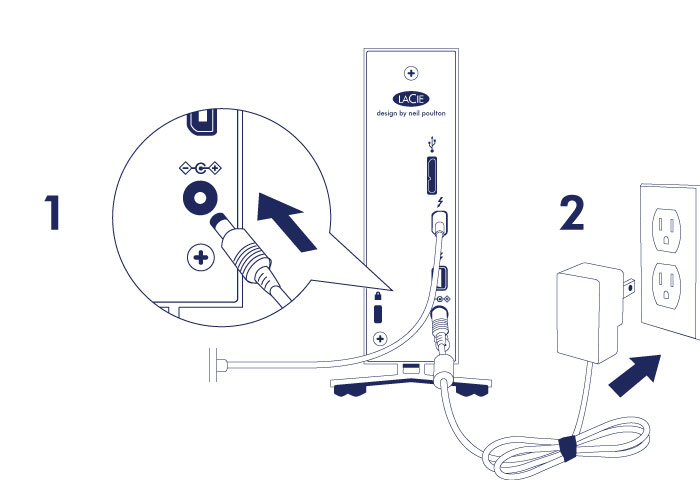User Tools
Site Tools
Innehållsförteckning
Innehållsförteckning
Ansluta enheten till din dator
Följ dessa installationssteg för att vara säker på att din LaCie-hårddiskvolym monteras korrekt på din dator.
Thunderbolt och Windows
Steg 1 – Ansluta gränssnittskabeln
Steg 2 – Ansluta enheten till elnätet
Anslut enheten till elnätet i följande ordning:
- Strömporten på baksidan av LaCie d2-enheten.
- Ett aktivt eluttag.
LaCie d2-enheten startas automatiskt när den är ansluten till en påslagen dator och ett aktivt eluttag.
Steg 3 – Starta LaCies installationsguide
Du måste starta LaCies installationsassistent (LSA) innan du kan använda enheten. Med den kan du:
- Formatera din lagringsenhet enligt dina behov
- Kopiera användarhandboken till din dator
- Installera programvaror för tillvalsfunktioner
- Registrera din LaCie-enhet
Starta LaCie Setup Assistant
Windows-användare
Spela upp automatiskt: Din LaCie-hårddisk känner av Windows AutoPlay så fort programmet ansluts till din dator. När fönstret för Spela upp automatiskt visas väljer du Öppna mappen för att visa filerna med Utforskaren och dubbelklickar på LaCie Setup.

Manuell åtkomst: Öppna volymen LACIE SETUP i Dator/Den här datorn och dubbelklicka på LaCie Setup.
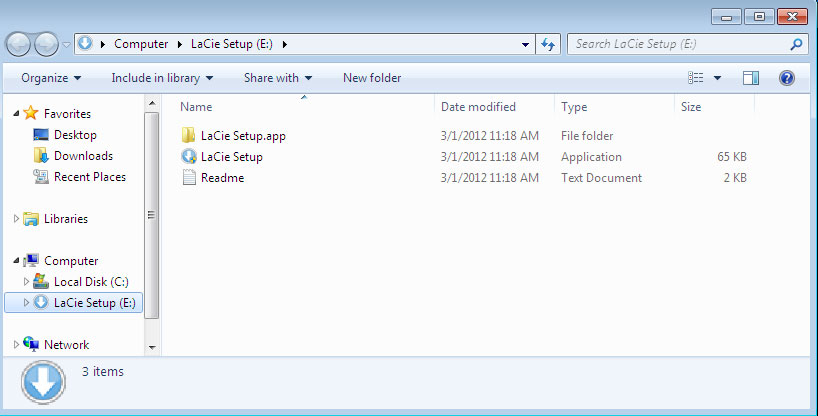
Mac-användare
Installation
LaCie Setup Assistant hjälper dig att formatera och registrera din hårddisk samt att installera LaCies hjälpprogram. Följ anvisningarna på skärmen för att slutföra installationen.
Du kan även använda din hjälpprogrammet för enhetshantering för att formatera eller partitionera din LaCie-enhet. Se Valfri formatering och partitionering för mer information.
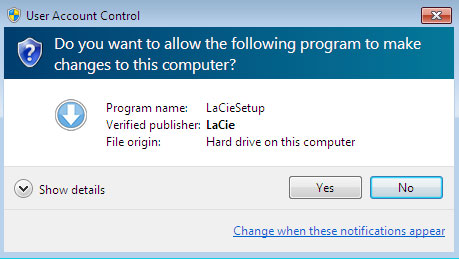
Programvaran kommer att installeras i produktens lagringsutrymme, inte på datorn. Den kommer att finnas på volymen som heter ”Compatible” eller ”LaCie Share” om den finns, annars på ”LaCie”.
LaCie-programmen kan installeras när du vill. När formateringen är klar är LaCie Setup Assistant tillgänglig på:
- LaCie: om du skapat en partition
- Compatible/LaCie Share: om du har skapat två partitioner
Om du formaterad enheten med hjälp av ett diskverktyg och du behöver tillgång till hjälpprogram eller användarhandboken, se Hjälp.
Koppla från hårddisken
För att undvika att filsystemet skadas är det viktigt att avmontera dina hårddiskvolymer innan gränssnittskabeln kopplas bort. Se Avmontera din hårddisk för mer information.

 Skriv ut sida
Skriv ut sida Spara sida som PDF
Spara sida som PDF