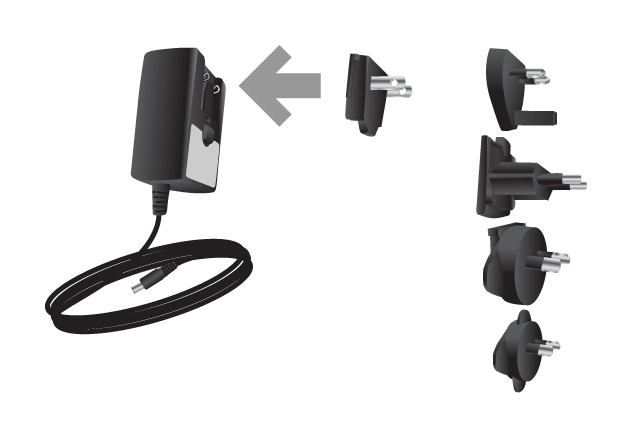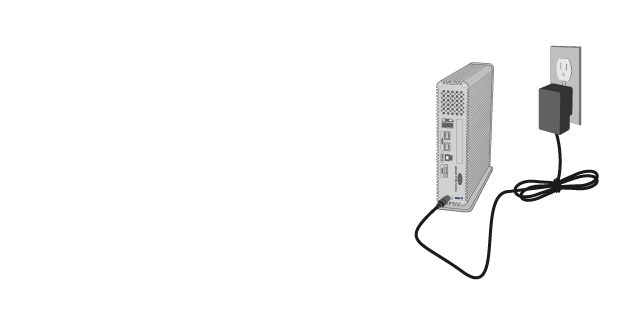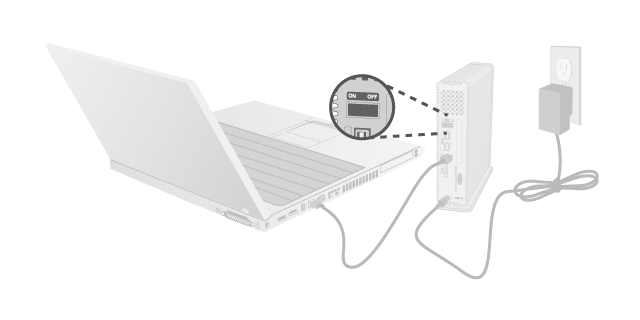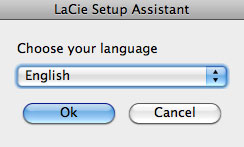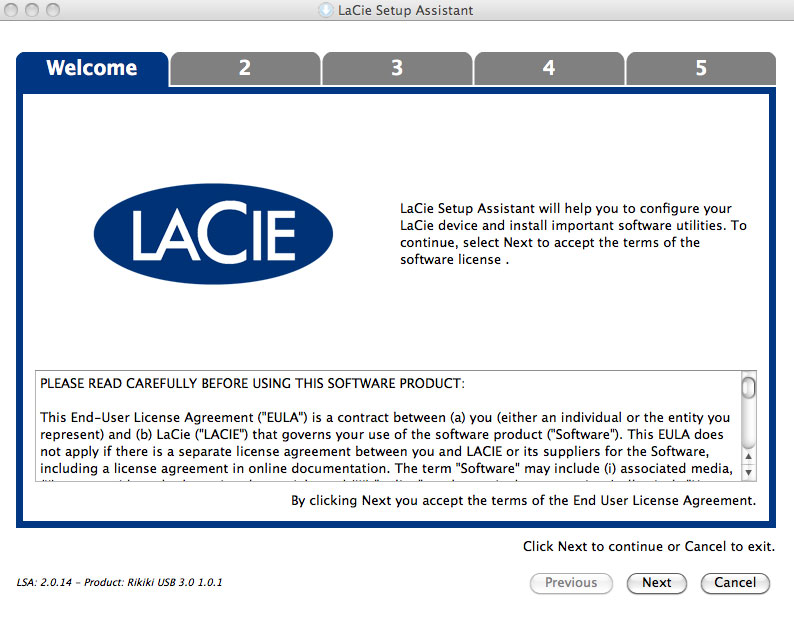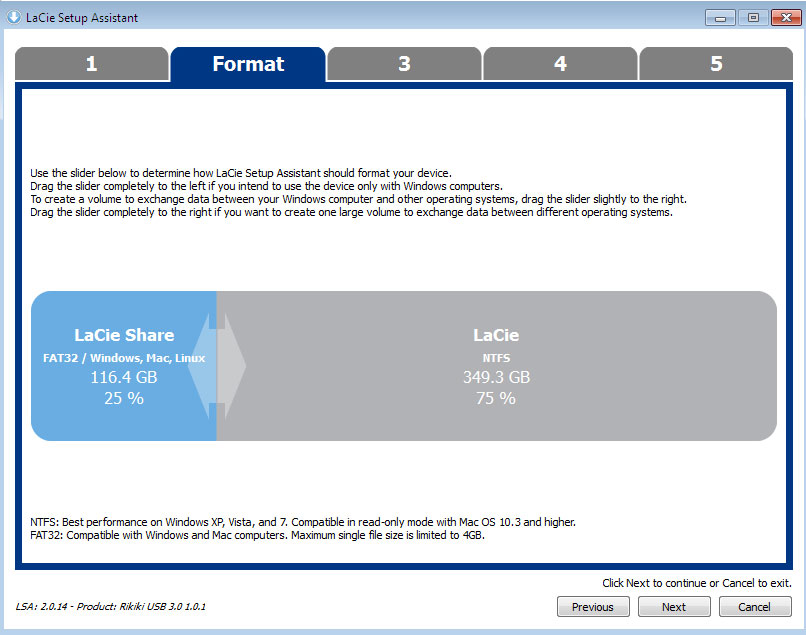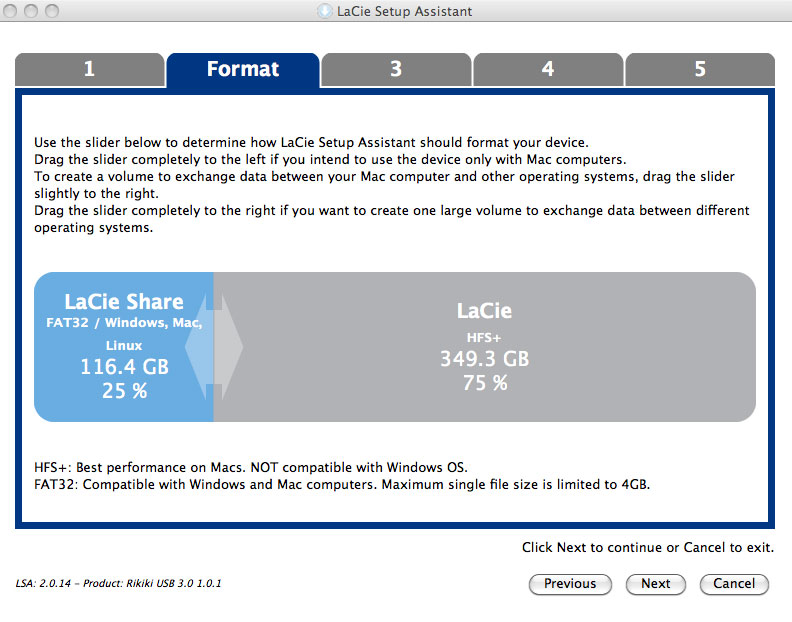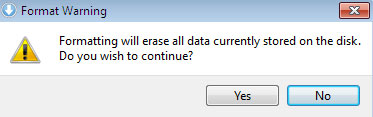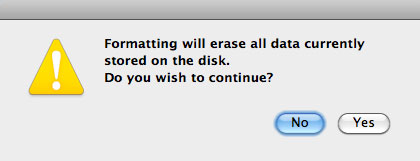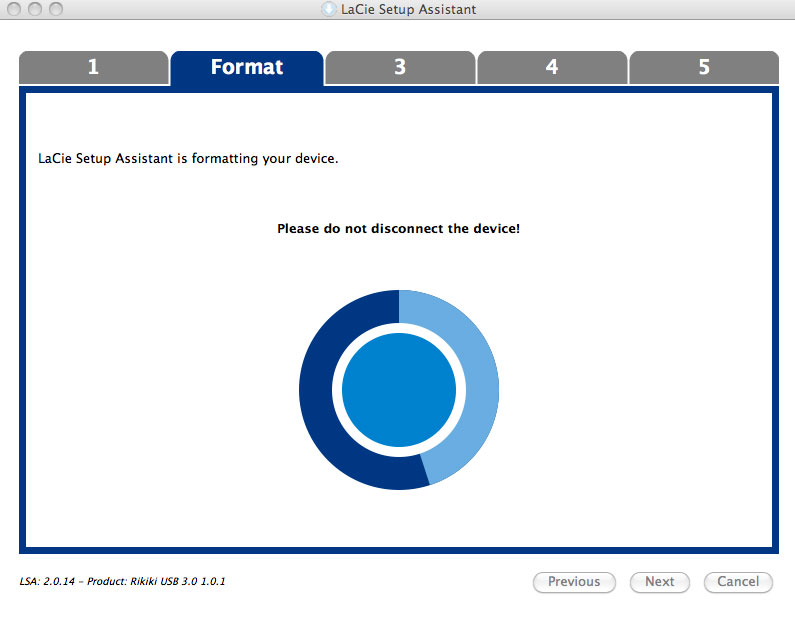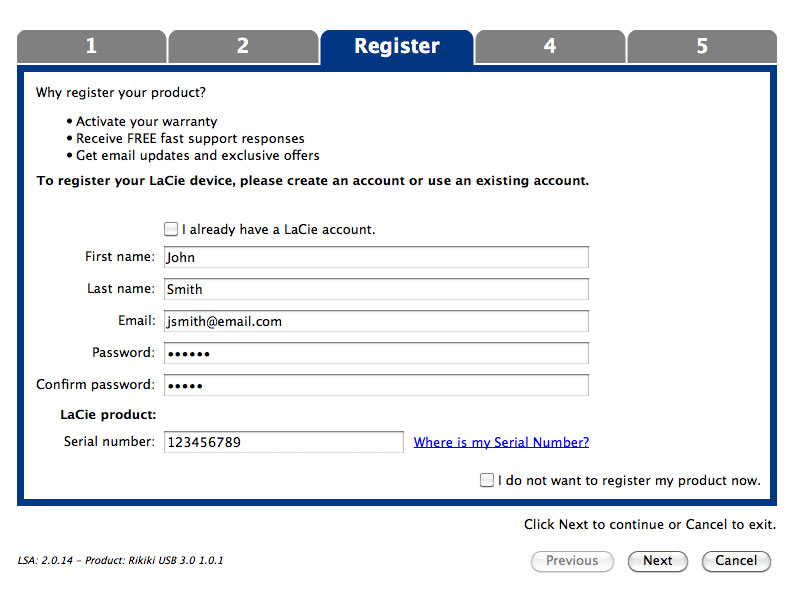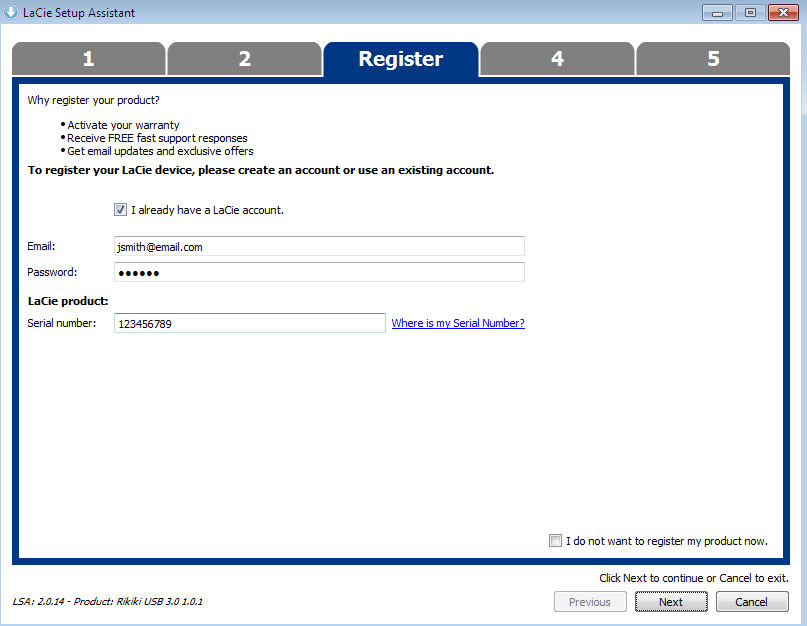目录
进行连接
有了 LaCie Setup Assistant,所有用户均可轻松安装 LaCie 硬盘驱动器。请按顺序执行安装步骤,以确保将 LaCie 硬盘驱动器卷正确安装到计算机上。
步骤 1 – 连接电源线
步骤 2 - 连接接口电缆
将接口线缆从驱动器连接至计算机。
FireWire 连接:
通过菊环式连接多个非供源 FireWire 设备可能影响单个性能。要保证最佳性能,LaCie 建议菊环式链接 ¹©Ô´ FireWire 设备到您的 LaCie 硬件驱动器。
FireWire 800 向后兼容 FireWire 400,即,如果您有适配器线缆,您可连接 LaCie FireWire 800 产品到您计算机上的 FireWire 400 端口。在这种情况下,文件传输将限制为 FireWire 400 的速度。如果您的产品包中不含适配器线缆,您可从此处购买:www.lacie.com/accessories/.
步骤 3 – 开启设备
将电源开关切换为打开以开启驱动器。该驱动器将安装在“我的电脑”(Windows XP)、计算机 (Vista or Windows 7) 或您的桌面 (Mac) 上。
步骤 4 – 启动 LaCie Setup Assistant
使用驱动器前,必须先启动 LaCie Setup Assistant。它可让您执行下列操作:
- 根据您的需求十分轻松地对硬盘进行格式化
- 将用户手册复制到您的计算机
- 注册您的 LaCie 设备
- 安装软件以获得其他功能
驱动器上将不提供用户手册和实用程序,必须从 LaCie 网站下载:www.lacie.com/support/。
启动 LaCie Setup Assistant
Windows 用户
自动播放: 连接到您的计算机时,Windows 自动播放可以检测到 LaCie 硬盘。 如果出现“自动播放”窗口,单击使用 Windows Explorer 打开文件夹查看文件,然后双击 LaCie Setup。

手动访问: 在计算机(Windows XP 为我的电脑)中打开 LACIE SETUP 卷,然后双击 LaCie Setup。
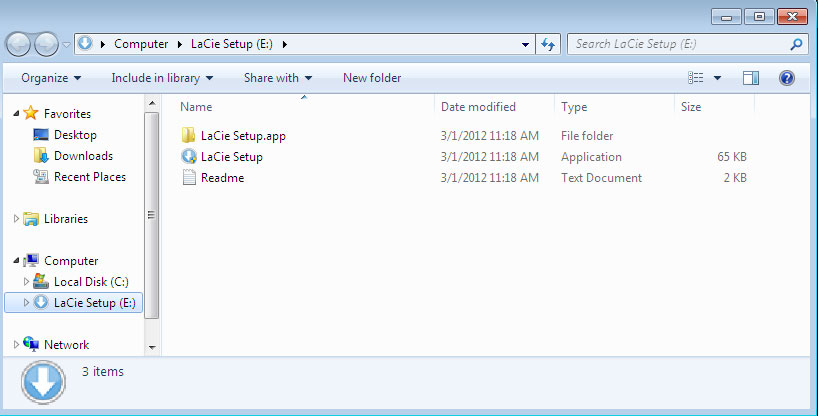
Mac 用户
设置
LaCie Setup Assistant 不会阻止您使用计算机的本地磁盘实用程序对 LaCie 驱动器进行格式化或分区。只需按照 Setup Assistant 的指示完成操作,然后使用 Windows 磁盘管理或 Mac Disk Utility(磁盘工具)来重新格式化驱动器。
按照如下屏幕说明格式化驱动器,并安装软件实用程序:
- 选择要安装的软件实用程序。如果需要,先完成软件实用工具安装,然后再继续使用 LaCie Setup Assistant。
- 单击 Next(下一步)继续。
- LaCie Setup Assistant 提供打包安装。单击 Finish(完成)完成安装。您的 LaCie 硬盘现在已就绪,可以使用。
相关软件会被安装到产品的存储器上,而不是电脑上。安装位置在现有的卷标名为“Compatible”或者“LaCie Share”的驱动器上。
- LaCie:创建了一个分区的情况
- Compatible/LaCie Share: 创建了两个分区的情况
要安装软件实用程序,只需启动 LaCie Setup Assistant 并按照上述步骤执行操作即可。
步骤 5 – 安装 LaCie Desktop Manager
现在您可以选择在运行 LaCie Setup Assistant 之后,安装和运行 LaCie Desktop Manager。此软件允许您在单击前面的蓝色按钮(快捷按钮)时设置操作、查看您驱动器的高级信息并配置省电模式。查阅 LaCie Desktop Manager 了解详情。

 打印此页
打印此页 不是功能
不是功能