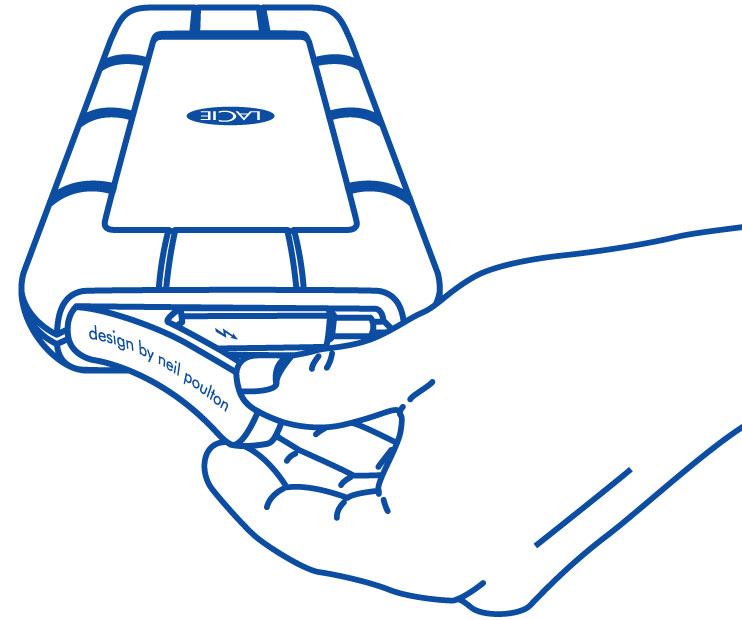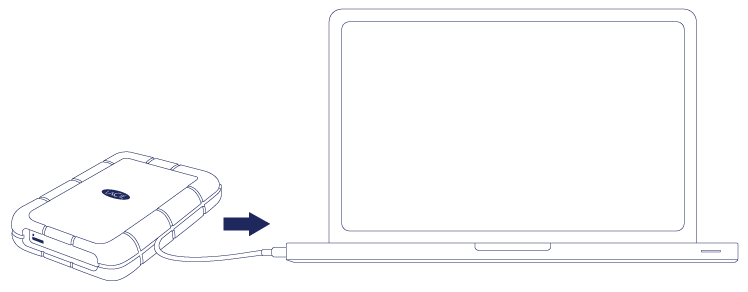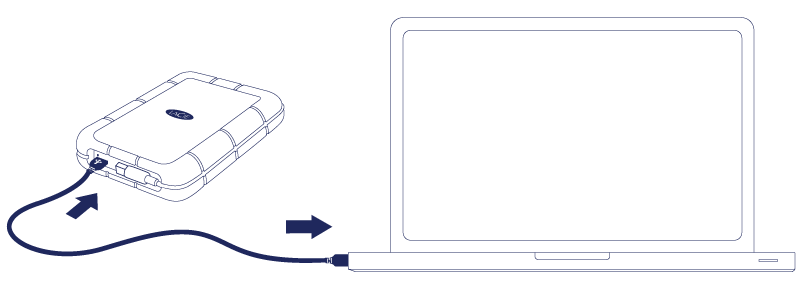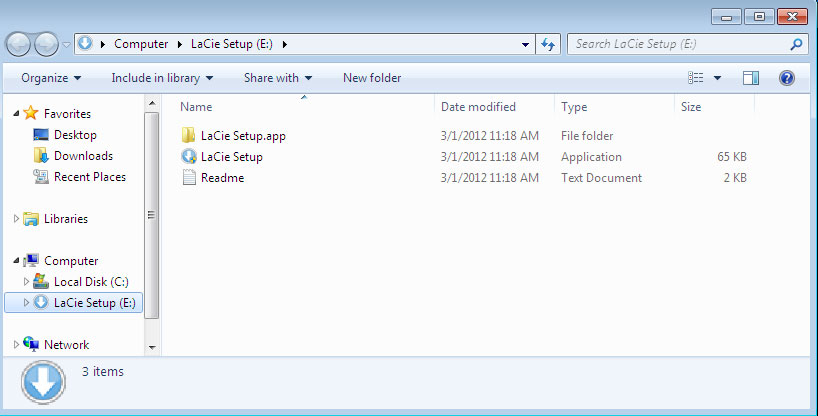目录
进行连接
借助 LaCie Setup Assistant,可轻松安装 LaCie Rugged Thunderbolt。按照步骤执行,以确保将 LaCie Rugged 的卷正确安装到计算机上。
Thunderbolt 和 Windows
重要信息:Thunderbolt 技术兼容 Windows 7 和 Windows 8。 Windows 需要使用 Thunderbolt 端口的驱动程序。建议您将产品通过 USB 连接到主机,然后运行 LaCie Setup Assistant(请参阅步骤 2 - 启动 LaCie Setup Assistant)。LaCie Setup Assistant 完成后,断开 LaCie Rugged 与 USB 端口的连接(请参阅断开硬盘驱动器),并安装适用于 Windows 的 Thunderbolt 驱动程序(请参阅安装驱动程序(仅 Windows))。安装驱动程序后,您可以通过 Thunderbolt 接口进行连接。
步骤 1 - 连接接口电缆
使用集成 Thunderbolt 电缆或随附的 USB 3.0 电缆,可将 LaCie Rugged 连接到您的 PC 或 Mac。但不能同时使用两个接口。按照以下步骤操作:
- 将 LaCie Rugged 连接到计算机。
- 该驱动器将安装在“计算机/这台电脑”(Windows XP)、“计算机”(Vista、Windows 7 或更高版本)或您的桌面 (Mac) 上。
- 仅 Thunderbolt 连接:更换 LaCie Rugged 后部的盖板。这样做可维持 LaCie Rugged 的 IP 54 等级。
注意:如果驱动器没有安装在您的计算机上,请参阅获得帮助中的疑难解答主题。
步骤 2 - 启动 LaCie Setup Assistant
LaCie Setup Assistant (LSA) 必须在使用驱动器之前启动。它可让您执行下列操作:
- 根据您的需求十分轻松地对硬盘进行格式化
- 将用户手册复制到您的计算机
- 安装软件以获得其他功能
- 注册您的 LaCie 设备
有关 Windows 中的 Thunderbolt 的重要信息:LaCie Setup Assistant 只有通过 USB 连接才能使用。因此,建议您通过 USB 进行连接,并运行 LaCie Setup Assistant。LaCie Setup Assistant 完成后,断开 d2 Thunderbolt 2 USB 3.0 与 USB 端口的连接(请参阅卸载硬盘驱动器),并安装适用于 Windows 的 Thunderbolt 驱动程序(请参阅drivers)。驱动程序安装后,您可通过 Thunderbolt 接口连接。
重要信息:如果不启动 LSA,或在格式化开始后退出 LSA,则驱动器无法使用,需要手动进行格式化。驱动器上将不提供用户手册和实用程序,必须从 LaCie 网站下载:www.lacie.com/support/。
启动 LaCie Setup Assistant
Windows 用户
自动播放:连接到您的计算机时,Windows 自动播放可以检测到 LaCie 硬盘。如果出现“自动播放”窗口,选择打开文件夹使用 Windows 资源管理器查看文件,然后双击 LaCie Setup。

Mac 用户
设置
LaCie Setup Assistant 会引导您完成格式化、注册硬盘驱动器以及安装 LaCie 软件实用程序。请按照屏幕上的提示完成安装。
或者,您可以使用磁盘管理实用程序对 LaCie 驱动器进行格式化或分区。请参阅格式化和分区(可选)以了解详情。
针对 Windows 用户的重要信息:运行 LaCie Setup Assistant 时,可能会有通用弹出窗口询问您是否要更改计算机设置。这是格式化磁盘或安装特定软件(如 Genie Timeline)时的正常请求。为了成功完成 LaCie Setup Assistant,LaCie 建议您同意更改设置。
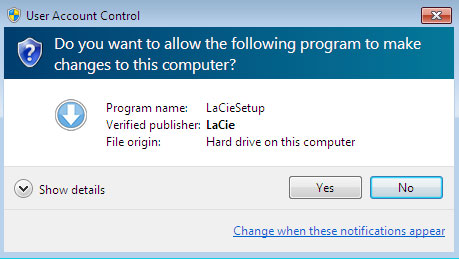
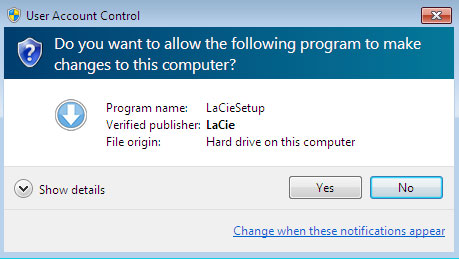
针对 Mac 用户的重要信息:系统可能会提示您输入计算机密码,以便继续使用 LaCie Setup Assistant。
有关 Mac OS X 的重要信息:某些版本的 LaCie Setup Assistant 与运行 Mac OS X 10.11(也叫作 El Capitan)的 Macintosh 计算机上的 USB 连接不兼容。如果 LaCie Setup Assistant 遇到问题,您可以尝试使用计算机上的另一个接口(例如,Thunderbolt)连接您的 LaCie 存储设备。如果您无法使用另一个接口,请使用磁盘实用程序格式化 LaCie 硬盘。有关如何将 LaCie 硬盘驱动器格式化为适用于 Mac 的说明,请参阅章节格式化和分区 > Mac 用户。
相关软件将安装到产品的存储器上,而不是您的计算机上。安装位置在现有的卷标名为“Compatible”或者“LaCie Share”的驱动器上,否则位于“LaCie”上。
LaCie 软件实用程序可以随时安装。格式化完成后,LaCie Setup Assistant 应用程序将会出现在以下位置:
- LaCie:如果创建了一个分区
- Compatible/LaCie Share:如果创建了两个分区
如果您使用磁盘实用程序格式化驱动器,并且需要访问软件实用程序或用户手册,请参阅获得帮助。
卸载驱动器
为避免文件系统损坏,请务必先卸载驱动器,然后再将其关闭或断开接口电缆的连接。请参阅断开硬盘驱动器以了解详情。
© LaCie 2024
最后更改 : Aug 15, 2017

 打印此页
打印此页 不是功能
不是功能