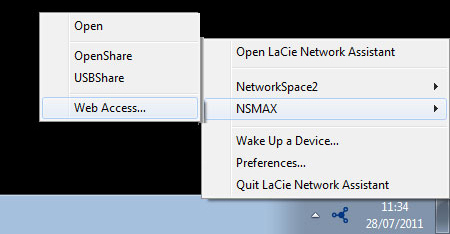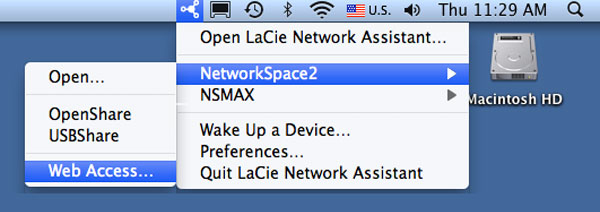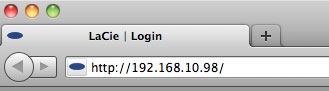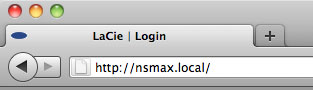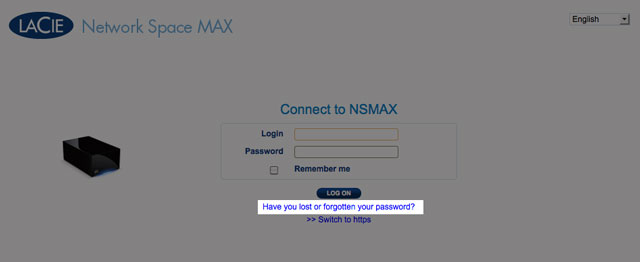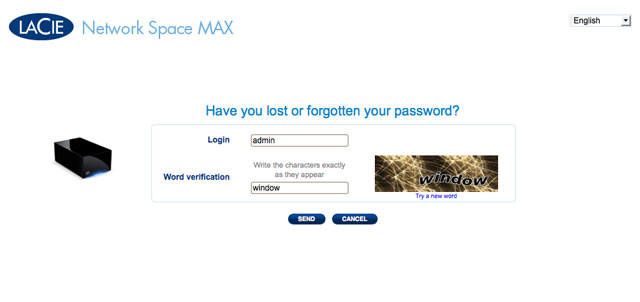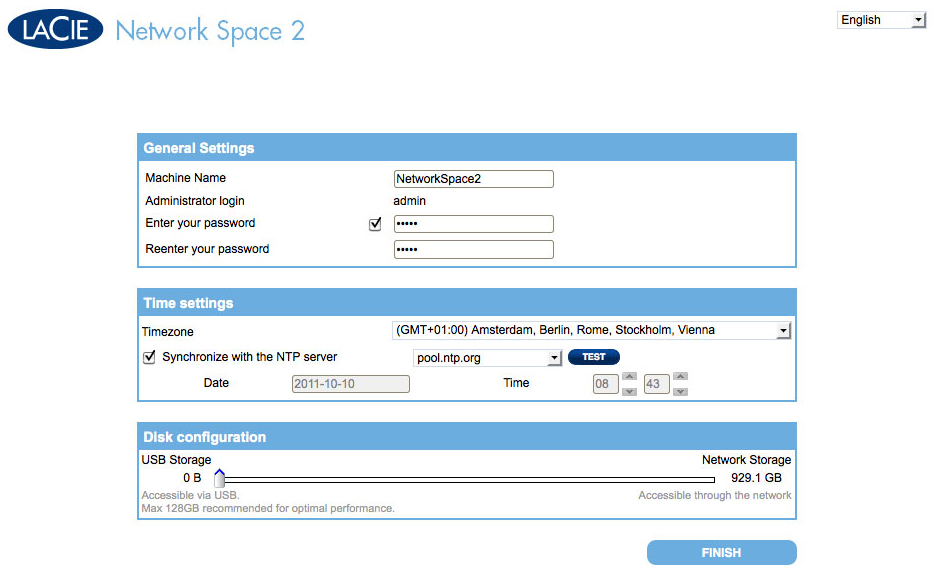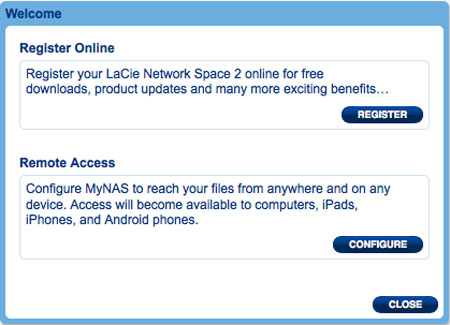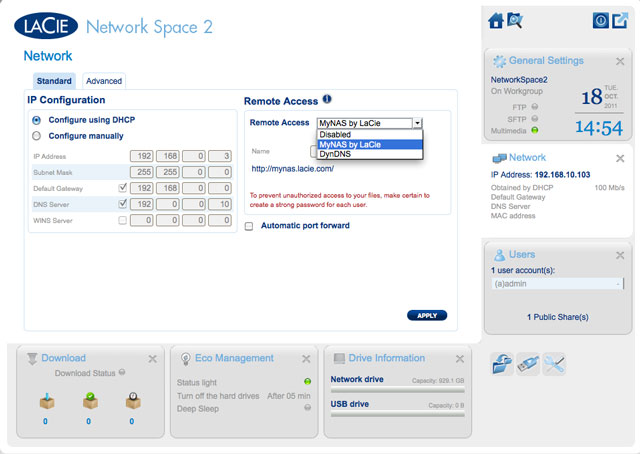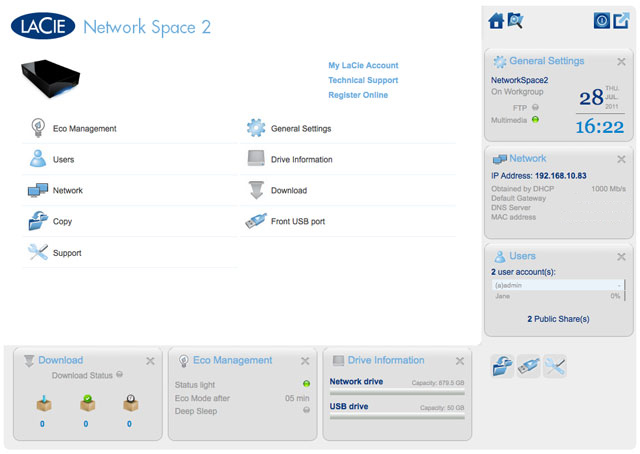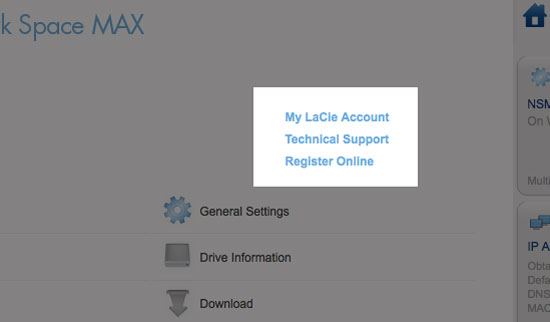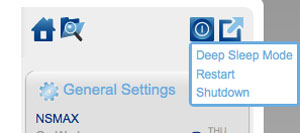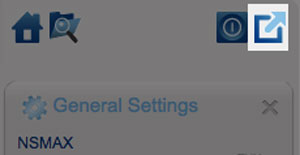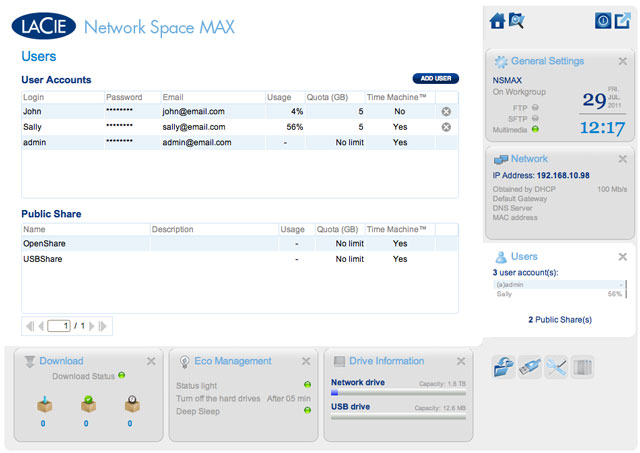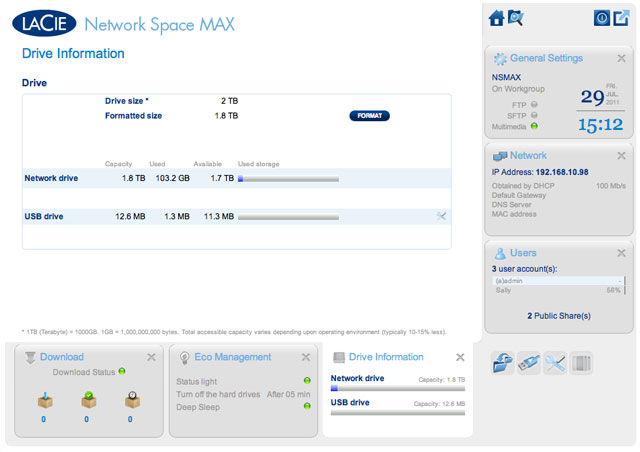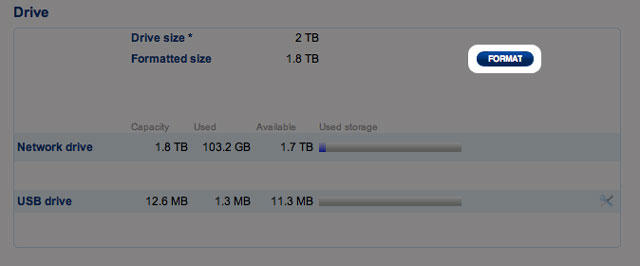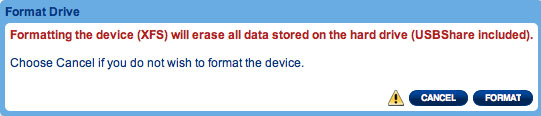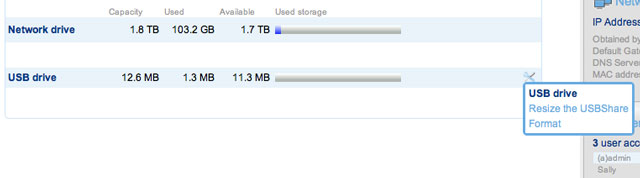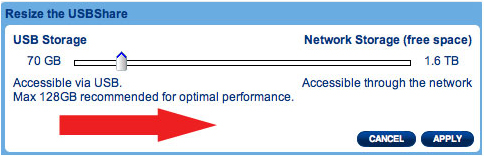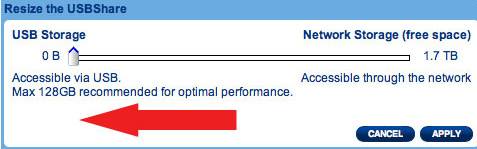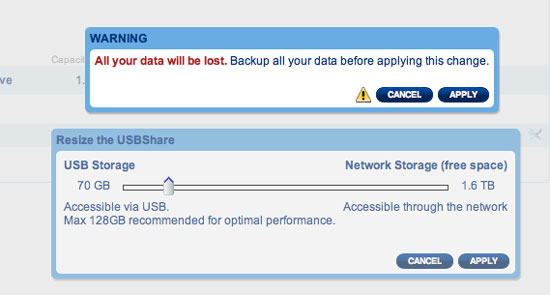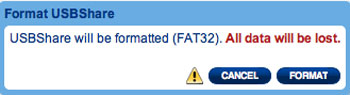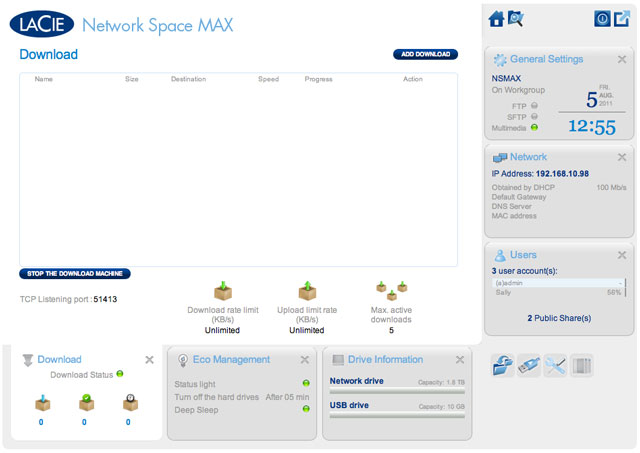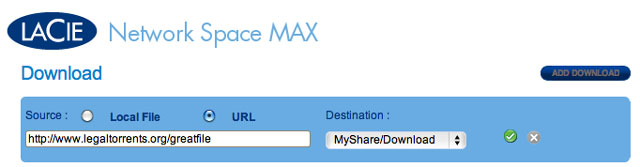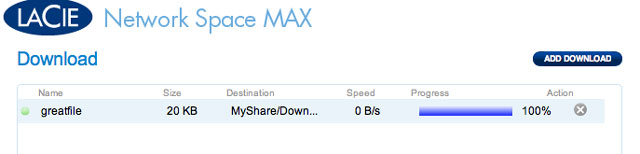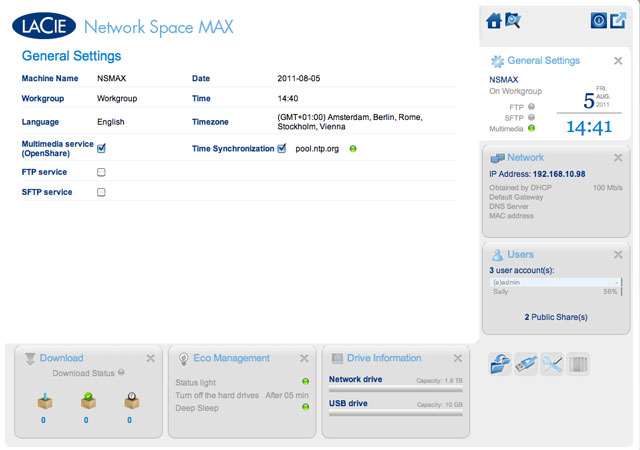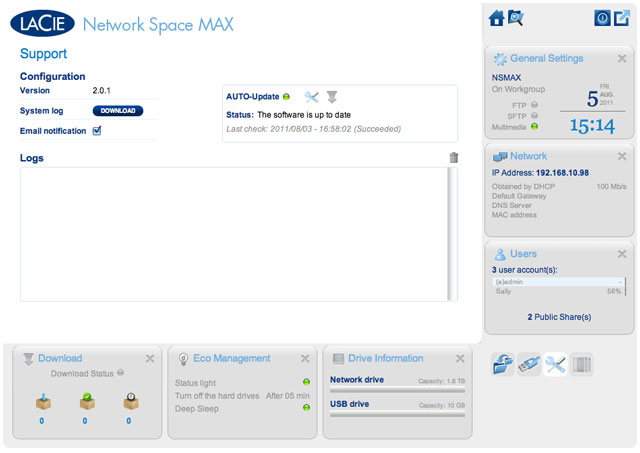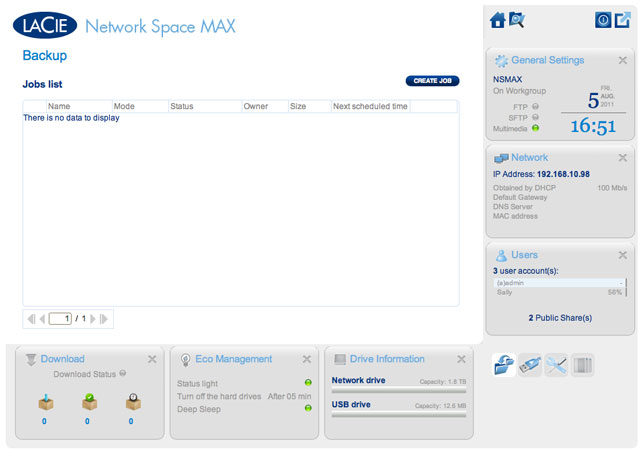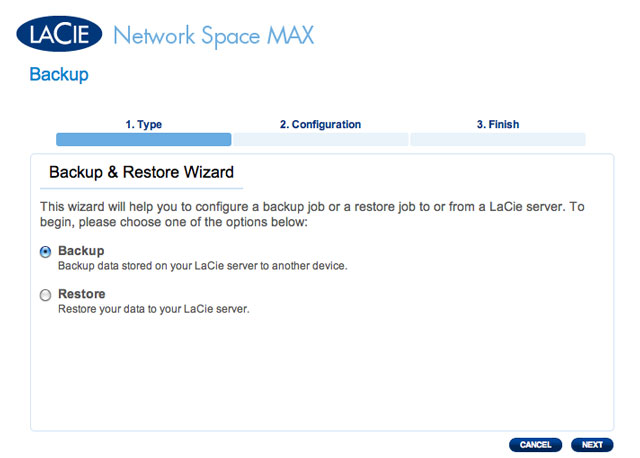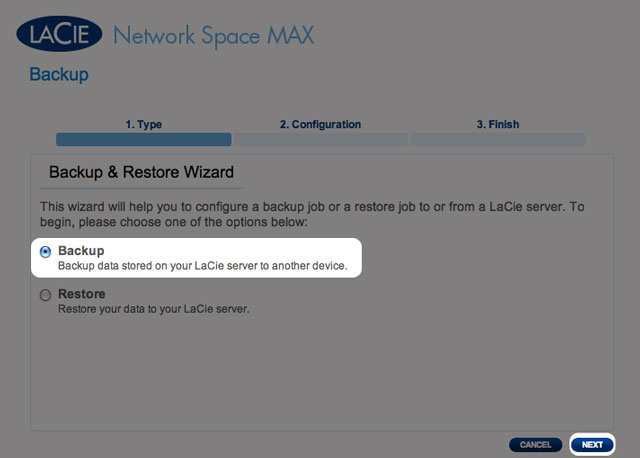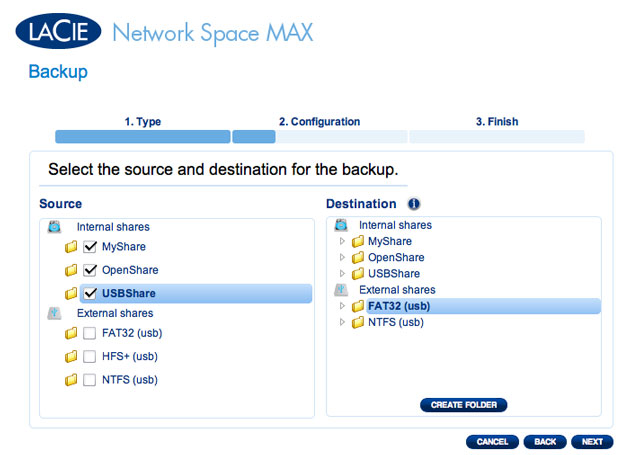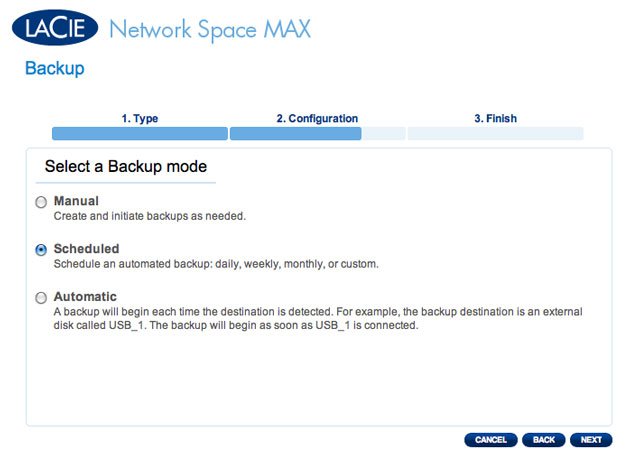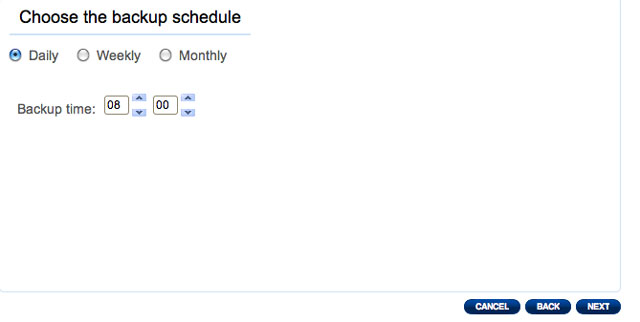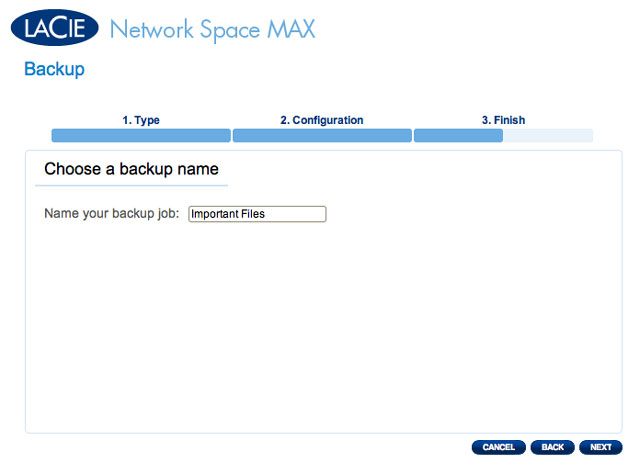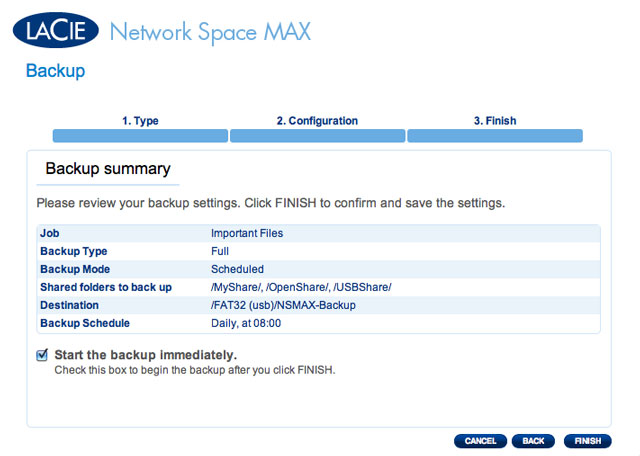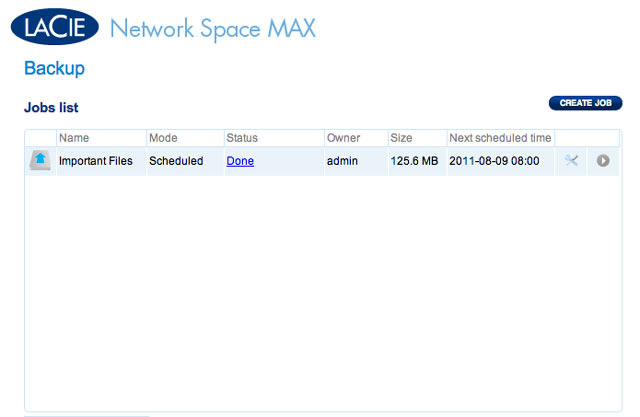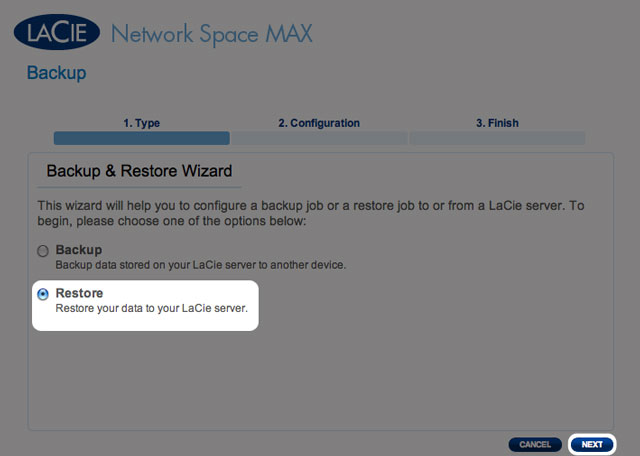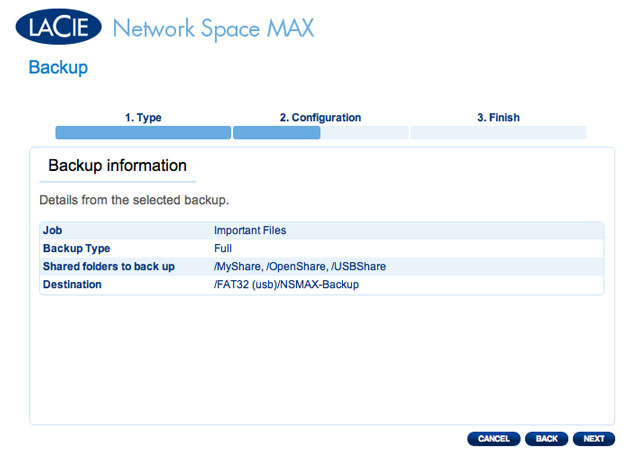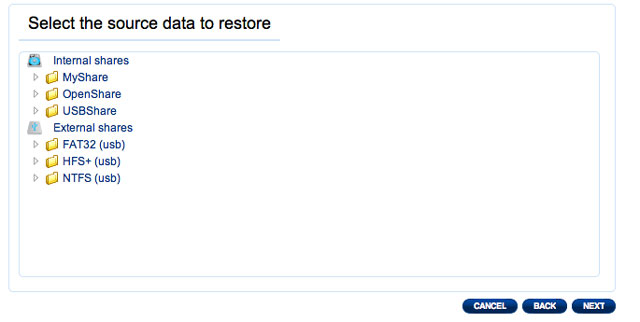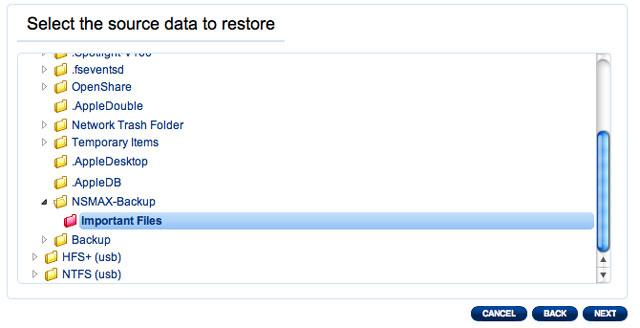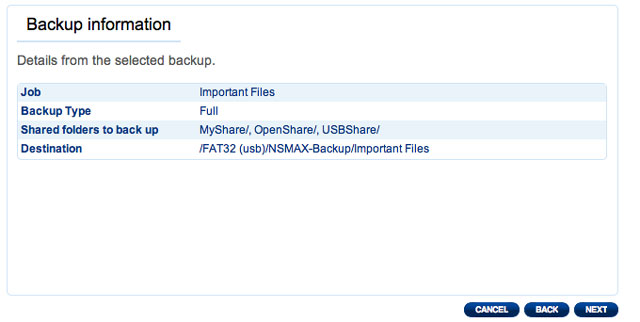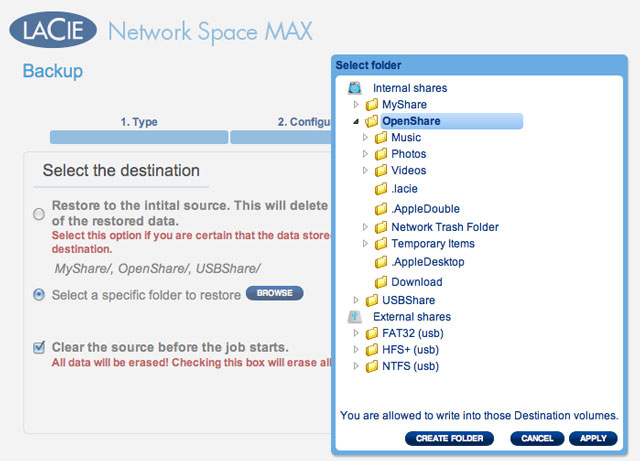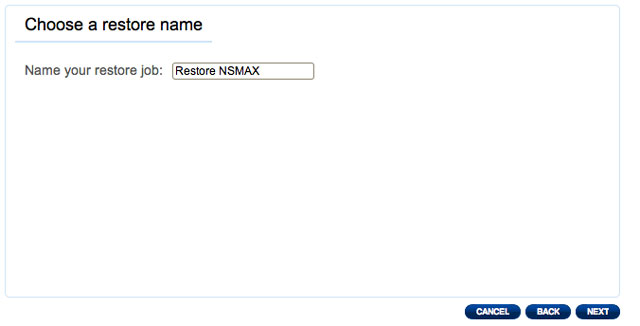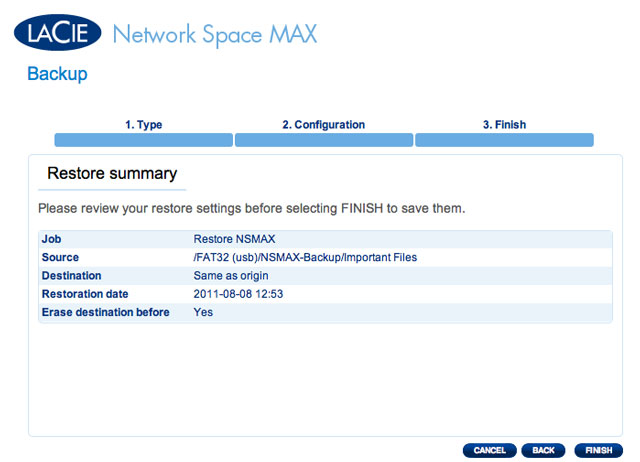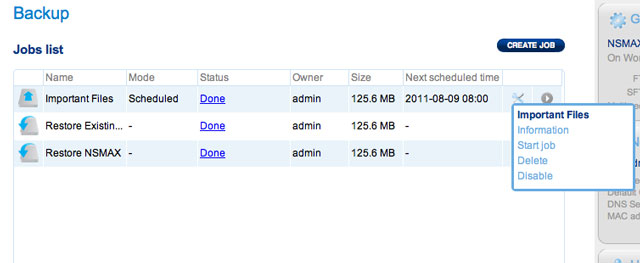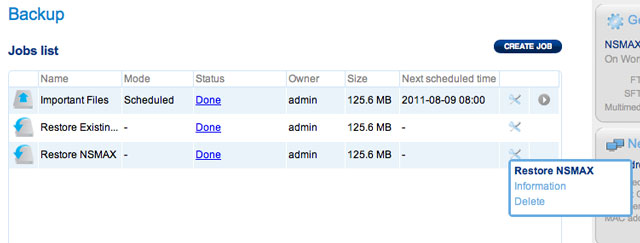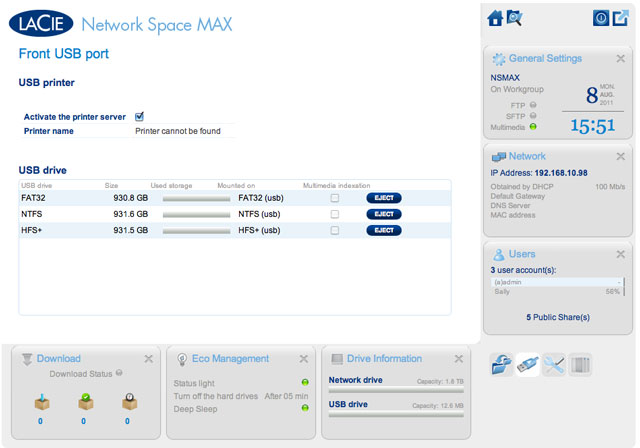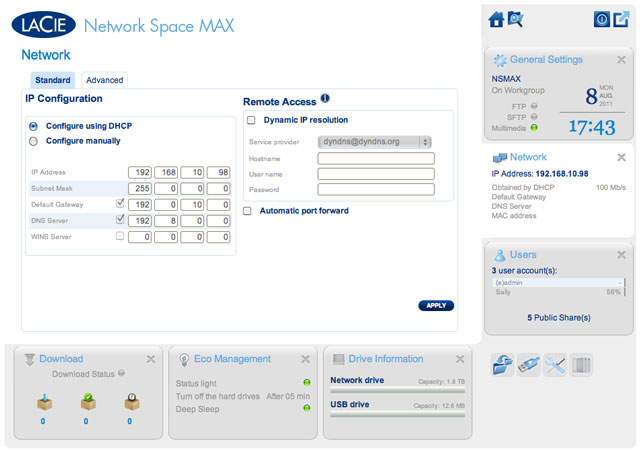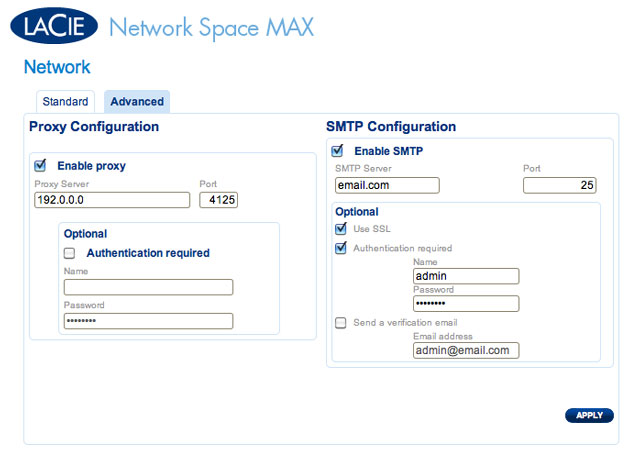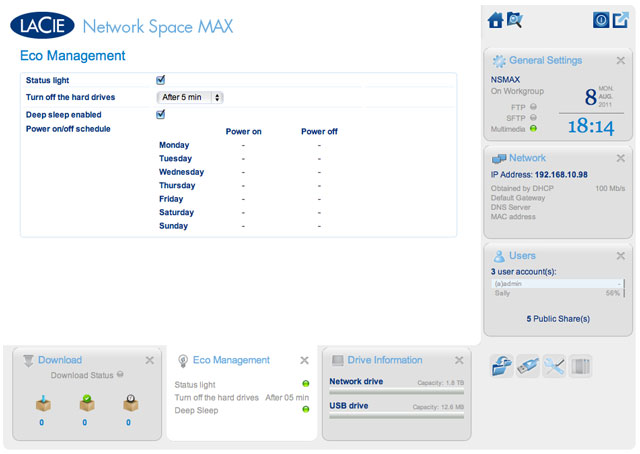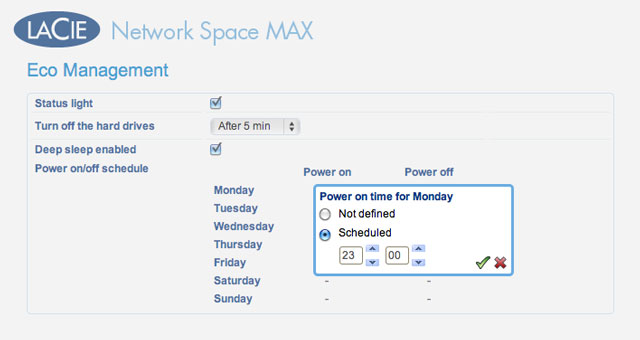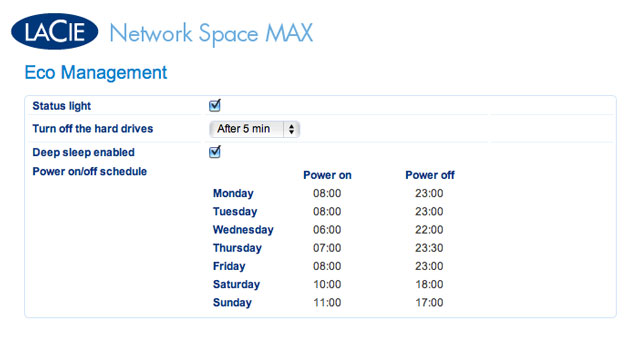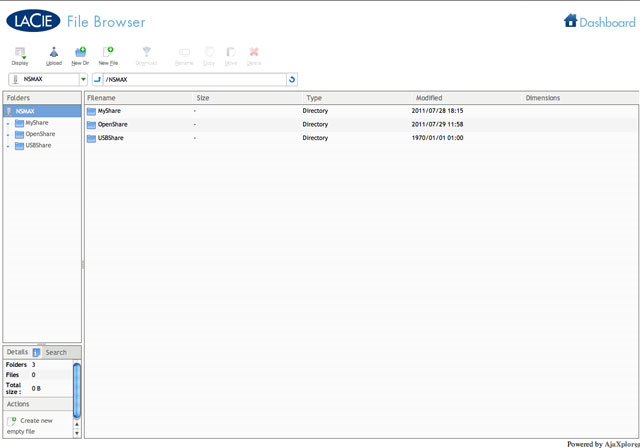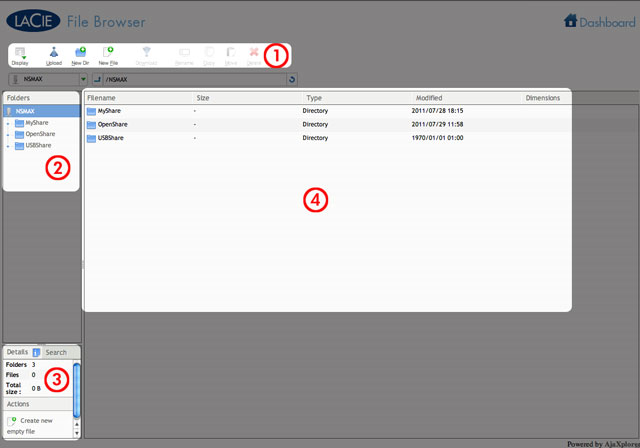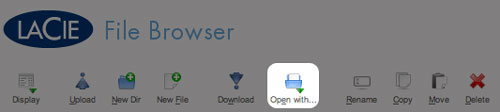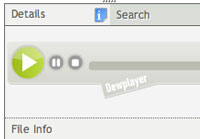Inhaltsverzeichnis
Administration (Dashboard)
Das Dashboard ist ein einfach zu verwendendes, browsergestütztes Administrationswerkzeug, mit dem Sie Benutzer, Freigaben, Datensicherungen und viele andere Funktionen verwalten können.
Dashboard - Zugriff
Es gibt zwei Möglichkeiten, auf das Dashboard zuzugreifen:
- LaCie Network Assistant
- Webbrowser
Zugriff auf das Dashboard mit LaCie Network Assistant
- Öffnen Sie LaCie Network Assistant:
- Windows: Rechtsklicken Sie im Infobereich auf das Symbol LaCie Network Assistant
- Mac: Klicken Sie in der Menüleiste auf das Symbol LaCie Network Assistant
- In einem neuen Browserfenster oder einer neuen Registerkarte wird die Anmeldungsseite geöffnet. Wenn der Browser nicht geöffnet ist, wird er vom LaCie Network Assistant geöffnet.
- Beim ersten Zugriff auf das Dashboard werden Sie aufgefordert, einen kurzen Einrichtungsassistenten durchzugehen. Das Kennwort kann 4-20 alphanumerische Zeichen und Symbole enthalten, der Benutzername 1-20 alphanumerische Zeichen (Sie Dashboard - Erste Anmeldung). Bei folgenden Anmeldevorgängen geben Sie einfach den Benutzernamen und das ausgewählte Kennwort ein.
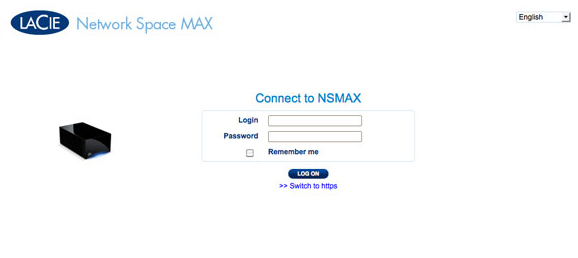
- Klicken Sie auf LOG ON (Anmelden).
Zugriff auf das Dashboard mit einem Browser
- Beim ersten Zugriff auf das Dashboard werden Sie aufgefordert, einen kurzen Einrichtungsassistenten durchzugehen. Das Kennwort kann 4-20 alphanumerische Zeichen und Symbole enthalten, der Benutzername 1-20 alphanumerische Zeichen (Sie Dashboard - Erste Anmeldung). Bei folgenden Anmeldevorgängen geben Sie einfach den Benutzernamen und das ausgewählte Kennwort ein.
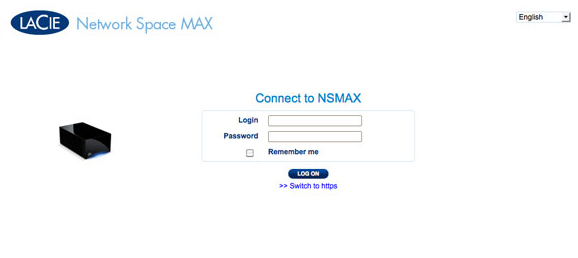
- Klicken Sie auf LOG ON (Anmelden).
Wiederherstellen eines verloren gegangenen Kennworts
Wenn ein Administrator sein Kennwort vergessen hat, kann er es wiederherstellen, wenn ein SMTP-Server mit einer E-Mail-Adresse eingerichtet ist. Informationen über das Hinzufügen von E-Mail-Adressen finden Sie unter Dashboard - Network (Netzwerk).
- Die E-Mail wird an den Posteingang des Administrators gesandt. Klicken Sie in der E-Mail auf den Link Click here (Hier klicken).
- Geben Sie auf dem Bildschirm Reinitialize your password (Initialisieren Sie Ihr Kennwort neu) Ihren Benutzernamen und Ihr neues Kennwort ein. Bestätigen Sie Ihr neues Kennwort und klicken Sie dann auf Send (Senden).
Dashboard - Erste Anmeldung
Wenn Sie sich das erste Mal an Ihrem Netzwerkspeicher anmelden, werden Sie zu Folgendem aufgefordert:
- Eingabe einiger anfänglicher Daten wie dem Anmeldenamen und dem Kennwort
- Konfiguration Ihrer LaCie MyNAS-Adresse. Mit einer MyNAS-Adresse können Sie von einem beliebigen externen Standort mit Internetverbindung auf Ihren Netzwerkspeicher zugreifen.
Melden Sie sich zu Beginn über den LaCie Network Assistant an Ihrem LaCie-Netzwerkspeicher an und geben Sie die Adresse manuell in einen Internetbrowser ein:
- Schließen Sie die anfänglichen Einstellungen für Ihr Gerät ab:
- Sprache (oben rechts): Wählen Sie Ihre bevorzugte Sprache aus.
- Computername: Sie können den Standardnamen Ihres Geräts beibehalten oder einen neuen Namen eingeben.
- Administratorname: Dieses Feld kann nicht geändert werden.
- Geben Sie das Kennwort ein: Verwenden Sie ein Kennwort, das Sie sich leicht merken, aber andere Personen nicht erraten können. Starke Kennwörter beinhalten eine Mischung aus Groß- und Kleinbuchstaben sowie mindestens eine Ziffer.
- Zeiteinstellungen: Sie können die Zeit manuell eingeben oder einen NTP (Network Time Protocol)-Server verwenden. Testen Sie optional den NTP-Server, indem Sie die Schaltfläche TEST auswählen.
- Wählen Sie FERTIG STELLEN.
- Geben Sie den Namen ein, den Sie für Ihre MyNAS-Fernzugriffsadresse verwenden möchten. Da die Adresse immer mit http://mynas.lacie.com beginnt, empfiehlt LaCie, einen kurzen Namen zu verwenden, den man sich leicht merken kann.
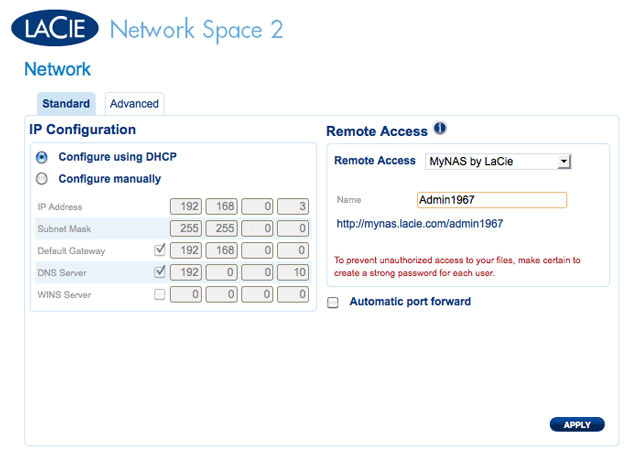
- Klicken Sie auf ÜBERNEHMEN.
Ihr LaCie-Netzwerkspeicher sowie Ihre MyNAS-Adresse sind nun fertig gestellt. Weitere Informationen zu MyNAS finden Sie unter Fernzugriff.
Dashboard - Begrüßungsseite
Auf der Begrüßungsseite befinden sich Links zu hilfreichen Dokumenten auf der LaCie-Website, eine Möglichkeit zum Ändern der Angaben über den Administrator und eine Liste mit den im Dashboard verfügbaren Seiten.
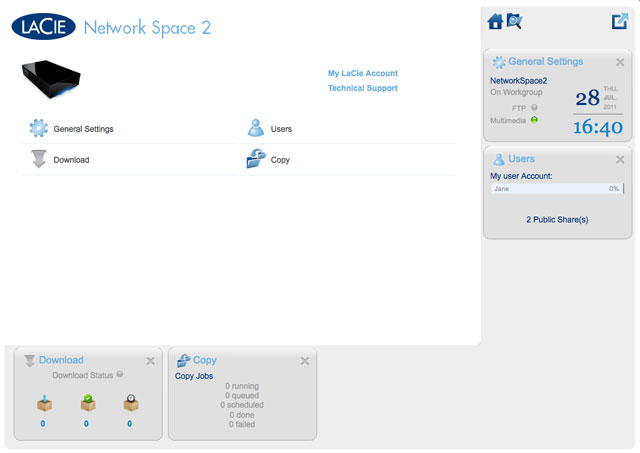
Support und Onlineregistrierung
- Um sich mit Ihrem Konto auf www.lacie.com anzumelden, klicken Sie auf My LaCie Account.
- Um Produktaktualisierungen, Softwaredownloads und wichtige Supportinformationen von LaCie zu erhalten, klicken Sie auf Technical Support. Sie werden zur LaCie-Seite Support & Downloads weitergeleitet.
- Wenn Sie auf www.lacie.com noch kein persönliches Konto angelegt haben, klicken Sie auf Register Online, damit Sie die neuesten Informationen über unsere Geräte und Aktualisierungen für andere LaCie-Produkte erhalten können.
Deep Sleep-Modus, Neustart und Herunterfahren
Um das Netzwerkspeichergerät herunterzufahren, neu zu starten oder in den Deep Sleep-Modus zu versetzen, klicken Sie auf die wie ein Einschaltknopf geformte Schaltfläche oben rechts im Dashboard-Fenster. Da der Deep Sleep-Modus standardmäßig nicht zur Verfügung steht, muss er vom Administrator aktiviert werden (siehe Dashboard - Eco Management (Energiesparverwaltung).
Abmelden
Wenn Sie sich vom Dashboard abmelden möchten, klicken Sie in der rechten oberen Ecke des Dashboard-Fensters auf die Schaltfläche Log Out (Abmelden). Aus Sicherheitsgründen empfiehlt LaCie, sich vom Dashboard abzumelden, wenn Sie es nicht mehr benötigen.
Dateibrowser
Dashboard - Navigation
Das Dashboard besteht aus einem zentralen Bereich, der von kleinen, als Widgets bezeichneten Feldern umgeben ist. In einem Widget wird eine Zusammenfassung der auf der Seite enthaltenen Informationen angezeigt. Die vollständigen Informationen erhalten Sie auf der Seite selbst.
- Klicken Sie zum Navigieren zu einer Seite auf das entsprechende Widget unterhalb des Seitentitels oder ziehen Sie das Widget in die Mitte des Fensters und legen Sie es dort ab.
- Wenn Sie ein Widget minimieren möchten, klicken Sie auf das X neben dem Titel.
- Wenn Sie ein minimiertes Widget erweitern möchten, ziehen Sie das Widget-Symbol über ein erweitertes Widget oder zu einer freien Stelle im Widget-Bereich.
- Zum Neuanordnen von Widgets ziehen Sie das minimierte Widget-Symbol oder die erweiterte Überschrift des Widgets an die Stelle eines anderen Widgets.
Dashboard - Users (Benutzer)
Neuer Benutzer
Zum Erstellen eines neuen Benutzers klicken Sie auf die Schaltfläche ADD USER (Benutzer hinzufügen) und füllen dann die erforderlichen Felder aus.
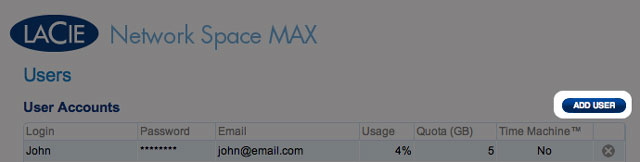
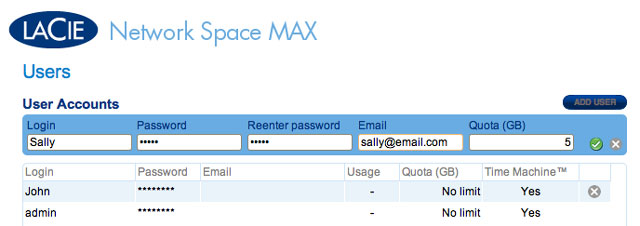
Beim Kennwort wird zwischen Groß- und Kleinschreibung unterschieden.
In Textfeldern können Sie 1 bis 20 Zeichen einschließlich Buchstaben, Zahlen, Symbole, Bindestriche und Unterstriche eingeben. Bindestriche und Unterstriche dürfen nicht am Anfang oder am Ende stehen.
Bestehender Benutzer
Die Benutzerdaten sind in einer Tabelle angeordnet:

- Klicken Sie auf den Text in der Spalte Login (Benutzername), um den Benutzernamen zu ändern.
- Klicken Sie auf den Text in der Spalte Password (Kennwort), um das Kennwort des Benutzers zu ändern.
- Klicken Sie auf den Text in der Spalte Email (E-Mail), um die E-Mail-Adresse des Benutzers zu ändern.
- Klicken Sie auf den Text in der Spalte Time Machine, um die Option ein- oder auszuschalten. Wählen Sie Yes, wenn der Computer des Benutzers unter Mac OS X läuft und eine Datensicherung auf der Freigabe durchführen soll.
Löschen eines Benutzers
Zum Löschen eines Benutzer klicken Sie auf das graue X auf der rechten Seite der Benutzerzeile. In einem Einblendfenster werden Sie um Bestätigung gebeten. Wenn Sie auf APPLY (Übernehmen) klicken, wird die Freigabe des Benutzers mit allen Daten gelöscht.
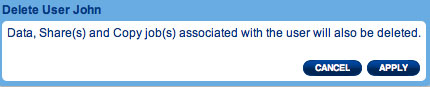
Dashboard - Drive Information (Laufwerksinformationen)
Auf dieser Seite werden Informationen über die Festplattennutzung angezeigt. Außerdem können Sie hier das Netzwerk- oder USB-Laufwerk (USBShare) neu formatieren.
Netzlaufwerk
Wenn Sie auf die obere Schaltfläche FORMAT (formatieren) klicken, werden ALLE Daten auf den Festplatten (auch auf USBShare und Benutzerfreigaben) gelöscht und die Festplatten formatiert. Daten auf USB-Sticks und Festplatten, die mit dem vorderen Erweiterungsanschluss verbunden sind, sind nicht betroffen.
Um das Netzlaufwerk neu zu formatieren, gehen Sie folgendermaßen vor:
USB-Laufwerk (USBShare)
Einzelheiten darüber, wie Sie Ihren LaCie-Netzwerkspeicher über den hinteren USB-Geräteanschluss mit einem Computer verbinden, finden Sie unter Anschluss an einen Computer über USB.
Auf dieser Seite können Sie Folgendes tun:
- Die Speicherkapazität, die dem USB-Laufwerk zugewiesen ist, erhöhen und verringern
- Das USB-Laufwerk formatieren
So ändern Sie den Speicher, der USBShare zugewiesen ist:
- Ziehen Sie den Regler nach rechts (um die Kapazität bis maximal 500 GB zu erhöhen) oder nach links (um die Kapazität zu verringern). Nachdem Sie auf den Schieberegler geklickt haben, können Sie mit den Nach-links- und Nach-rechts-Tasten auf der Tastatur Feineinstellungen vornehmen.
- Nachdem Sie die Kapazität festgelegt haben, klicken Sie auf Apply (Übernehmen).
- Klicken Sie auf APPLY, um die Änderung der Speicherkapazität von USBShare zu bestätigen
So formatieren Sie USBShare:
- Klicken Sie auf FORMAT, um fortzufahren.
Dashboard - Download
Das Dashboard verfügt über einen Torrent-Server, mit dem Sie Torrent-Dateien herunterladen können. Weitere Informationen über Torrents finden Sie unter:
http://de.wikipedia.org/wiki/BitTorrent
- Klicken Sie auf die Schaltfläche Start Download Machine unten links im Fenster.
- Wählen Sie aus, ob die Quelle des Torrents eine Datei oder ein URL ist, und navigieren Sie dann zur Quelle.
- Wählen Sie das Ziel aus (d. h. die Freigabe, auf der die heruntergeladene Datei gespeichert werden soll) und klicken Sie auf das grüne Kontrollkästchen.
Einstellungen auf der Downloadseite
Unter der Download-Liste stehen verschiedene Einstellungen.
- TCP Listening port (TCP-Abhörport): Wählen Sie einen Port des Routers für den Torrent-Dienst aus.
- Download rate limit (Download-Ratenbeschränkung): Geben Sie die maximale Downloadgeschwindigkeit ein.
- Upload limit rate (Max. Upload-Rate): Geben Sie eine maximale Uploadgeschwindigkeit ein.
- Max. active downloads (Max. aktive Downloads): Geben Sie einen Wert für die maximale Anzahl von Torrents an, die gleichzeitig herunter- bzw. hochgeladen werden können. Null steht für keine Beschränkung.
Dashboard - General Settings (Allgemeine Einstellungen)
- Machine Name (Computername): Der Computername bezeichnet das LaCie-Speichergerät in Ihrem Netzwerk. Sie können den Standardnamen ändern, indem Sie auf den Text klicken und einen neuen eingeben. Beachten Sie, dass der Computername auf 15 Zeichen beschränkt ist, zwischen Groß- und Kleinschreibung unterscheidet und nur aus alphanumerischen Zeichen ohne Leerzeichen und Symbole bestehen darf.
- Workgroup (Arbeitsgruppe): Klicken Sie auf den Text und geben Sie den Namen einer Windows-Arbeitsgruppe ein. Der Name kann aus 1 bis 15 alphanumerischen Zeichen bestehen.
- Language (Sprache): Klicken Sie auf den Text, um die Dashboard-Sprache zu ändern.
- Multimedia-Server (OpenShare): Multimedia-Dienste ermöglichen das Streaming von Media-Dateien von Ihrem LaCie-Netzwerkspeicher auf UPnP-fähige Player (wie beispielsweise Mobiltelefone, Computer und Spielekonsolen). Damit Mediendateien wiedergegeben werden können, müssen sie auf OpenShare gespeichert sein.
- FTP-Dienst: Standardnetzwerkprotokoll zum Kopieren von Dateien zwischen Host-Computern über ein TCP-basiertes Netzwerk.
- SFTP-Dienst: SSH File Transfer Protocol. Bietet einen sichereren FTP-Dienst, doch aufgrund der Verschlüsselung sind die Übertragungsraten geringer.
- Date (Datum): Datum und Uhrzeit werden automatisch festgelegt, wenn Sie einen NTP-Server zuweisen (siehe unten). Andernfalls klicken Sie auf den Text und wählen einen Tag aus dem Kalender aus.
- Time (Uhrzeit): Wird die Uhrzeit nicht vom NTP-Server, klicken Sie auf den Test und wählen Sie die korrekte Uhrzeit aus.
- Timezone (Zeitzone): Wählen Sie Ihre Zeitzone aus dem Dropdown-Fenster.
- Time Synchronization: Mit dieser Option kann Ihr Netzwerkspeicher Datum und Uhrzeit mit einem NTP-Server (Network Time Protocol) synchronisieren. Dank der automatischen Zeiteinstellung ist keine manuelle Umstellung auf Sommerzeit und zurück notwendig.
Dashboard - Support
Konfiguration
- Version: Die Version von LaCie NAS OS, die Ihr Netzwerkspeichergerät verwendet. Diese Angabe kann sehr wichtig sein, wenn Sie das Betriebssystem aktualisieren oder mit einem LaCie-Mitarbeiter vom technischen Support sprechen.
- System Log (Systemprotokoll): Klicken Sie auf die Schaltfläche Download (Herunterladen), um das Systemprotokoll auf Ihrem Computer zu speichern. Das Protokoll kann hilfreich sein, wenn Sie sich zur Fehlersuche an den technischen Support von LaCie wenden müssen.
- Email notification (E-Mail-Benachrichtigung): Dieses Kontrollkästchen ist standardmäßig aktiviert. Beachten Sie, dass ein SMTP-Server definiert sein und der Administrator auf der Seite „Users“ eine E-Mail-Adresse eingegeben haben muss.
Auslöser einer E-Mail-Benachrichtigung
Die folgenden Ereignisse lösen eine E-Mail-Benachrichtigung aus, wenn auf der Seite „User“ (Benutzer) eine E-Mail-Adresse angegeben wurde:
| Ereignis-ID | Beschreibung | Empfänger |
|---|---|---|
| Kapazität | Der verbleibende Speicherplatz beträgt weniger als 90%. | Admin |
| Kontingent-Ereignis | Der Speicherplatz erreicht 90 % des vom Kontingent festgelegten Platzes. | Admin |
| Download | Ein Download ist abgeschlossen oder bei einem Download ist ein Fehler aufgetreten. | Admin |
| Sicherung | Eine Sicherung beginnt, endet, bricht ab oder schlägt fehl | Admin |
| Temperatur | Das Gerät hat seit mindestens einer Minute seine Höchsttemperatur erreicht. | Admin |
| Kennwortwiederherstellung | Ein Benutzer hat sein Kennwort wiederhergestellt. | Admin oder Benutzer, je nachdem, wer die Anforderung gestellt hat |
Automatisches Update
Standardmäßig sucht Ihr LaCie-Netzwerkspeicher wöchentlich nach Aktualisierungen seines Betriebssystems. Wenn es eine Aktualisierung gibt, installiert das System sie. Einzelheiten über die Anpassung der Aktualisierungseinstellungen erhalten Sie unter Aktualisieren des Produkt-Betriebssystems.
Logs (Protokolle)
Im Abschnitt „Logs“ werden wichtige Ereignisse aufgeführt, z.B. Warnungen und die Ergebnisse von RAID-Änderungen (RAID ist nur auf Network Space MAX verfügbar).
Um die Liste zu löschen, klicken Sie auf das Abfalleimer-Symbol.
Dashboard - Backup (Sicherung)
Ihr LaCie-Netzwerkspeicher ist mit einem soliden Sicherungs- und Wiederherstellungssystem ausgestattet, mit dem Sie Ihre Dateien auf folgende Weisen sichern können:
- Von Ihrem LaCie-Netzwerkspeicher auf eine externe Festplatte, die mit dem vorderen USB-Anschluss verbunden ist
- Von einer externen Festplatte, die mit dem vorderen USB-Anschluss verbunden ist, auf Ihren LaCie-Netzwerkspeicher
- Von einer Freigabe auf dem Netzwerkspeicher zu einer anderen (d.h., von OpenShare auf MyShare, von MyShare auf USBShare usw.)
Beispiele:
Datensicherung: Um die Medien und anderen wichtigen Dateien Ihrer Familie zu schützen, können Sie die Inhalte Ihres LaCie-Netzwerkspeichers auf einer externen USB-Festplatte sichern. Wenn Sie die externe Festplatte mit dem vorderen USB-Erweiterungsanschluss verbunden haben, können Sie auf der Seite „Backup“ die Häufigkeit und die Art der Datensicherung festlegen. Für Datensicherungen gibt es viele Möglichkeiten. Sie können sie täglich, wöchentlich oder monatlich vornehmen.
Wiederherstellen: Nehmen wir an, jemand in Ihrem Haushalt hat versehentlich eine wichtige Hausarbeit von seiner Freigabe auf dem LaCie-Netzwerkspeicher gelöscht. Zum Glück haben Sie den Inhalt des Netzwerkspeichers jede Nacht auf einer externen Festplatte sichern lassen. Wenn Sie die externe Festplatte mit dem vorderen USB-Erweiterungsanschluss verbunden haben, können Sie auf der Seite „Backup“ das fehlende Dokument wiederherstellen.
Der Backup & Restore Wizard (Sicherungs- und Wiederherstellungsassistent) hilft Ihnen dabei, Sicherungsaufträge einzurichten und Dateien wiederherzustellen, die gelöscht wurden oder verloren gegangen sind. Das System speichert bis zu zehn Versionen von Sicherungen, was Ihnen die Möglichkeit gibt, auch früherere Versionen von Dateien wiederherzustellen.
So fangen Sie an:
- Wählen Sie im Dashboard die Seite Backup
- Folgen Sie den unten angegebenen Anweisungen
Backup
- Um einen neuen Ordner zu erstellen, wechseln Sie zu einem geeigneten Ort auf dem Zielvolume und klicken auf CREATE FOLDER (Ordner erstellen). Beachten Sie, dass Freigaben und Ordner, auf die Sie keinen Schreibzugriff haben, nicht aufgelistet werden. Beispielsweise können Volumes, die mit HFS+ formatiert sind (Mac), zwar gelesen werden, doch können Sie nicht darauf schreiben.
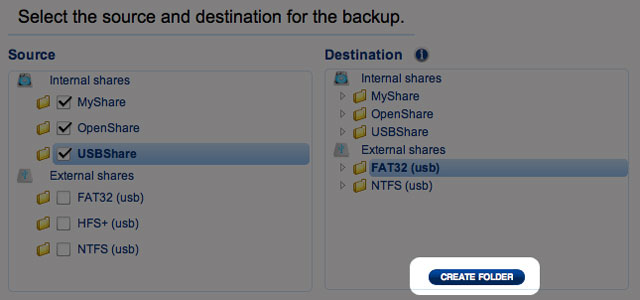
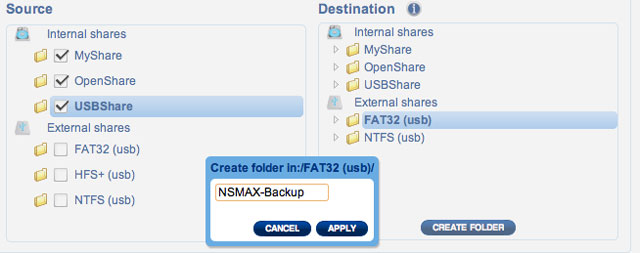
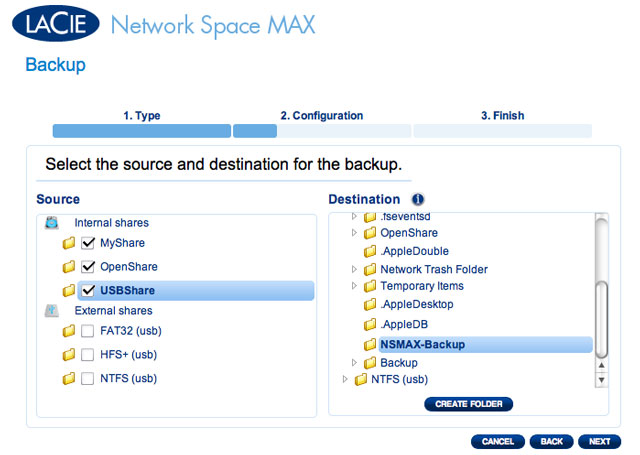
- Klicken Sie auf NEXT (WEITER).
-
- Manual (Manuell) bedeutet, dass der Sicherungs-Job nur ausgeführt wird, wenn Sie ihn ausführen.
- Scheduled (Geplant) bedeutet, dass der Sicherungs-Job nach einem von Ihnen festgelegten Plan ausgeführt wird.
- Automatic bedeutet, dass der Sicherungs-Job automatisch läuft, wenn sowohl das Sicherungsziel als auch die Quelle verfügbar sind. Diese Option ist nur dann verfügbar, wenn es sich bei einem der Geräte (Quelle oder Ziel) um eine externe Festplatte handelt. Wenn „Automatic“ ausgewählt ist, haben Sie die Möglichkeit, Auto eject (Automatisches Auswerfen) auszuwählen. Dadurch wird die externe Festplatte ausgehängt, wenn die Sicherung abgeschlossen wurde.
Wiederherstellen
- Wählen Sie einen Wiederherstellungstyp, entweder von einem bestehenden Sicherungs-Job oder von einem Sicherungsordner. Klicken Sie auf NEXT (WEITER).
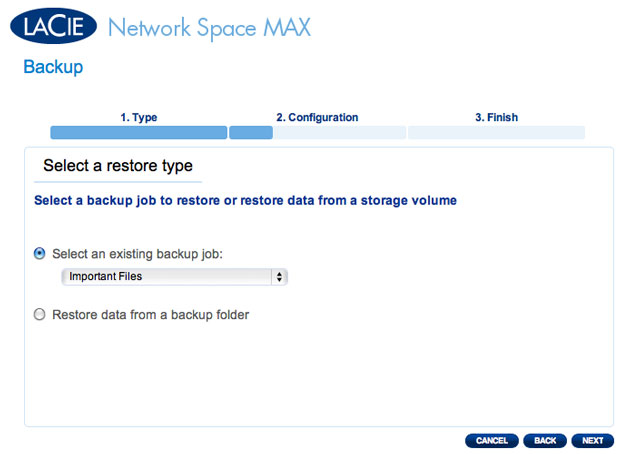
- Wenn Sie Daten aus einem Sicherungsordner wiederherstellen möchten, können Sie auf dem nächsten Bildschirm die Quelle auswählen, von der Sie die Daten wiederherstellen möchten. Gültige Sicherungen haben ein rotes Ordnersymbol. Wählen Sie das Sicherungsverzeichnis und klicken Sie dann auf NEXT (WEITER). Informationen zu dieser Sicherungsquelle werden zu Ihrer Bestätigung auf dem nächsten Bildschirm aufgelistet. Klicken Sie auf NEXT (WEITER).
- Wählen Sie auf dem nächsten Bildschirm einen Wiederherstellungspunkt. Ein Wiederherstellungspunkt entspricht einer Version des Verzeichnis zum Zeitpunkt der Sicherung. Wählen Sie die Wiederherstellung des Verzeichnisses von der letzten Sicherung oder nach Datum aus. Sollten Sie sich für das Datum entschließen, wählen Sie das Datum aus dem Kalender und die Uhrzeit aus dem Dropdown-Menü aus. Klicken Sie dann auf NEXT (WEITER).
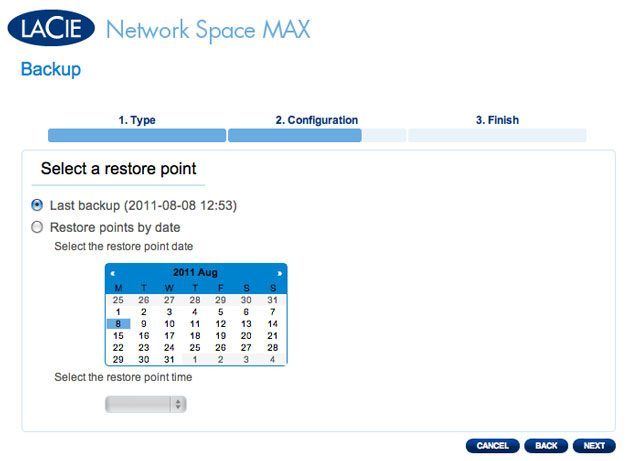
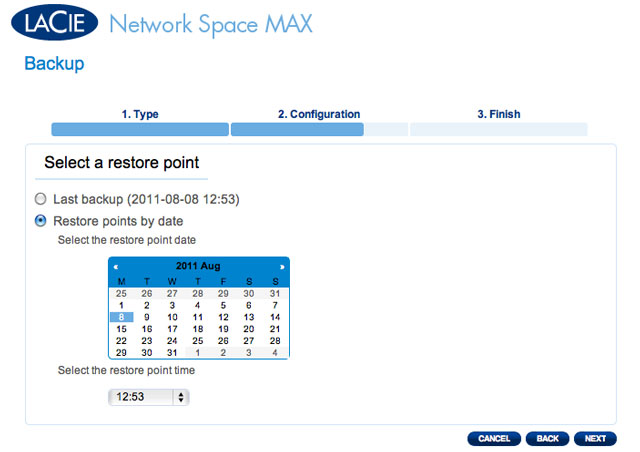
- Wählen Sie auf dem nächsten Bildschirm, wo die Sicherung wiederhergestellt werden soll.
- Wiederherstellen am ursprünglichen Speicherort der Daten. Dabei wird der Quellordner mit dem gesicherten Ordner überschrieben. Dadurch erhält die Sicherung Priorität und ersetzt den Inhalt des Quellordners.
- Um Speicherplatz auf der Festplatte freizugeben, können sich auch dazu entscheiden, die Quelle zu löschen, bevor der Job beginnt. Wenn Sie das Kontrollkästchen in diesem Schritt aktivieren, werden alle Daten im Quellverzeichnis gelöscht. Bevor Sie mit dem nächsten Schritt weitermachen, werden Sie um Bestätigung dafür gebeten, dass alle Daten in der Quelle vor dem Beginn der Wiederherstellung gelöscht werden.
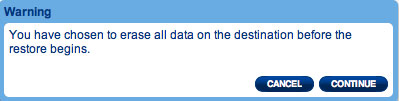
Ändern bestehender Jobs
Von Ihnen erstellte Jobs werden in der Tabelle auf der Seite „Backup“ (Sicherung) aufgelistet. Diese Tabelle enthält hilfreiche Informationen zur Verwaltung der Jobs. Klicken Sie auf das Konfigurationssymbol (gekreuzter Schraubenschlüssel und Schraubendreher) in der rechten Spalte, um weitere Optionen zu erhalten. Sie können detaillierte Informationen zu einem Job abrufen, ihn starten, löschen oder aktivieren/deaktivieren.
Falls Sie einen geplanten Job deaktivieren, wird er bis zu seiner Reaktivierung nicht ausgeführt.
Dashboard - Front USB Port (Expansion) (Vorderer USB-Anschluss [Erweiterung])
Auf dieser Seite erhalten Sie Informationen über die Geräte, die mit dem vorderen USB-Erweiterungsanschluss verbunden sind. Der hintere USB-Geräteanschluss ist dazu da, das Netzwerkspeichergerät mit Ihrem Computer zu verbinden.
USB Printer (USB-Drucker)
Ihr LaCie-Netzwerkspeichergerät verfügt über einen Druckserver. 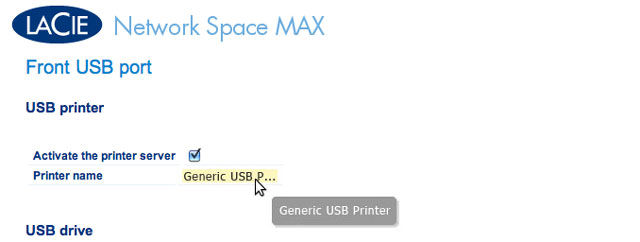
So aktivieren Sie den Druckserver:
- Aktivieren Sie das Kontrollkästchen neben Activate the printer server (Druckserver aktivieren).
- Schalten Sie den Drucker ein und verbinden Sie ihn mit dem vorderen USB-Erweiterungsanschluss.
- Nach dem Anschluss wird der Drucker auf der Seite Dashboard - External Ports (Externe Anschlüsse) aufgelistet und steht im Netzwerk zur Verfügung. Auf dem Hostcomputer müssen zusätzlich die richtigen Druckertreiber installiert werden.
Es werden nur PostScript-Drucker unterstützt. Wenn Ihr Drucker auf der Seite „Dashboard - External Ports“ (Externe Anschlüsse) nicht angezeigt wird, unterstützt er wahrscheinlich kein PostScript. Dies ist bei Multifunktionsgeräten und Fotodruckern häufig der Fall. LaCie kann nicht garantieren, dass Ihr Drucker die für den Einsatz als Netzwerkdrucker erforderlichen Protokolle unterstützt.
External Drives (Externe Laufwerke)
Wenn Sie eine externe Festplatte mit dem vorderen USB-Anschluss verbinden, wird sie auf dieser Seite aufgeführt. Nachdem sie angeschlossen ist, verhalten sich die Partitionen der Festplatte ähnlich wie OpenShare oder USBShare auf Ihrem LaCie-Netzwerkspeicher. Sie können die Volumes auf der Seite Dashboard - Shares (Freigaben) sehen und über das Dateisystem Ihres Betriebssystems auf die Daten zugreifen (Explorer-Fenster bei Windows und Finder beim Mac).
Um eine Beschädigung des Dateisystems Ihrer externen Festplatte zu vermeiden, klicken Sie auf die Schaltfläche EJECT (AUSWERFEN), bevor Sie sie von Ihrem LaCie NAS abziehen.
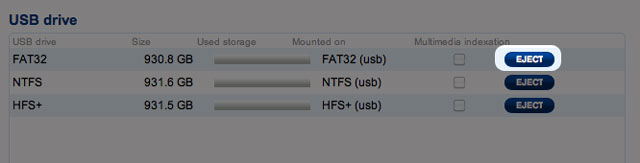
Dashboard - Network (Netzwerk)
Registerkarte Standard
IP Configuration (IP-Konfiguration)
Wählen Sie zwischen Configure using DHCP (Für Verwendung von DHCP konfigurieren) und Configure manually (Manuell konfigurieren). Wenn Ihr Netzwerk wie die meisten Netzwerke im Consumerbereich über DHCP verfügt, erhält der LaCie-Netzwerkspeicher automatisch eine IP-Adresse. Daher finden die meisten Benutzer diese Tabelle bereits ausgefüllt vor. Wenn Sie die Option Configure manually (Manuell konfigurieren) auswählen, können Sie die Werte in der Tabelle entsprechend Ihrer Netzwerkkonfiguration ändern.
Remote Access (Remote-Zugriff)
Registerkarte Advanced (Erweitert)
Proxy Configuration (Proxy-Konfiguration)
Der LaCie-Netzwerkspeicher kann so konfiguriert werden, dass er sich mit einem Proxy-Server verbindet:
- Aktivieren Sie diese Funktion, indem Sie auf das Feld Enable proxy (Proxy aktivieren) klicken
- Geben Sie die Adresse und den Port des Proxy-Servers sowie optional Authentifizierungsinformationen an
- Klicken Sie auf APPLY (Übernehmen)
SMTP Configuration (SMTP-Konfiguration)
Damit Ihr LaCie-Netzwerkspeicher E-Mails an Benutzer versenden kann, konfigurieren Sie die SMTP-Einstellungen in diesem Abschnitt. Überprüfen Sie wie folgt, dass das Benachrichtigungssystem funktioniert:
- Aktivieren Sie das Kontrollkästchen neben Send a verification email (Bestätigungs-E-Mail senden)
- Füllen Sie das Feld Email address (E-Mail-Adresse) aus
- Klicken Sie auf die Schaltfläche APPLY (Übernehmen).
Dashboard - Eco Management (Energiesparverwaltung)
- Statusleuchte an:Deaktivieren Sie dieses Kontrollkästchen, um die blaue LED an der Vorderseite auszuschalten. Beachten Sie, dass dadurch die Anzeige von Warnungen nicht deaktiviert wird.
- Schalten Sie die Festplatten aus: Geben Sie an, nach wie langer Zeit der Inaktivität die Festplatten in den Stromsparmodus übergehen. Im Stromsparmodus wird die Rotation der Festplatten heruntergeregelt, um die Stromaufnahme zu verringern. Das Gerät verlässt automatisch den Stromsparmodus, wenn eine Anforderung an das Laufwerk gesendet wird.
- Deep sleep enabled (Tiefschlaf aktiviert): Tiefschlaf bedeutet, dass am Laufwerk ein Modus mit sehr geringem Energieverbrauch aktiviert wird. Die Aktivierung geschieht über die Schaltfläche Shutdown Options (Optionen zum Herunterfahren) auf dem Dashboard. Diese Betriebsart kann aktiviert werden, indem Sie die Einschalttaste gedrückt halten. Wenn Sie das Laufwerk aus dem Deep Sleep-Modus zurückholen möchten, drücken Sie die Einschalttaste oder verwenden die Wake-on-LAN-Funktion im LaCie Network Assistant (siehe Wake on LAN).
- Zeitplan für das Ein- und Ausschalten: Beim Laufwerk wird zu einer bestimmten Zeit der Deep Sleep-Modus aktiviert/deaktiviert, um Energie zu sparen. Klicken Sie auf die Einstellung in der Spalte Power on (Einschalten) bzw. Power off (Ausschalten), um die entsprechenden Zeiten für jeden Tag der Woche festzulegen.
Dashboard - RAID Management (RAID-Verwaltung)
Dashboard - File Browser (Dateibrowser)
Das Dashboard bietet einen interaktiven Dateibrowser, mit dem Dateien über HTTP verwaltet und übertragen werden können. Um den Dateibrowser aufzurufen, klicken Sie auf das Symbol für den Dateibrowser oben rechts im Dashboard.
Mit dem Dateibrowser können Sie Dateien übertragen, kopieren und löschen sowie Fotos in Miniaturansicht anzeigen und sogar Multimedia-Inhalte wie MP3-Musikdateien streamen. Es ist somit eine bequeme Art und Weise, über das Netzwerk mit Dateien umzugehen, die auf Ihren externen Laufwerken gespeichert sind – ganz gleich, ob die Verbindung über das lokale Netzwerk oder über das Internet geschieht (siehe Remote Access [Fernzugriff]). Außerdem ist dies zum Kopieren großer Dateien weit effektiver, da der Dateibrowser eine schnellere Dateiübertragung bietet als mit Drag-and-Drop.
Der Dateibrowser besteht aus vier Teilen:
- Über die Symbolleiste können Sie eine Reihe von Funktionen ausführen, beispielsweise die Art der Darstellung von Dateien ändern, Dateien vom Computer hochladen, Dateien per Streaming wiedergeben und Ordner erstellen.
- Unter Folders (Ordner) wird die Ordnerstruktur auf der ausgewählten Freigabe angezeigt.
- Unter Details (Dateiinformationen) werden Informationen zu einer ausgewählten Datei angezeigt, z. B. Name, Miniaturansicht (bei Bilddateien), Dateityp, Abmessungen (bei Fotos) oder Dauer (bei Videos). Unter Search (Suche) können Sie unter Verwendung des Dateinamens nach Dateien suchen.
- In diesem Abschnitt werden die in einem ausgewählten Ordner enthaltenen Dateien angezeigt. Wenn die Dateien als Miniaturansicht angezeigt werden sollen, klicken Sie in der Symbolleiste auf Thumbs (Miniaturansicht).
Sie können Fotos betrachten, Textdateien bearbeiten und bestimmte Arten von Musikdateien streamen. Wählen Sie die Datei aus und verfahren Sie je nach Typ wie folgt: