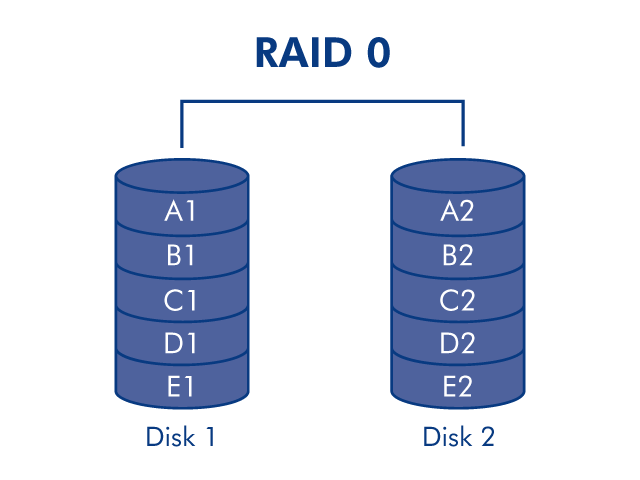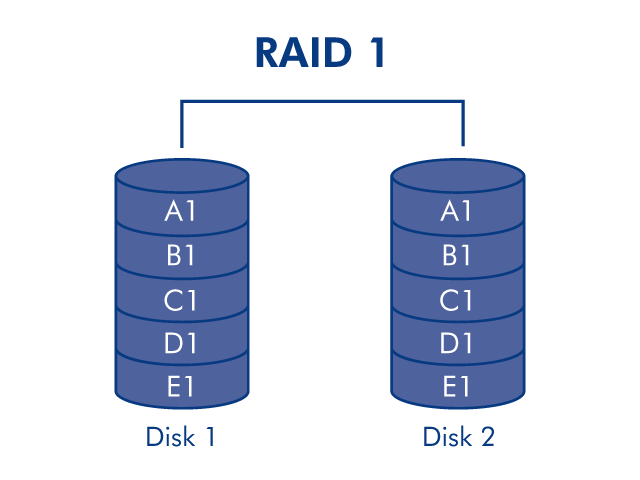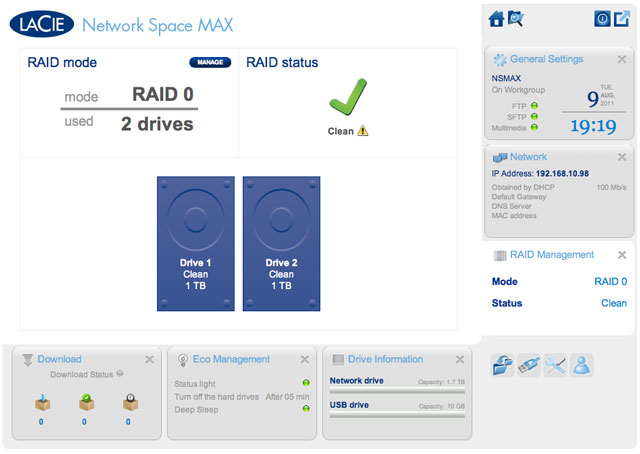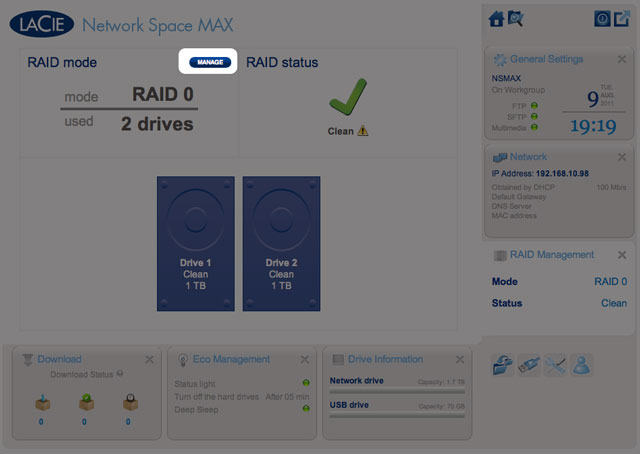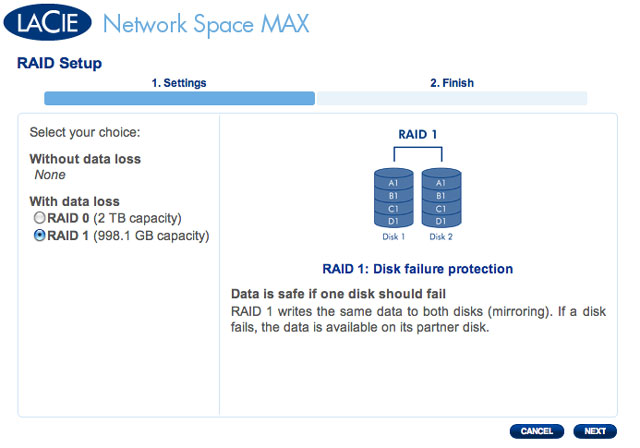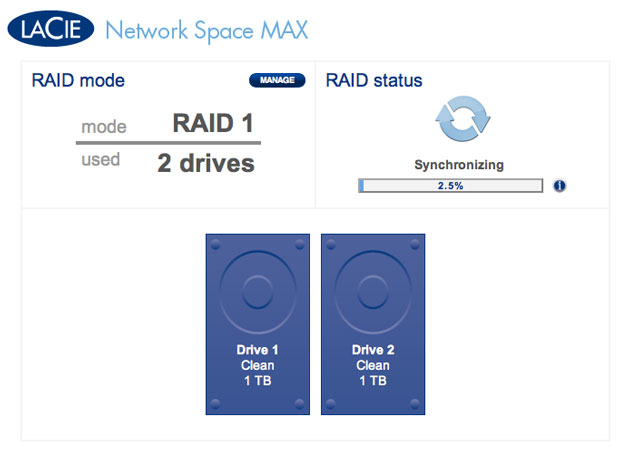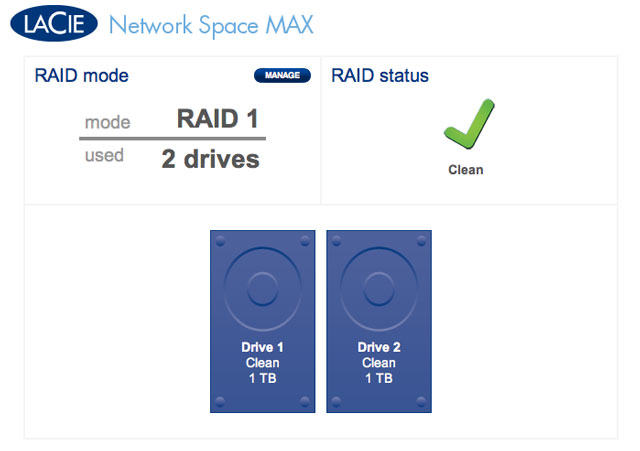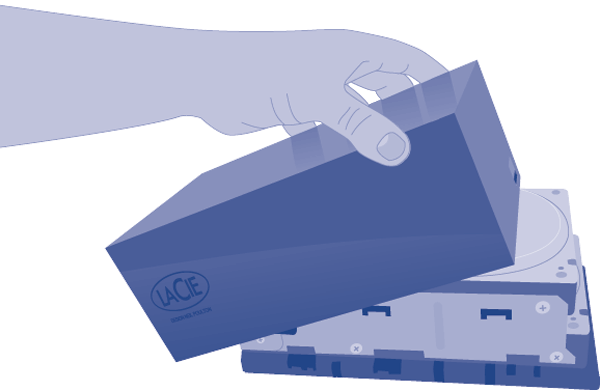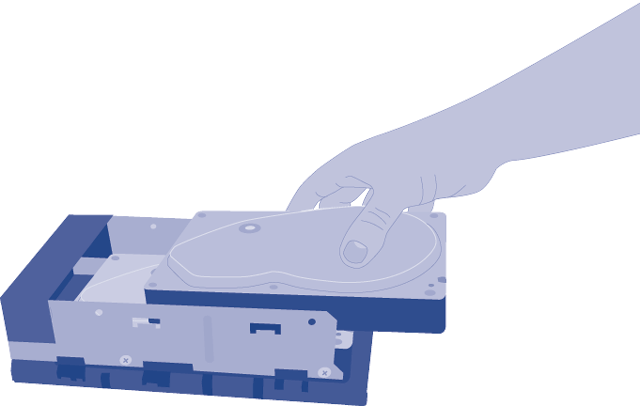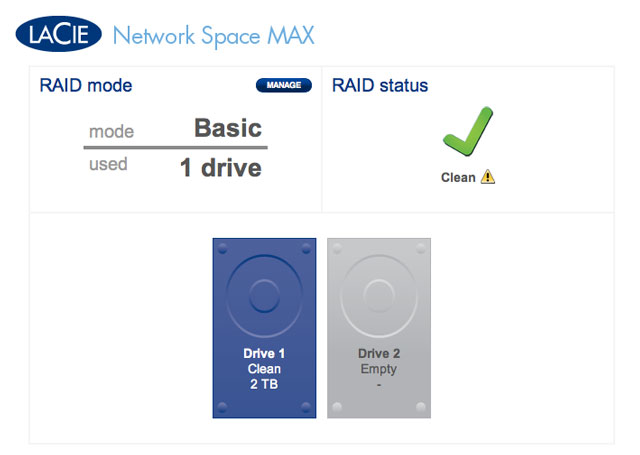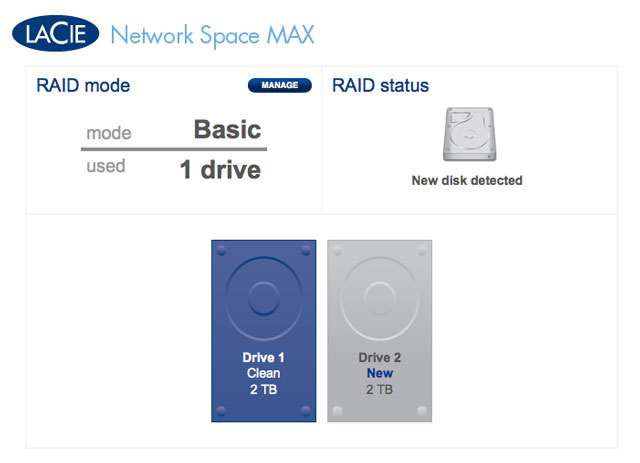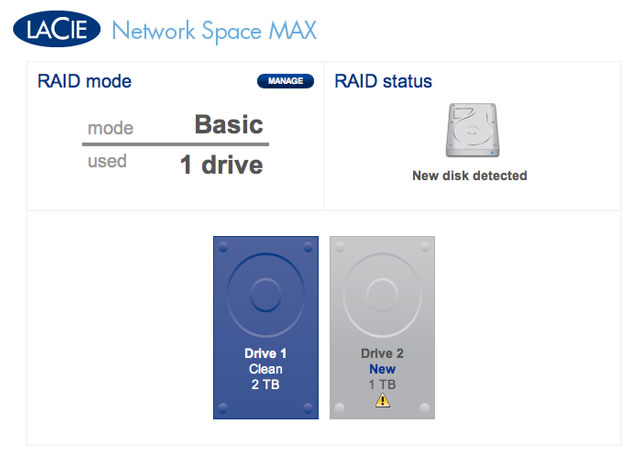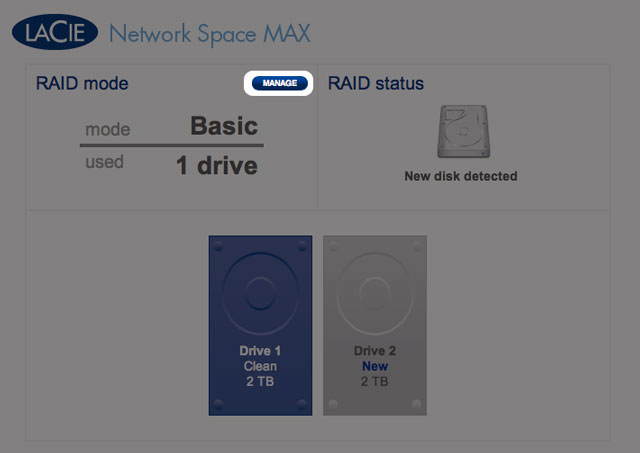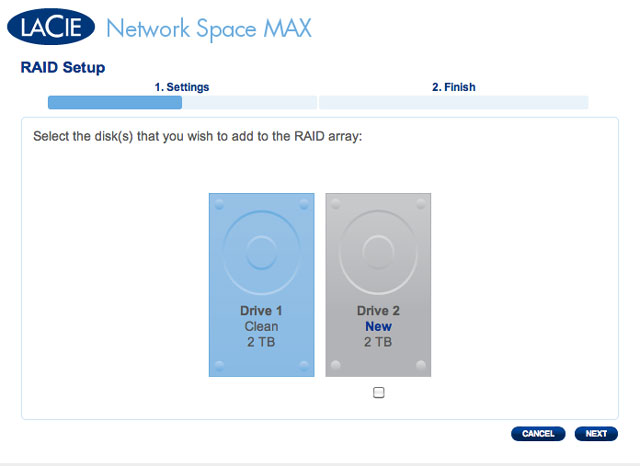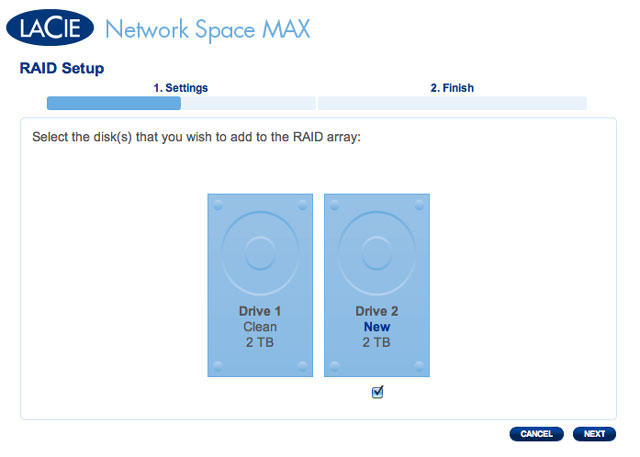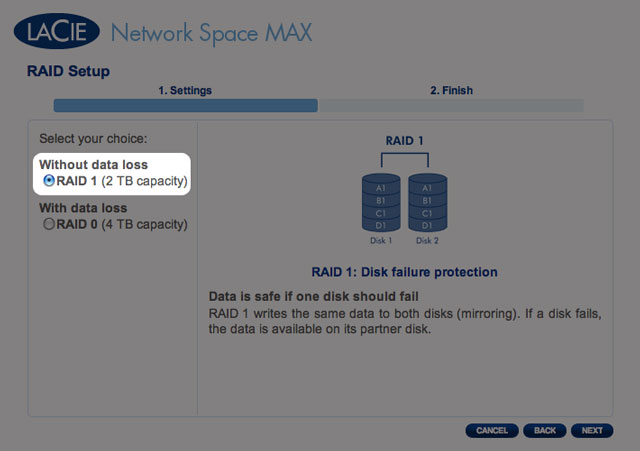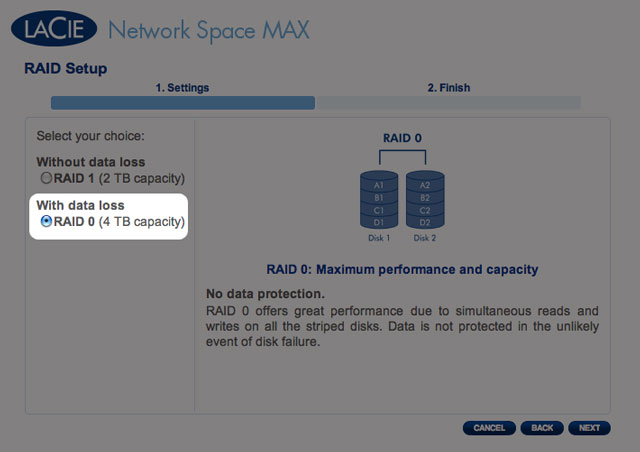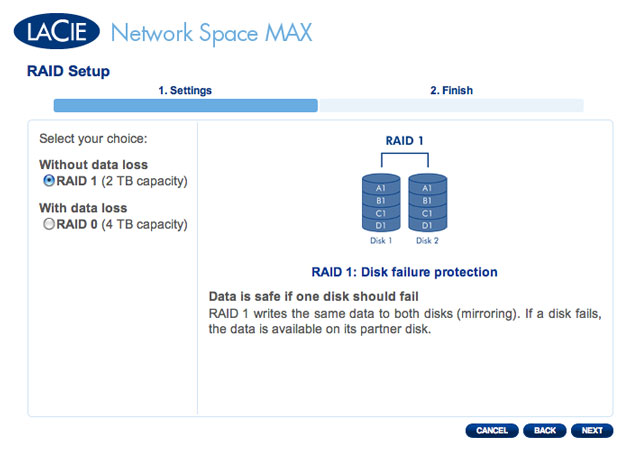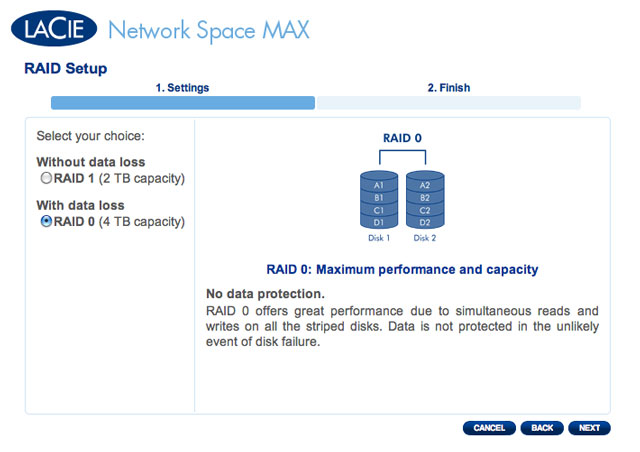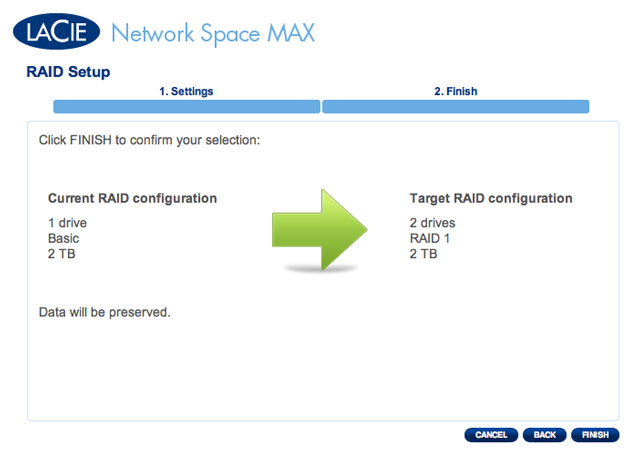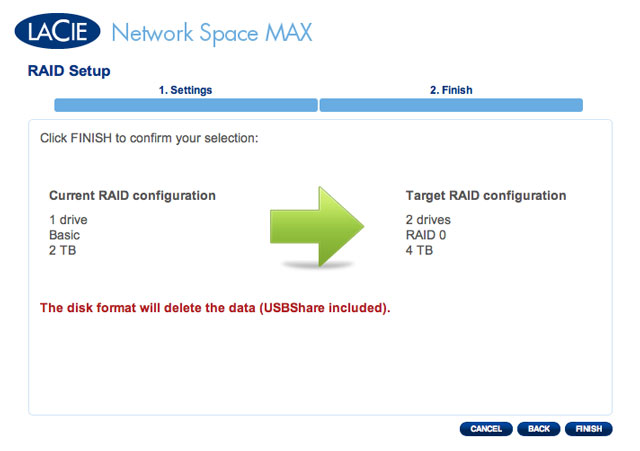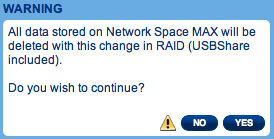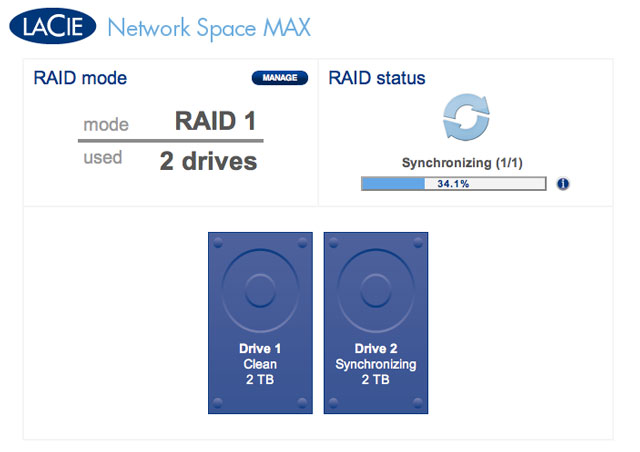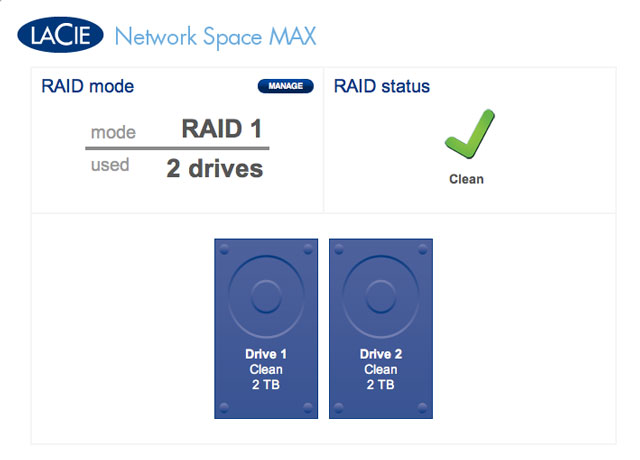Benutzer-Werkzeuge
Webseiten-Werkzeuge
Inhaltsverzeichnis
Verwalten von RAID und Hinzufügen einer Festplatte
Auf der Seite RAID Management (RAID-Verwaltung) des Dashboards können Sie die RAID-Konfiguration Ihrer Network Space MAX einsehen und verwalten.
RAID-Modi
RAID 0: RAID 0 ist der schnellste RAID-Modus. In einem RAID-0-Array werden die verfügbaren Kapazitäten der Laufwerke addiert, so dass auf dem Computer ein logisches Volumen angemeldet wird. Dieser Modus bietet die beste Leistung, aber keinen Schutz beim Ausfall einer Festplatte.
RAID 1: RAID 1 bietet Schutz, da alle Daten gleichzeitig auf alle Laufwerke geschrieben werden. Wenn eine der Platten ausfällt, bleiben die Daten auf der anderen weiterhin verfügbar. Da es etwas länger dauert, die Daten zweimal zu schreiben, fällt die Leistung etwas geringer aus. RAID 1 empfiehlt sich, wenn Sicherheit einen höheren Stellenwert als Geschwindigkeit hat. Allerdings verringert RAID 1 auch den verfügbaren Speicherplatz um 50 %, da jedes Bit auf jedes Laufwerk geschrieben werden muss.
Standard-RAID - Einzelne und doppelte Festplatte
Was der Standard-RAID-Modus ist, hängt vom Modell der Network Space MAX ab:
| RAID-Modus | Kapazität | Schutz | Werkseinstellungen |
|---|---|---|---|
| RAID 0 | 100% |  | Network Space MAX mit doppelter Festplatte |
| RAID 1 | 50% |  | Network Space MAX mit einzelner Festplatte1 |
1 Network Space MAX mit nur einer Festplatte kann keine echte RAID-1-Konfiguration bilden, in der alle Daten auf eine Partnerfestplatte geschrieben werden. Dieses Modell wird jedoch „RAID-1-fertig“ ausgeliefert. Weitere Einzelheiten über die Neuerstellung eines RAID-1-Arrays nach dem Hinzufügen einer zweiten Festplatte erfahren Sie weiter unten.
- Die Network Space MAX mit einzelner Festplatte enthält ein 1-TB-Laufwerk. Wenn Sie ein zweites Laufwerk hinzufügen, muss es ebenfalls eine Kapazität von 1 TB aufweisen.
- Die Network Sapce Max mit 4 TB hat zwei Festplatten mit je 2 TB. Wenn eine der Platten ausfüllt, müssen Sie sie durch eine ersetzen, die die gleiche Kapazität hat.
Dashboard - RAID Management (RAID-Verwaltung)
- RAID-Modus: Dieses Feld zeigt Ihnen das aktuelle RAID-Schema des Netzwerkspeichers sowie die Anzahl der im Schema angewandten Platten an. Klicken Sie auf die Schaltfläche MANAGE (VERWALTEN), um den RAID Setup-Assistenten zu starten.
- RAID-Status: Dieses Feld zeigt Ihnen, ob das Array fehlerfrei ist (Clean), ob es heruntergestuft wurde (Degraded) oder gerade aufgebaut wird (Synchronizing). Ein gelbes Warnsymbol informiert Sie darüber, ob Ihr Array bei einem Ausfall einer einzelnen Platte ungeschützt ist. Dies kann bei einem heruntergestuften, geschützten RAID-Array oder bei RAID 0 der Fall sein.
- Laufwerkszuordnung: Klicken Sie auf die Abbildungen, um die Schachtpositionen der einzelnen Festplatten zu ermitteln. Unterer Schacht = 1, oberer Schacht = 2
Ändern des RAID
Sie können die RAID-Konfiguration jederzeit ändern. Es kann beispielsweise sein, dass Sie mit einem RAID-0-Array angefangen haben, aber zu RAID 1 wechseln möchten, um die Daten auf der Network Space MAX zu schützen. Der RAID Setup-Assistent ist ein einfaches Werkzeug zur Anpassung des RAID-Arrays, mit dem Sie in wenigen Schritten das Gewünschte erreichen können. Es ist jedoch wichtig, dass Sie sich über die Folgen im Klaren sind, die eine Umkonfiguration des RAID auf die vorhandenen Daten haben wird.
Auswirkungen einer Änderung des RAID und erforderliche Zeit
- Wechsel von RAID 0 zu RAID 1:
- Alle Daten auf sämtlichen Freigaben werden gelöscht. Kopieren und sichern Sie alle Medien, die auf der Network Space MAX gespeichert sind, bevor Sie das RAID ändern.
- USBShare verliert die zugewiesene Kapazität und fällt auf 0 GB zurück.
- Die RAID-Synchronisierung (der Wechsel von RAID 0 zu RAID 1) kann drei bis vier Stunden erfordern.
- Während der RAID-Synchronisierung können Sie die Network Space MAX nutzen und verwalten. Beachten Sie, dass eine Nutzung des Geräts während der Synchronisierung die erforderliche Zeit zum Aufbau des RAID verlängert.
- Wechsel von RAID 1 zu RAID 0:
- Alle Daten auf sämtlichen Freigaben werden gelöscht. Kopieren und sichern Sie alle Medien, die auf der Network Space MAX gespeichert sind, bevor Sie das RAID ändern.
- USBShare verliert die zugewiesene Kapazität und fällt auf 0 GB zurück.
- Die RAID-Synchronisierung (der Wechsel von RAID 1 zu RAID 0) nimmt bis zu fünf Minuten in Anspruch.
- Erstellen eines RAID nach dem Hinzufügen einer neuen Festplatte zu einer Network Space MAX mit einzelner Festplatte:
- Alle Daten und die Freigabe USBShare bleiben erhalten, wenn Sie ein RAID-1-Array erstellen. Der Aufbau des RAID nimmt viele Stunden in Anspruch. Die genaue Zeit hängt von der Kapazität der Festplatten ab.
- Alle Daten und die Freigabe USBShare werden gelöscht, wenn Sie ein RAID-0-Array erstellen.
- Neuerstellen eines geschützten RAID-1-Arrays mit einer Ersatzfestplatte:
- Dieser Vorgang tritt unter folgenden Umständen auf:
- Hinzufügen einer zweiten Festplatte zu einer Network Space MAX mit einzelner Festplatte
- Ersetzen einer ausgefallenen Festplatte durch eine neue
- Die Daten bleiben erhalten.
- USBShare behält die zugewiesene Kapazität.
- Der Neuaufbau des RAID nimmt viele Stunden in Anspruch. Die genaue Zeit hängt von der Kapazität der Festplatten ab.
- Während der RAID-Synchronisierung können Sie die Network Space MAX nutzen und verwalten. Beachten Sie, dass eine Nutzung des Geräts während der Synchronisierung die erforderliche Zeit zum Aufbau des RAID verlängert.
RAID Setup-Assistent
Ändern eines bestehenden RAID
- Das RAID wird konfiguriert, sobald Sie FINISH (Fertig stellen) wählen. ALLE DATEN WERDEN GELÖSCHT. Fahren Sie NICHT fort, wenn Sie die Daten auf ALLEN FREIGABEN des Netzwerkspeichers behalten möchten. Wählen Sie stattdessen CANCEL (Abbrechen), um die Medien auf allen Freigaben zu sichern. Nachdem Sie die Daten gesichert haben, können Sie den RAID Setup-Assistenten erneut ausführen.
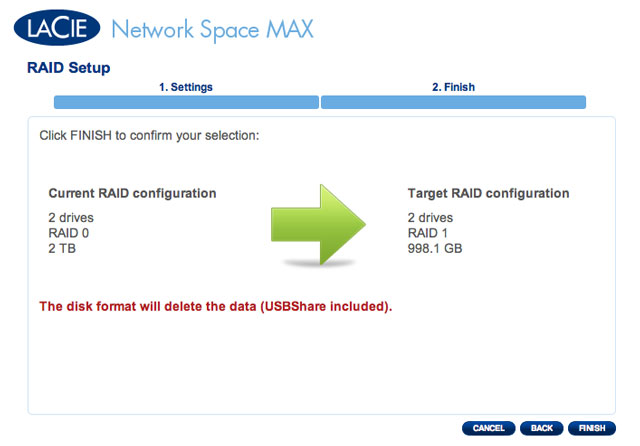
- Wenn Sie das RAID konfigurieren möchten, klicken Sie auf FINISH (Fertig stellen).
- In einem Bestätigungsfenster werden Sie gefragt, ob Sie fortfahren möchten. Klicken Sie auf YES, um die RAID-Konfiguration zu beginnen.
- Die Synchronisation von RAID 0 zu RAID 1 dauert je nach der Kapazität der Festplatten vier Stunden oder länger. Beim Zurücksetzen der RAID-Konfiguration geht der Netzwerkspeicher kurzzeitig offline. Sobald die Synchronisierung beginnt, haben Sie jedoch wieder Zugriff auf den Speicher. Sobald die RAID-Konfiguration abgeschlossen ist, erscheint im RAID-Statusfenster ein grünes Häkchen.
Hinzufügen oder Ersetzen einer Festplatte
Zum Hinzufügen oder Ersetzen einer Festplatte ist Folgendes erforderlich:
- Entfernen der ausgefallenen Festplatte (beim Ersetzen).
- Einsetzen der neuen oder der Ersatzfestplatte.
- Neuaufbau des Arrays als RAID 0 oder RAID 1. Beachten Sie, dass die neue Festplatte die gleiche Kapazität haben muss wie diejenige, die durch sie ersetzt wird.
Ausbauen der Festplatte
Um eine Festplatte hinzuzufügen oder zu ersetzen, müssen Sie das Gehäuse der Network Space MAX öffnen.
- Wenn Sie eine ausgefallene Festplatte ersetzen, sehen Sie in Dashboard > RAID Management (RAID-Verwaltung) nach, welches Laufwerk Sie ausbauen müssen (unterer Schacht = 1, oberer Schacht = 2).
- Schalten Sie das Gerät aus und trennen Sie es vom Stromnetz.
Einbauen der Platte
- Wenn Sie die (obere) Festplatte 2 ausgebaut haben, setzen Sie die neue bzw. die Ersatzplatte vorsichtig in den oberen Laufwerksschacht ein. Wenn Sie die Platte 1 ausgebaut haben, setzen Sie zuerst die Ersatzplatte in den unteren Laufwerksschacht ein und dann die Festplatte 2 in den oberen Laufwerksschacht.
- Schließen Sie die Abdeckung wieder über den beiden Platten.
- Schließen Sie Netzwerk- und Stromkabel wieder an.
- Schalten Sie das Gerät ein, indem Sie auf den hinteren Einschaltknopf drücken.
- Nachdem die Network Space MAX gestartet ist, öffnen Sie im Dashboard die Seite „RAID Management“, um das RAID mit der neuen oder der Ersatzfestplatte neu zu erstellen (siehe folgende Anweisungen).
Neuaufbau des RAID mit einer neuen oder einer Ersatzfestplatte
- Nachdem Sie die neue Festplatte eingebaut haben, öffnen Sie Dashboard > RAID Management (RAID-Verwaltung).
- Im Laufwerksdiagramm wird die neue Festplatte hellgrau mit der Bezeichnung New dargestellt. Ein gelbes Warnsignal wird angezeigt, wenn Sie eine Festplatte eingebaut haben, die die nicht gleiche Kapazität aufweist wie die vorhandene.
- Wählen Sie eine RAID-Ebene aus. Wenn Sie RAID 1 auswählen, bleiben alle Ihre Daten erhalten. Bei RAID 0 werden sie gelöscht. Wenn Sie ein RAID-0-Array erstellen möchten, Ihre Daten aber noch nicht gesichert haben, wählen Sie CANCEL (Abbrechen), um die RAID-Konfiguration zu beenden. Nachdem Sie die Daten gesichert haben, können Sie die Konfiguration wieder aufnehmen.
- Die Synchronisation zu RAID 1 dauert je nach der Kapazität der Festplatten vier Stunden oder länger. RAID 0 sollte nicht mehr als fünf Minuten in Anspruch nehmen. Beim Aufbau der RAID-Konfiguration geht der Netzwerkspeicher kurzzeitig offline. Sobald die Synchronisierung beginnt, haben Sie jedoch wieder Zugriff auf den Speicher. Sobald die RAID-Konfiguration abgeschlossen ist, erscheint im RAID-Statusfenster ein grünes Häkchen.

 Seite drucken
Seite drucken Seite im PDF-Format speichern
Seite im PDF-Format speichern