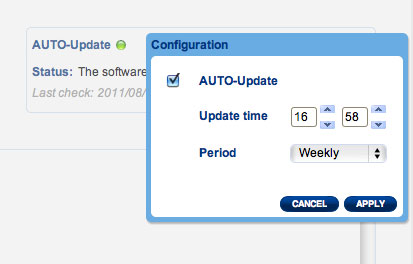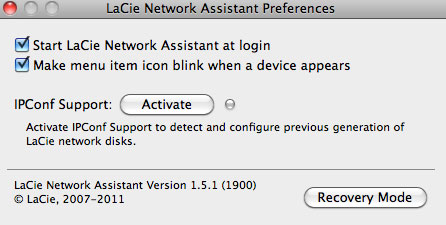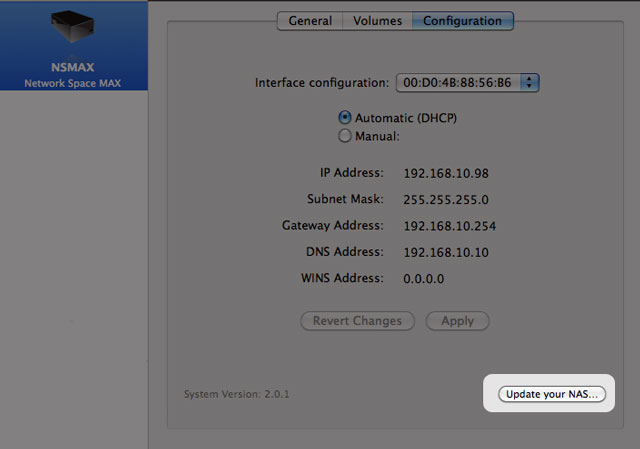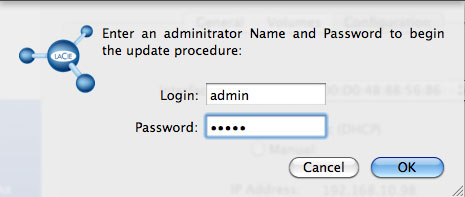Benutzer-Werkzeuge
Webseiten-Werkzeuge
Inhaltsverzeichnis
Aktualisieren des Produkt-Betriebssystems
LaCie kann im Laufe der Zeit Ihre LaCie-Software verbessern oder neue Funktionen hinzufügen. In diesem Kapitel erfahren Sie, wie Sie das Betriebssystem des LaCie-Netzwerkspeichers (LaCie NAS OS) über das Dashboard oder im LaCie Network Assistant aktualisieren.
Wenn es Schwierigkeiten mit dem Gerät gibt oder wenn Sie Hilfe bei der Fehlersuche brauchen, schlagen Sie im Abschnitt über das Zurücksetzen auf die Werkseinstellungen nach.
Aktualisierung über das Dashboard
- Starten Sie das Dashboard wie unter Administration (Dashboard) beschrieben und navigieren Sie zur Seite Support.
- So richten Sie den Netzwerkspeicher zur automatischen Aktualisierung ein:
- Klicken Sie auf das Konfigurationssymbol (gekreuzter Schraubenschlüssel und Schraubendreher) neben AUTO-Update.
- Im Dashboard werden Sie darauf hingewiesen, wenn eine neue Aktualisierung zur Verfügung steht.
- So suchen Sie manuell nach einer Aktualisierung:
- Klicken Sie auf den grauen, nach unten weisenden Pfeil.
- Wird ein Link angezeigt, klicken Sie darauf, um mit dem Download zu beginnen.
- Ist der Download abgeschlossen, folgenden Sie den Anweisungen auf dem Bildschirm, um die Aktualisierung abzuschließen.
- Während einer Aktualisierung wird das Gerät neu gestartet und vorübergehend nicht im Netzwerk angezeigt. Sobald die Festplatte wieder angezeigt wird, können Sie auf der Seite Support die neue Software-Version überprüfen.
Aktualisierung über den LaCie Network Assistant
Bei dieser Aktualisierungsmethode bleiben Ihre Konfiguration und die Dateien auf dem Netzwerkspeicher erhalten.
- Verbinden Sie den PC oder Mac mit dem Netzwerk. Verwenden Sie dazu ein Ethernet-Kabel (schalten Sie alle Drahtlosverbindungen ab).
- Stellen Sie sicher, dass die Benutzer im Netzwerk keine Datenübertragung zum Netzwerkspeicher ausführen.
- Schalten Sie alle Speichergeräte im Netzwerk bis auf das ab, das Sie aktualisieren möchten.
- Trennen Sie alle Computer von den Freigaben auf dem Netzwerkspeicher, den Sie aktualisieren möchten
- Stellen Sie sicher, dass Sie die Neueste Version von LaCie Network Assistant verwenden. Wenn Sie eine neue Version herunterladen, stellen Sie sicher, dass Sie alte Versionen deinstallieren.
- Laden Sie das aktuelle Software-Update für Ihr Produkt von hier herunter. Bewahren Sie es auf Ihrem Computer an einem bekannten Speicherort auf, da Sie in Schritt 9 dazu aufgefordert werden, dorthin zu wechseln.
- Führen Sie LaCie Network Assistant aus.
- Wenn Sie LaCie Network Assistant 1.5.1 oder höher verwenden, klicken Sie auf die Registerkarte Configuration.
- Befindet sich in Ihrem Netzwerk mehr als ein LaCie-Netzwerkspeichergerät, wählen Sie das Produkt von der Liste auf der linken Seite aus.
- Suchen Sie das Update-Paket (.capsule-Datei), das Sie heruntergeladen haben, und laden Sie die Datei.
- Klicken Sie auf Continue … (Fortfahren), um die Aktualisierung zu starten. Mac-Benutzer werden möglicherweise dazu aufgefordert, den Administratornamen für den Computer und das Kennwort einzugeben.
- Überprüfen Sie die Aktualisierung anschließend auf der Seite Dashboard - Support oder im LaCie Network Assistant:
- Gehen Sie zu LaCie Network Assistant und wählen Sie Open LaCie Network Assistant …. Bei älteren Versionen von LaCie Network Assistant wählen Sie Configuration Window.
- Wählen Sie die Registerkarte Configuration. Bei älteren Versionen von LaCie Network Assistant klicken Sie auf die Registerkarte Network [Netzwerk].
- Die Systemversion wird angezeigt.
Zurücksetzen auf die Werkseinstellungen
Wenn Sie aus irgendeinem Grund die Network Space 2 wieder in ihren Auslieferungszustand versetzen möchten, gehen Sie wie folgt
vor:
Nach dem Zurücksetzen auf die Standardeinstellungen werden alle Dateien in einen Ordner namens Recovery (Wiederherstellung) in MyShare verschoben und sind somit standardmäßig nur für den Administrator verfügbar.
- Stellen Sie sicher, dass das Gerät ausgeschaltet ist.
- Halten Sie die Einschalttaste 10 Sekunden lang gedrückt. Lassen Sie die Einschalttaste sofort los, wenn die LED-Anzeige durchgehend rot leuchtet.
- Wenn die LED-Anzeige rot zu blinken beginnt, drücken Sie die Taste erneut. Beachten Sie, dass die LED nur fünf Sekunden lang rot blinkt. Sie müssen die Taste erneut drücken, um die Rücksetzung zu bestätigen, bevor die LED wieder in Dauerlicht übergeht. Wenn Sie die Taste nicht drücken, während die rote LED blinkt, startet das Laufwerk normal. Der Vorgang zum Zurücksetzen auf die Werkseinstellungen wird abgebrochen.
- Nachdem das Gerät erfolgreich zurückgesetzt wurde, startet es automatisch mit den Werkseinstellungen neu.

 Seite drucken
Seite drucken Seite im PDF-Format speichern
Seite im PDF-Format speichern