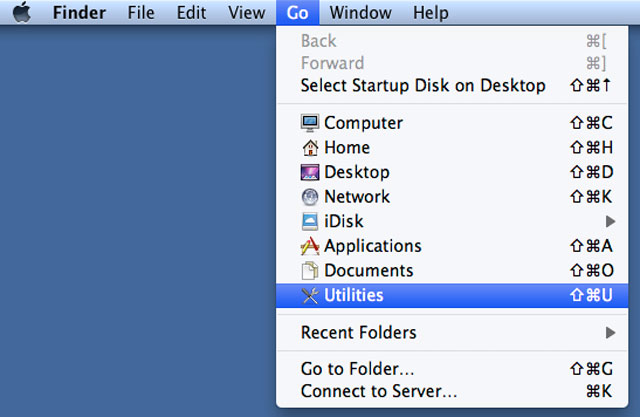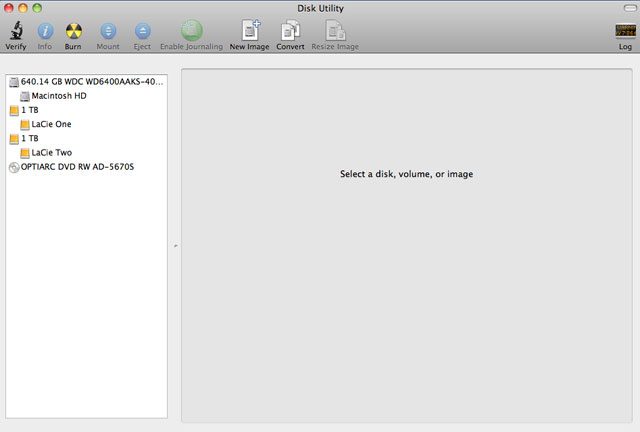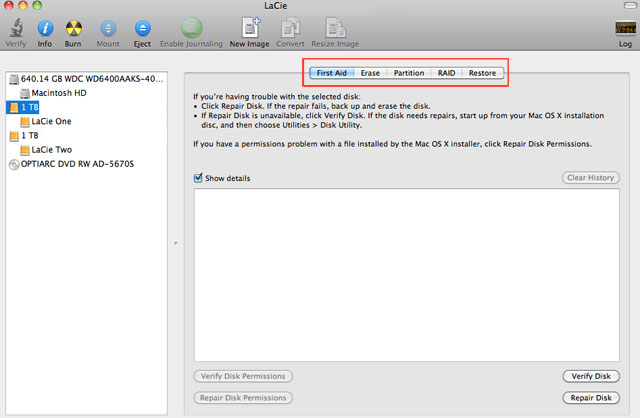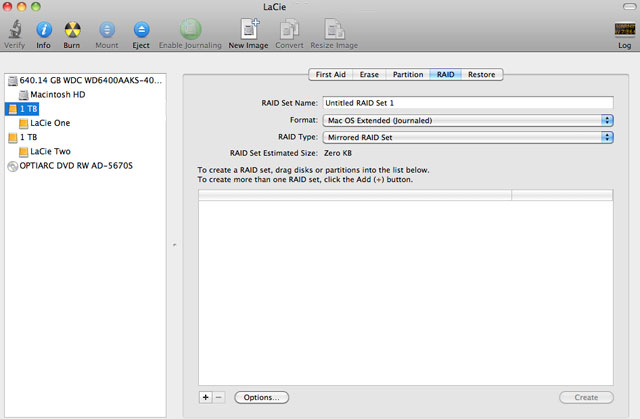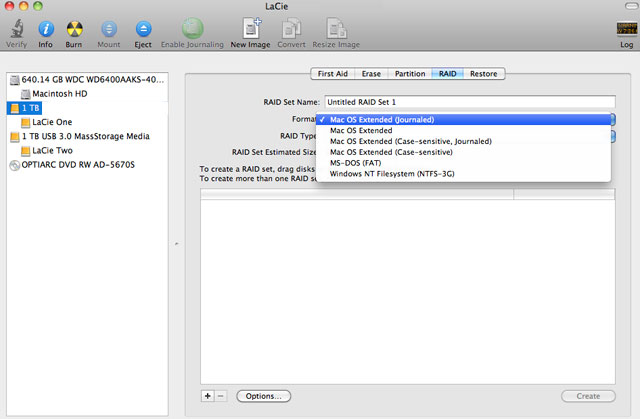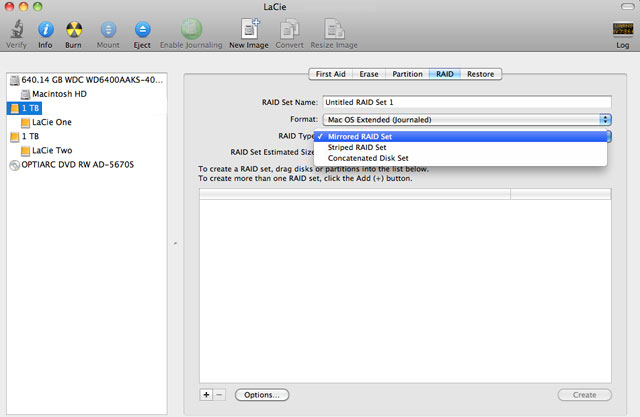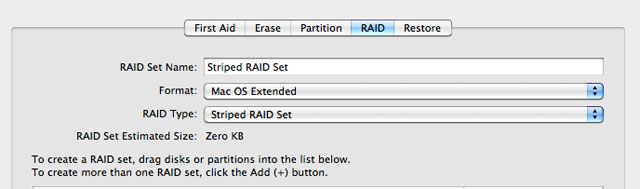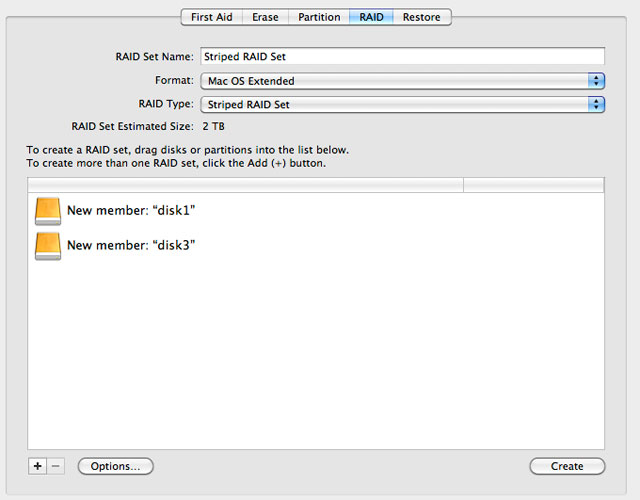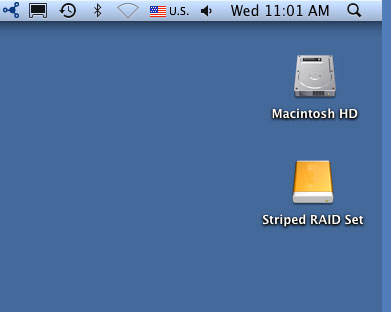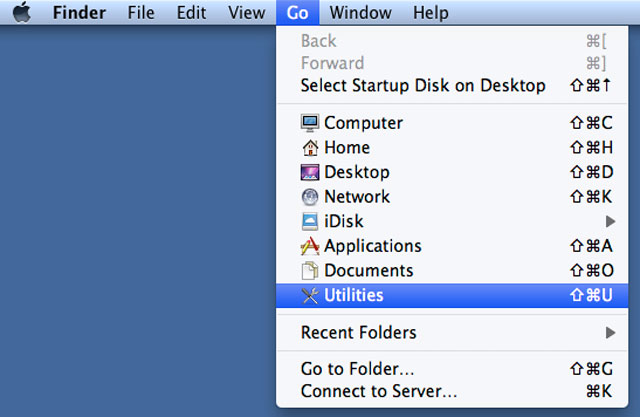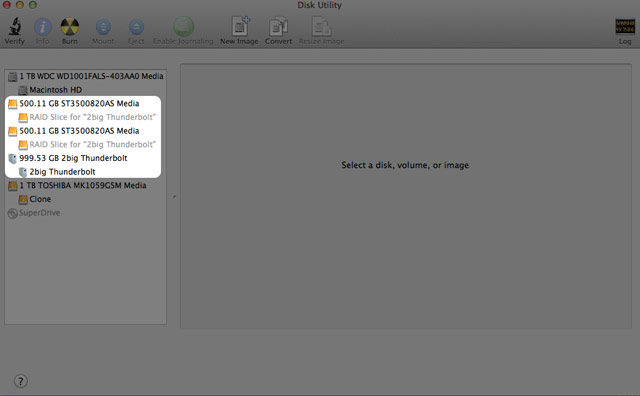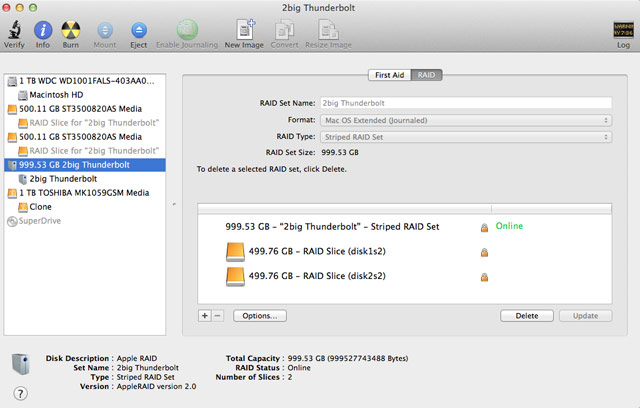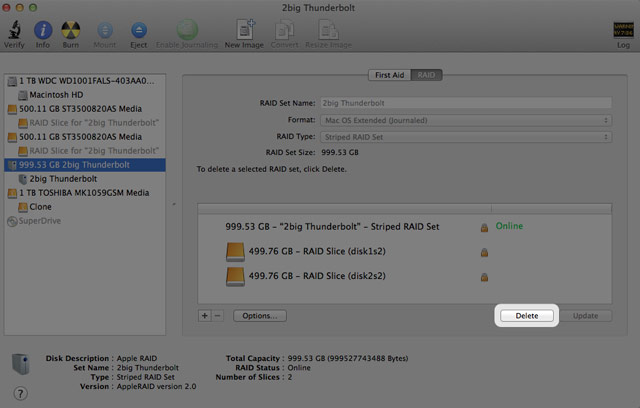Benutzer-Werkzeuge
Webseiten-Werkzeuge
Inhaltsverzeichnis
Formatierung
Die zwei Festplatten, die in 2big Thunderbolt Series und Little Big Disk Thunderbolt Series eingebaut sind, sind für das Dateisystem HFS+ und zum Einsatz auf einem Macintosh-Rechner vorformatiert. Des Weiteren sind die Festplatten für eine optimale Leistung als RAID-Stripeset (RAID 0) vorkonfiguriert.
RAID:
Sie haben die Möglichkeit, die RAID-Konfiguration mit dem Festplattendienstprogramm von Mac OS X als gespiegeltes RAID-Set anzupassen. Beachten Sie, dass bei einem gespiegelten RAID-Set dieselben Dateien auf jede Festplatte kopiert werden und dies Auswirkungen auf die Übertragungsgeschwindigkeit hat und die verfügbare Kapazität halbiert wird.
RAID-Stripeset (RAID 0)
In einem RAID-Stripeset werden die zwei Festplatten zu einer Datenspeichereinheit verbunden, um die Datenübertragungsgeschwindigkeit zu erhöhen. Die Daten werden dabei auf beiden Festplatten als Striping-Pair gespeichert, wobei das Lesen und Schreiben von Dateien auf beiden möglich ist. Im Gegensatz zum gespiegeltem Stripeset (RAID 1) werden die verfügbaren Kapazitäten der einzelnen Festplatten zusammengezählt, um eine maximale Speicherkapazität zu erreichen.
Dank der verbesserten Übertragungsraten für Lese-/Schreibzugriffe und der maximalen Speicherkapazität ist ein RAID-Stripeset eine großartige Ergänzung zur hervorragenden Leistung, durch welche sich die Thunderbolt-Technologie auszeichnet. Der Datenzugriff erfolgt ganz einfach, da durch die Stripe-Anwendung ein logisches Laufwerk im Rechner eingebunden wird.
Ein Nachteil eines RAID-Stripeset liegt darin, dass keine integrierte Datensicherheit vorhanden ist. Falls eine Festplatte ausfällt, kann nicht auf die Daten zugegriffen werden, da diese auf beiden Festplatten verteilt gespeichert sind. Aus diesem Grund empfiehlt LaCie, mindestens einmal täglich eine Sicherheitskopie des RAID-Stripesets anzufertigen. Die Datensicherung kann auf die Festplatte im Rechner oder auf einen anderen externen Datenträger mit ausreichender Kapazität erfolgen.
Gespiegeltes RAID-Set (RAID 1)
Bei einem gespiegelten RAID-Set werden die beiden Festplatten zusammen gespiegelt, so dass ein einziges logisches Laufwerk auf dem Desktop angezeigt wird. Beachten Sie, dass der Gesamtspeicherplatz höchstens der verfügbaren Kapazität des Laufwerks mit der geringsten Kapazität entspricht. Alle Daten werden gleichzeitig auf beiden Festplatten gesichert. Dies bedeutet, dass keine Daten verloren gehen, wenn eine der beiden Festplatten ausfällt.
Konfigurieren eines RAID-Sets
Folgen Sie den unterhalb aufgeführten Schritten, um die Thunderbolt Series-Festplatten neu zu formatieren.
- Schließen Sie das LaCie Thunderbolt Series-Gerät an einen kompatiblen Macintosh-Rechner an.
- Daraufhin werden auf dem Desktop die beiden Festplatten unter einem Symbol angezeigt, falls diese als ein RAID-Stripeset konfiguriert sind, oder unter zwei einzelnen Symbolen, falls diese erneut formatiert wurden.
- Das Fenster „Utilities“ (Dienstprogramme) wird geöffnet. Doppelklicken Sie auf die Anwendung Disk Utility.app.
- Ändern Sie die RAID-Blockgröße, indem Sie im unteren Bereich des Fensters auf Options… (Optionen…) klicken. In diesem Beispiel wird die Standardeinstellung dargestellt. Wenn Sie jedoch eine höhere RAID-Blockgröße wählen, können Sie mit größeren Dateien arbeiten (z. B. Videoaufzeichnungen in High-End-Auflösung und Audiodateien). Die empfohlene RAID-Blockgröße können Sie dem Software-Benutzerhandbuch entnehmen. Klicken Sie auf OK, nachdem Sie die RAID-Blockgröße ausgewählt haben.
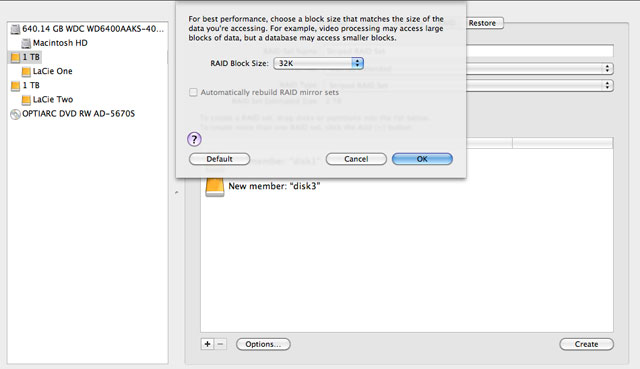
- Klicken Sie im unteren Bereich des Fensters auf Create (Erstellen), um die RAID-Organisation zu starten.
- Klicken Sie im Popup-Fenster auf Create (Erstellen).
Löschen eines RAID-Verbunds
Mit den folgenden Schritten können Sie einen RAID-Verbund löschen.
- Stellen Sie sicher, dass das Produkt eingeschaltet und gemäß der Beschreibung in setup mit Ihrem Mac verbunden ist.
- Navigieren Sie zum Finder.
- Das Fenster „Utilities“ (Dienstprogramme) wird geöffnet. Doppelklicken Sie auf die Anwendung Disk Utility.

 Seite drucken
Seite drucken Seite im PDF-Format speichern
Seite im PDF-Format speichern