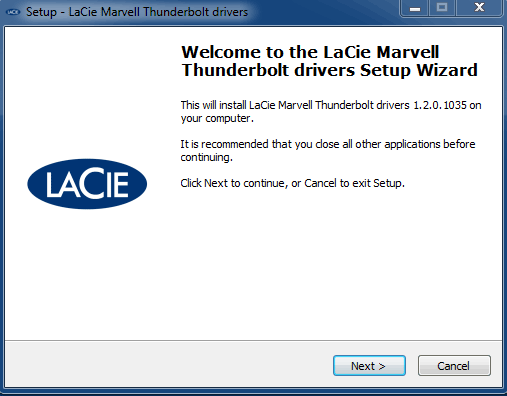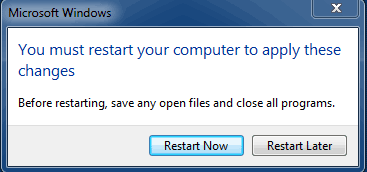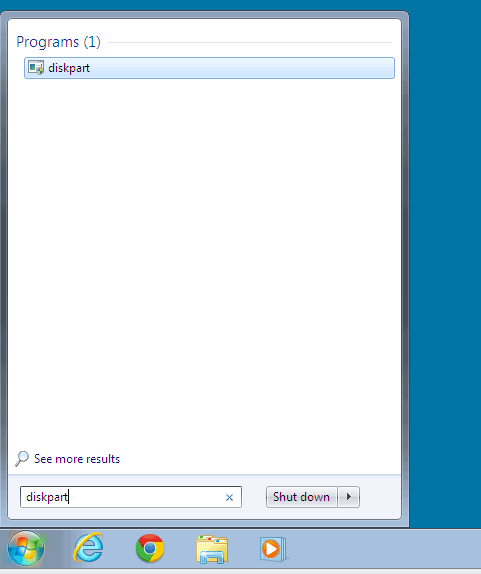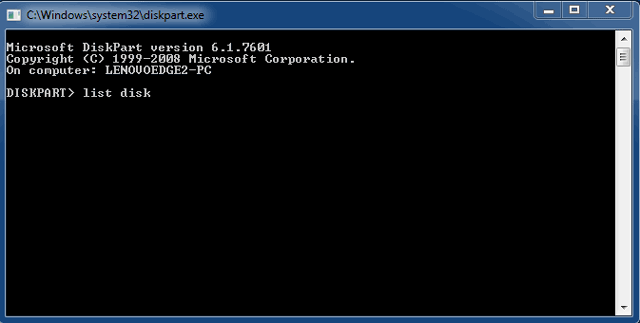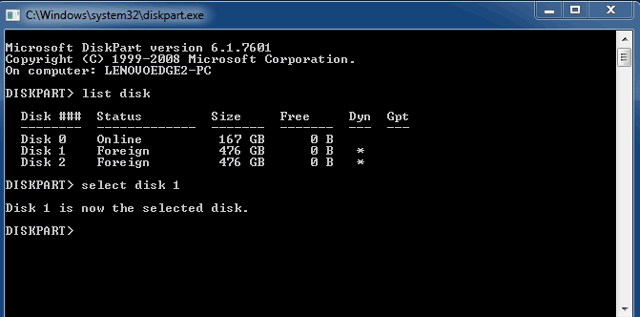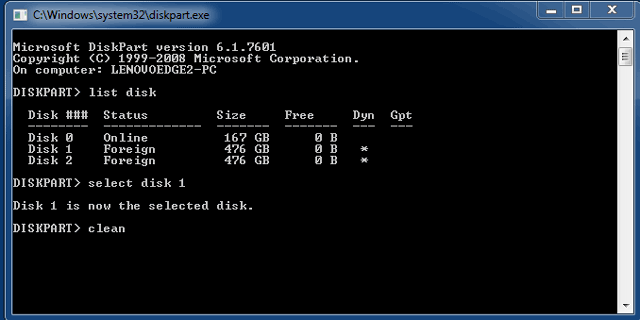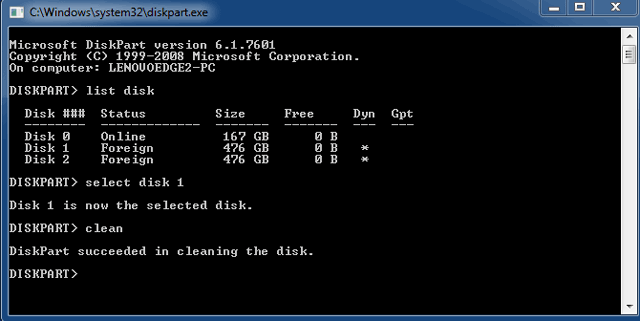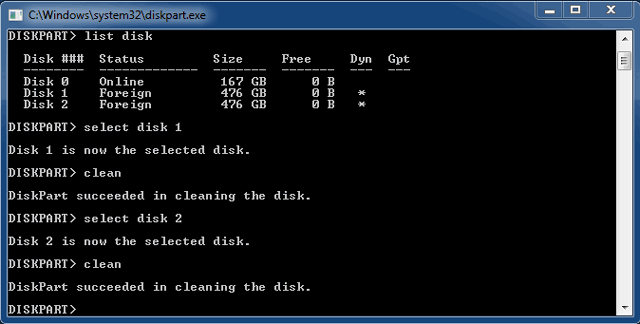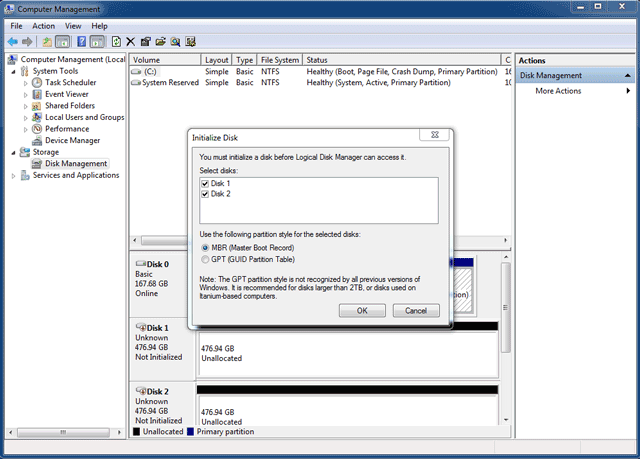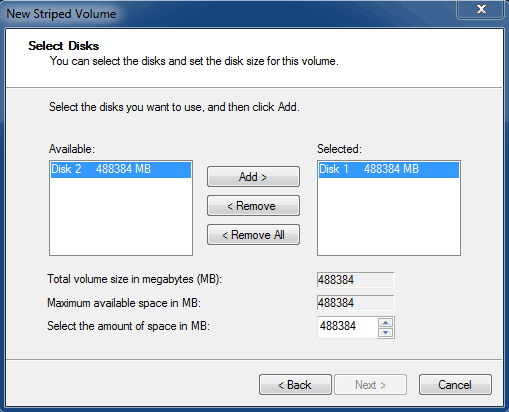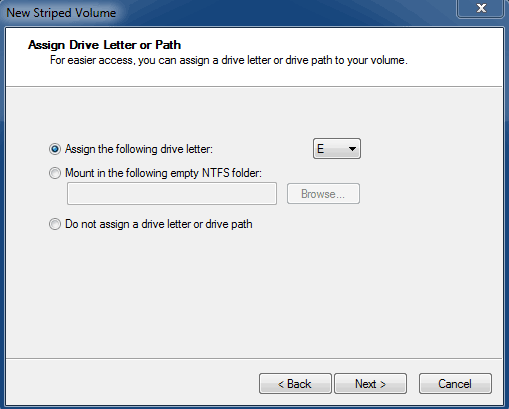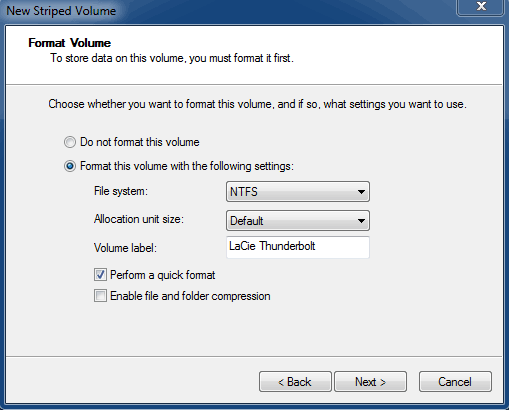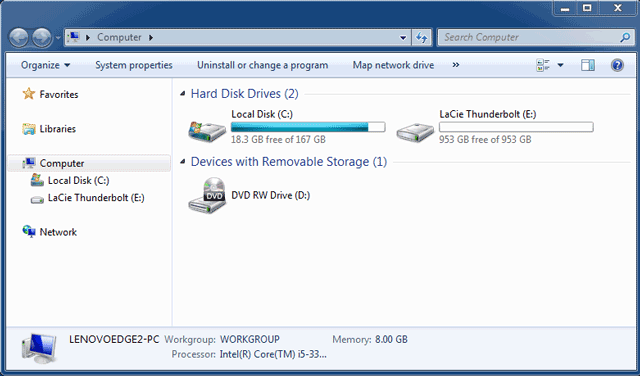Benutzer-Werkzeuge
Webseiten-Werkzeuge
Inhaltsverzeichnis
Treiberinstallation (nur Windows)
Unterstützte Betriebssysteme:
- Windows 7
- Windows 8
Benutzer von Windows müssen einen speziellen Treiber auf ihrem Computer installieren, um die Thunderbolt-Verbindung nutzen zu können. Sobald der Treiber installiert ist, können Festplatte und RAID für eine Windows-Umgebung eingerichtet werden.
- Windows 7 Professional/Enterprise/Ultimate
- Windows 8 und Windows 8 Pro
RAID kann nicht mit Windows 7 Standard und Home konfiguriert werden.
Um den Installer für den LaCie-Thunderbolt-Treiber herunterzuladen, wählen Sie bitte nachfolgend Ihr Produkt:
Teil 1
- Entpacken Sie den heruntergeladenen Installer.
- Doppelklicken Sie auf die Programmdatei.
- Weiter zu Teil 2.
Teil 2
Da dieses LaCie-Produkt ursprünglich im Dateiformat HFS+ (für Mac) und RAID 0 konfiguriert wurde, müssen alle Partitionen, einschließlich der EFI-Partition, gelöscht werden. Die Datenträgerverwaltung von Windows kann die EFI-Partition nicht löschen. Dazu müssen Sie das Windows-Dienstprogramm Diskpart ausführen. Für weitere Informationen zu Diskpart klicken Sie bitte auf here.
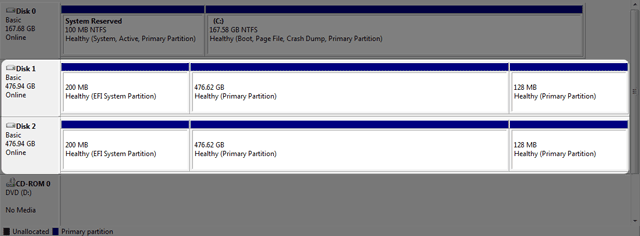
- Bestätigen Sie, dass Ihr Windows-Computer mit der Thunderbolt-Technologie kompatibel ist.
- Sichern Sie alle auf Ihrem LaCie-Thunderbolt-Gerät gespeicherten Dateien (falls erforderlich). Bitte verbinden Sie Ihr LaCie-Thunderbolt-Gerät mit einem Mac mit Thunderbolt-Eingang, um Ihre Daten zu sichern.
- Trennen Sie bis auf das LaCie-Thunderbolt-Gerät alle externen Festplatten von Ihrem Windows-Computer. Während Diskpart Ihnen nicht gestattet, die System-Festplatte zu löschen, werden durch Auswahl einer anderen mit Ihrem Computer verbundenen externen Festplatte alle darauf befindlichen Dateien gelöscht. LaCie ist nicht für Datenverluste verantwortlich.
Die nachfolgend angegebenen Schritte werden anhand eines LaCie Little Big Disk mit zwei Festplatten veranschaulicht.
- Verbinden Sie das LaCie-Produkt über das Thunderbolt-Kabel mit Ihrem kompatiblen Windows-Computer. Falls erforderlich, schalten Sie das Gerät ein.
- Klicken Sie in Windows auf die Schaltfläche Start.
- Da das RAID auf einem Mac konfiguriert wurde, wird die LaCie-Festplattenpartition als Foreign (fremd) angezeigt (Festplatten in Nicht-RAID-Konfigurationen werden wahrscheinlich als Online anstatt als Foreign angezeigt). In diesem Beispiel ist die erste fremde Festplatte Disk 1 (Festplatte 1). Die Festplattennummer ist auf Windows-Computern mit mehr als einer internen Festplatte unterschiedlich. Suchen Sie bitte die Festplattennummer(n) für Ihr LaCie-Gerät und geben Sie dann select disk n (Festplatte n wählen) ein. n ist die Nummer der ersten LaCie-Festplatte. Im folgenden Beispiel ist das 1.
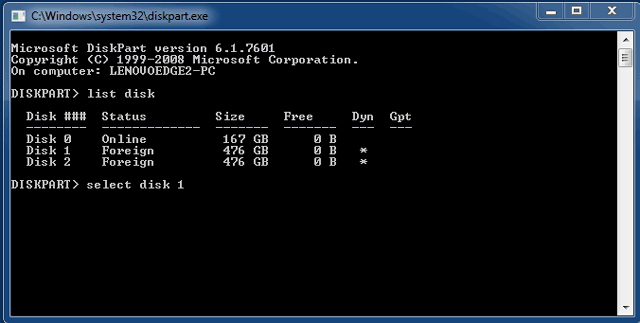
- Sobald alle HFS+-Partitionen gelöscht worden sind, schließen Sie Diskpart und fahren Sie mit Teil 3 fort.
Teil 3
Wenn Sie Teil 2 erfolgreich abgeschlossen haben, dann ist Ihr LaCie-Thunderbolt-Speicher derzeit nicht eingerichtet. In Teil 3 werden Sie mithilfe der Windows-Datenträgerverwaltung ein RAID einrichten.
- Klicken Sie mit der rechten Maustaste auf Computer und wählen Sie Manage. Wählen Sie im Menü „Manage“ Disk Management (Datenträgerverwaltung) aus.
- Jede Festplatte Ihrer LaCie-Thunderbolt-Geräte wird als eine Zeile an der Unterseite des Fensters dargestellt. Sie sollte als Unallocated (nicht zugewiesen) ausgewiesen werden. Klicken Sie mit der rechten Maustaste auf die Zeile der ersten Festplatte und wählen Sie New Striped Volume (RAID 0) oder New Mirrored Volume (RAID 1).
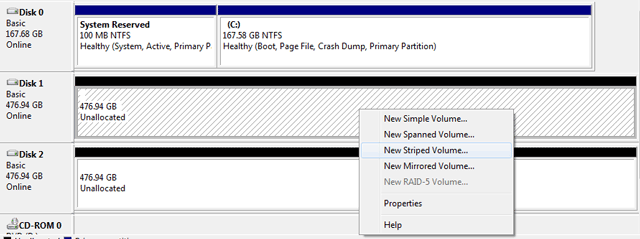
- Der New Striped Volume Wizard bzw. New Mirrored Volume Wizard öffnet sich. Klicken Sie auf Next > (Weiter >).
- Prüfen Sie die Zusammenfassung im nächsten Fenster und klicken Sie dann auf Finish (Fertigstellen), um die Festplatten zu formatieren.
- Sie werden aufgefordert, die Konvertierung der Festplatte von einfach zu dynamisch zu bestätigen. Klicken Sie auf Yes (Ja), um fortzufahren.

 Seite drucken
Seite drucken Seite im PDF-Format speichern
Seite im PDF-Format speichern