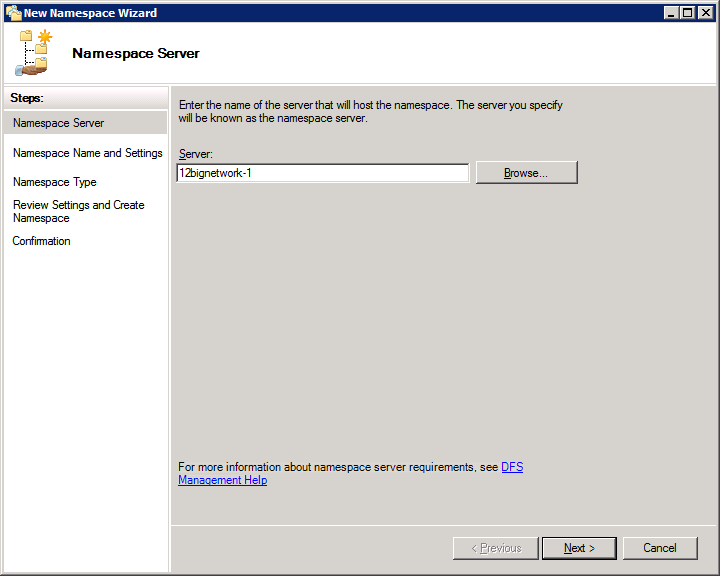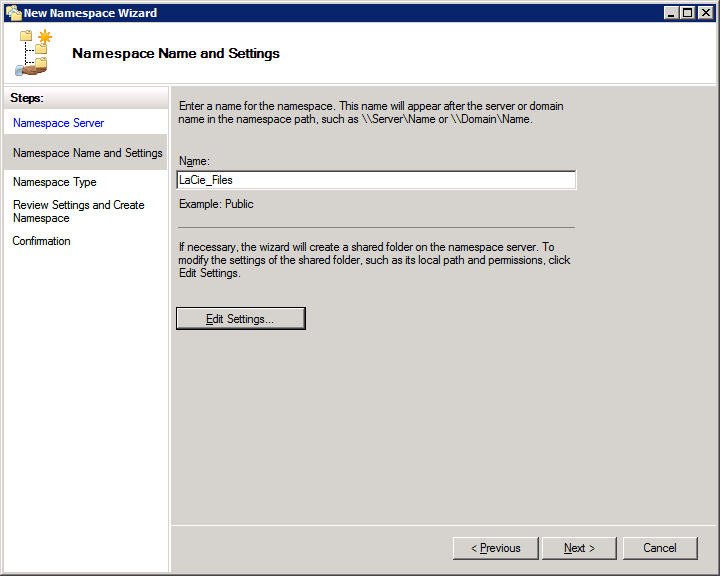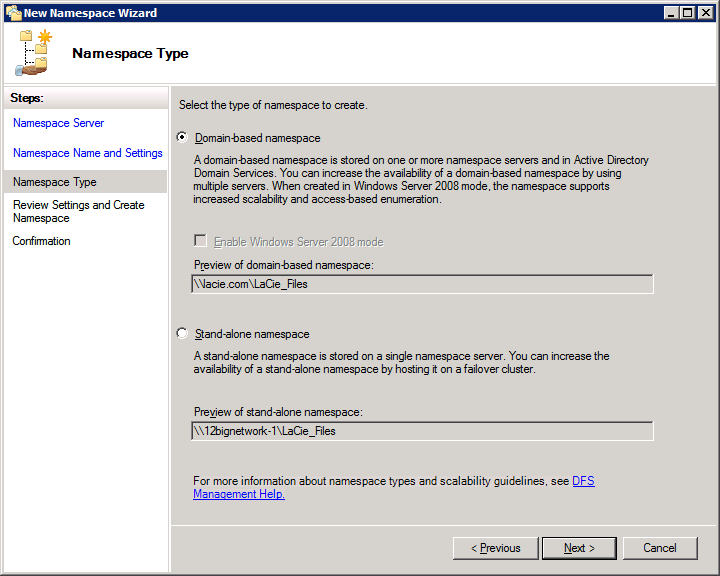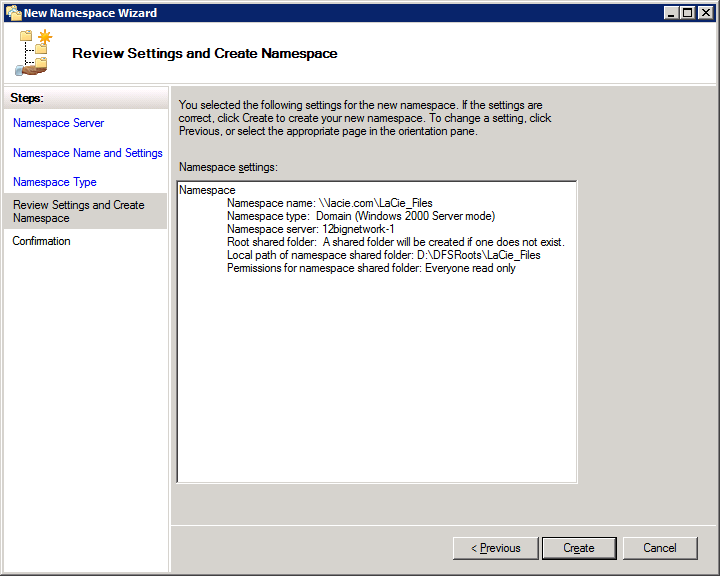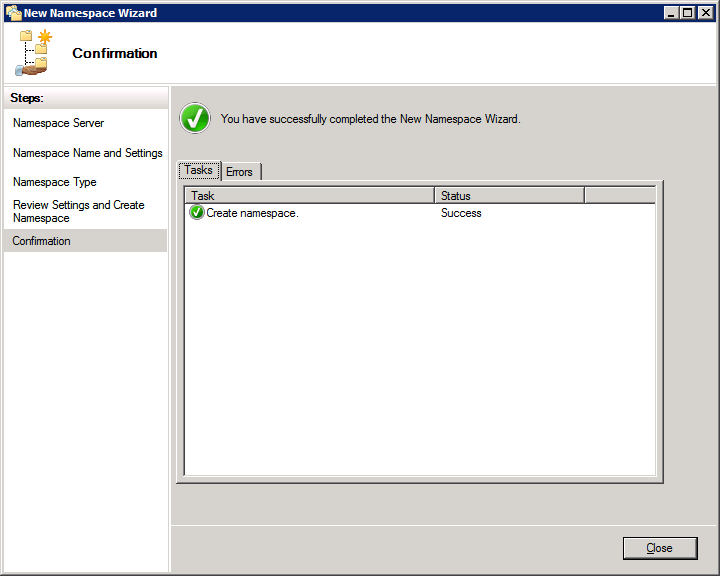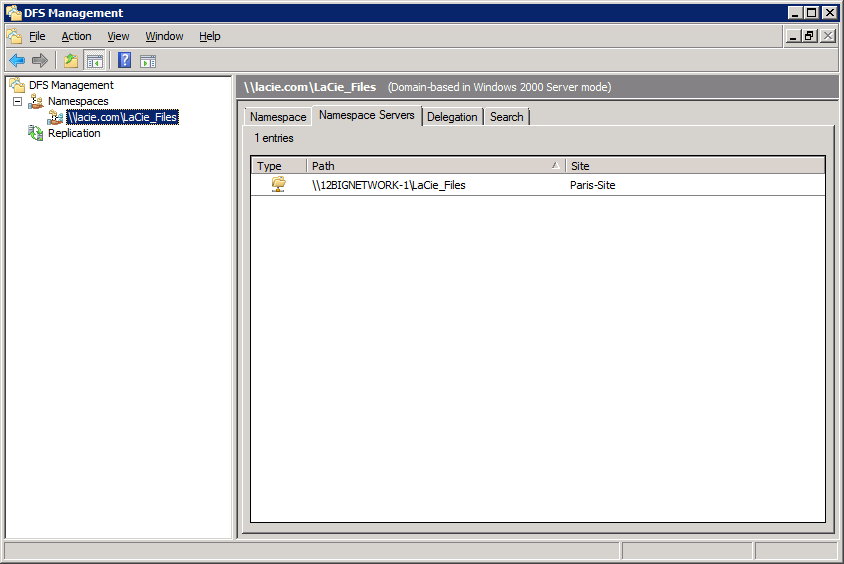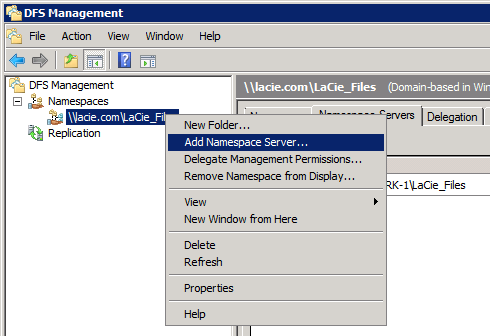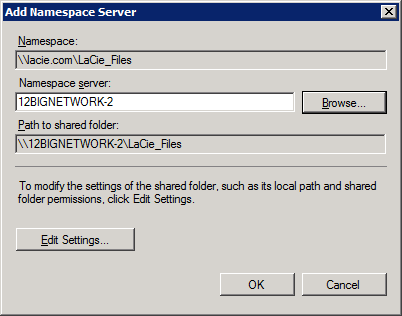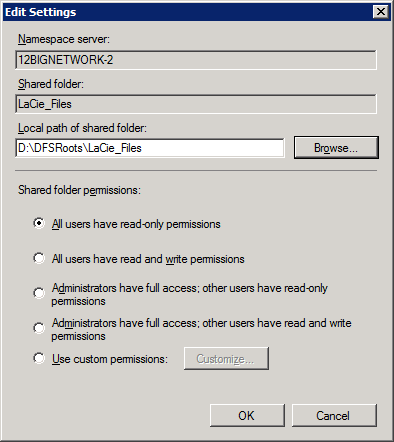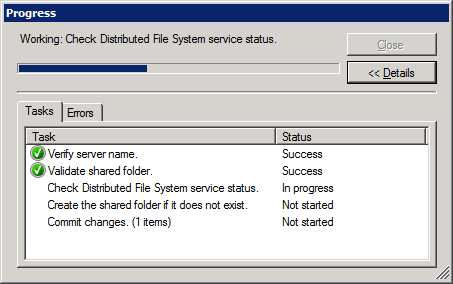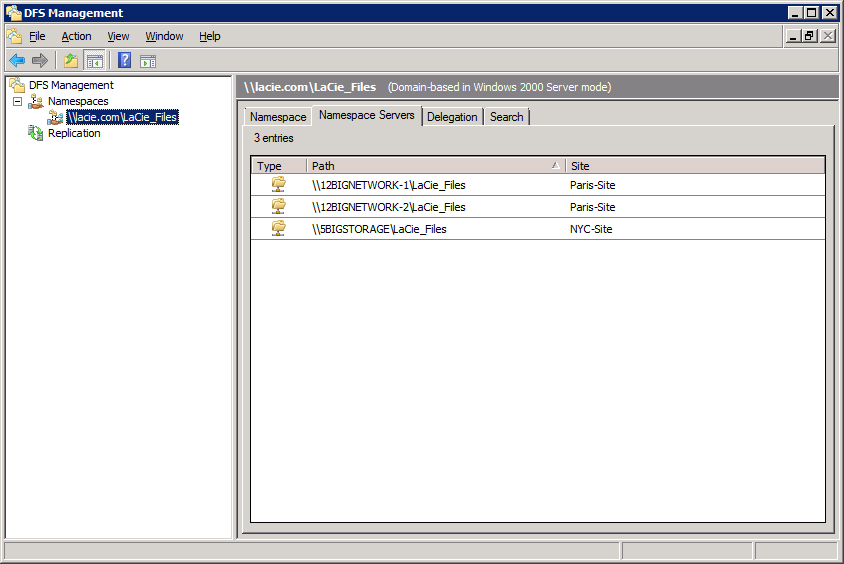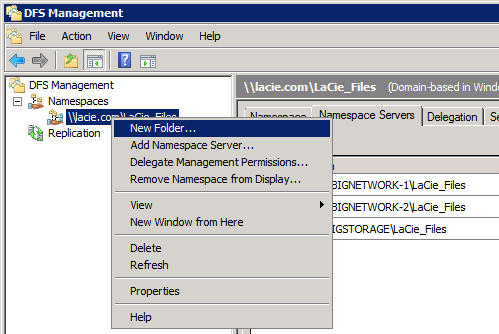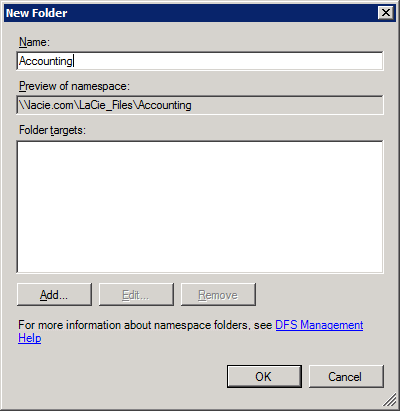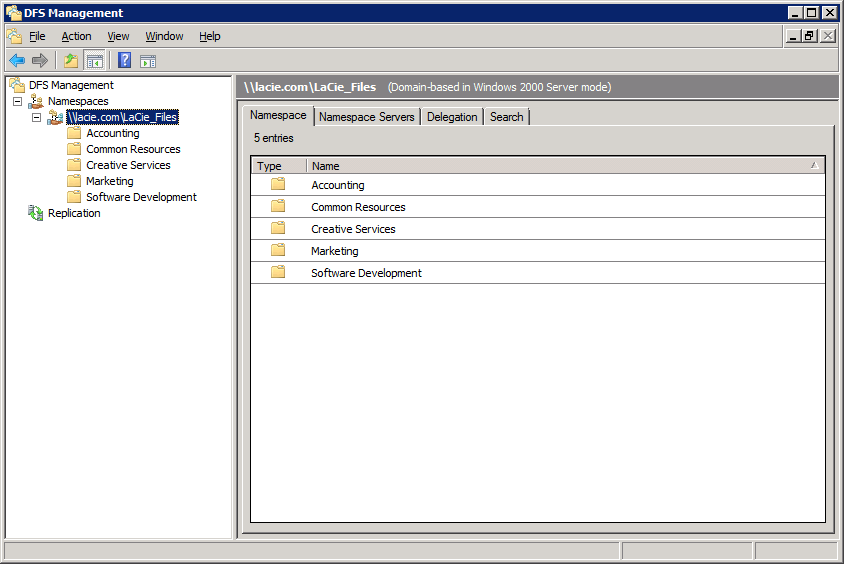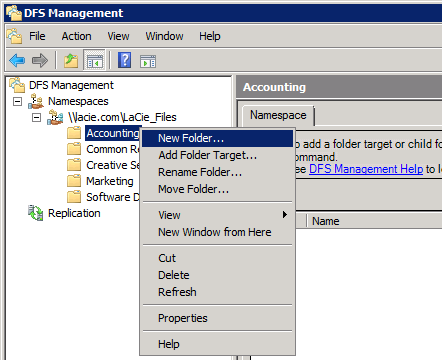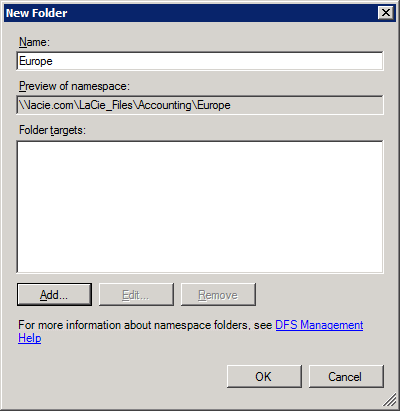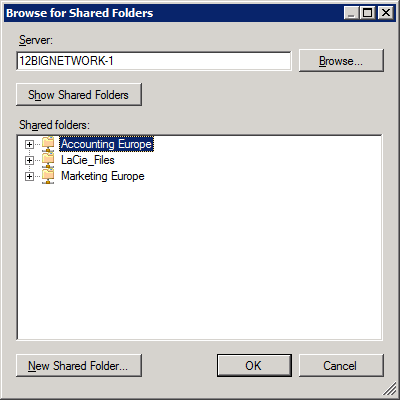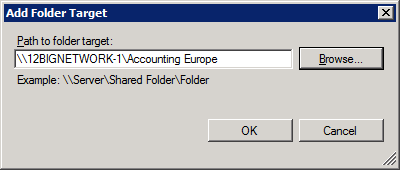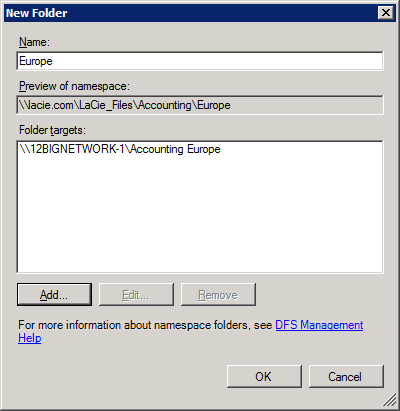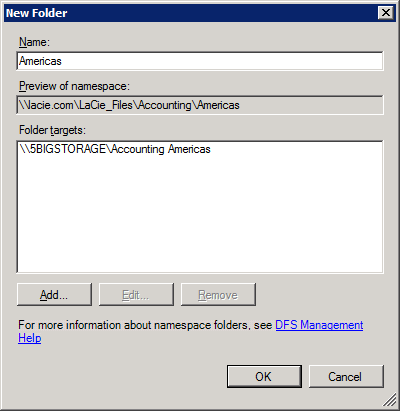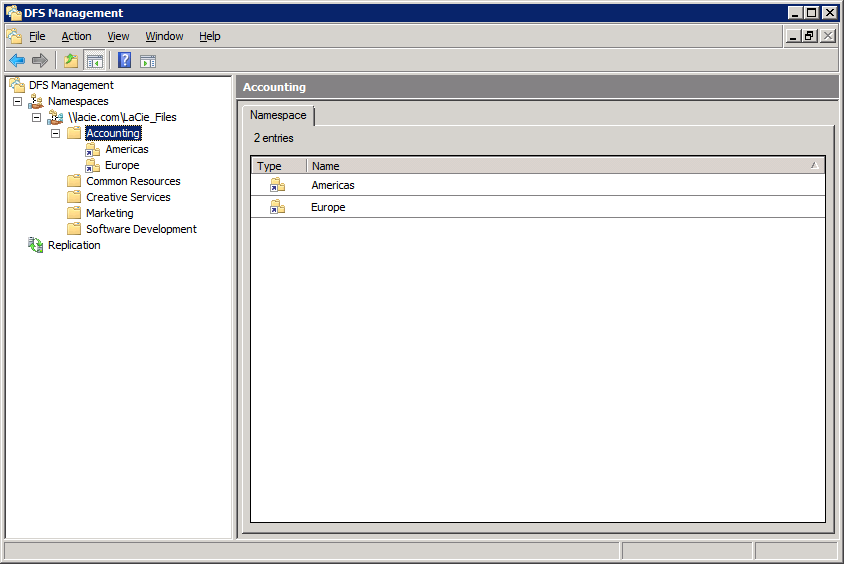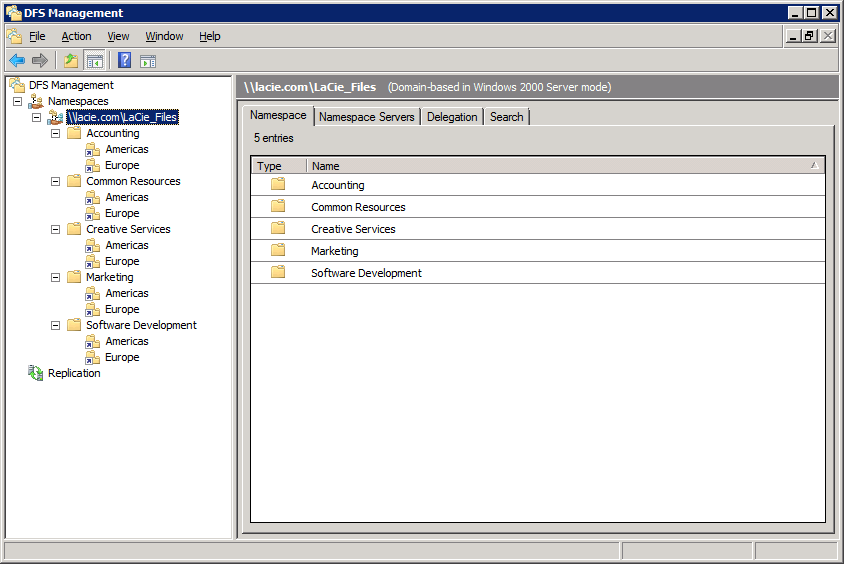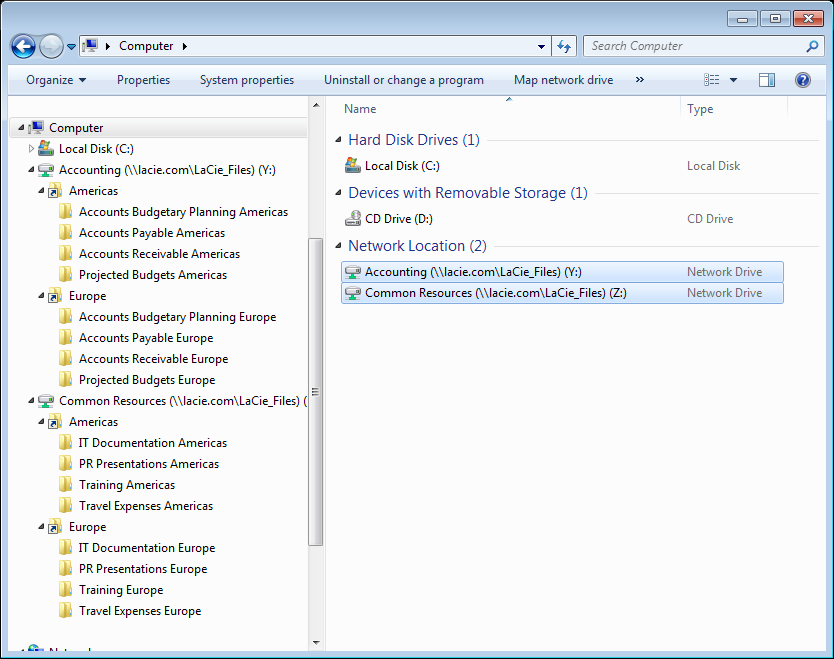User Tools
Site Tools
Table of Contents
Namespaces
Once DFS has been installed on your LaCie professional server, you can create Namespaces to organize Target folders and files.
Create the Namespace
New Namespace
- To launch the New Namespace Wizard, go to Start > Administrative Tools > DFS Management > New Namespace.
- To modify the settings for the Namespace, click Edit Settings… and see the next step.
- In this example, we are creating a path for the Namespace in D, the letter assigned to the 12big Rack Storage Server-1 (12BIGNETWORK-1) Data volume. As a default, Windows Storage Server creates DFSRoots to better identify the DFS in comparison with other files. The name can be changed by the administrator. Click OK then Next>.
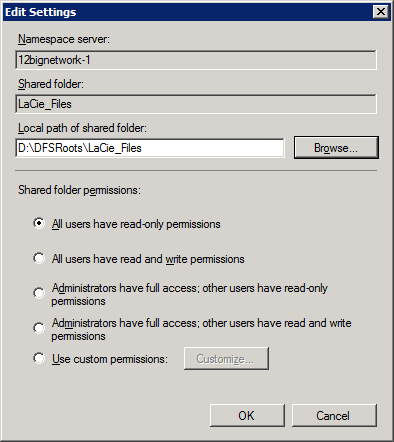
Add a Namespace Server (Domain only)
Once a new Namespace is created, you can add it to other servers in the domain. While many of the steps are similar, this process is not the same as making a new or separate Namespace.
- Create the first Namespace as instructed above.
- Go to Start > Administrative Tools > DFS Management > Namespaces.
- For our example, the same steps would be repeated for the third LaCie professional server, the 5big Office+ (5BIGSTORAGE).
Namespace: Creating Tree Folders and Adding Shared Folders
Once the Namespace has been created and added to other servers in the domain, the administrator can begin to create Tree folders. The Tree folders will help to organize the Shared Folders within the Namespace. In this example, Tree folders are based upon the department or business unit (i.e. Accounting).
Create Tree Folders
- Go to Start > Administrative Tools > DFS Management > Namespaces (LaCie_Files).
- Create additional Tree folders as in Step 3. Click OK when finished.
- To create the links to Shared Folders, click Add…
- Select the Shared folder then click OK.
© LaCie 2024
Last modified : Mar 01, 2013

 Print page
Print page Save page as PDF
Save page as PDF