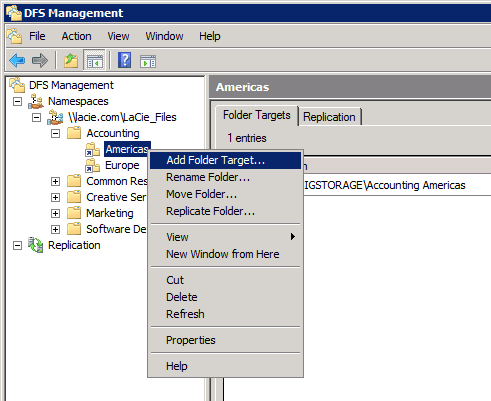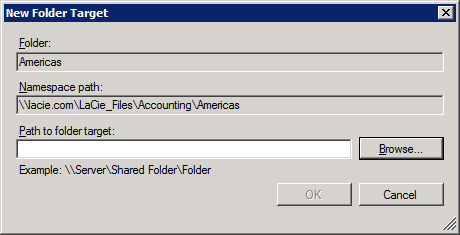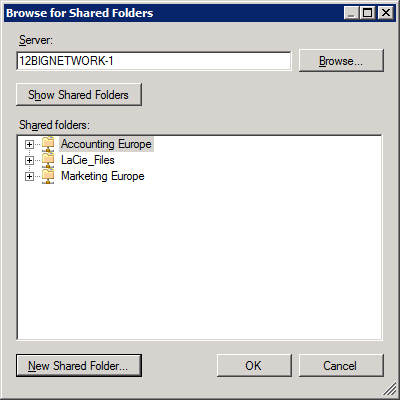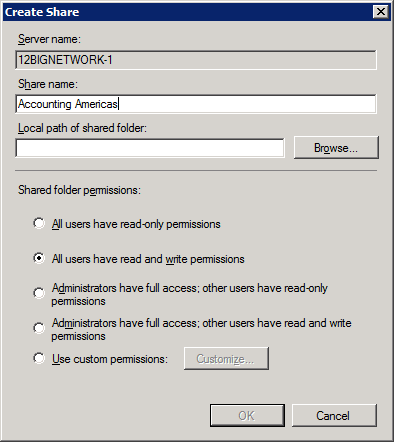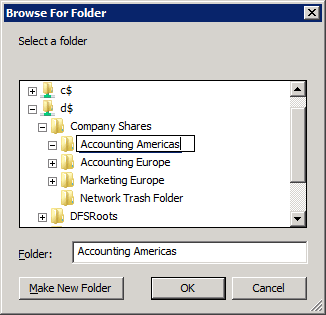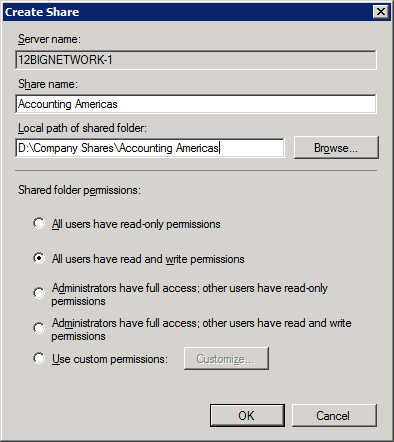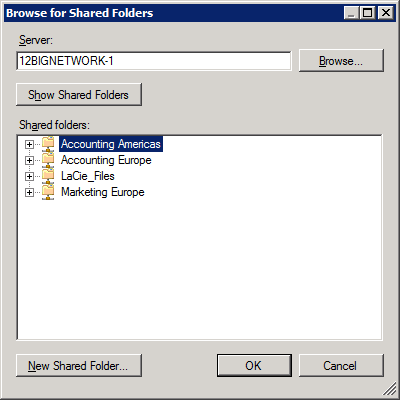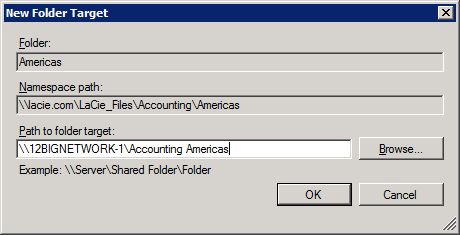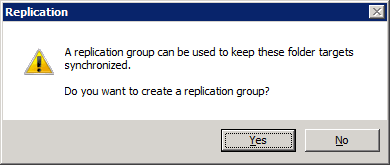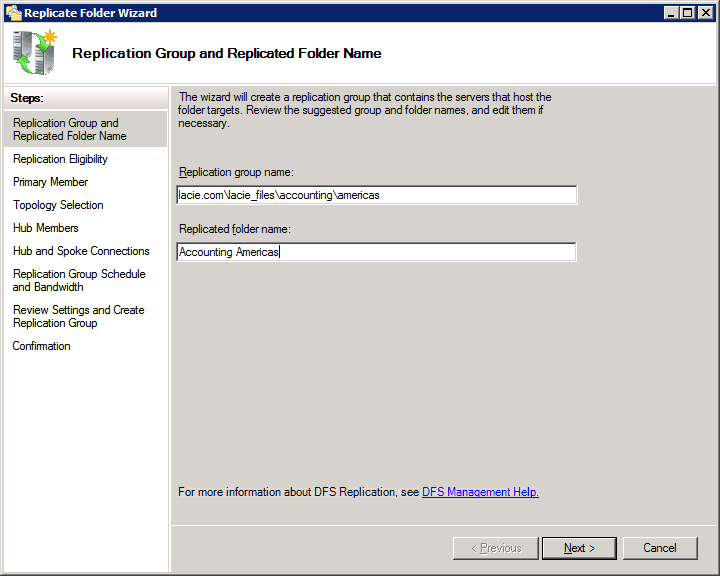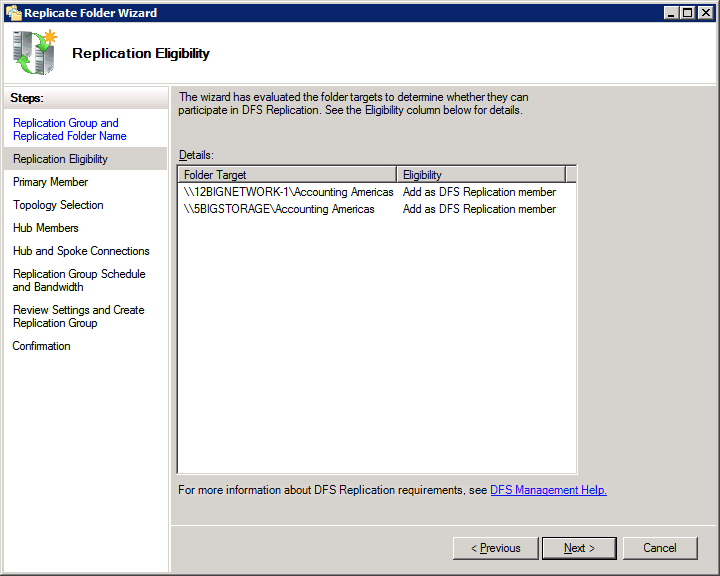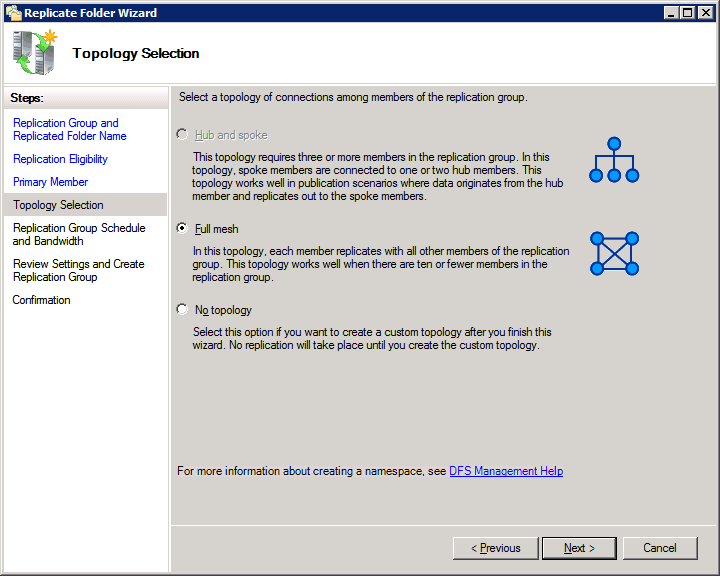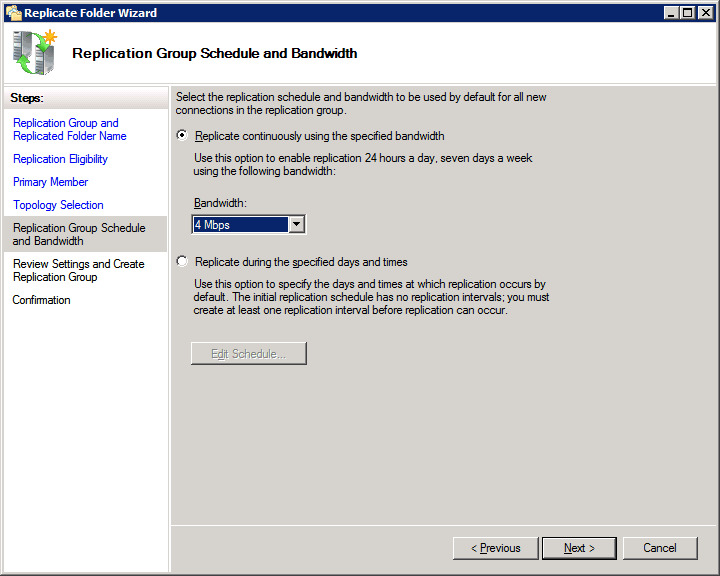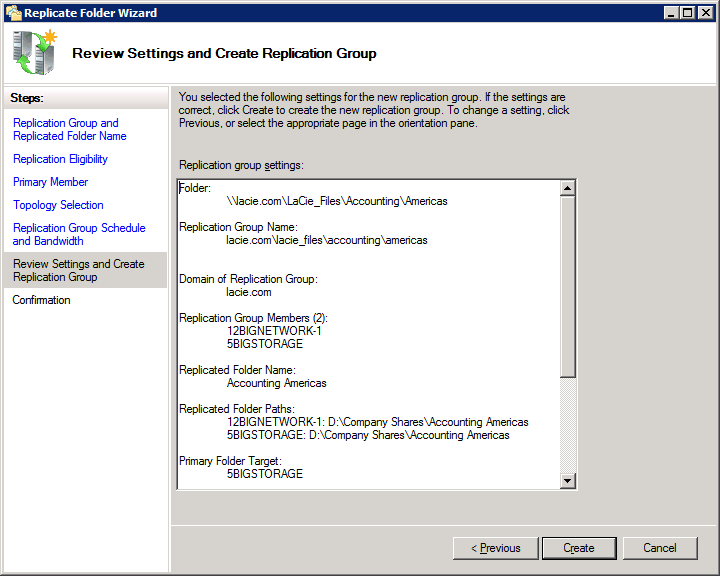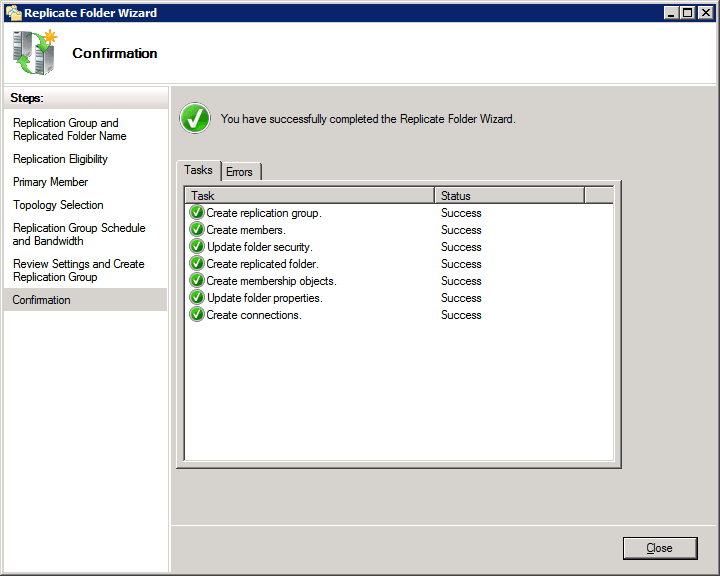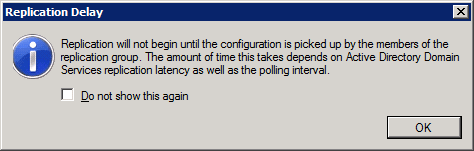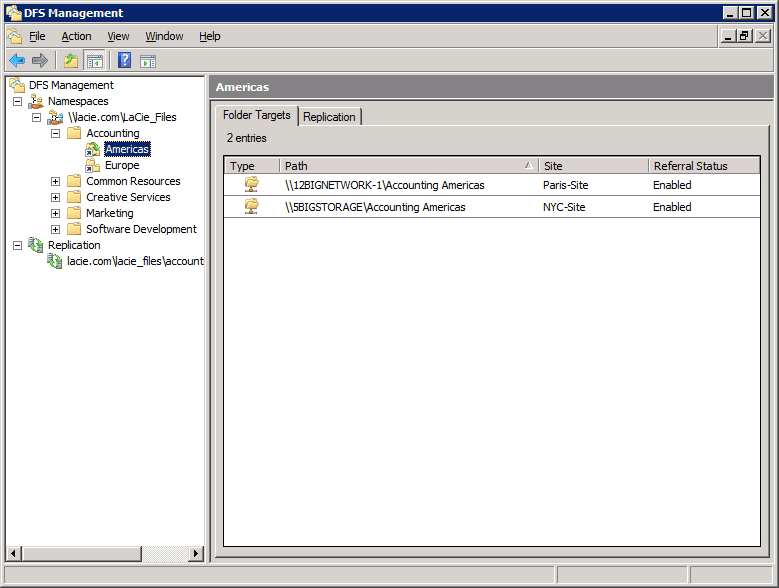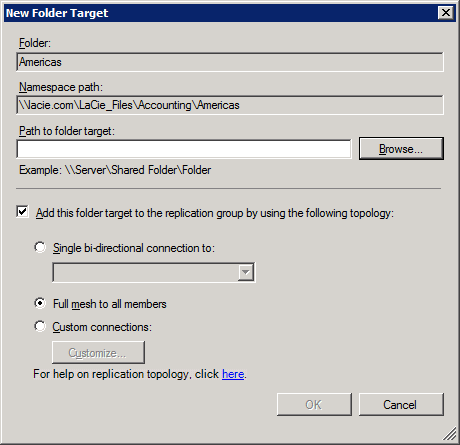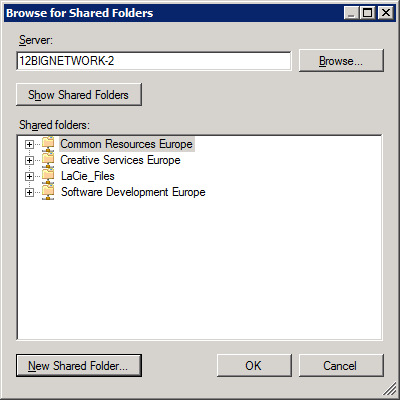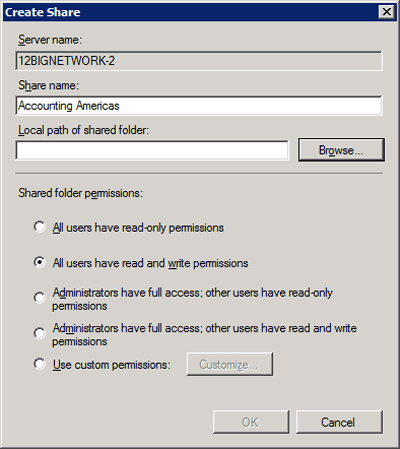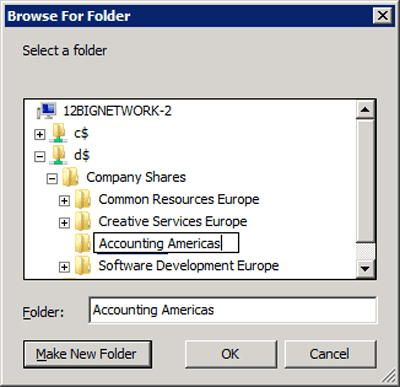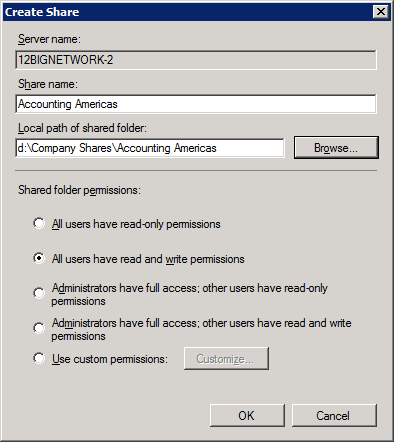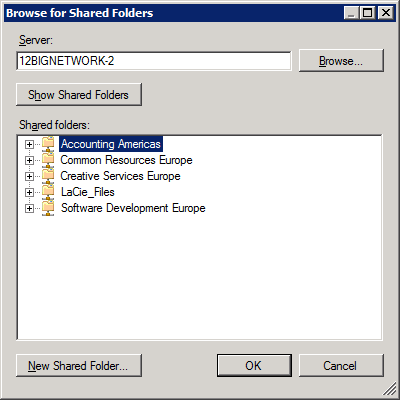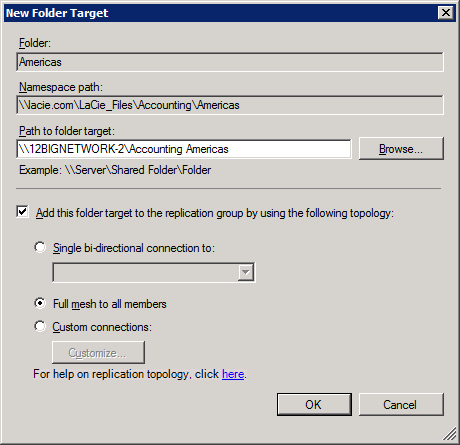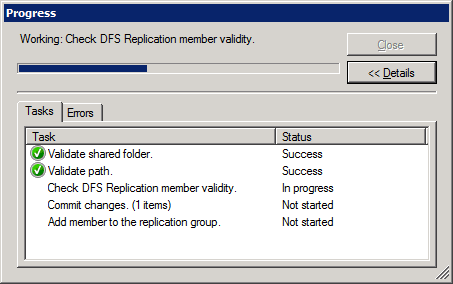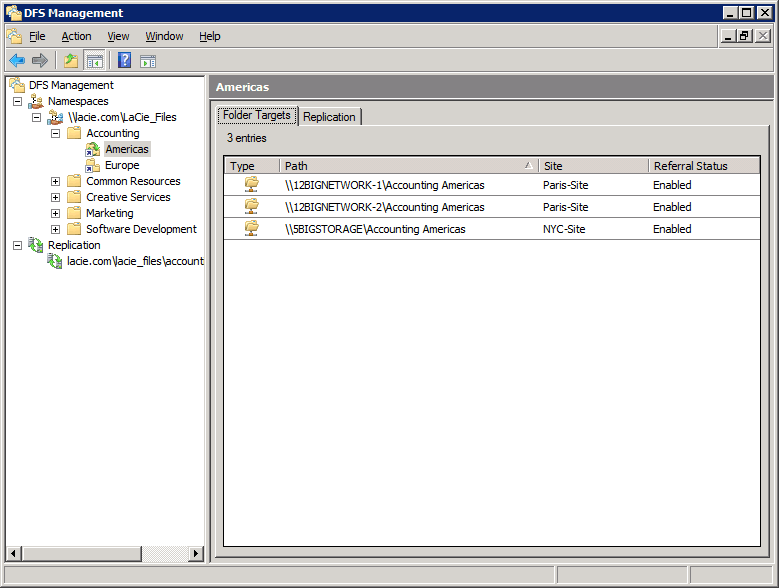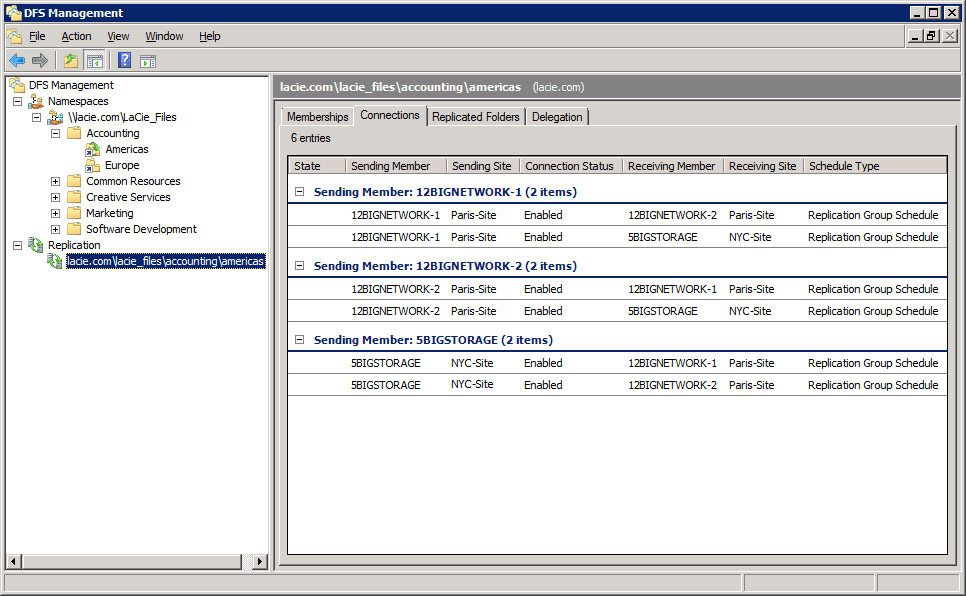User Tools
Site Tools
Table of Contents
Replication
Setting up DFS-R requires a number of steps but the level of difficulty is not high. However, it is important to remember the reasons for replicating folders and how it will help to resolve certain bandwidth issues.
Why DFS-R?
In our ongoing example with the professional servers, we have used two offices for the company LaCie. There is a 5big Office+ in New York and two 12big Rack Storage Servers in Paris. For improved data organization, the administrator created:
- Shared Folders based upon department and office location (Accounting, Marketing, etc.; Americas and Europe)
- A Namespace, LaCie_Files, to act as a single virtual network drive. All users, no matter the office location, mount only one network drive, LaCie_Files, as opposed to numerous Shared Folders. Rather than searching haphazardly through many mounted drives, users can easily find the Shared Folders that contain the data required for their department.
The data is now easy to manage but the administrator has noticed a growing problem with network transfer rates. He knows that users from Paris require documents stored on the 5big Office+ in New York (5BIGSTORAGE). As well, users in New York must access files from both of the 12big Rack Storage servers (12BIGNETWORK-1 and 12BIGNETWORK-2) in Paris. The high demand for data on WAN servers highlights a common problem with bandwidth. There are no bandwidth issues when files are accessed on the LAN servers.
Table 05 - A LAN or WAN? Server Status by Branch Office
| LaCie Server | New York | Paris |
|---|---|---|
| 5big Office+ (“5BIGSTORAGE”) | LAN | WAN |
| 12big Rack Storage Server-1 (“12BIGNETWORK-1”) | WAN | LAN |
| 12big Rack Storage Server-2 (“12BIGNETWORK-2”) | WAN | LAN |
Windows Storage Server allows the administrator to set up DFS-R on all the servers. Data is replicated as follows:
- 12BIGNETWORK-1 data will be available on 5BIGSTORAGE and 12BIGNETWORK-2
- 12BIGNETWORK-2 data will be available on 5BIGSTORAGE and 12BIGNETWORK-1
- 5BIGSTORAGE data will be available on 12BIGNETWORK-2 and 12BIGNETWORK-1
Individual servers do not have priority once the initial replication is complete. When a user in Paris seeks a document that was created in New York (WAN), he will open a replicated version stored on a server in Paris (LAN). The DFS-R optimizes data availability by replicating on a regular basis, which means that users will always have access to the latest versions of the files via their LAN.
DFS-R Setup
Table 06 - Initial Replication
| Server | Replication |
|---|---|
| 12big Rack Storage Server-1 (“12BIGNETWORK-1”) | Receives replicated data from the Shared Folder Accounting Americas. |
| 5big Office+ (“5BIGSTORAGE”) | Original server location for the Shared Folder Accounting Americas. |
| Both servers | After the initial replication, new and updated data stored on Accounting Americas will be replicated in both direction. |
For DFS-R to work, the administrator must add the Target folders to the servers that will receive the replicated files. Select the Target folder that you wish to replicate. In our example, we will choose the Target folders, Americas and Europe.
- To begin, go to Start > Administrative Tools> DFS Management > Namespaces > Domain [lacie.com] > Target folder [Americas].
- A Shared Folder must be created on the receiving server as a match for the original folder. That is, a new Shared Folder to receive replicated data from 5BIGSTORAGE to 12BIGNETWORK-1.
- Click New Shared Folder…
- Click BROWSE… to choose a local path for the Shared Folder.
- Choose the server that has the Shared Folder with the data. 5BIGSTORAGE is considered the Primary member at this stage since it holds the data we wish to replicate. Once the replication is finished, both Shared Folders will be equal, each containing the same data. Select the Primary member and click Next>.
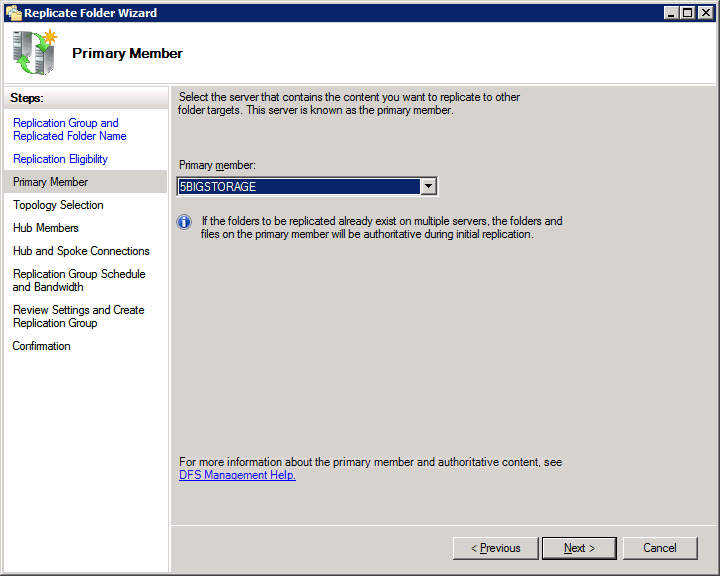
- The administrator will now add a third server to the replication group. For some companies, additional servers may be located at other branch sites. For this example, the administrator is providing greater flexibility to the network by replicating onto 12BIGNETWORK-2. The steps are a bit different now that the replication group has been created. Right-click on Americas and select Add Folder Target….
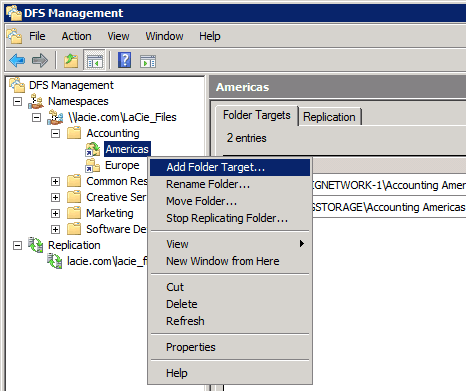
- Click Browse… or type the name of the server.
- Click New Shared Folder.
- Click Browse… to create the path to the 12BIGNETWORK-2.
- Repeat the steps to enable DFS replication for additional Target folders.

 Print page
Print page Save page as PDF
Save page as PDF