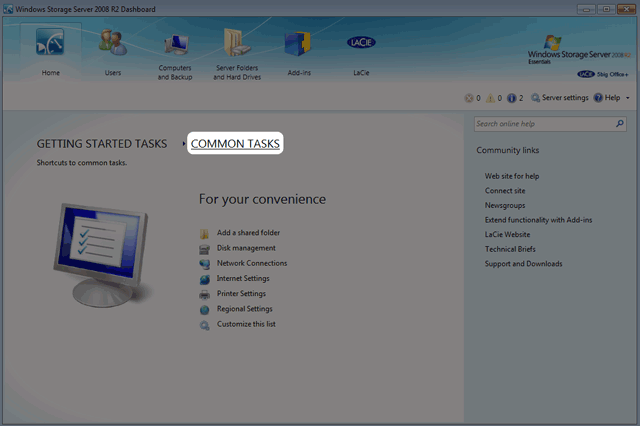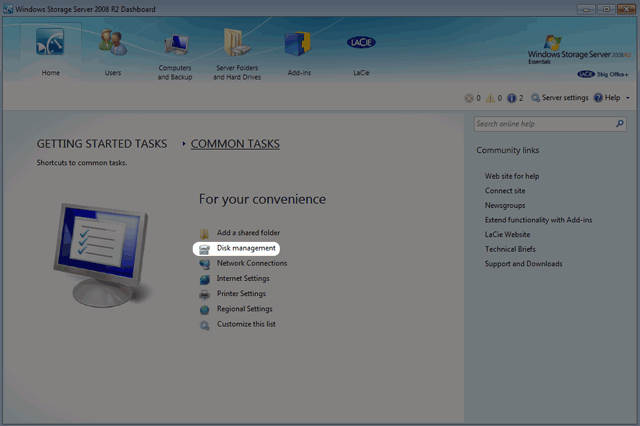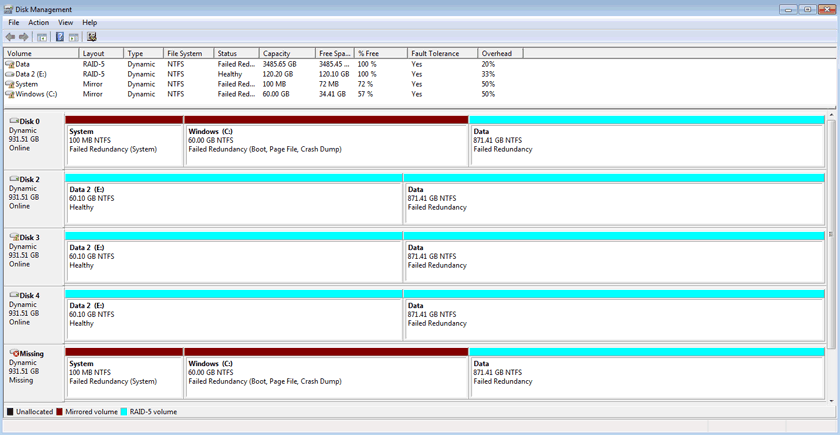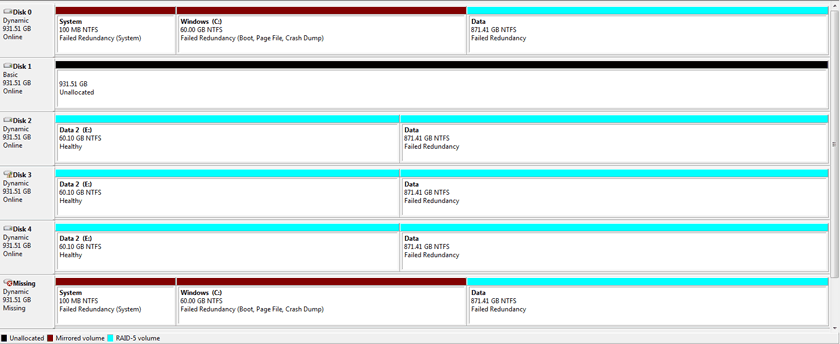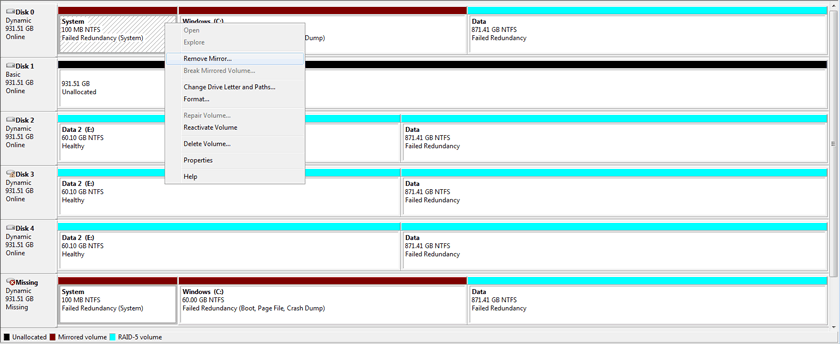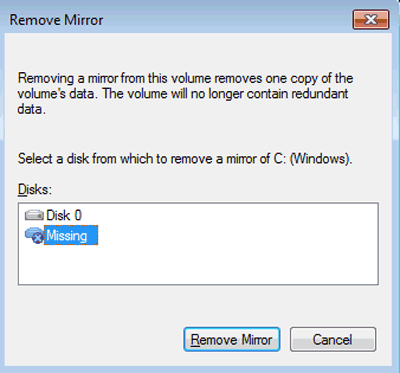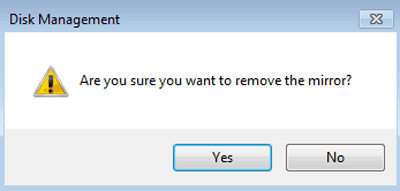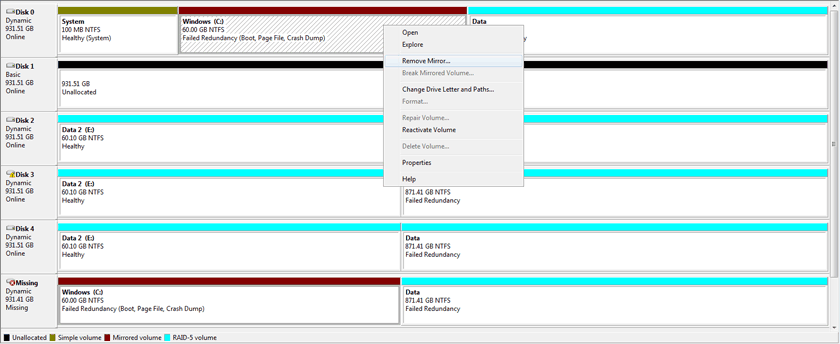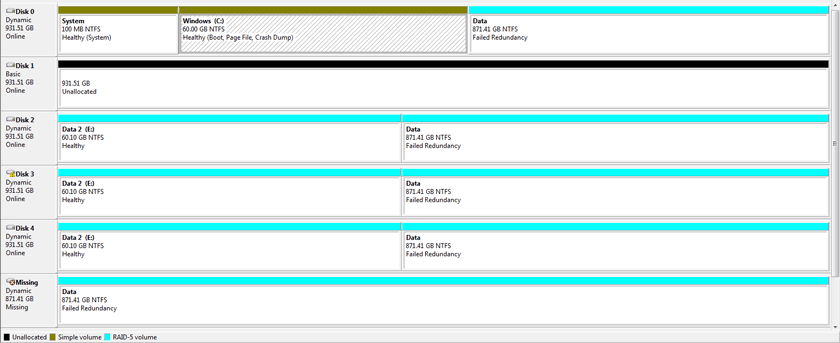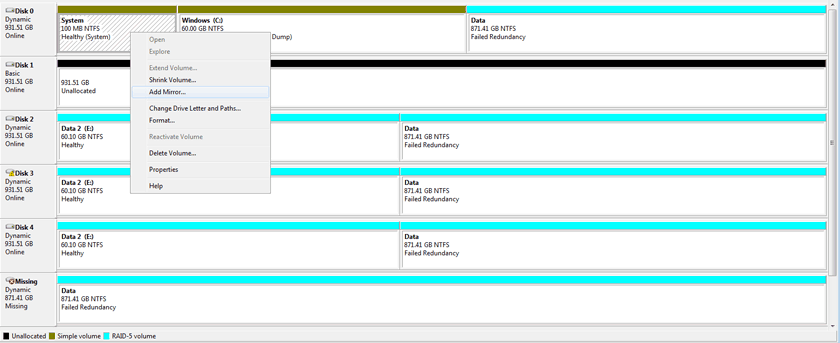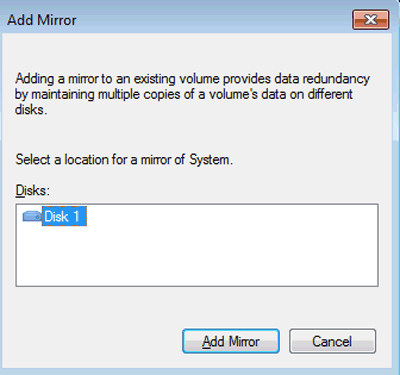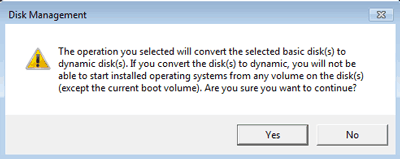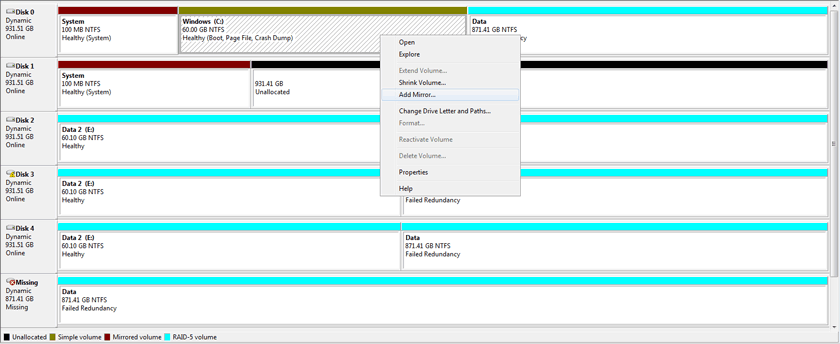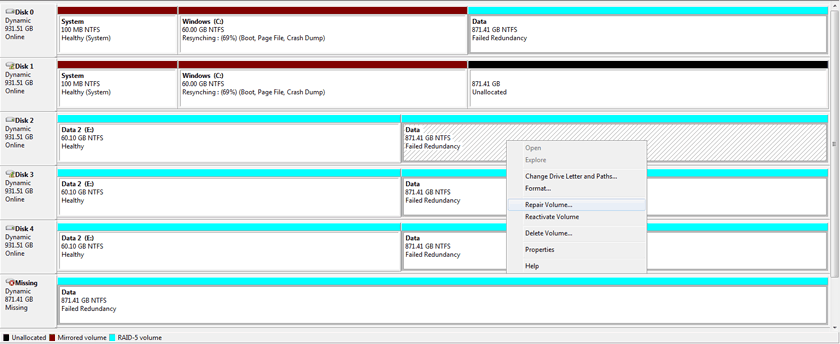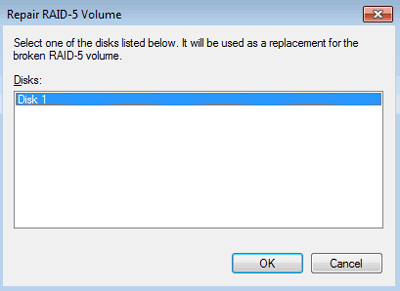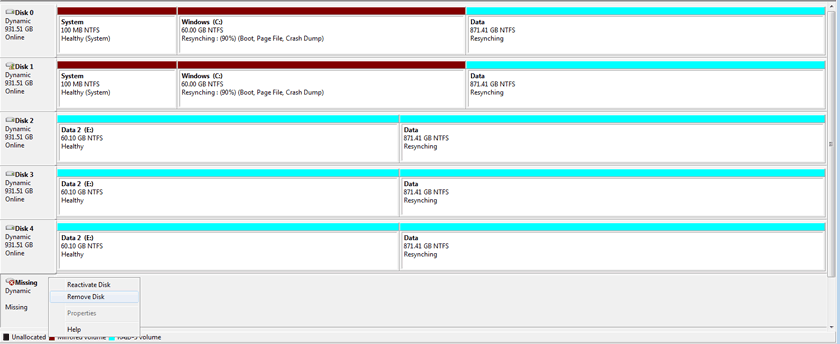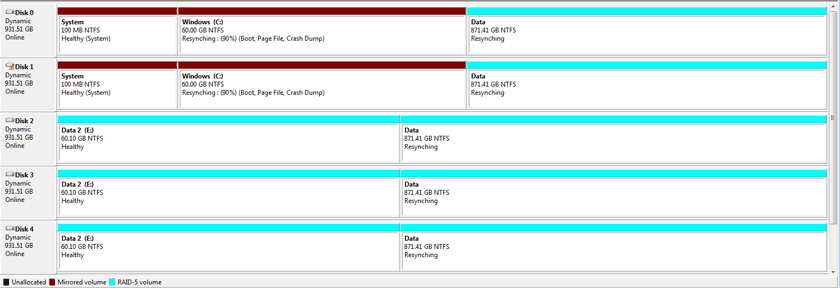User Tools
Site Tools
Table of Contents
Repairing RAID Configurations
You may need to recreate the Mirrored and/or RAID 5 volumes if a disk should fail.
Important info: In the event that an individual hard disk fails in the 5big Office/Office+, contact your LaCie reseller or LaCie Customer Support for technical assistance. If the problem drive was purchased from LaCie and it is within the warranty period, please replace it with a hard drive provided by LaCie. LaCie will not replace a non-LaCie hard drive or any hard drive purchased from a third party. Please note that the replacement disk capacity should be equal to the original disk. While you may use a disk with more capacity, RAID configurations only recognize the size of the original disk.
Repairing the Mirrored and RAID 5 Volumes After a Disk Failure
The steps below will illustrate how to repair Mirrored and RAID 5 volumes following disk failure. Partitions from the failed hard drive, Disk 1, had been tied to each volume.
Use Disk Management to repair or change RAID configurations in Windows:
- Launch the Dashboard from a Windows workstation on the same network as your LaCie 5big Office/Office+. Start > All Programs > Windows Home Server 2011/Windows Storage Server 2008 R2 > Windows Home Server 2011 Dashboard/Windows Storage Server 2008 R2 Dashboard
- Select the Home tab.
- Remove the failed Disk 1 and insert the replacement. See Removing and Installing Disks for instructions on adding new drives into the 5big enclosure.
- Disk Management will begin resynching the Windows Mirror. To save time, you may resync the Data RAID 5 volume while the Windows Mirror is building.
Removing the Missing Disk
Disk Management must be told to remove the Missing disk once resynching has begun. Follow the easy steps below to delete the Missing disk from the list of drives.
- If you have not closed Disk Management after following the steps to repair the Mirrored and RAID 5 volumes, the Missing disk may be listed as a member of the Data volume.
- Go to the the Action pulldown menu and choose Refresh (Action > Refresh) to refresh the list of drives. If the Missing disk is still listed as Data, exit and relaunch Disk Management.
- The Missing disk will remain in the list of Disk Management disks. However, it should no longer be a part of the Data volume.
© LaCie 2024
Last modified : Mar 01, 2013

 Print page
Print page Save page as PDF
Save page as PDF