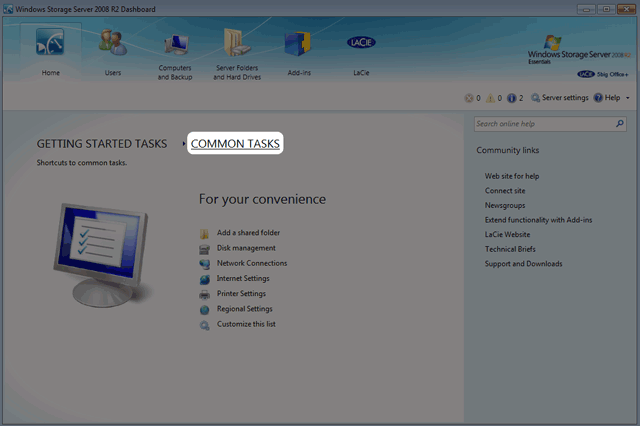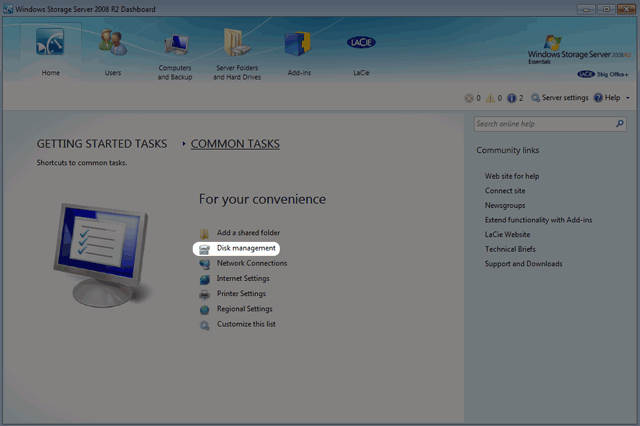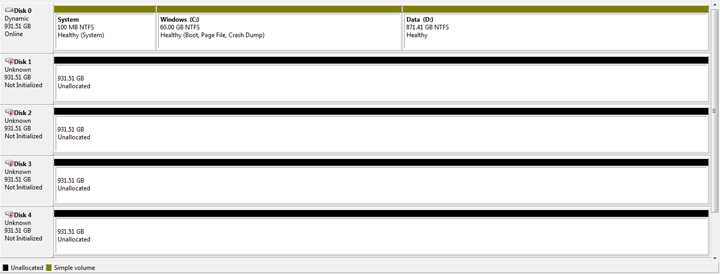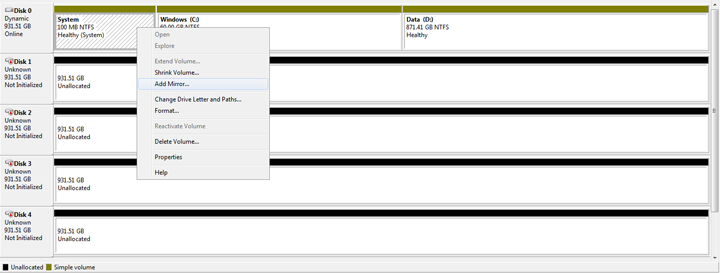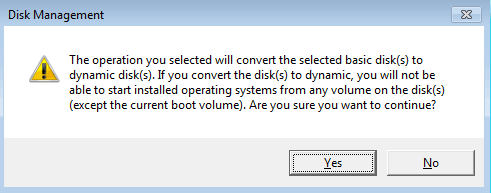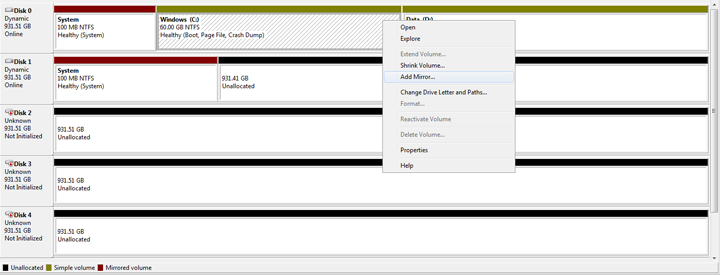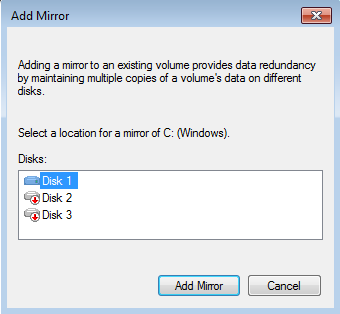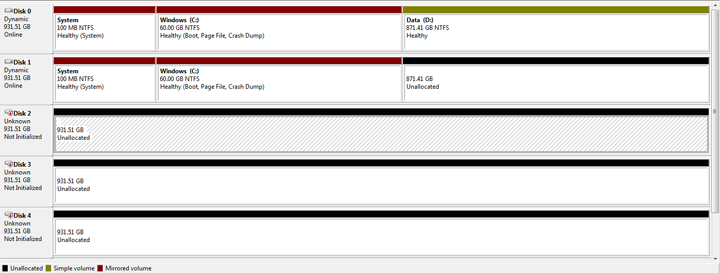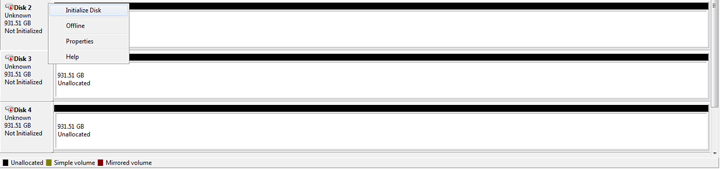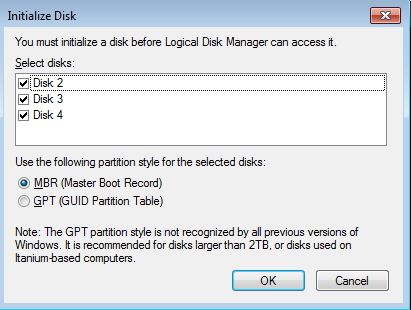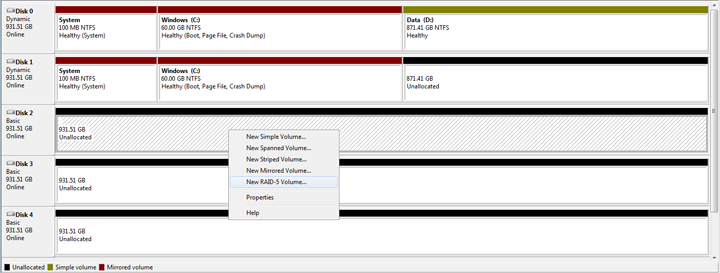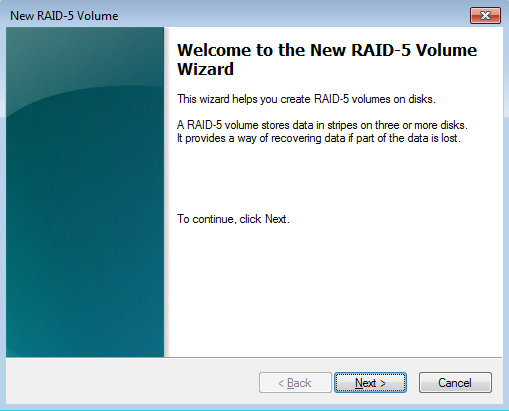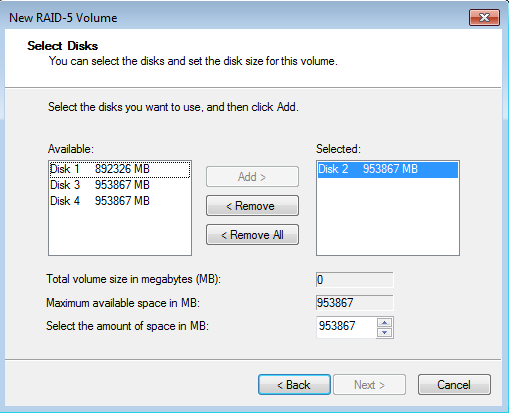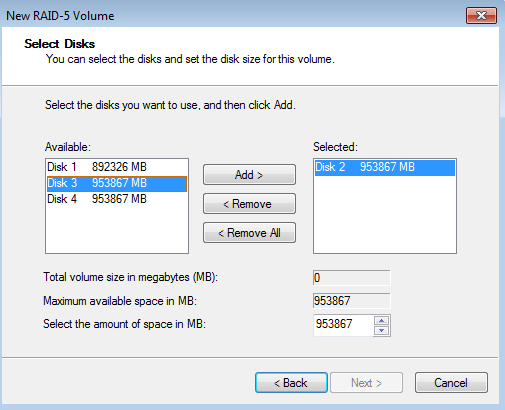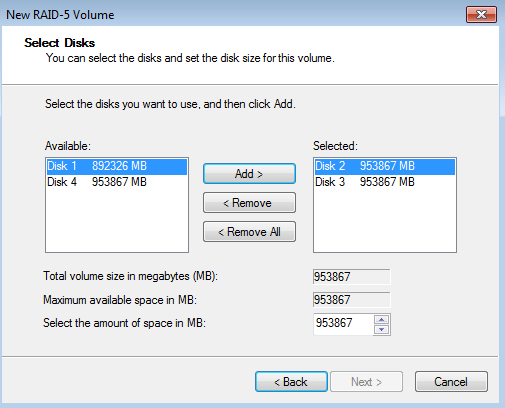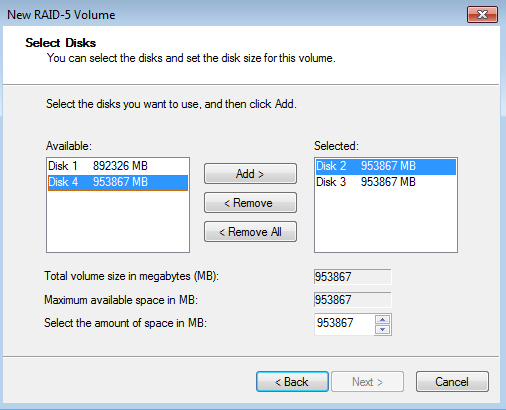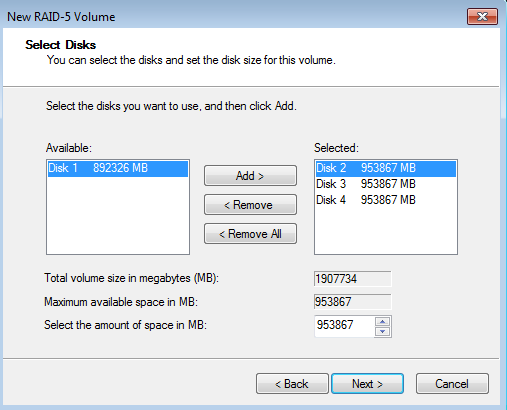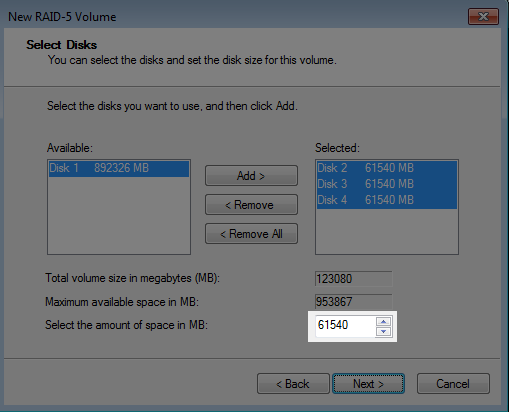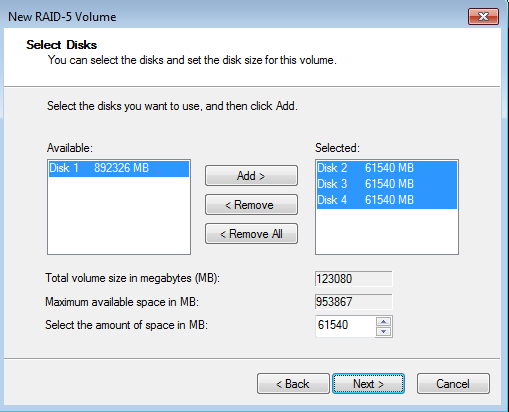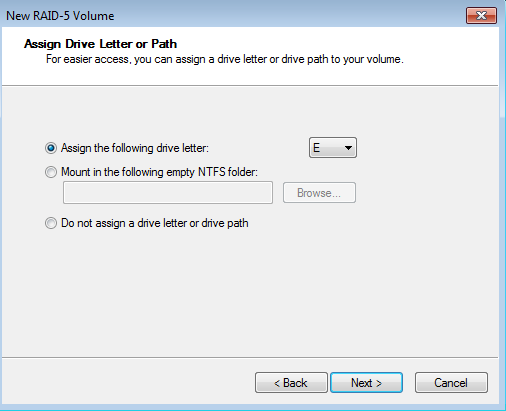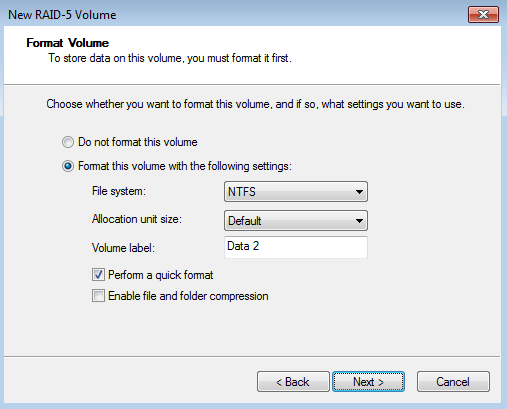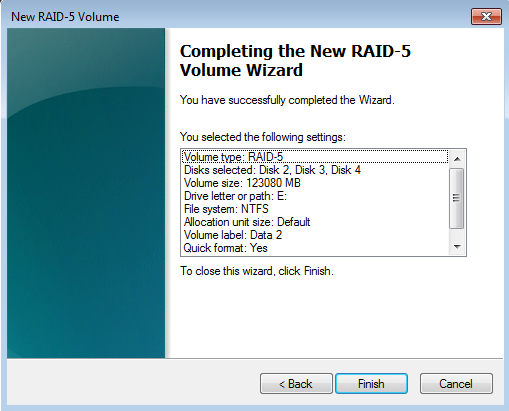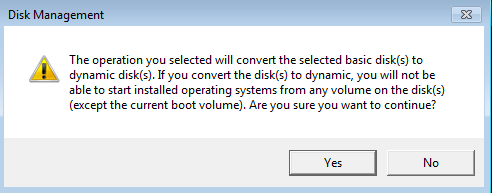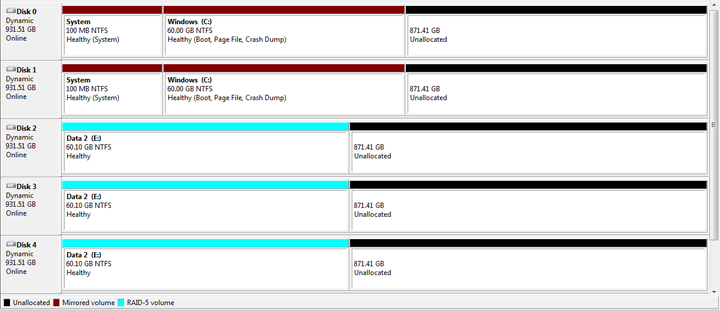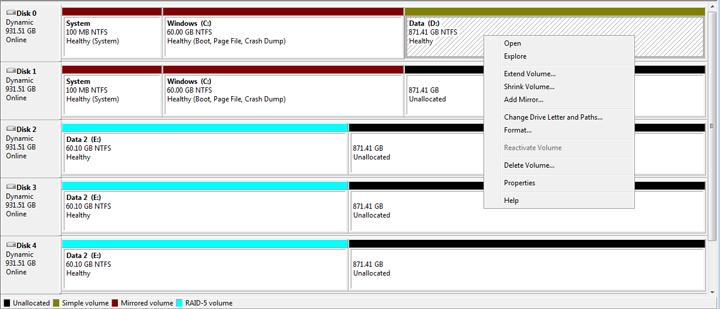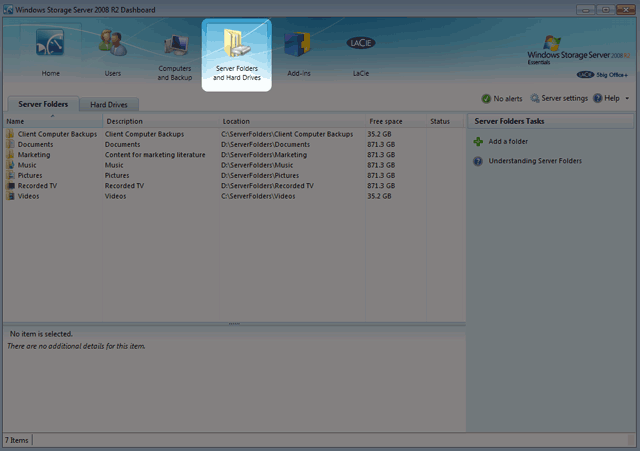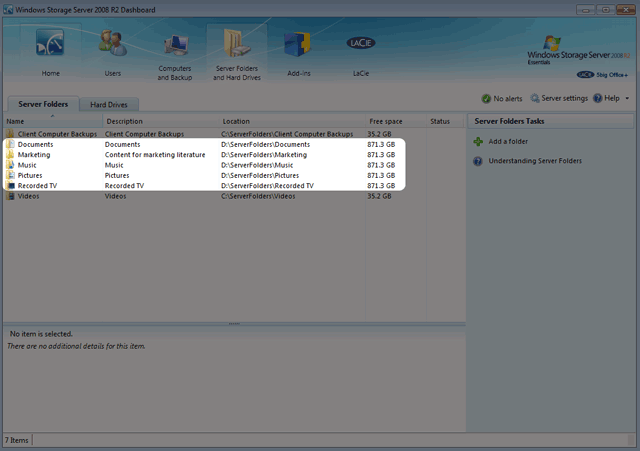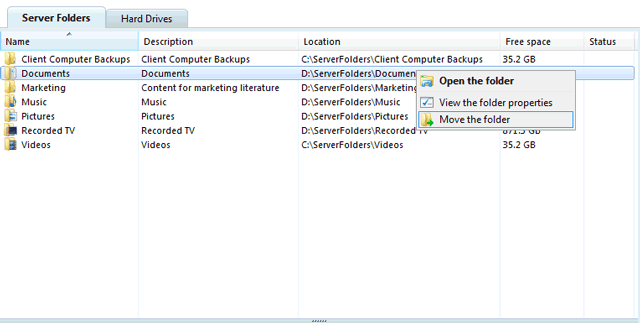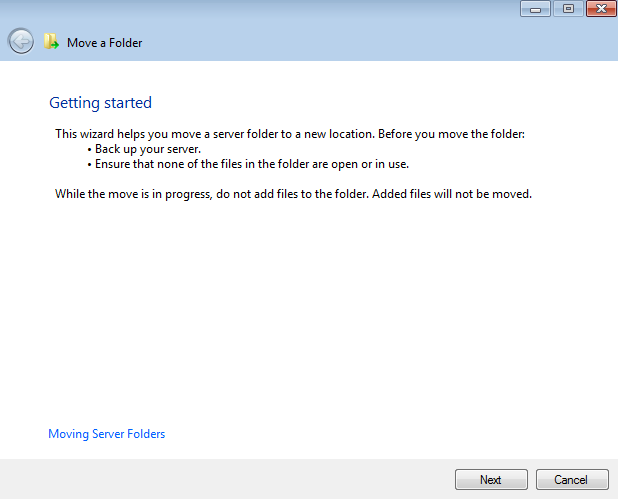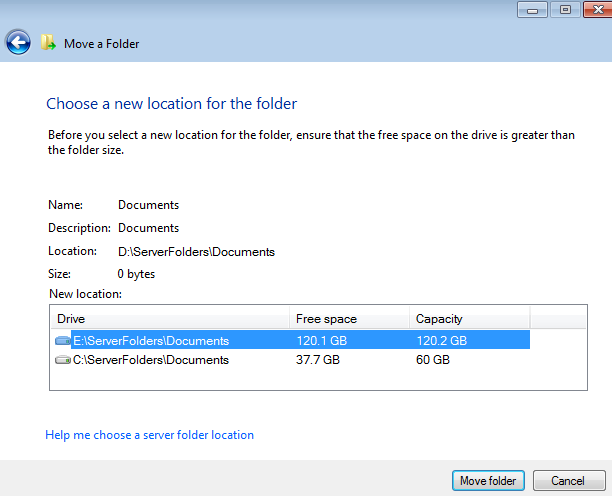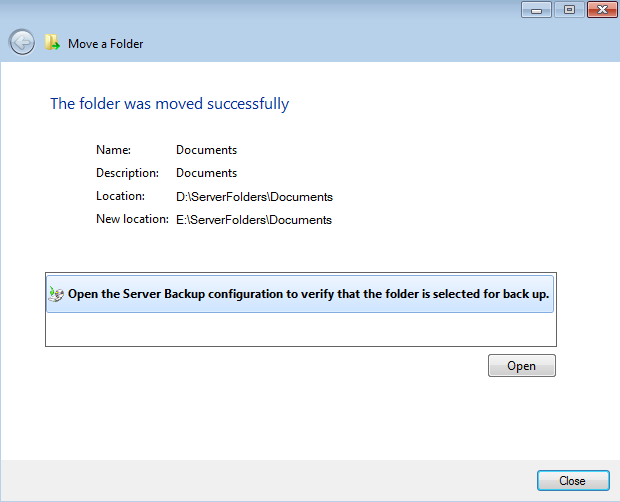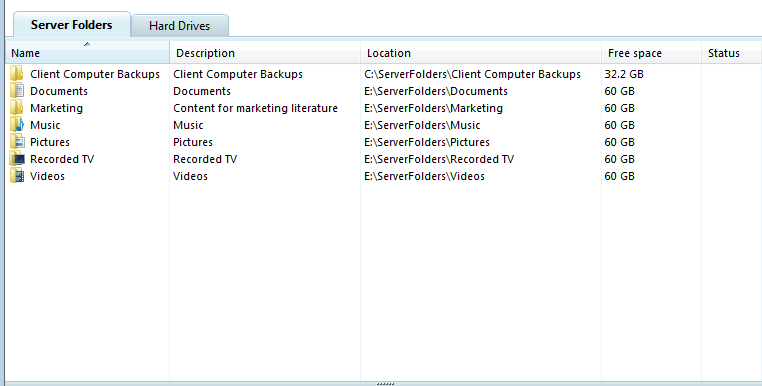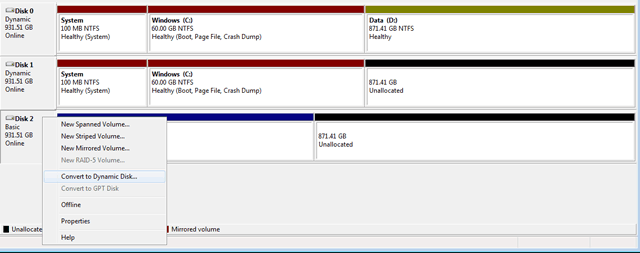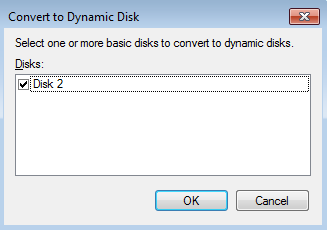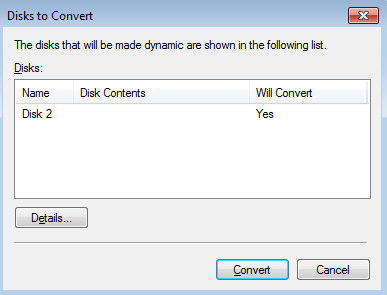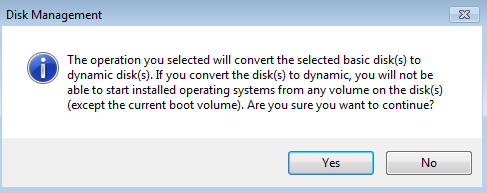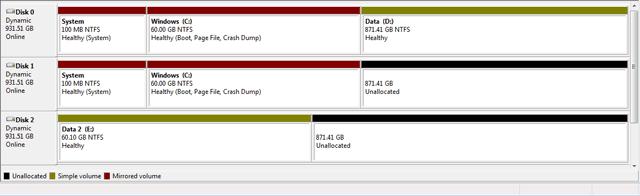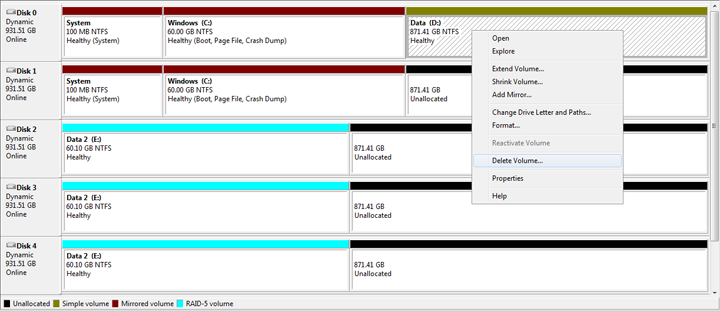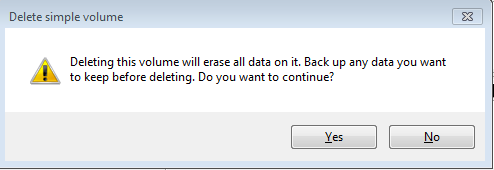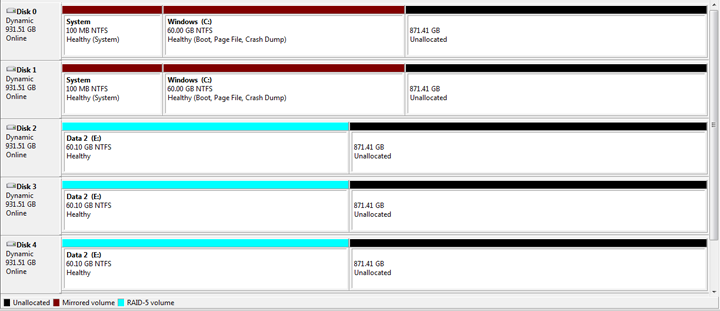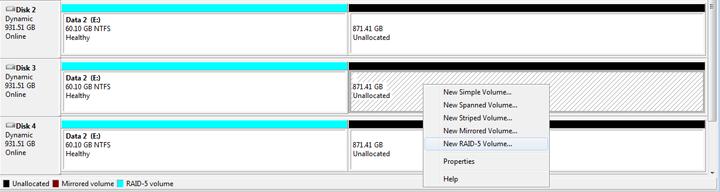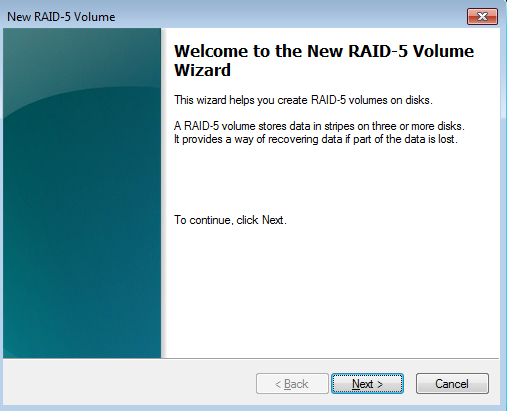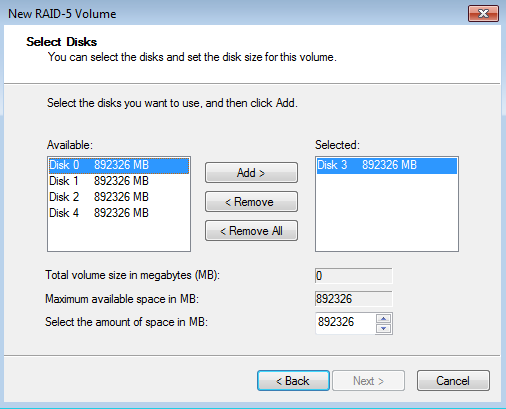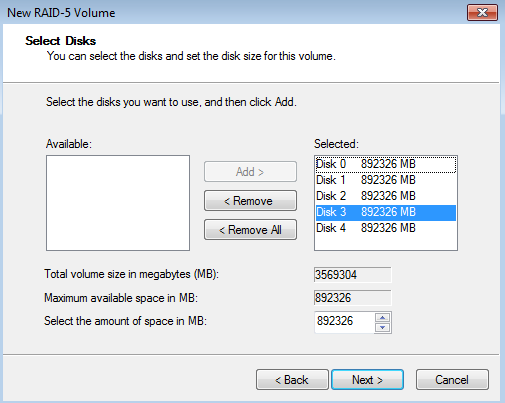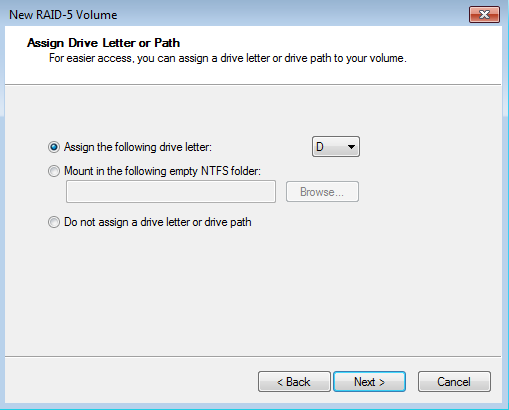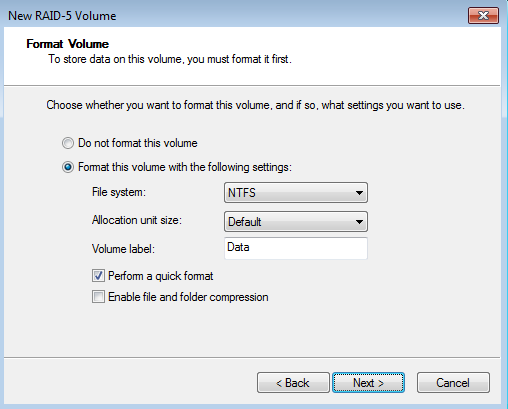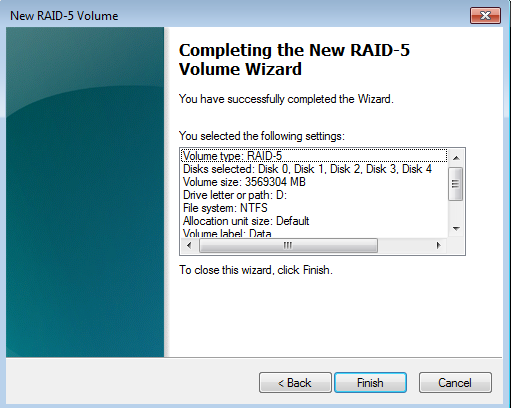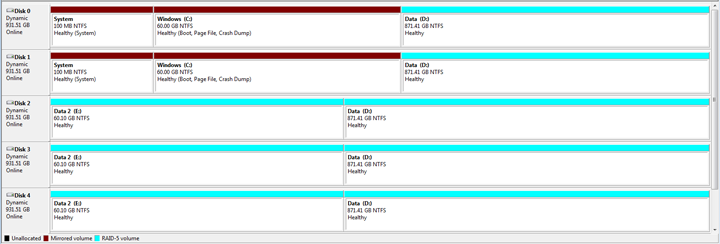User Tools
Site Tools
Table of Contents
RAID - Five-Disk Server
A 5big Office/Office+ with five drives offers many options for the user, including the RAID configuration. While it is possible to create Spanned disks or RAID 0 arrays, LaCie highly recommends mirroring and RAID 5 for optimal protection of your data. RAID 0 can offer some speed advantages but data will not be duplicated across both volumes as with mirroring. Users risk losing data if one of the disks should fail in a RAID 0 array.
Suggested RAID Configuration for Five Disks
| Volume | Disks and RAID Level | Usage | Notes |
|---|---|---|---|
| Windows | 2 Disks Mirror | Windows must run from its own volume. Storing data on the system volume will impact server performance. Page file* | A Mirror requires two drives, making it ideal for the Windows operating system. A Mirror offers redundancy, duplicating each file on the two disks that make up the volume. If one disk should fail, the system data will be available on its mirrored drive. If Disk 0 should fail, it will be possible to recover the system boot disk before restarting the server. |
| Data | 5 Disks RAID 5 | The Data volume should be used to create Shared Folders and store data. | RAID 5 requires three or more disks. RAID 5 offers improved storage capacity. While mirroring has an overhead of 50% storage capacity due to file duplication, RAID 5 parity has approximately 20% overhead. This means that close to 80% of the total capacity is available for storing data. RAID 5 includes many features that improve performance. For example, RAID 5 uses block level parity to secure files. Block level parity takes far less time to write data across the disks in the volume than mirroring files across two drives. RAID 5 volumes may not host the Windows operating system. |
| Data 2 | 3 Disks RAID 5 | The Data 2 volume can be used to create Shared Folders and store data. Write the page* file to this volume to extend the server's physical memory. | See notes above. |
*The page file can be created on the Windows volume or the Data 2 volume.
Adjusting the RAID
Administrators may change RAID configurations to suit the needs of a business or after a server system recovery.
Use Disk Management to view or change RAID configurations in Windows:
- Launch the Dashboard from a Windows workstation on the same network as your LaCie 5big Office/Office+. Start > All Programs > Windows Home Server 2011/Windows Storage Server 2008 R2 > Windows Home Server 2011 Dashboard/Windows Storage Server 2008 R2 Dashboard
- Select the Home tab.
The first time Disk Management is launched, you may be prompted to initialize your drives using MBR or GPT. For information on MBR and GPT formats, please read MBR, GPT and the 5big Office/Office+ Operating Systems. You may initialize the disks at this step or choose Cancel. The drives will be initialized as MBR when creating the arrays.
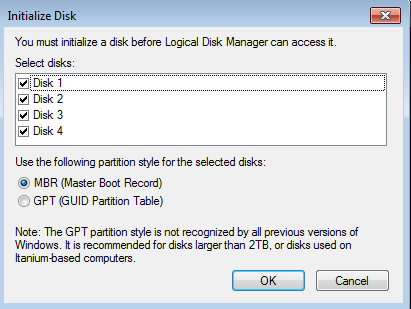
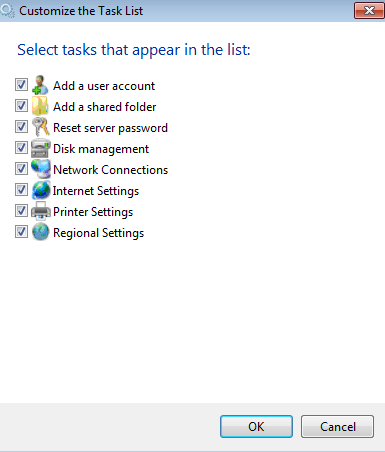
5big Office/Office+ Single Disk Default Configuration
A single disk 5big Office/Office+ is shipped with three partitions, System, Windows, and Data. The screenshot below shows all three partitions on a single hard drive, Disk 0. Volume C contains the Windows operating system and volume D is meant to store data. As shipped, volume C takes up 60 GB.
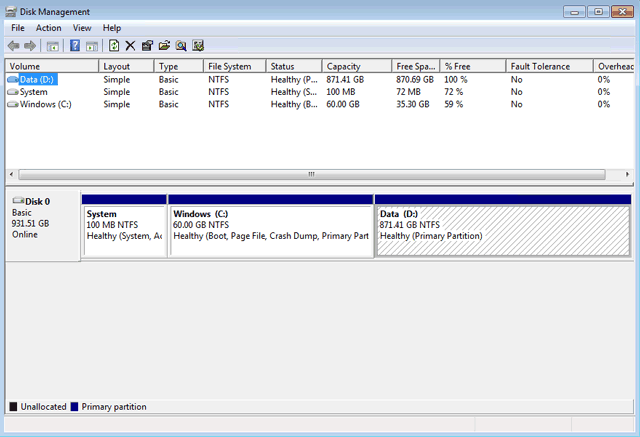
If you have not inserted disks into the 5big enclosure, please see Removing and Installing Disks for instructions.
Boot Order and Creating the Windows Mirror
All Windows system files will be duplicated on each disk in the Mirror. To protect your system files and to save important data collected by the operating system, LaCie recommends a RAID 1 configuration for the System and Windows volumes. In case of disk failure, all files will be accessible on the disk paired for the Mirror.
Though the bootloader file will be duplicated on both disks, your version of Windows will only boot from Disk 0. Therefore, it is highly recommended that you do not restart the server if Disk 0 experiences problems. Instead, replace Disk 0 (Disk Tray Slot 1) as soon as possible and rebuild the RAID 1 onto the new drive. Windows may not startup properly if you reboot before the Mirror is rebuilt.
Creating the System Mirror
- Insert the new disks into the empty Drive Trays, starting from left to right. See Removing and Installing Disks for details.
- Go to Disk Management Adjusting the RAID.
Creating the Windows Mirror
- Create the System Mirror before the Windows Mirror.
- Rebooting the 5big Office/Office+ while Disk Management is Resynching a Mirrored or RAID 5 volume will not harm the configuration or its data. However, since the process was interrupted, Disk Management will restart the resync at 0% once the 5big Office/Office+ has rebooted.
- Due to the capacity of the RAID 5 volume, rebooting while a resync is in progress could extend the operation for many hours.
- A volume that is in the midst of a resync may be accessed by workstations on the network. Users can perform common actions with the volume(s), such as reading files, writing files, or moving Shared Folders. However, performance will be degraded while Windows is resynching Mirrored and/or RAID 5 volumes.
Creating the Data 2 [E] RAID 5 Array
For organizational purposes, LaCie recommends creating the Data 2 [E] RAID 5 array before building the Data [D] RAID 5 array.
- Based upon the type of disk(s) you are using, select MBR or GPT. Click OK.
Preparing the 5big Office/Office+ for the Data RAID 5 Array
Move Shared Folders to a New Location
Windows cannot build the RAID 5 array with Shared Folders stored on the existing Data [D] partition.
Following the creation of the System, Windows, and Data 2 volumes, you must prepare the storage for the Data RAID 5 array. The first step is to move all Shared Folders to another location. In this example, we will move them from the Data [D] volume to the Data 2 [E] RAID 5 volume. Based upon the storage needs of your company, the move can be permanent or temporary.
- Create the System Mirror, Windows Mirror, and Data 2 RAID 5 array before the Data RAID 5 array.
Basic to Dynamic
If you are following the RAID configurations recommended in this Technical Brief, you will not have to convert the disks to Dynamic. Instead, Disk Management will make automatic conversions from Basic to Dynamic while building the System and Windows Mirrored sets and Data 2 RAID 5 array. If you find it necessary to convert any disk to Dynamic, please follow the instructions listed below. Though the directions come from a 5big Office/Office+ with three drives, the same procedure applies here.
The screenshot below shows three hard drives as they appear in Disk Management. Please note that Disks 0 and 1 are listed as Dynamic while Disk 2 is Basic. A RAID 5 array only supports Dynamic disks.
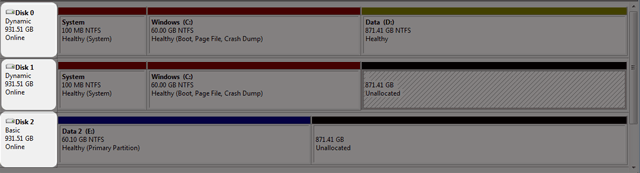
To convert a disk from Basic to Dynamic:
Delete Data [D]
Building a RAID 5 array requires a minimum of three Unallocated partitions. LaCie recommends combining partitions that share the same size since RAID 5 will always adhere to the lowest capacity. For example, a RAID 5 array using three disks of 50GB, 75GB, and 100GB will only offer 50GB to the user once the configuration is complete.
In our example, all disks have partitions that equal 871.41GB. However, the original Data [D] partition must be deleted in favor of an Unallocated section. Since deleting a volume is destructive, please make certain to copy all files that may be stored on Data [D] before following the steps below.
- You may receive a notice indicating that Data [D] is in use. Click Yes to continue.
Creating the Data RAID 5 Array
Before attempting to build the RAID 5 volume, please make certain to:
- Create the System and Windows Mirrored sets and the Data 2 RAID 5 array before the Data RAID 5 array.
- Follow the steps to prepare the disks for a RAID 5 array (Preparing the 5big Office/Office+ for RAID 5]]).
Create the RAID 5 Volume:
- Once all disks have been selected, click Next.
- Rebooting the 5big Office/Office+ while Disk Management is Resynching a Mirrored or RAID 5 volume will not harm the configuration or its data. However, since the process was interrupted, Disk Management will restart the resync at 0% once the 5big Office/Office+ has rebooted.
- Due to the capacity of the RAID 5 volume, rebooting while a resync is in progress could extend the operation for many hours.
- A volume that is in the midst of a resync may be accessed by workstations on the network. Users can perform common actions with the volume(s), such as reading files, writing files, or moving Shared Folders. However, performance will be degraded while Windows is resynching Mirrored and/or RAID 5 volumes.

 Print page
Print page Save page as PDF
Save page as PDF