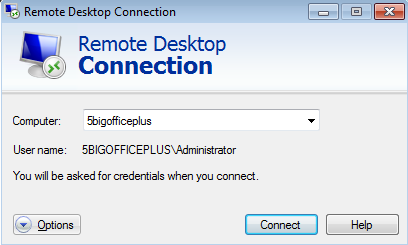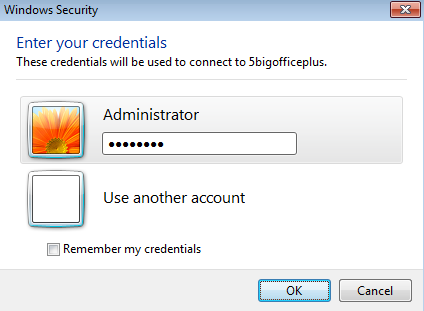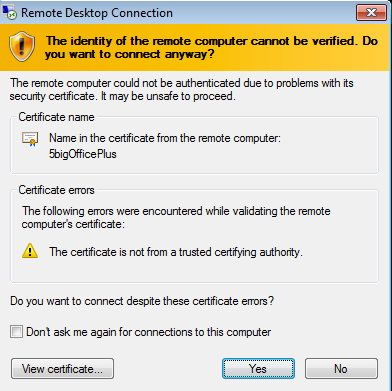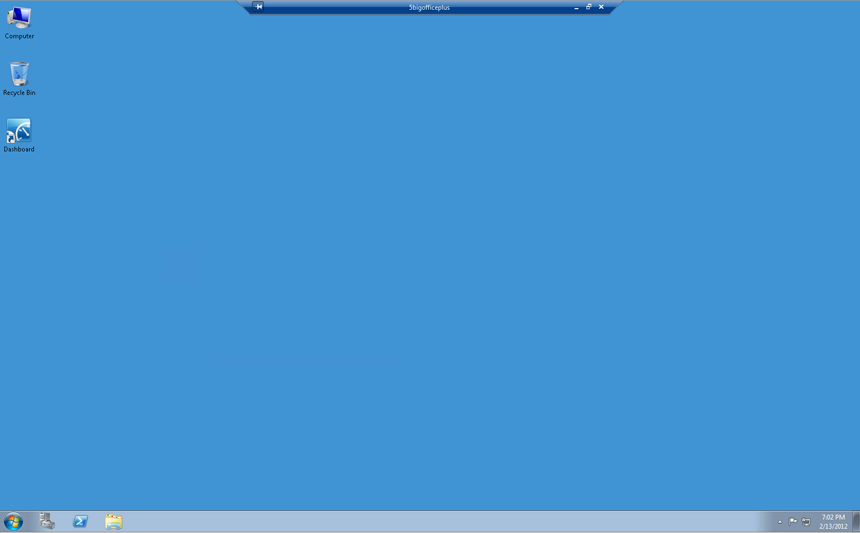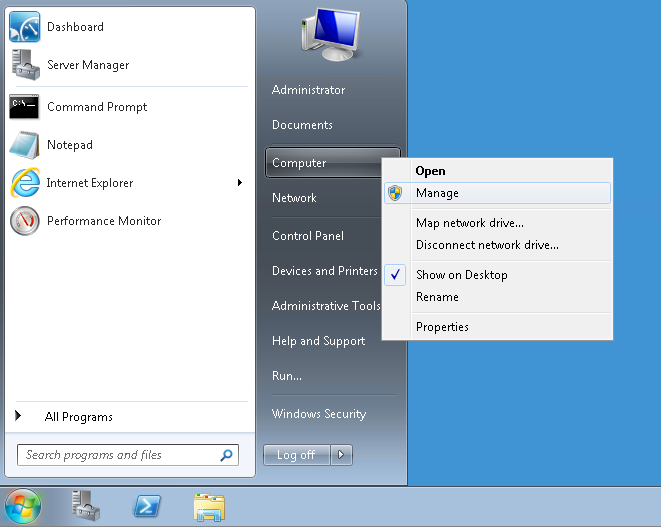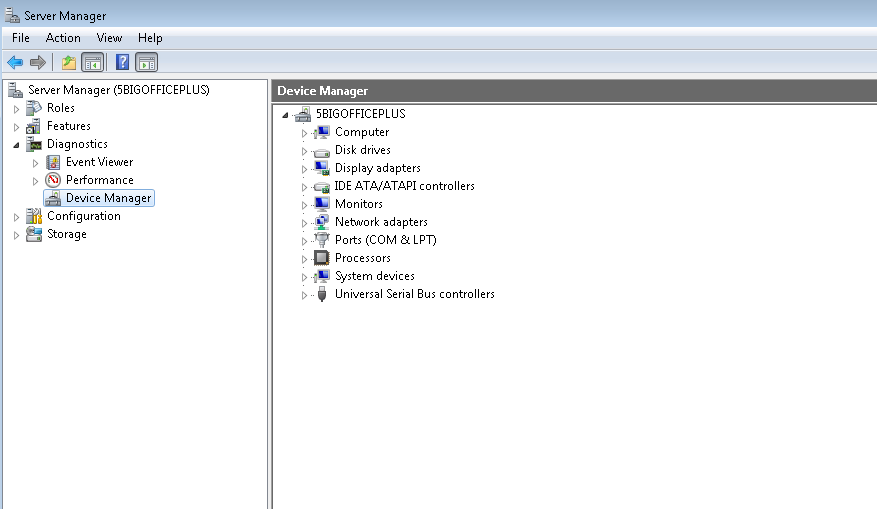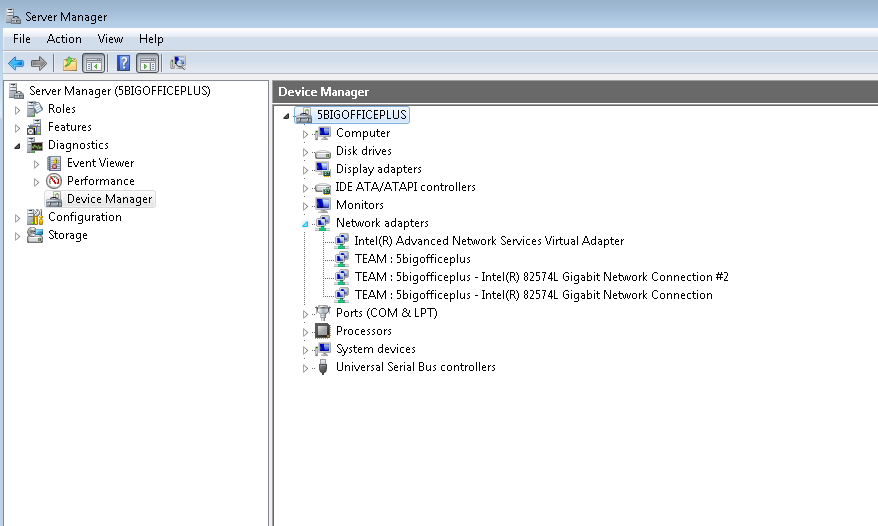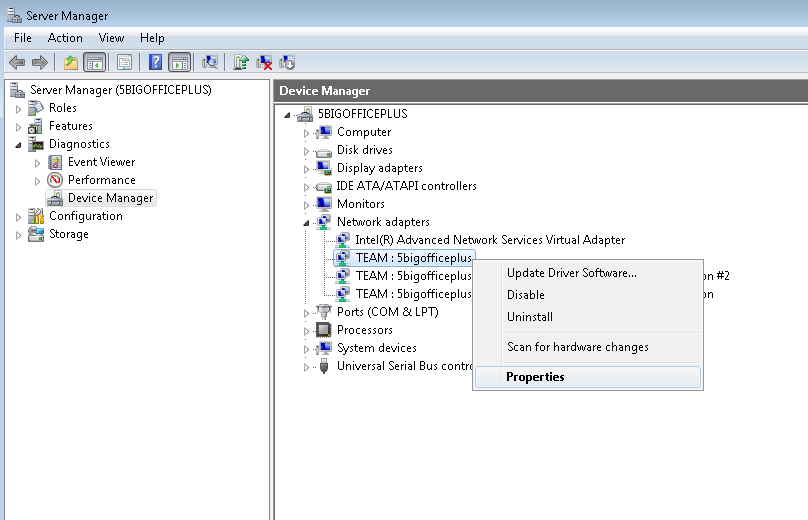User Tools
Site Tools
Remote Desktop Connection
You may revise the settings of your LaCie professional server using the Dashboard from a Windows workstation. It is also possible to access the server desktop for further administrative options. There are two options to view the server desktop:
- Connect a USB keyboard, USB mouse, and a VGA monitor directly to their respective ports on the back of the server. Please note that this option may not apply to all servers.
- Launch Windows Remote Desktop Connection from a computer on the same network as the LaCie server.
The instructions below will help you connect to the server via Windows Remote Desktop:
- From a Windows workstation on the same network as the server, go to Start > Remote Desktop Connection or Start > Programs/All Programs > Accessories > Remote Desktop Connection.
Remote Desktop and Teaming
You can view and manage the Ethernet Team on the server desktop. To begin, follow the directions for accessing the server desktop from a Windows workstation (Remote Desktop Connection). Once you are on the server desktop:
© LaCie 2024
Last modified : Mar 01, 2013

 Print page
Print page Save page as PDF
Save page as PDF