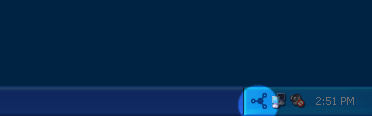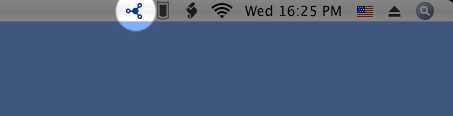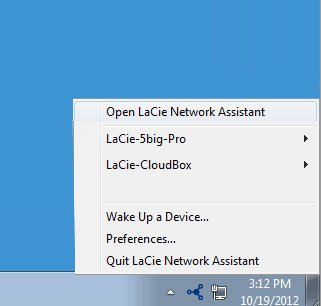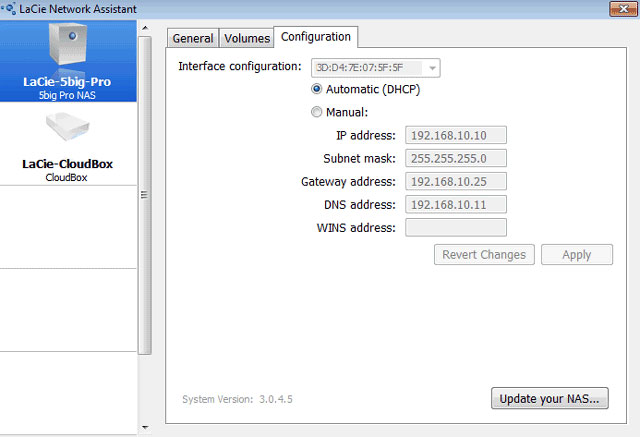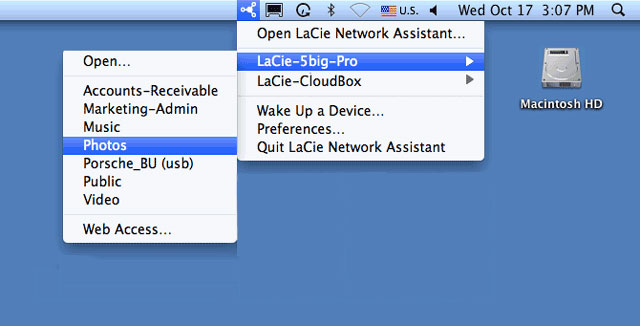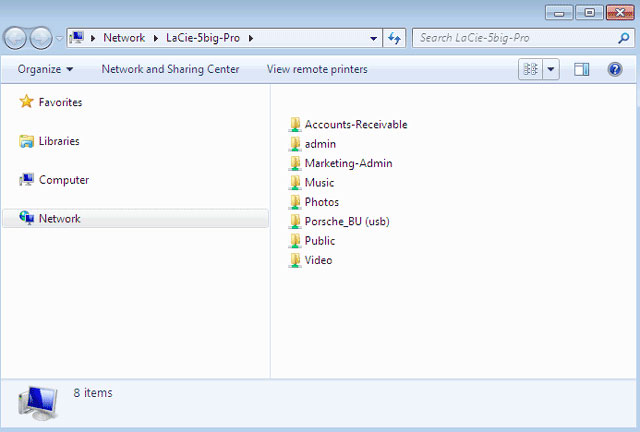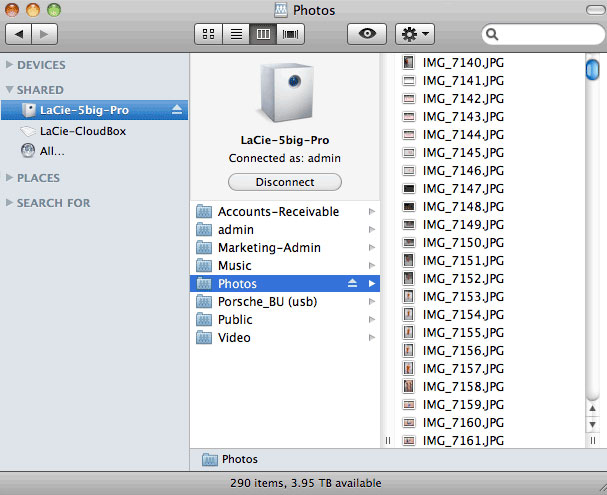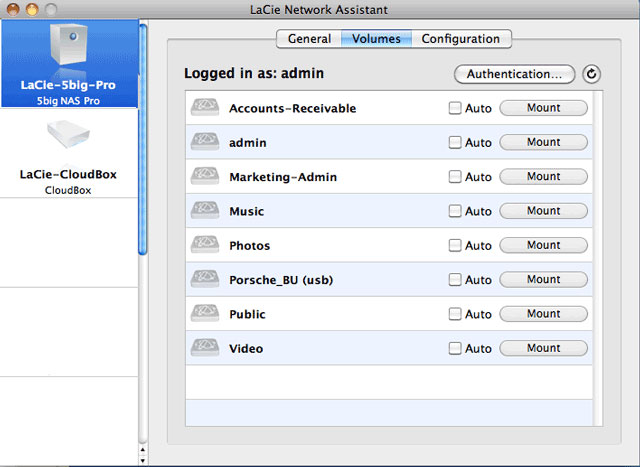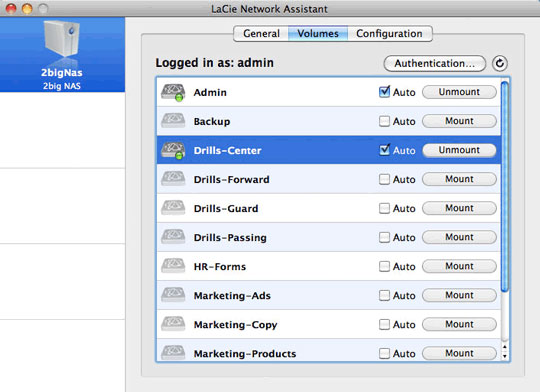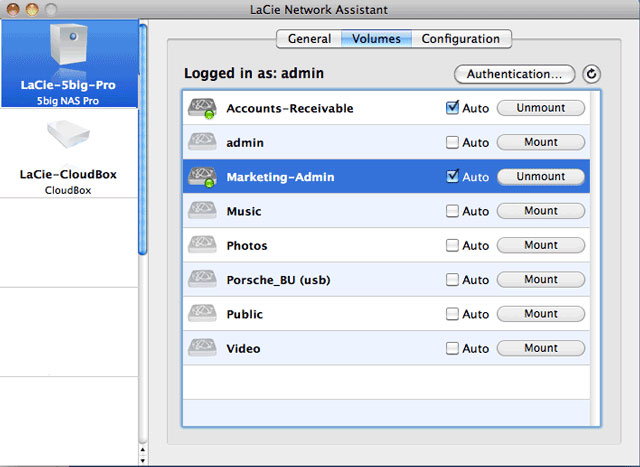Herramientas de usuario
Herramientas del sitio
Tabla de Contenidos
LaCie Network Assistant
LaCie Network Assistant es una utilidad de software que le ayudará a detectar las unidades LaCie NAS conectadas a la red y a acceder a ellas. Utilice LaCie Network Assistant para obtener información instantánea sobre el dispositivo:
- La dirección IP
- La versión del software/firmware
- La dirección MAC (número de identificación del hardware)
LaCie Network Assistant también puede ayudarle a:
- Iniciar el Dashboard
- Montar uno o más recursos compartidos
- Montar automáticamente uno o más recursos compartidos
- Actualizar el firmware del producto (solo para 2big NAS, consulte la sección Actualización automática)
Instalación de LaCie Network Assistant
Seleccione una de las siguientes opciones:
Realizar la instalación utilizando el CD-ROM incluido
- Introduzca el CD-ROM de utilidades en la unidad de CD-ROM del ordenador.
- Inicie la configuración de LaCie Network Assistant.
- Siga el asistente para completar la instalación.
Realizar la instalación a través del sitio web de LaCie
Descargue LaCie Network Assistant aquí y, a continuación, siga estas sencillas directrices de instalación.
Inicio de LaCie Network Assistant
LaCie Network Assistant detectará automáticamente el dispositivo o dispositivos de LaCie presentes en la red. Revise los pasos incluidos a continuación para acceder al dispositivo.
- Usuarios de Windows:
- Seleccione LaCie Network Assistant en Inicio > Todos los programas/Programas. El icono de la aplicación aparecerá en la bandeja del sistema.
- Usuarios de Mac:
- Seleccione LaCie Network Assistant en Ir > Aplicaciones > LaCie Network Assistant. El icono de la aplicación aparecerá en la barra de menús.
Búsqueda de información sobre la dirección de LaCie NAS
- Inicie LaCie Network Assistant.
- Si cuenta con más de un dispositivo de red de LaCie, seleccione la unidad LaCie NAS en la lista de dispositivos situada en la columna de la izquierda.
- Revise los siguientes datos del dispositivo:
- La dirección IP
- La dirección MAC (identificación del hardware)
- La versión del software
Acceso al Dashboard con LaCie Network Assistant
- Inicie LaCie Network Assistant.
- Seleccione su dispositivo:
- Windows: Haga clic con el botón derecho del ratón en el icono de la red de LaCie, situado en la bandeja del sistema, para seleccionar su unidad LaCie NAS.
- Mac: Seleccione el icono de LaCie Network Assistant en la barra de menús para seleccionar su unidad LaCie NAS.
- Seleccione Acceso Web.
- La página de inicio de sesión del Dashboard se iniciará en un navegador de Internet.
Montaje de recursos compartidos
LaCie Network Assistant le ofrece un gran número de opciones para acceder a los recursos compartidos públicos y privados de la unidad LaCie NAS.
Acceso rápido
- Si LaCie Network Assistant no está en funcionamiento, inicie el programa.
- Para seleccionar la unidad LaCie NAS de su red, proceda como sigue.
- Windows: En la bandeja del sistema, haga clic con el botón derecho del ratón en el icono de LaCie Network Assistant y seleccione la unidad LaCie NAS.
- Mac: En la barra de menús, seleccione el icono de LaCie Network Assistant y seleccione la unidad LaCie NAS.
- Los recursos compartidos públicos se encuentran disponibles para todo el mundo en la red. Los recursos compartidos privados pedirán al usuario un nombre de usuario y una contraseña (consulte la sección Autenticación de los recursos compartidos privados para obtener información sobre cómo evitar tener que introducir la contraseña). El administrador debería utilizar las credenciales creadas durante la configuración inicial o el inicio de sesión del Dashboard (consulte las secciones Conexión a la red/Conexión a la red: LaCie 2big NAS sin discos/Conexión a la red: LaCie 5big NAS Pro sin discos y Administración del sistema operativo de NAS). El usuario debería escribir el nombre de inicio de sesión y la contraseña preparados por el administrador (consulte la sección Usuarios).
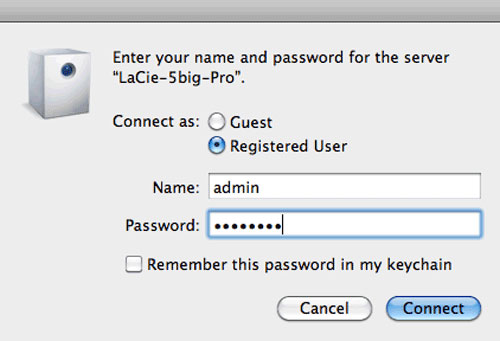
Montaje
- Si LaCie Network Assistant no está en funcionamiento, inicie el programa.
- Haga clic con el botón derecho del ratón en el icono de la bandeja del sistema (Windows) o seleccione el icono en la barra de menús (Mac) y seleccione Abrir LaCie Network Assistant.
- Haga doble clic en el recurso compartido al que desea acceder. - El recurso compartido se abrirá en una ventana del explorador (Windows) o en una ventana del Finder (Mac). Transfiera archivos normalmente del ordenador al recurso compartido.
Autenticación de los recursos compartidos privados
- Si LaCie Network Assistant no está en funcionamiento, inicie el programa.
- Haga clic con el botón derecho del ratón en el icono de la bandeja del sistema (Windows) o selecciónelo en la barra de menús (Mac).
- Seleccione Abrir LaCie Network Assistant.
- Si cuenta con más de una unidad LaCie NAS, seleccione el dispositivo al que desee acceder en la lista situada en la columna de la izquierda.
- Seleccione Autenticación….
- En la ventana emergente, seleccione Usuario registrado e introduzca su nombre de usuario y su contraseña. Seleccione Aceptar.
- Todos los recursos compartidos disponibles aparecerán en la lista de volúmenes.
- Seleccione Montar como unidad (Windows) o Montar (Mac) para abrir el recurso compartido.
- El recurso compartido se encontrará disponible en una ventana del explorador (Windows) o en una ventana del Finder (Mac).
Montaje automático
- Si LaCie Network Assistant no está en funcionamiento, inicie el programa.
- Haga clic con el botón derecho del ratón en el icono de la bandeja del sistema (Windows) o selecciónelo en la barra de menús (Mac).
- Seleccione Abrir LaCie Network Assistant.
- Si cuenta con más de una unidad LaCie NAS, seleccione el dispositivo al que desee acceder en la lista situada en la columna de la izquierda.
- Seleccione la ficha Volúmenes.
- Si el recurso compartido que desea montar automáticamente es privado, seleccione Autenticación… para introducir sus credenciales. En la ventana emergente, seleccione Usuario registrado e introduzca el nombre de usuario y la contraseña para el recurso compartido. Haga clic en Aceptar. Todos los recursos compartidos disponibles aparecerán en la lista de volúmenes.
- Usuarios de Windows: El recurso compartido se montará en Mi PC/Equipo automáticamente cuando el ordenador lo detecte en la red.
Usuarios de Mac: El icono del recurso compartido aparecerá en el Finder automáticamente cuando el ordenador lo detecte en la red.

 Imprimir página
Imprimir página Guardar página como PDF
Guardar página como PDF