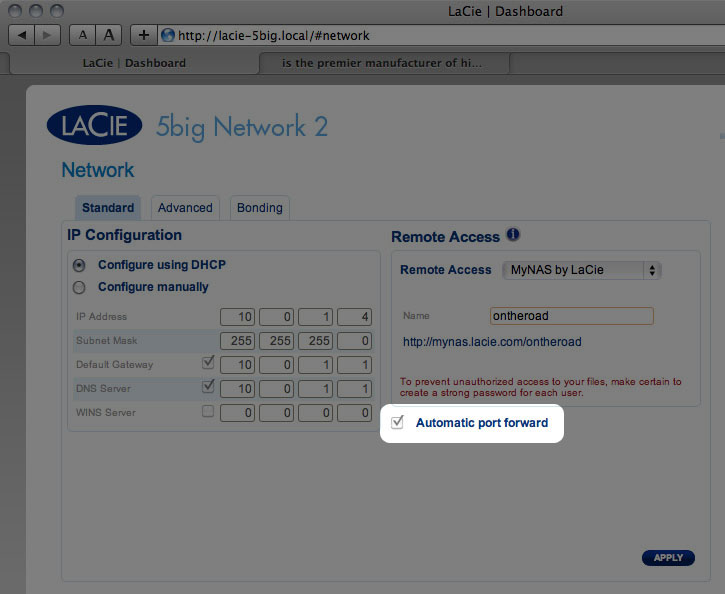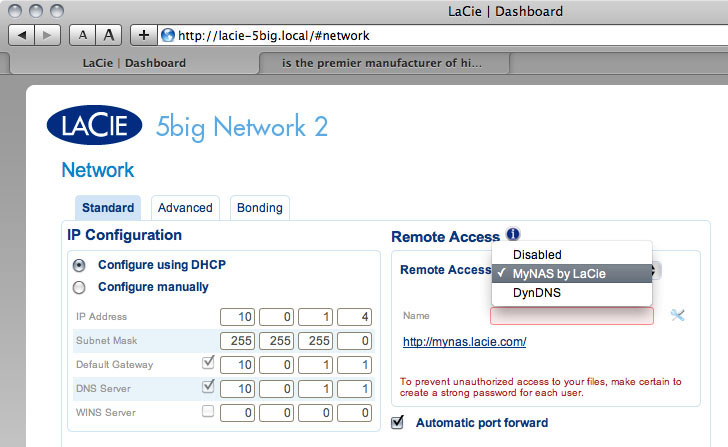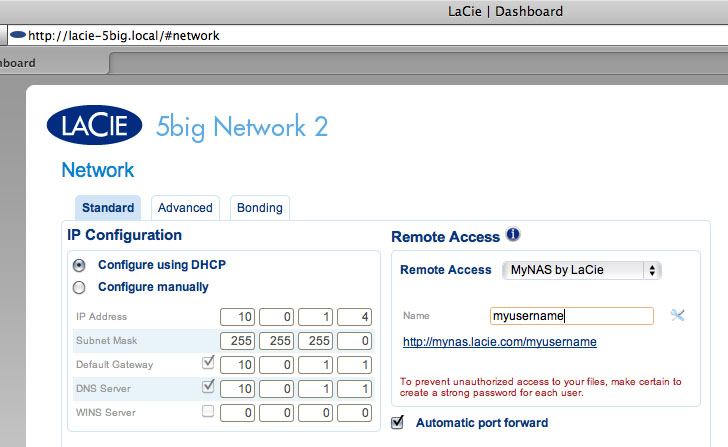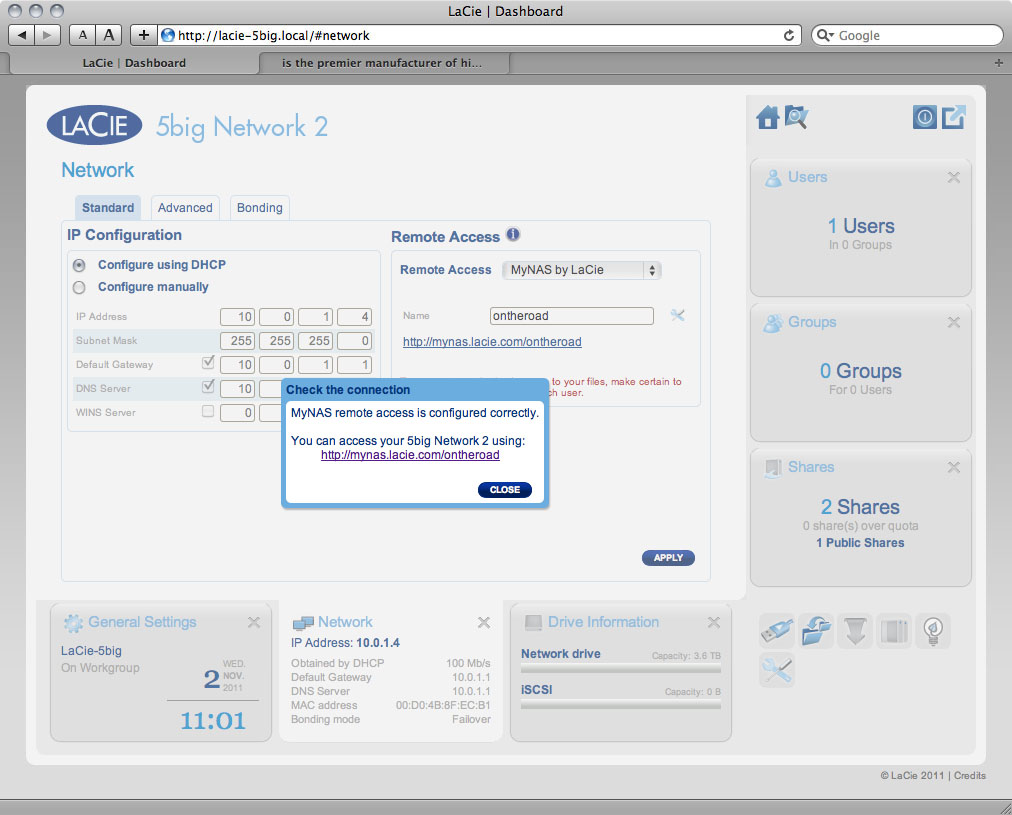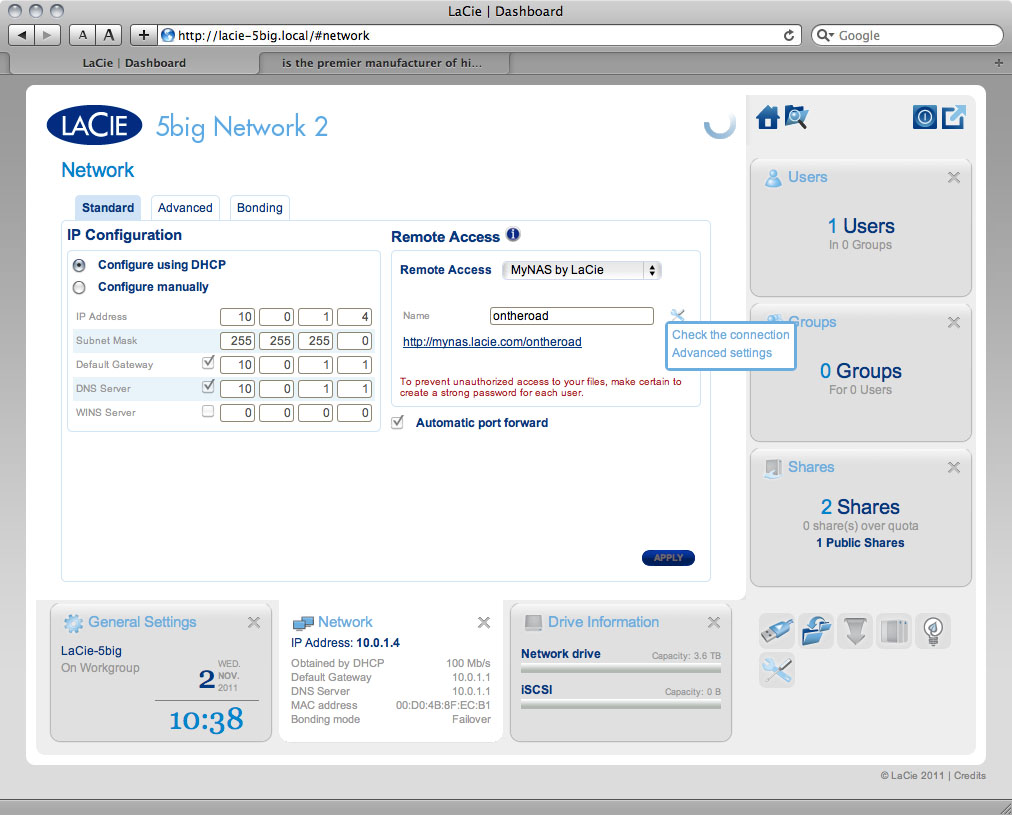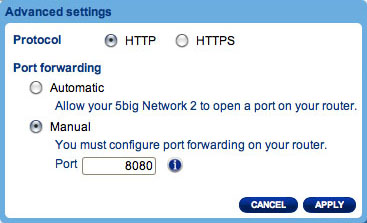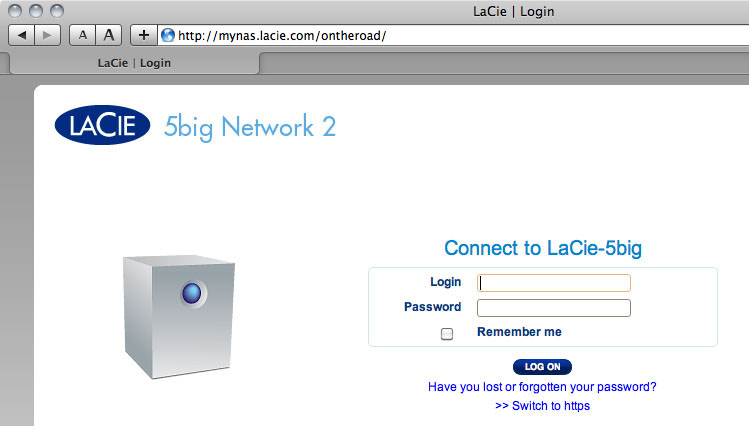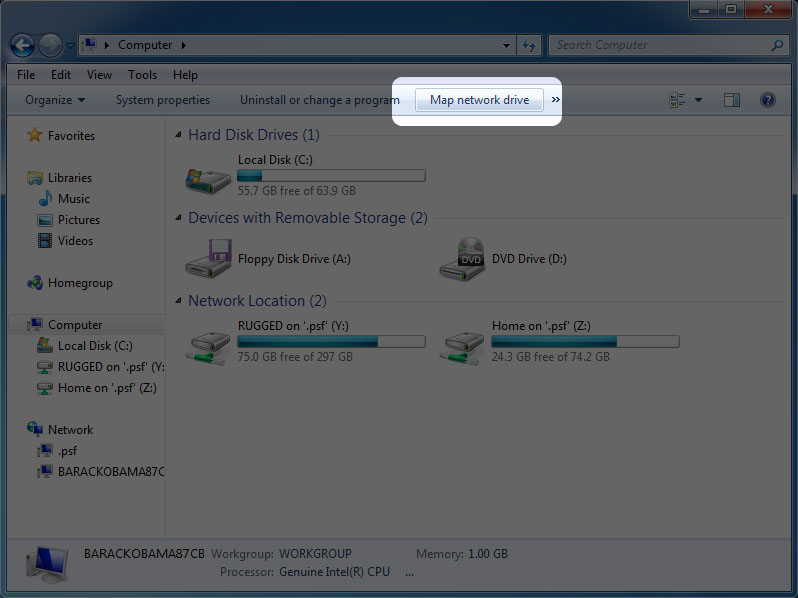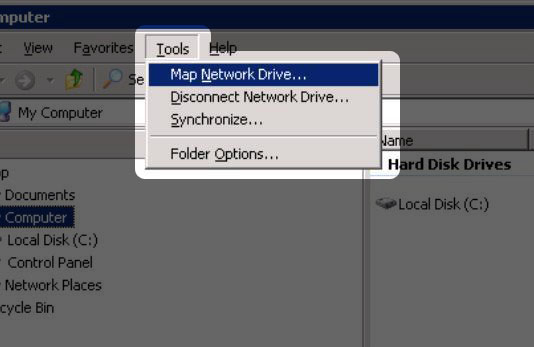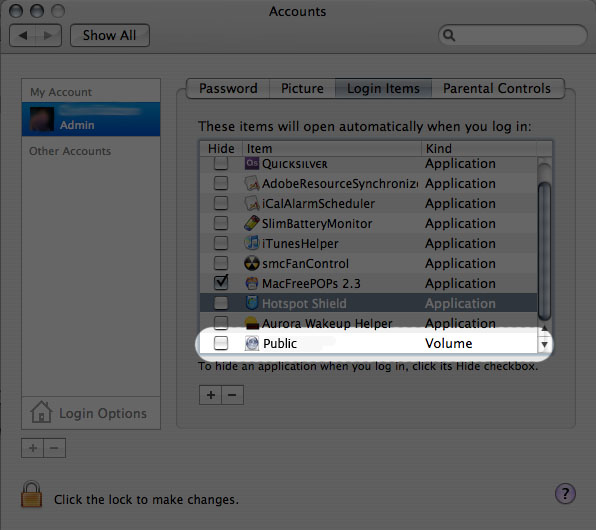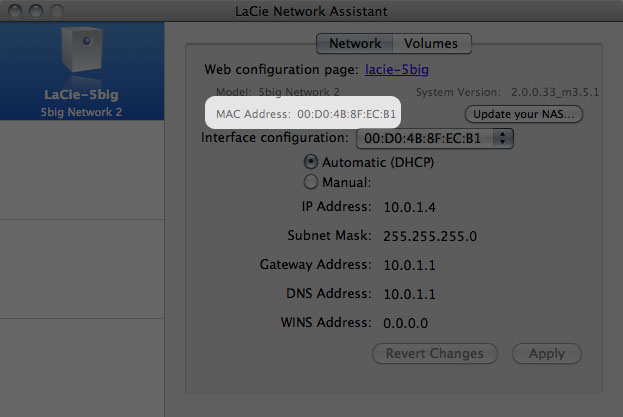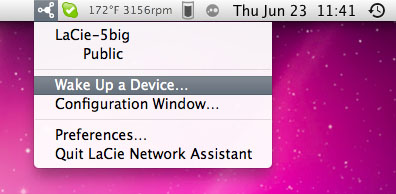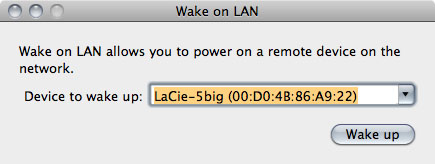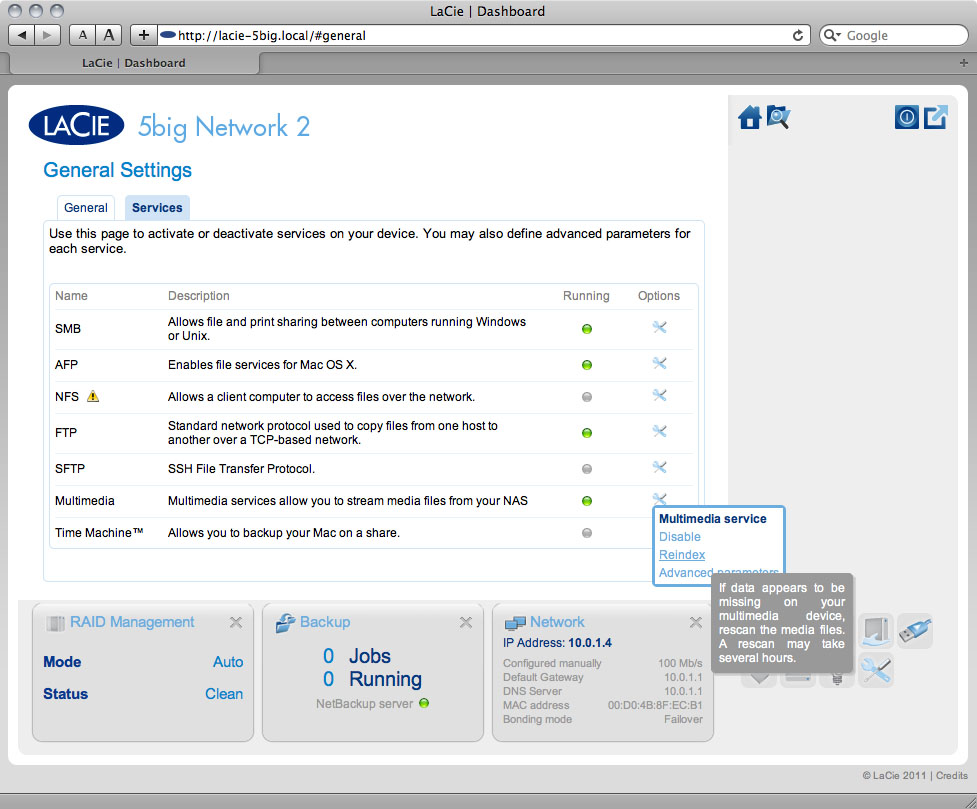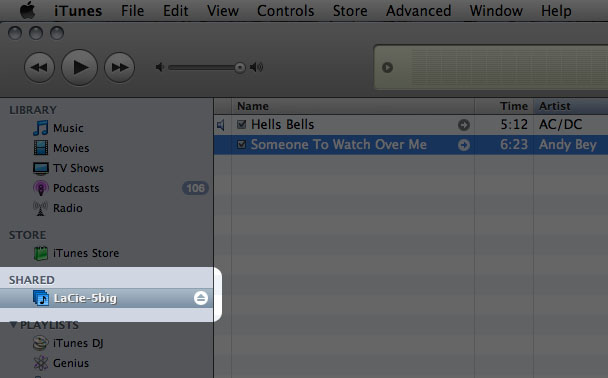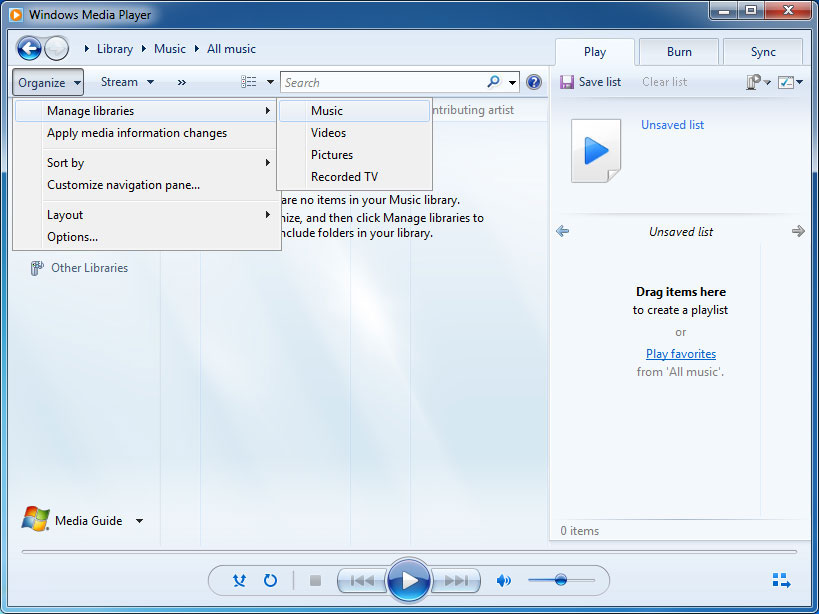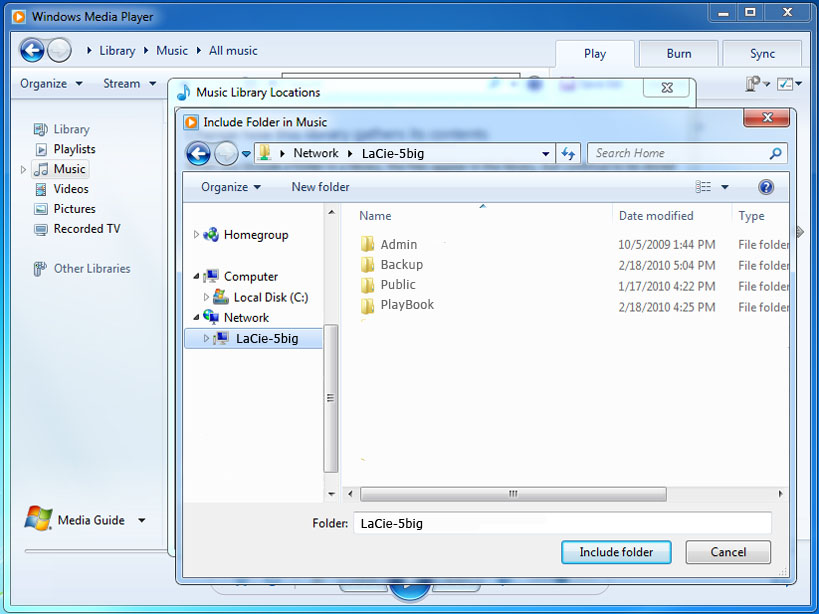Herramientas de usuario
Herramientas del sitio
Tabla de Contenidos
Características avanzadas de accesibilidad
En este capítulo se describen las características avanzadas de accesibilidad de su producto LaCie como el acceso remoto, la creación de accesos directos a sus recursos compartidos y la transmisión de contenido multimedia.
Acceso remoto
El nuevo sistema de acceso remoto, llamado La Cie MyNAS, hace muy fácil acceder a su NAS sin estar en casa. Basta con crear un único nombre de usuario para su NAS en Dashboard > Network (Cuadro de instrumentos > Red), luego utilice este nombre para acceder al NAS en un navegador, desde cualquier lugar.
Instalación del acceso remoto
- Navegue hasta Dashboard > Network (Cuadro de instrumentos > Red).
Si su nombre está ya en uso, introduzca uno nuevo y pinche Apply (Solicitar) hasta que encuentre uno que esté disponible.
Error de conexión
Si recibe un mensaje de error, de que su NAS no puede conectarse a Internet, tendrá que configurar un enrutamiento de puerto o, si está utilizando un proxy, puede ser que la configuración del proxy esté impidiendo la conexión remota.
Si el problema está relacionado con su router, tendrá que dirigirse a la página de su administrador para abrir un puerto (por defecto, 8080) y así crear una ruta de su NAS a Internet. Para más detalles, consulte la documentación del proveedor de su router.
- Una vez que su router esté configurado, vuelva a la página Dashboard > Network (Cuadro de instrumentos > Red).
- En la ventana de diálogo que se muestra, pinche en manual.
- A continuación, identifique qué puerto abrió en su router.
- Haga clic en Apply (Aplicar).
- Reintente la conexión de acceso remoto.
Cómo utilizar el Acceso remoto
Una vez configurado, introduzca simplemente su URL del NAS en cualquier navegador, desde cualquier lugar.
Su URL será: mynas.lacie.com/username (nombre de usuario)
Tras haber introducido el URL, deberá registrarse en el cuadro de instrumentos. Tenga en cuenta que el nombre de usuario y la contraseña son los que creó el administrador en Dashboard > Users (Cuadro de instrumentos > Usuarios).
Una vez se haya registrado, podrá acceder al Cuadro de instrumentos para administrar su NAS (si tiene privilegios administrativos) o acceder al Explorador de archivos. El Explorador de archivos le permite cargar, descargar y transferir muchos tipos de archivos multimedia, como mp3. Para obtener más información sobre el explorador de archivos, consulte Cuadro de instrumentos - Explorador de archivos.
Creación de accesos directos a recursos compartidos
Una vez configurado correctamente su LaCie NAS, puede crear accesos directos para acceder rápidamente a los archivos almacenados. Puede hacerlo utilizando su sistema operativo o LaCie Network Assistant.
Crear accesos directos utilizando LaCie Network Assistant
LaCie Network Assistant (LNA) puede configurarse para montar automáticamente recursos compartidos en su equipo, lo cual le permite acceder de manera rápida a los archivos guardados. Para crear un acceso directo a los recursos compartidos utilizando LNA, siga estos pasos:
- En el menú LNA, haga clic en Configuration Window (Ventana de configuración).
- Seleccione su NAS de la columna de la izquierda.
- Haga clic en la pestaña Volumes (Volúmenes).
- Haga clic en la casilla de la columna Auto Mount (Montaje automático) que aparece junto a los recursos compartidos que desee asignar.
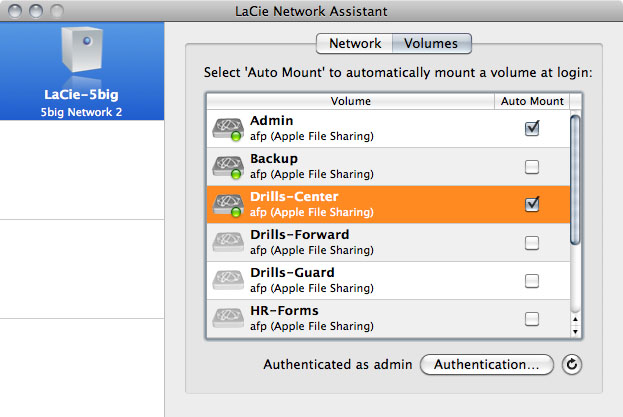
Si aparece mensaje que indica que no se pueden enumerar volúmenes, puede deberse a que está utilizando una versión desfasada de LNA. Descargue la versión más reciente del sitio Web de LaCie. - Usuarios de PC: El recurso compartido se instalará en Mi PC/Equipo automáticamente cuando el ordenador lo detecte en la red.
Usuarios de Mac: El icono del volumen de recurso compartido aparecerá en el escritorio o en el Finder automáticamente cuando el ordenador lo detecte en la red.
Crear acceso directo utilizando el sistema operativo
Si desea crear un acceso directo para acceder a recursos compartidos, siga este procedimiento.
Usuarios de Windows XP, Windows Vista y Windows 7
- Explore y seleccione el recurso compartido que desea montar automáticamente.
- Windows le ofrecerá la opción de montar el recurso compartido cada vez que inicie sesión en el ordenador.
- Repita los pasos 1-3 para otros recursos compartidos.
Usuarios de Mac
- Abra una nueva ventana de Finder. A la izquierda de la ventana, vaya a Shared (Compartidos) > [nombre del dispositivo] > [recurso compartido]. Si se lo solicitan, escriba su nombre de usuario y contraseña y haga clic en Conectar.
- Repita el paso 1 para cada recurso compartido.
- Para que se monte el recurso compartido automáticamente cada vez que inicie sesión en su ordenador:
- En el icono de Apple de la barra de menú, seleccione System Preferences > Accounts > Login Items (Preferencias del sistema > Cuentas > Elementos de inicio de sesión).
- Cuando inicie sesión en el sistema operativo de Mac, los recursos compartidos se montarán automáticamente en su escritorio (siempre y cuando no haya configurado el Finder para que no muestre los servidores conectados en su escritorio).
Acceso a los recursos compartidos mediante FTP
El protocolo FTP se utiliza para transferir archivos de un ordenador a otro a través de una red local o por Internet. Este protocolo le permite intercambiar archivos con los amigos o familiares de forma segura, ya que solo las personas con una cuenta de usuario tendrán acceso.
El servicio FTP está desactivado de forma predeterminada, así que deberá activarlo en la página Cuadro de instrumentos-Red.
Para conectarse a su NAS a través de FTP localmente en la LAN, escriba en el campo de dirección del navegador o del cliente FTP:
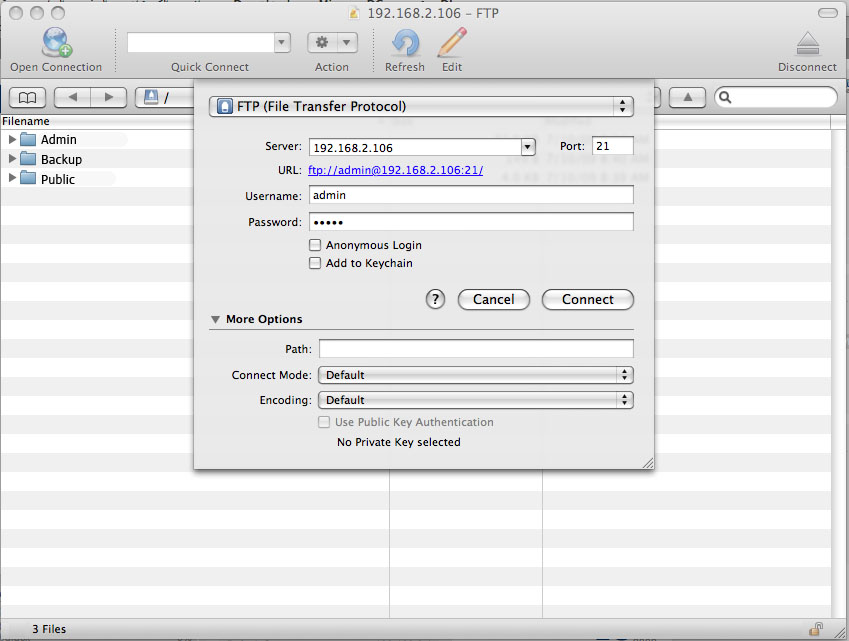
ftp://[dirección IP]
Ejemplo: ftp://192.168.10.149
O BIEN
ftp://[nombre de usuario:contraseña]@[ip o nombre de máquina]/
Ejemplo: ftp://ringo:4xtp23@lacie-5big/
Para iniciar sesión, escriba el nombre de usuario y la contraseña del cuadro de instrumentos. (Por defecto: admin/admin)
Para acceder de manera remota al recurso compartido desde un ordenador que NO pertenezca a la red, consulte Acceso remoto. En lugar del nombre del equipo o la dirección IP LAN, utilizará el nombre de host creado por el servicio DYNDNS.
Wake on LAN (WOL)
Puede utilizar el asistente LaCie Network Assistant (LNA) para reactivar su LaCie NAS del modo de suspensión reforzada.
La primera vez que use WOL:
- Pegue la dirección MAC en el campo y haga clic en Wake Up (Despertar).
- Una notificación le informará de que el mensaje ha sido enviado a su NAS.
Uso posterior:
- Haga clic en el icono LNA de la bandeja del sistema (Windows) o en la barra de menú (Mac) y seleccione Wake Up a Device… (Activar un dispositivo…).
- Haga clic en Wake Up (Despertar).
Servidores multimedia
Puede configurar su LaCie NAS para compartir archivos (de solo lectura) con dispositivos UPnP/DLNA conectados a la misma red. Siga estos pasos:
- Asegúrese de que su LaCie NAS está conectado a su red doméstica como se describe en Conexión a la red.
- Habilite el servicio Multimedia en el cuadro de instrumentos; (consulte Cuadro de instrumentos - Configuración general).
- Ahora podrá reproducir archivos ubicados en los recursos compartidos de su NAS en cualquier otro reproductor/adaptador certificado con UPnP/DLNA (como una XBox 360, una Play Station 3, un teléfono móvil DLNA, etc.) conectado a su red.
Cómo reindexar el Media Server
Si parece que falta algún archivo en su aparato multimedia, podría forzar un reescaneo de sus archivos multimedia. Para hacerlo:
- Desplácese por el Cuadro de instrumentos hasta la página de Opciones generales y pinche en Services (Servicios).
- Pinche el icono de Configuración en la columna de Options (Opciones) de la fila Multimedia.
Servidores multimedia - iTunes
Su LaCie NAS puede funcionar como servidor de iTunes Music, transfiriendo archivos de audio a un ordenador de la red mediante la ejecución de iTunes. Una vez configurado, aparecerá una lista de reproducción que lleva el nombre de dispositivo de su NAS en la categoría de Shared (Compartido) de iTunes y los archivos de audio almacenados en el NAS aparecerán en esta lista de reproducción. Siga estos pasos:
- Asegúrese de que su LaCie NAS está conectado a su red doméstica como se describe en Conexión a la red.
- Habilite el servicio Multimedia en el cuadro de instrumentos; (consulte Cuadro de instrumentos - Configuración general).
- En iTunes, asegúrese de que la opción Library sharing (Compartir biblioteca) está activada en Preferences > Sharing > Look for shared libraries (Preferencias > Compartir > Buscar bibliotecas compartidas) .
Servidores multimedia - Reproductor de Windows Media
Una vez configurado, el Reproductor de Windows Media (WMP) puede reproducir archivos guardados en LaCie NAS a través de la conexión de red. Siga estos pasos:
- Asegúrese de que su LaCie NAS está conectado a su red doméstica como se describe en Conexión a la red.
- Habilite el servicio Multimedia en el cuadro de instrumentos; (consulte Cuadro de instrumentos - Configuración general).
- El Reproductor comenzará a indexar los archivos multimedia. Cuando haya terminado, aparecerán en la biblioteca del reproductor.
Utilización del software de copia de seguridad
Su LaCie NAS es compatible con Time Machine®, Windows Backup and Restore® y Genie Time Line®. En estos programas puede establecer un recurso compartido en su NAS como objetivo para la copia de seguridad. Tan solo debe asegurarse de que el usuario en cuyo ordenador va a realizarse la copia de seguridad del recurso tenga acceso a este.

 Imprimir página
Imprimir página Guardar página como PDF
Guardar página como PDF