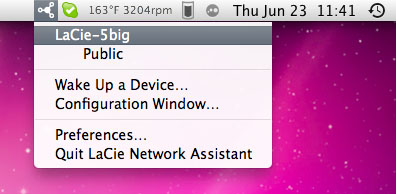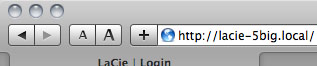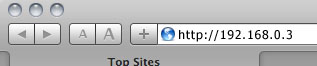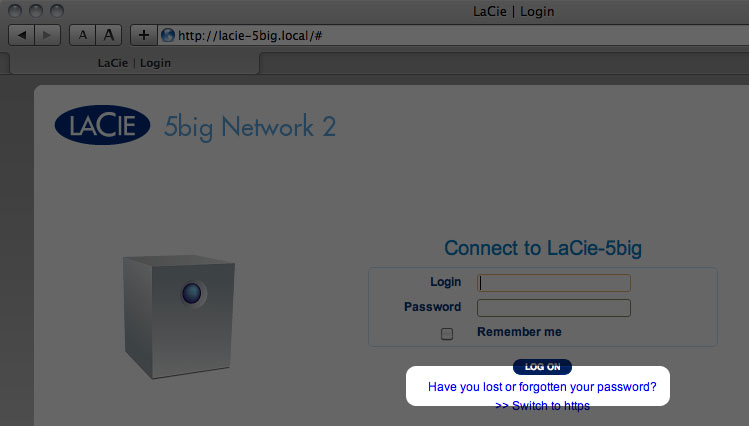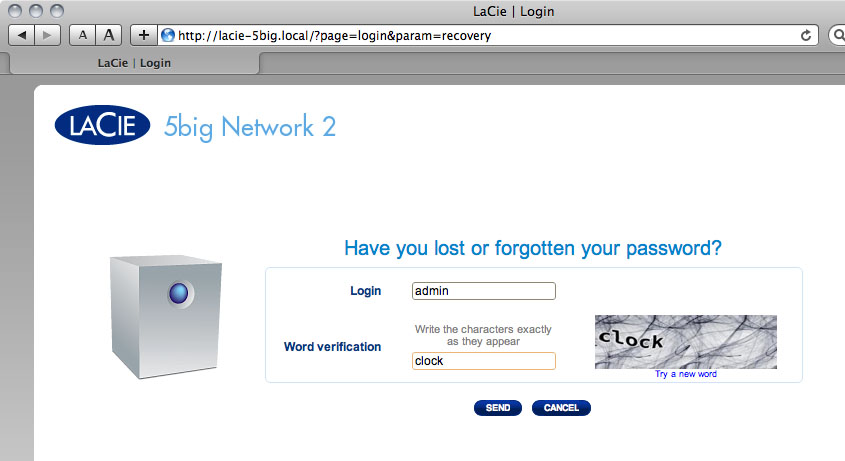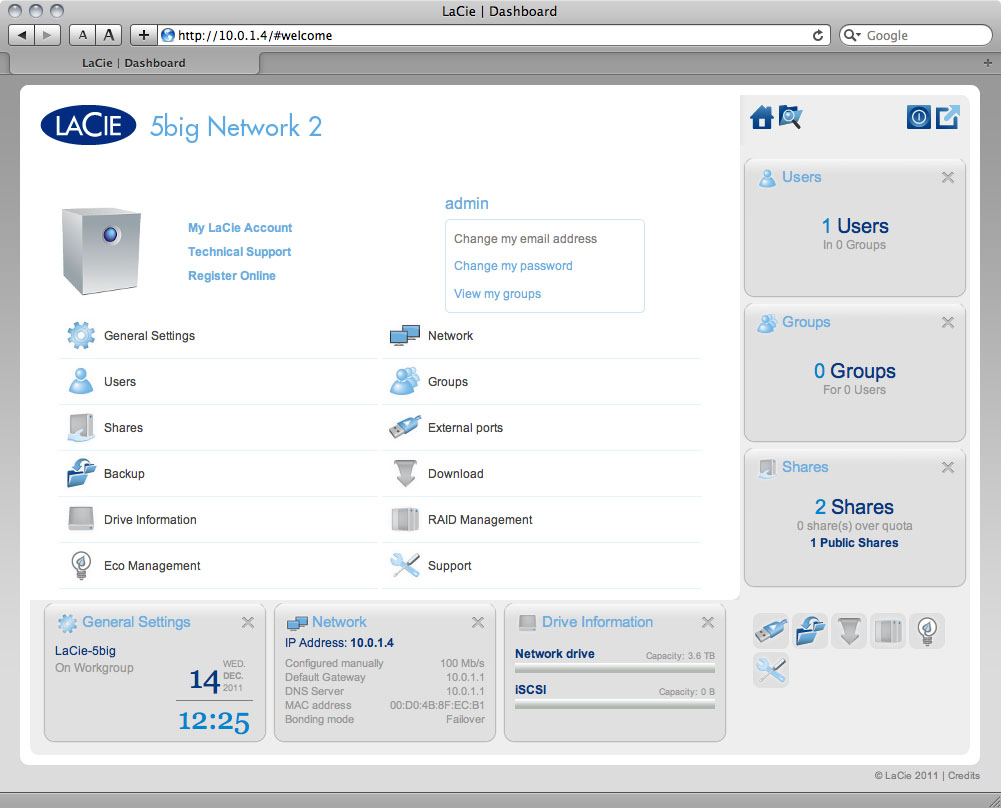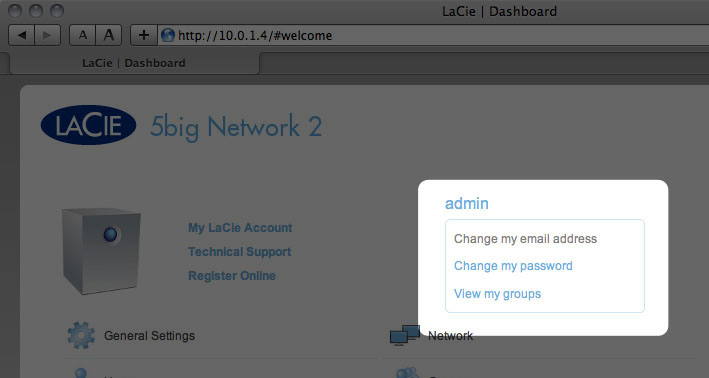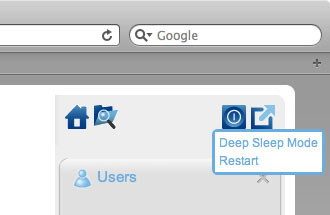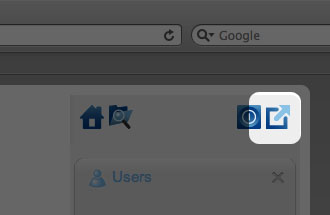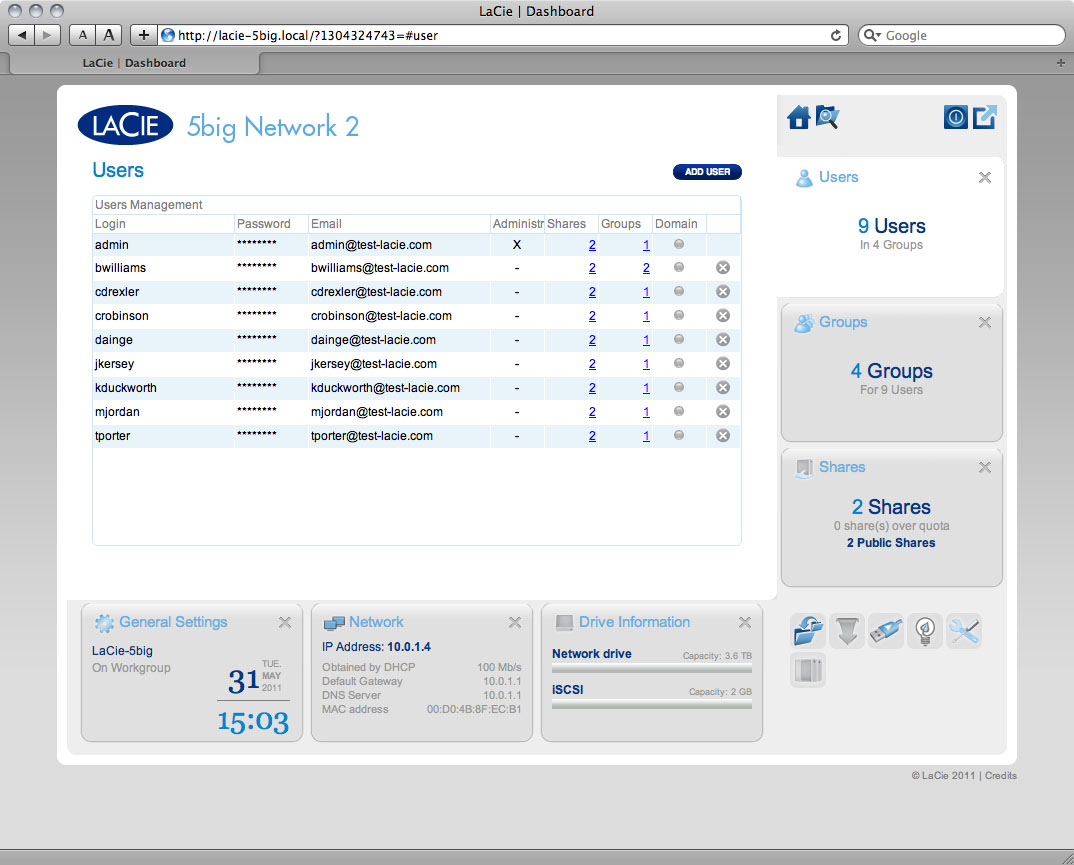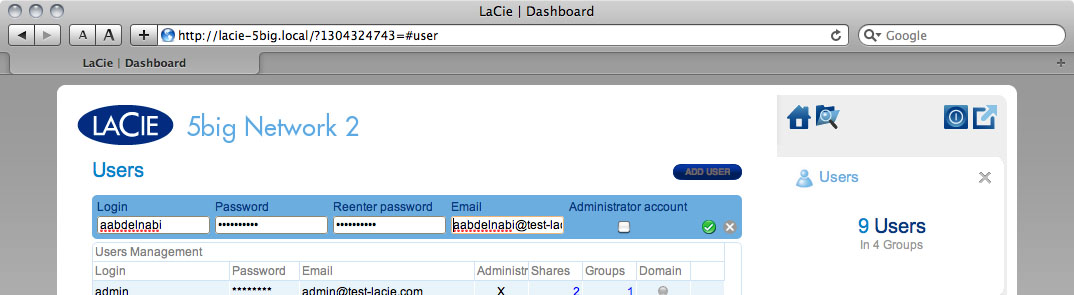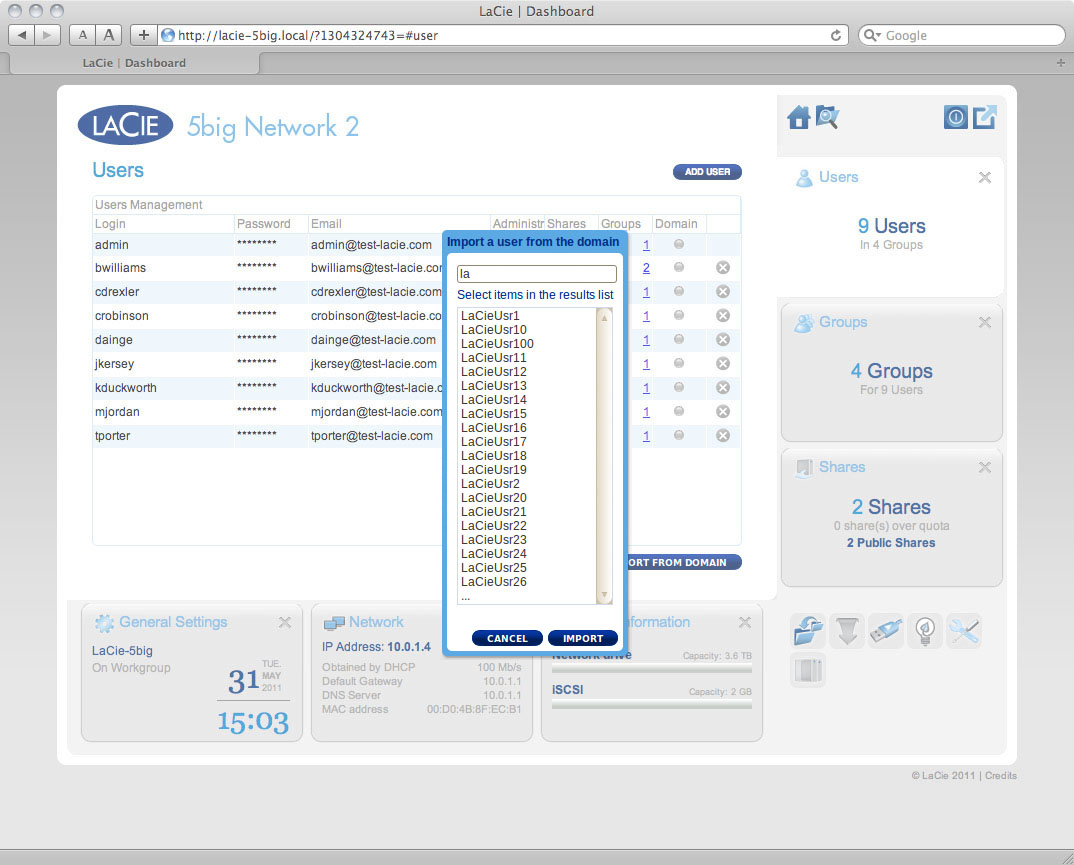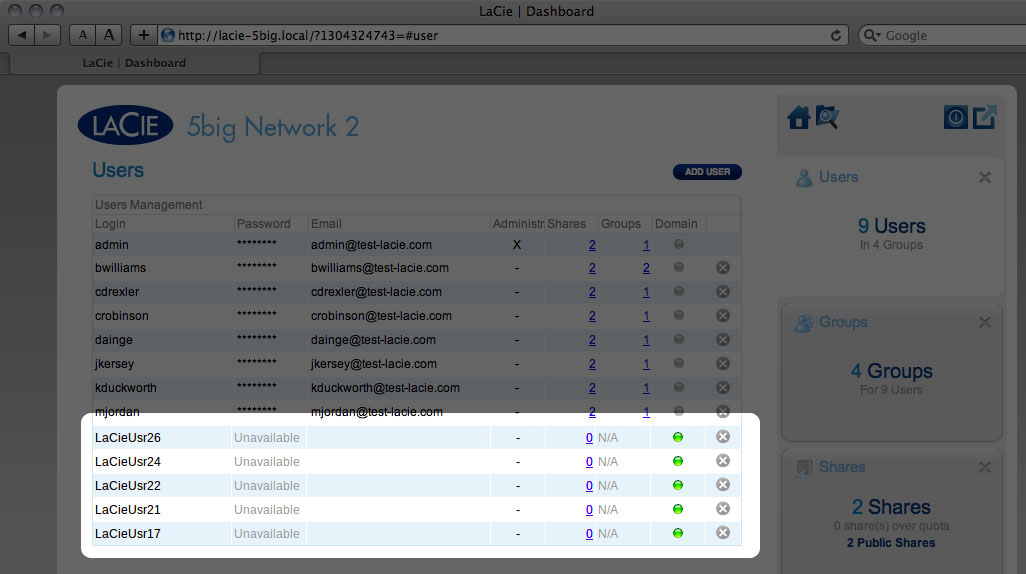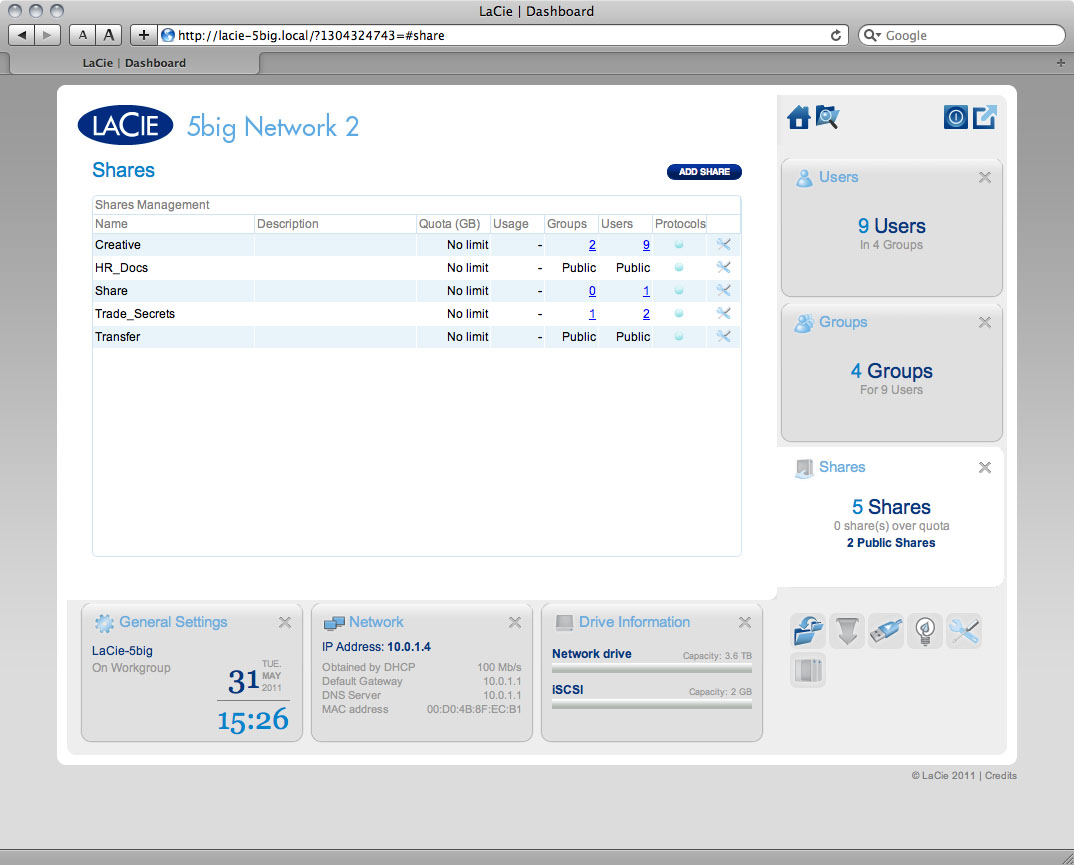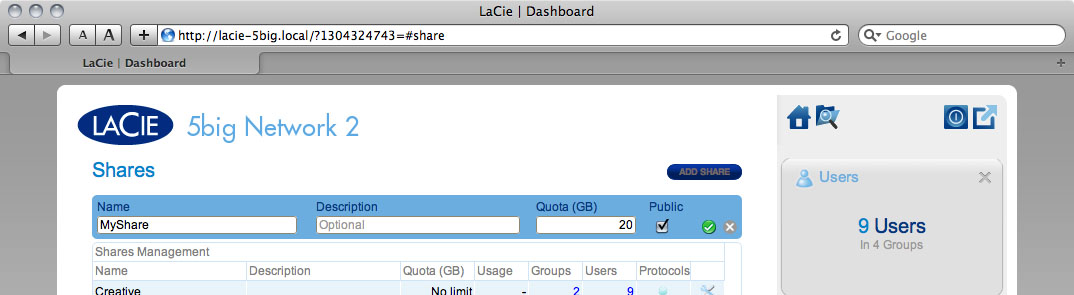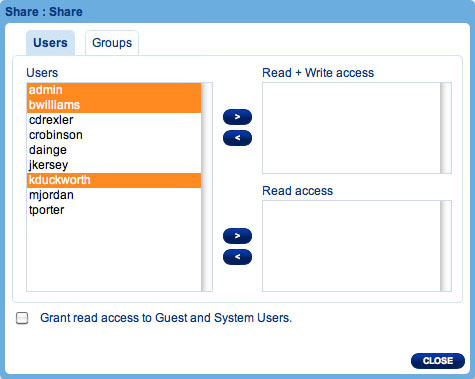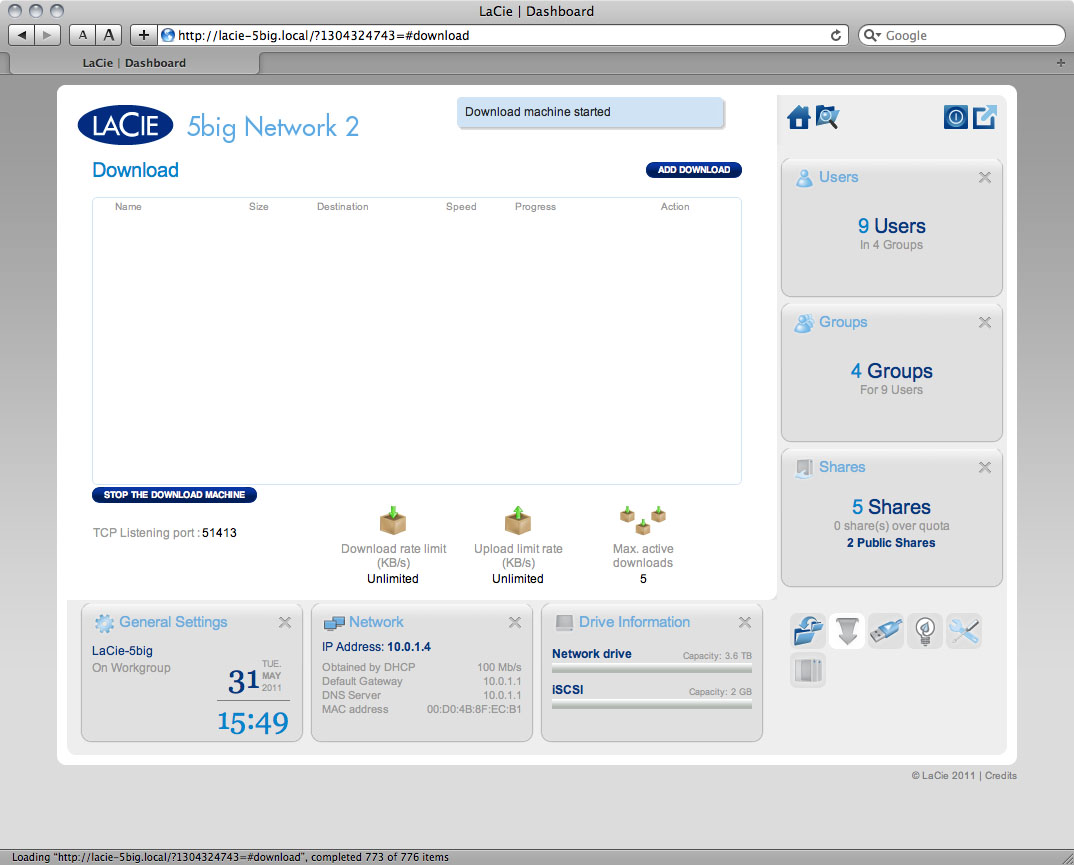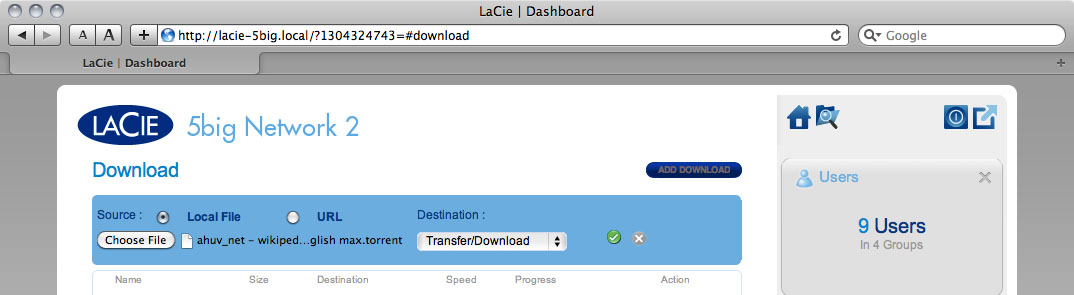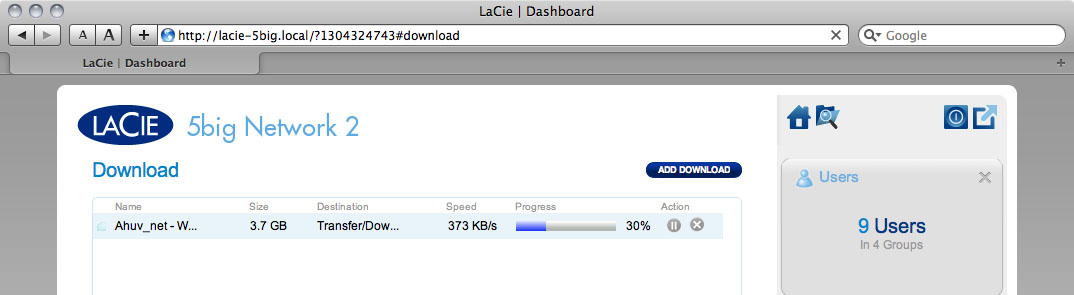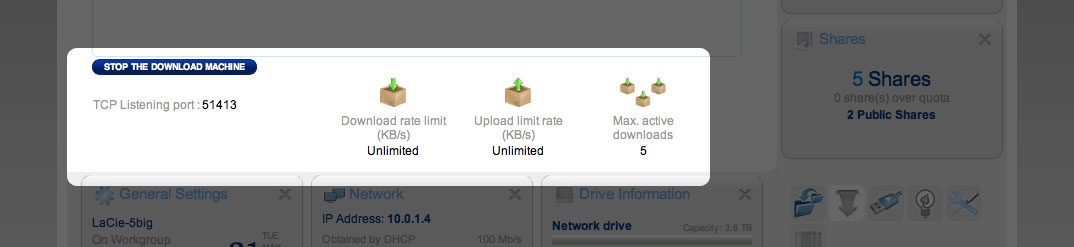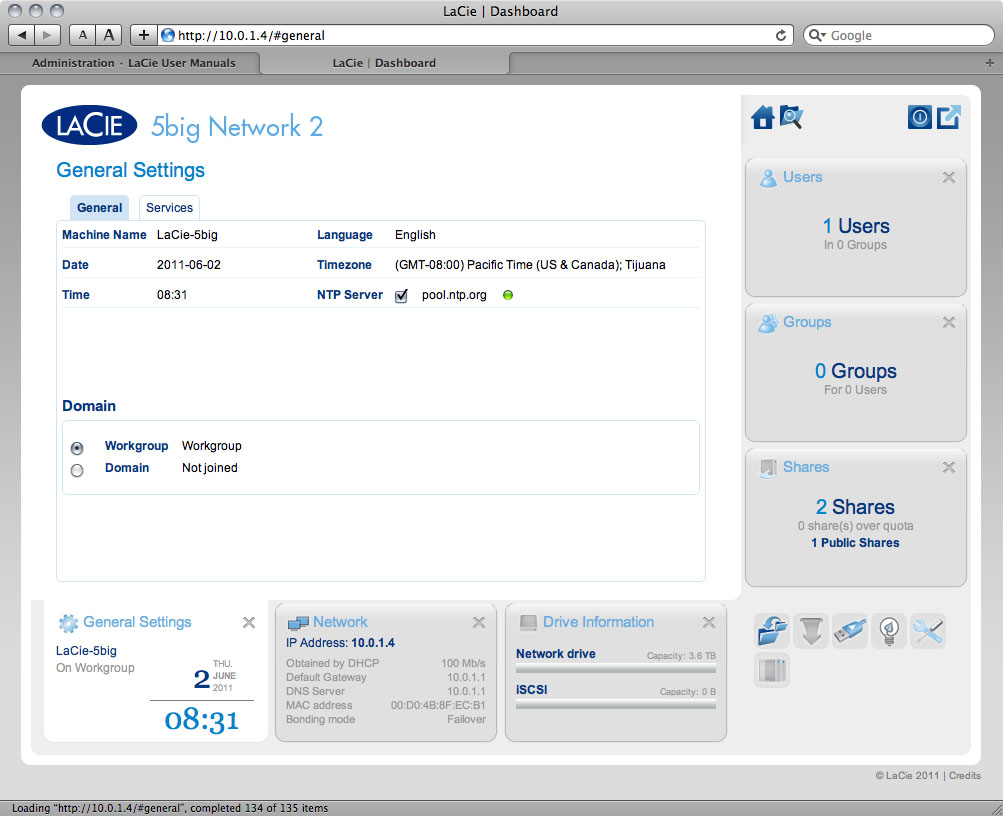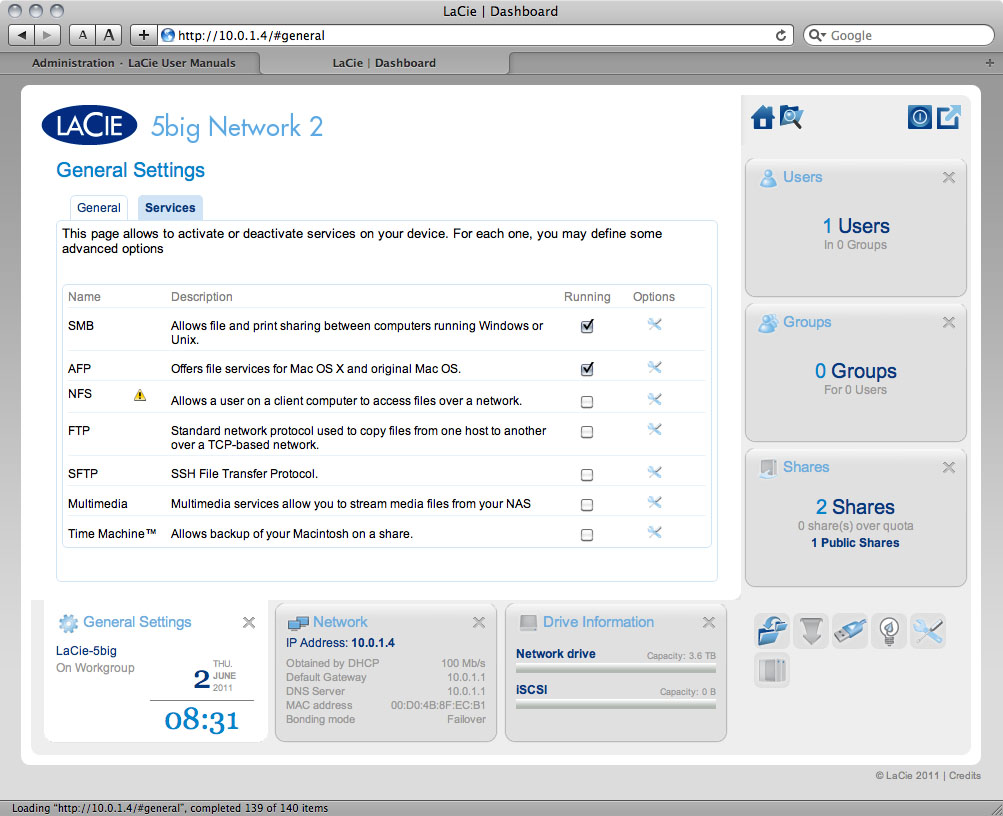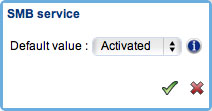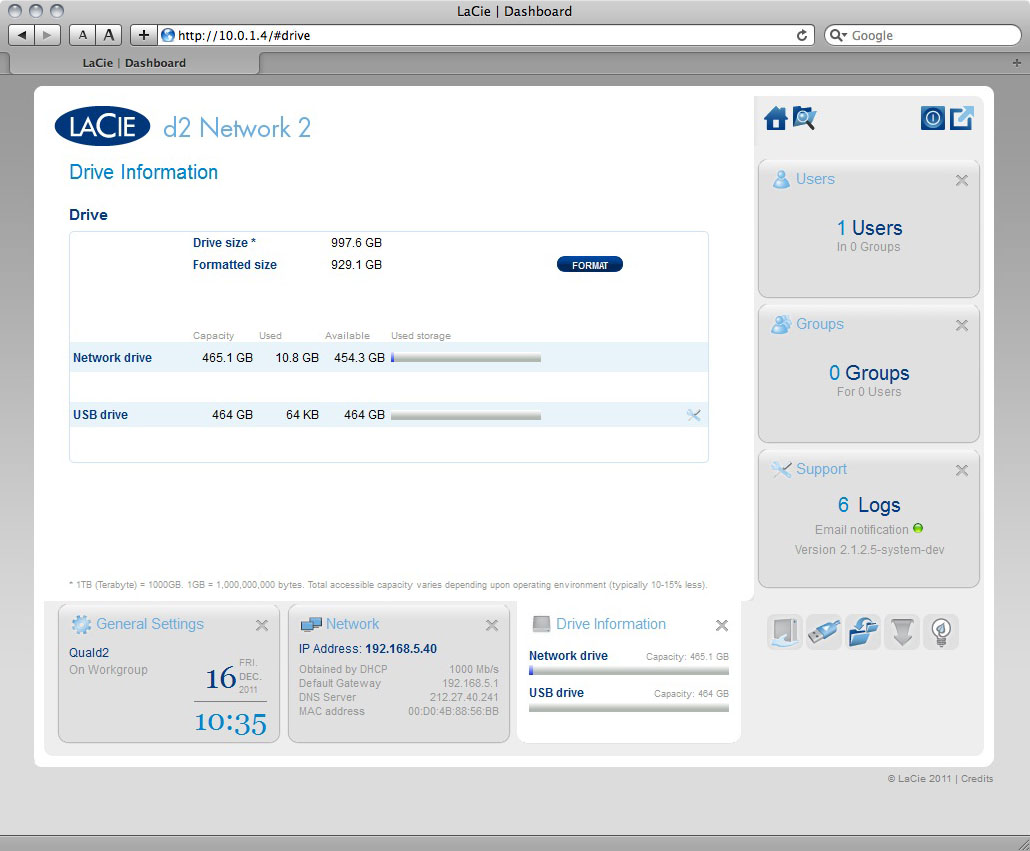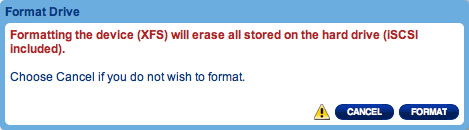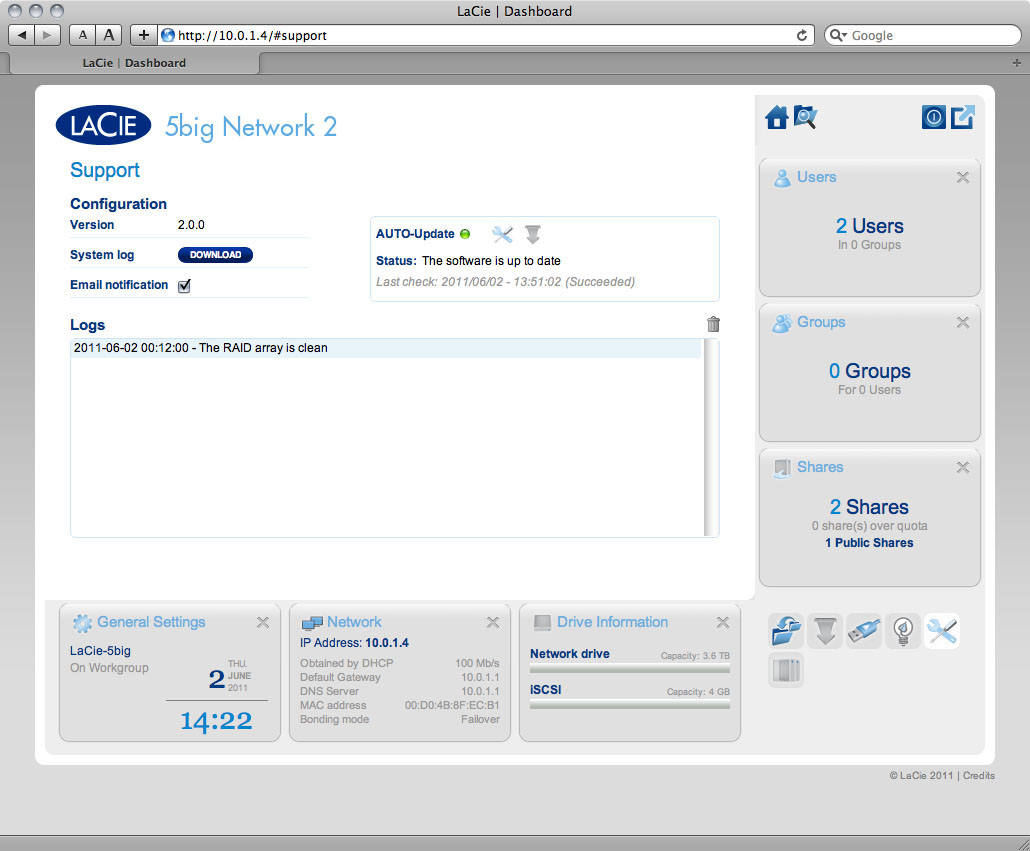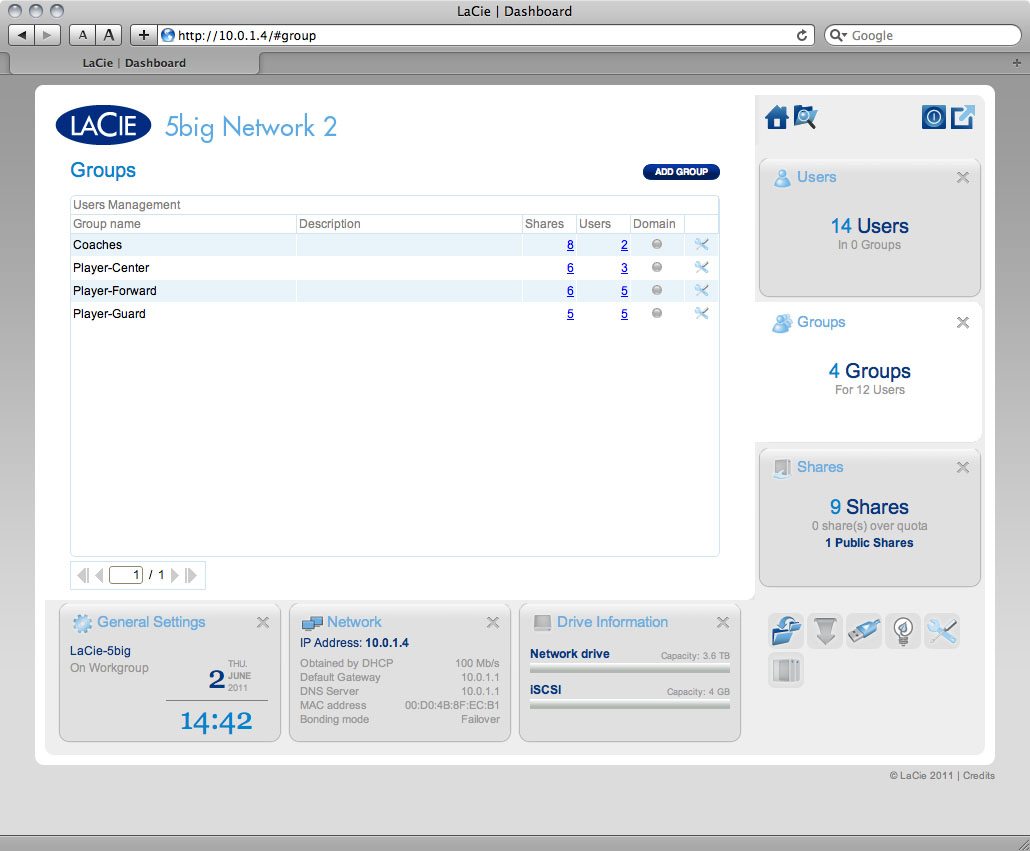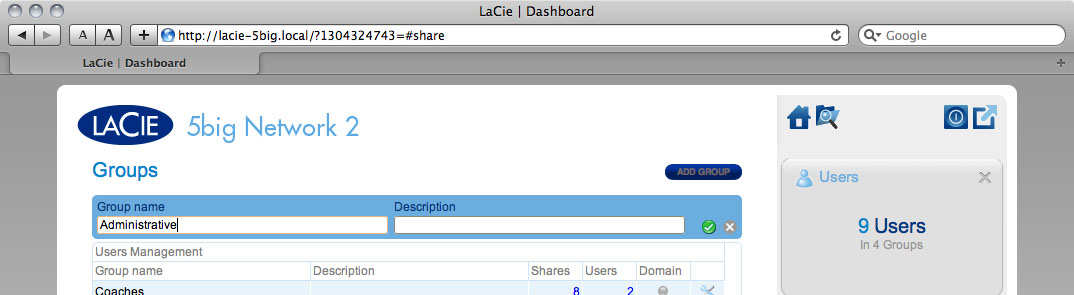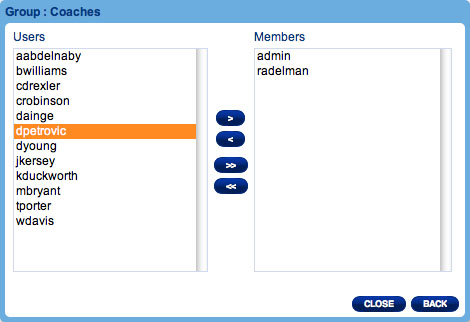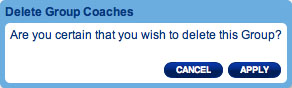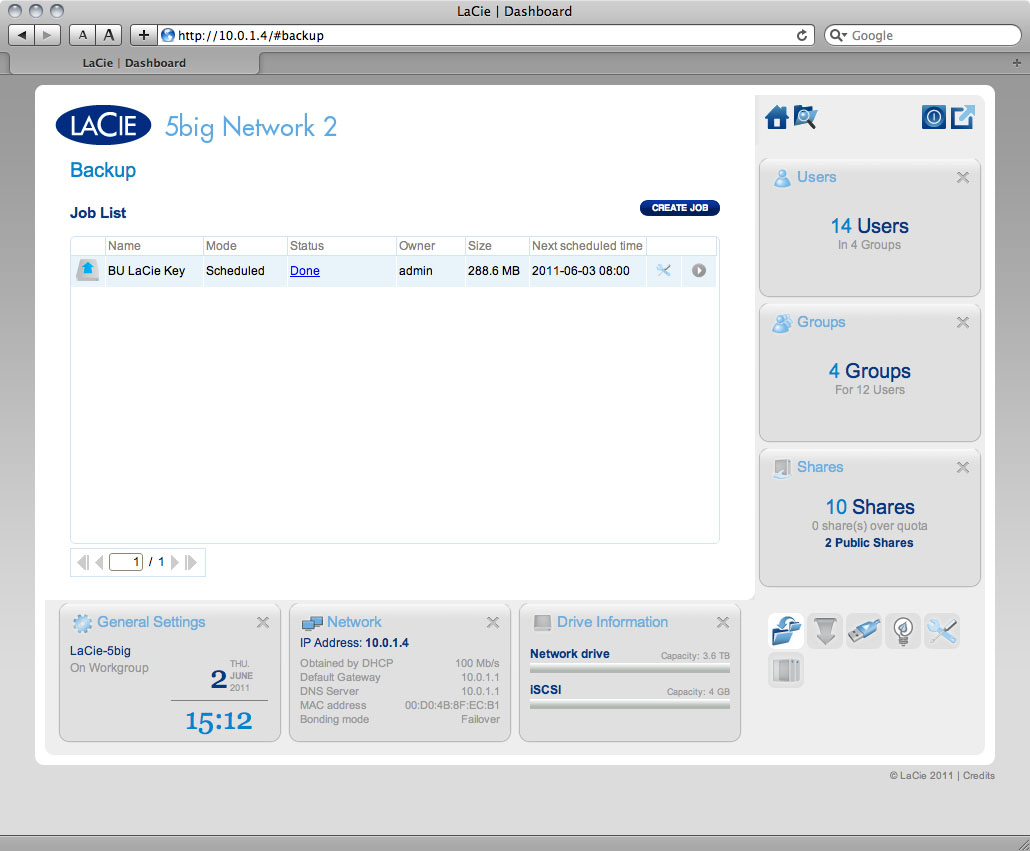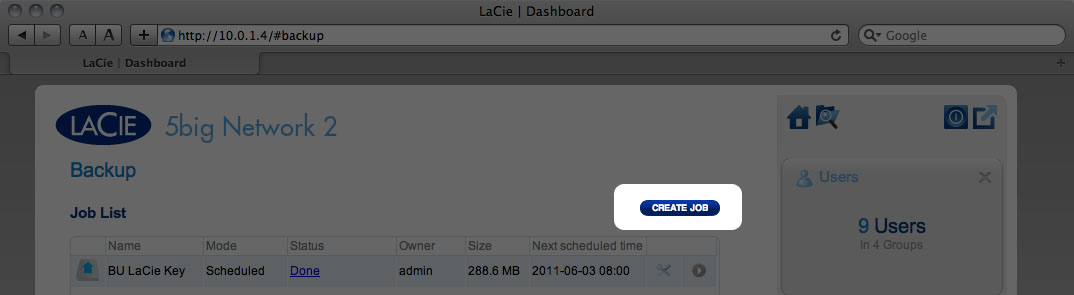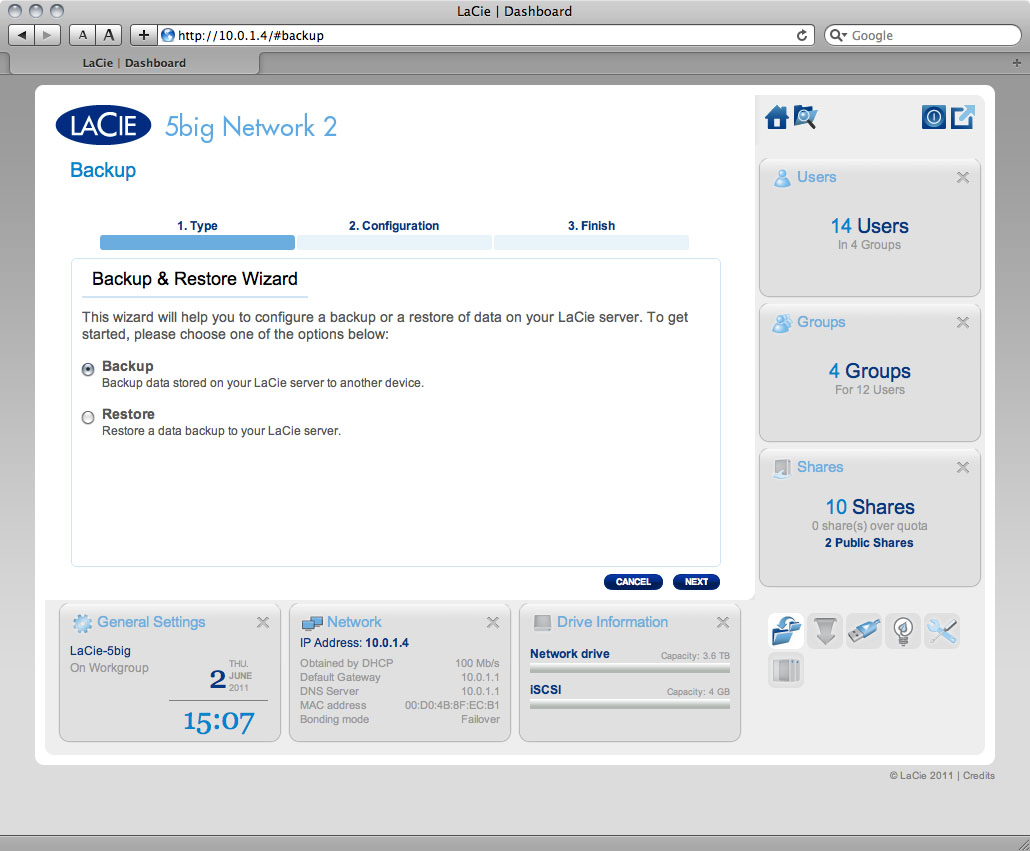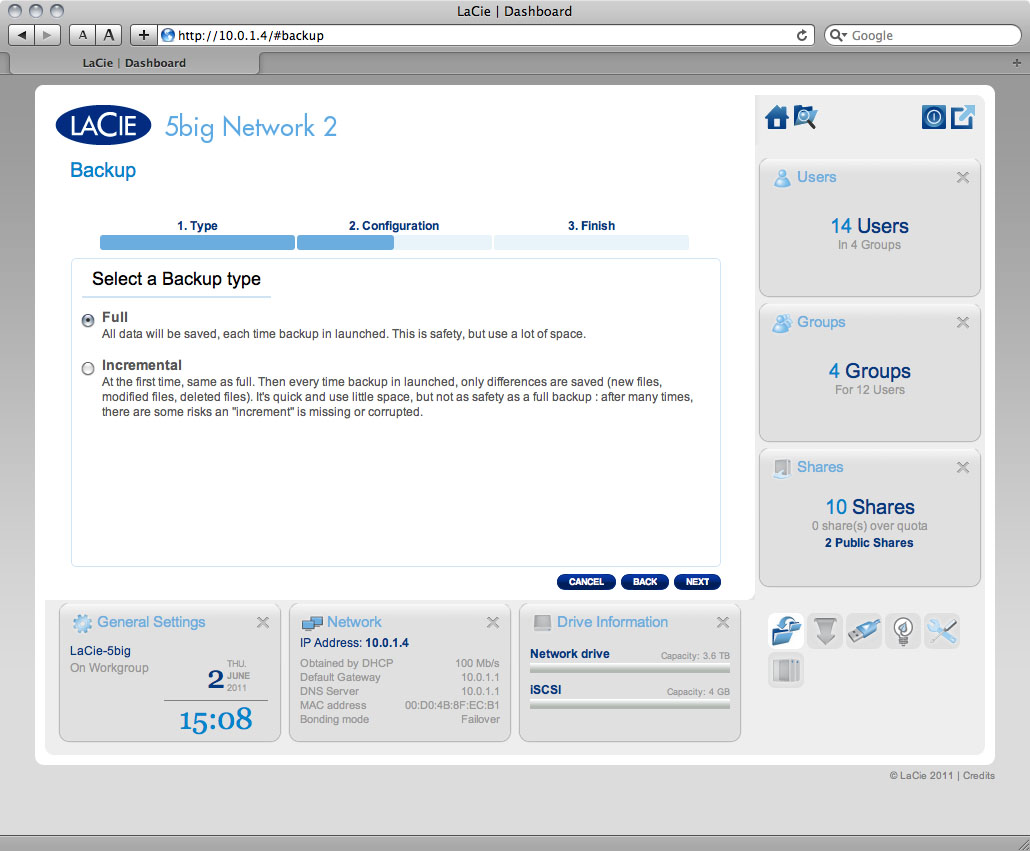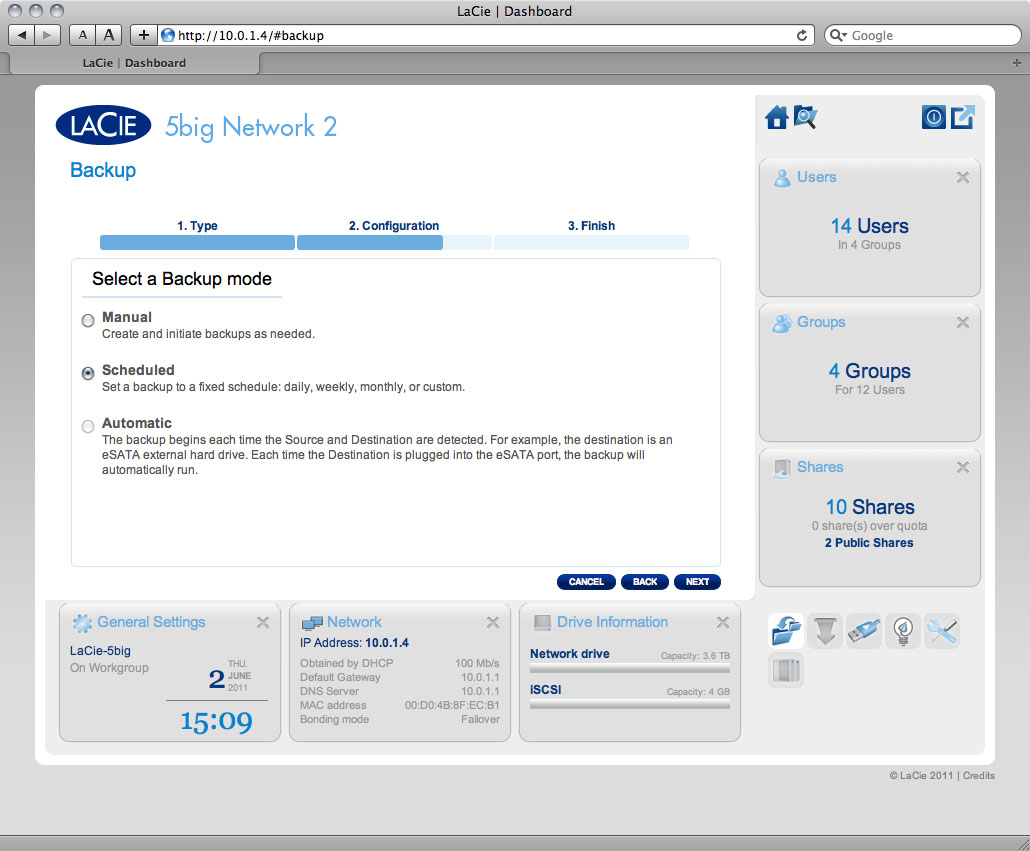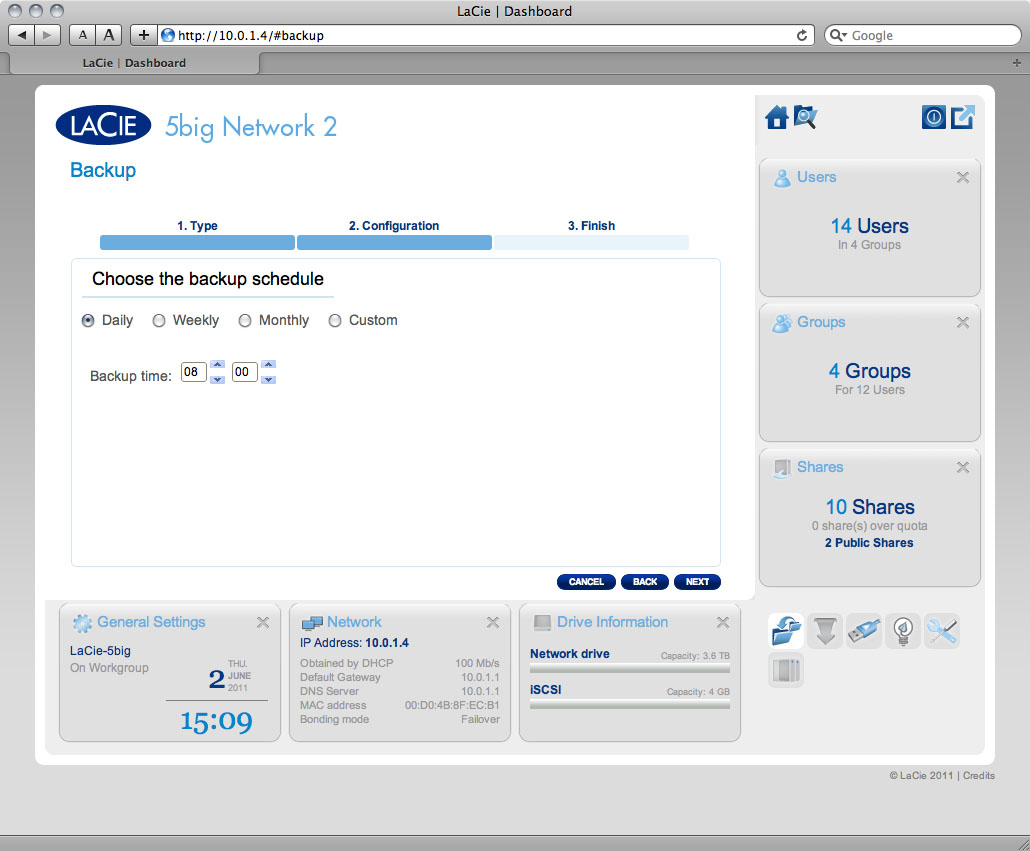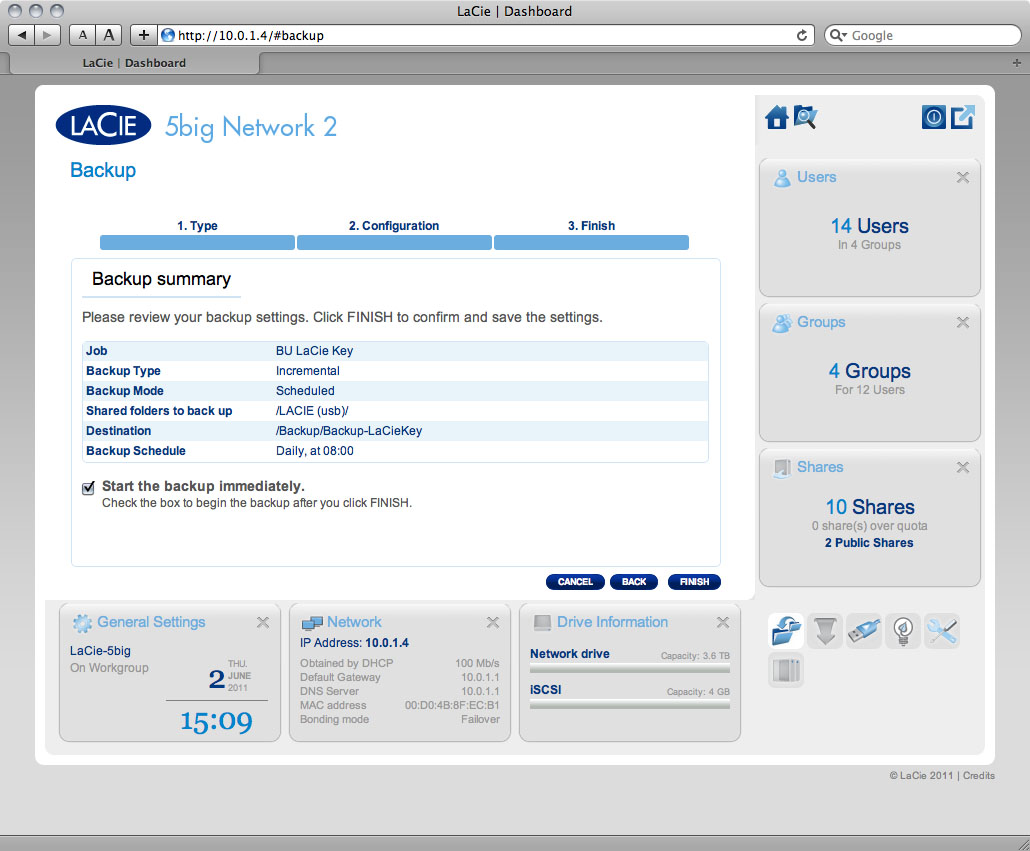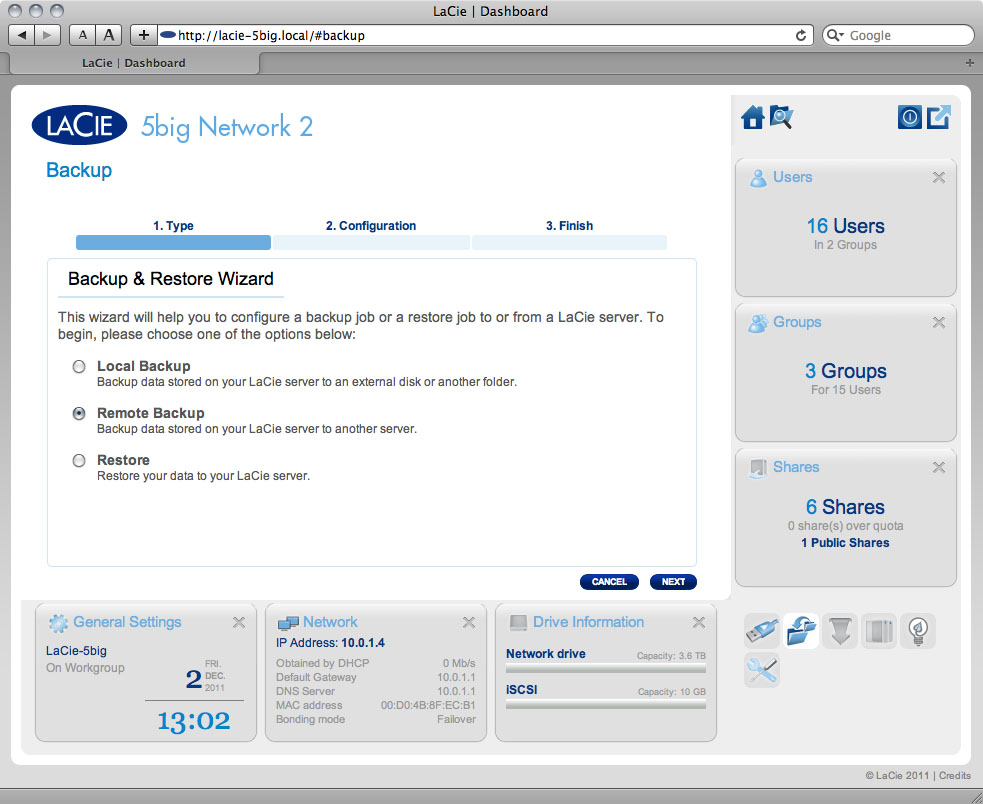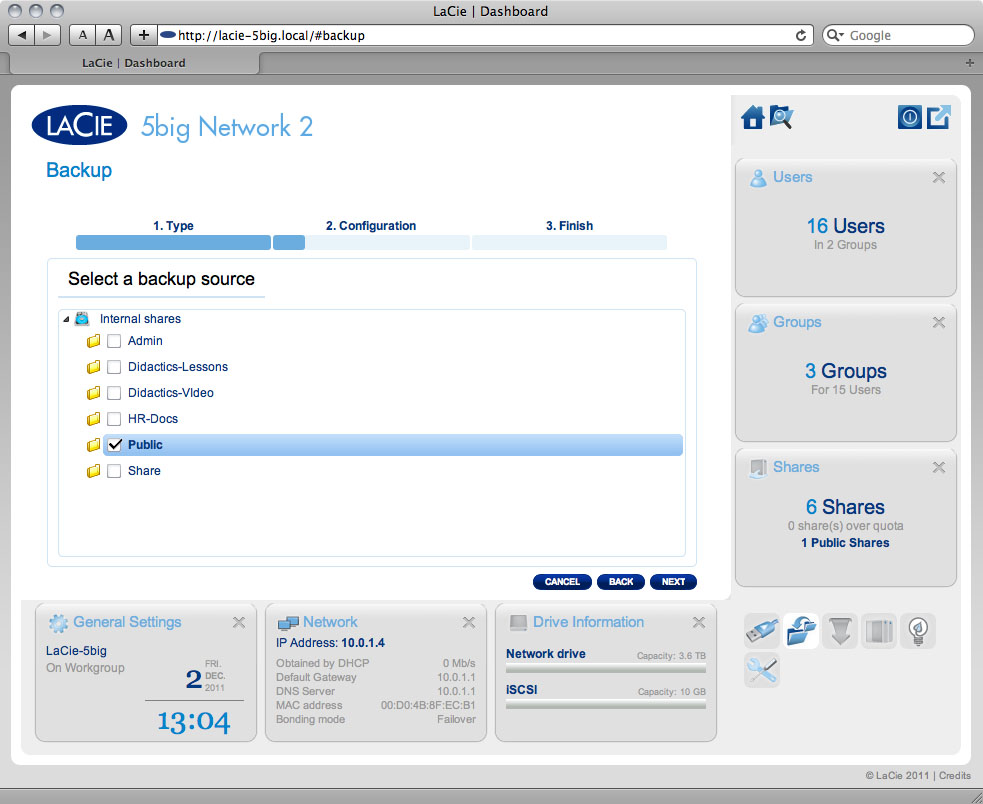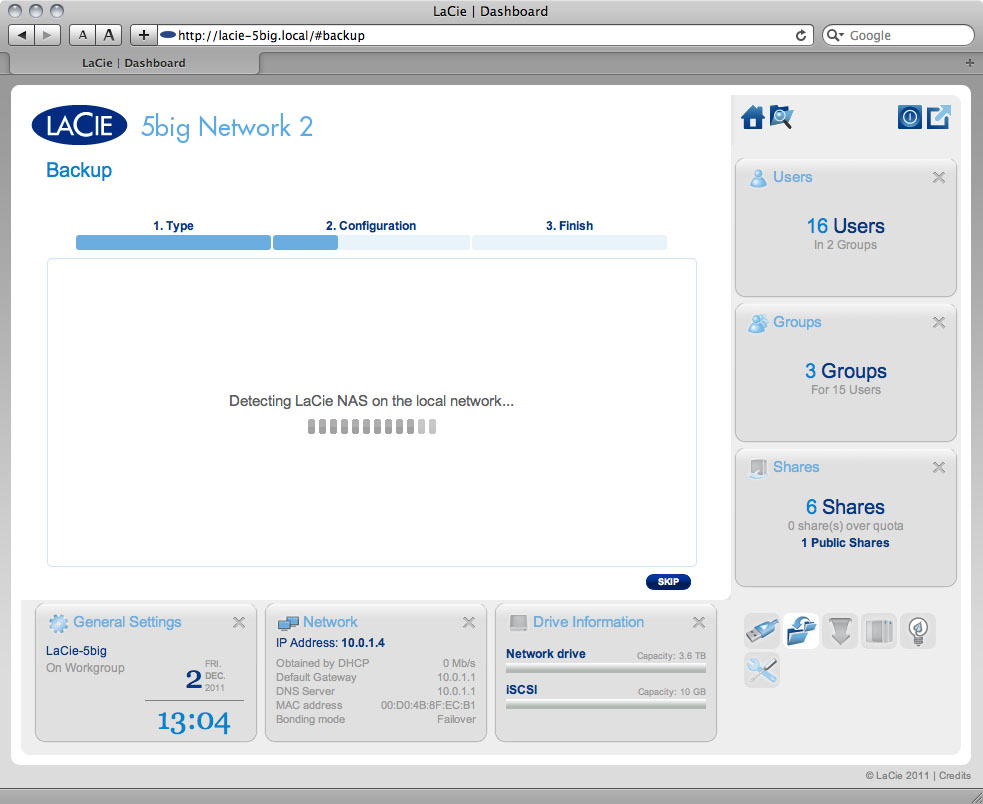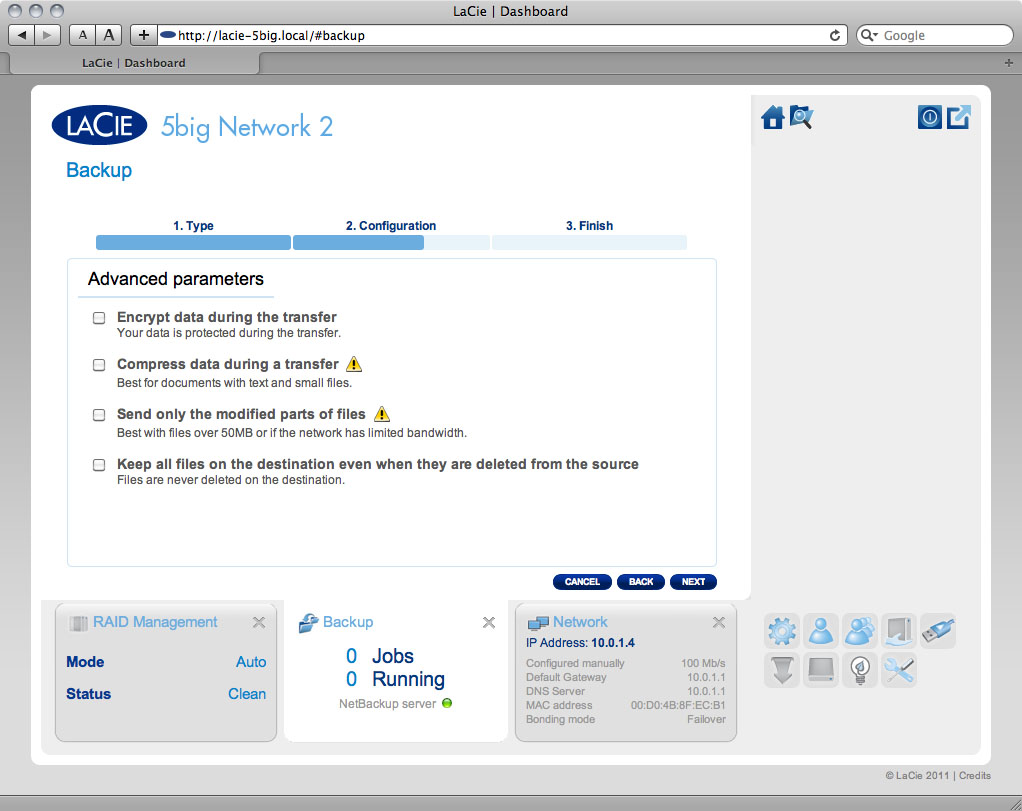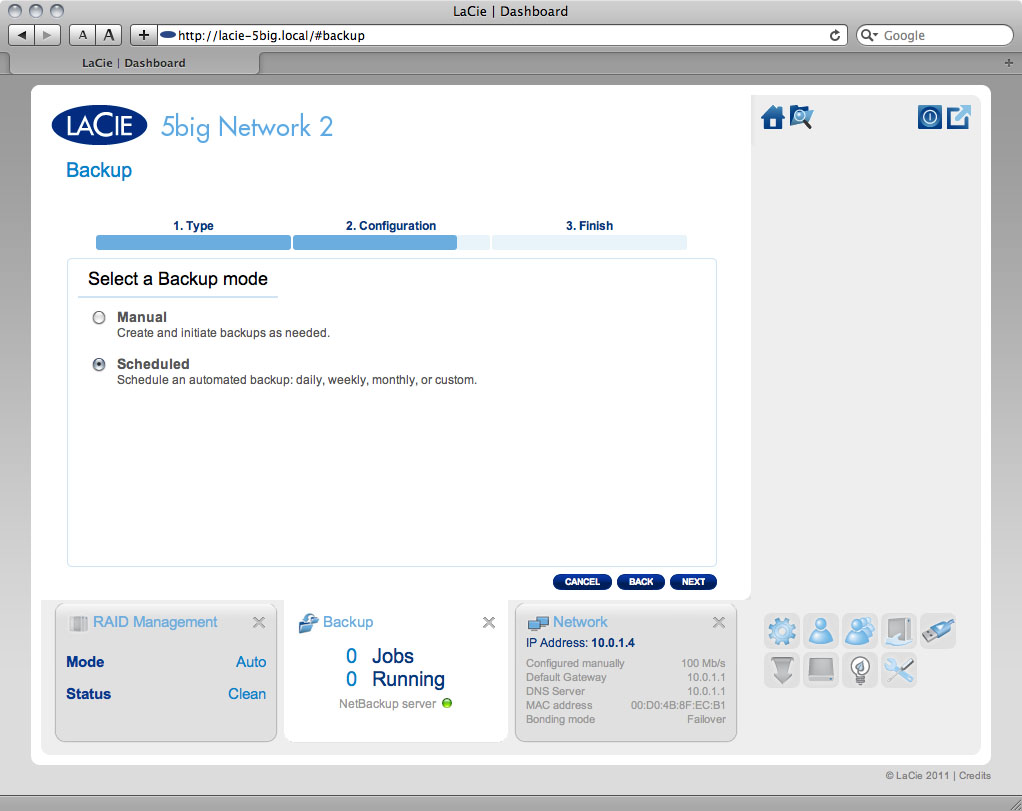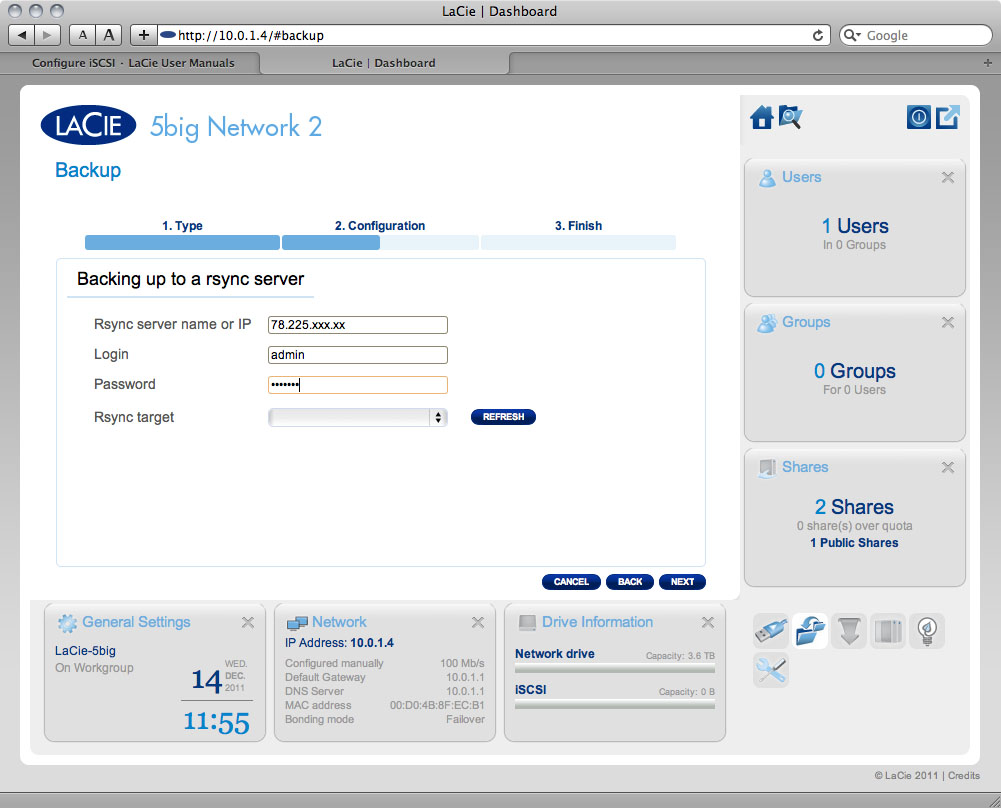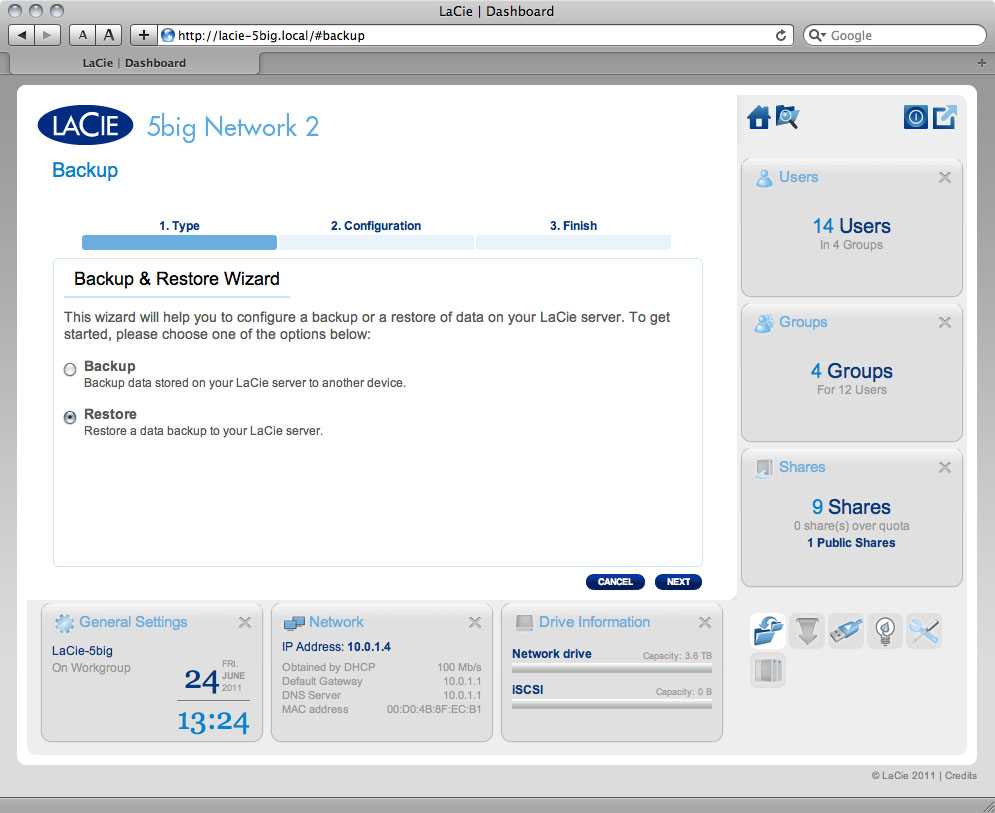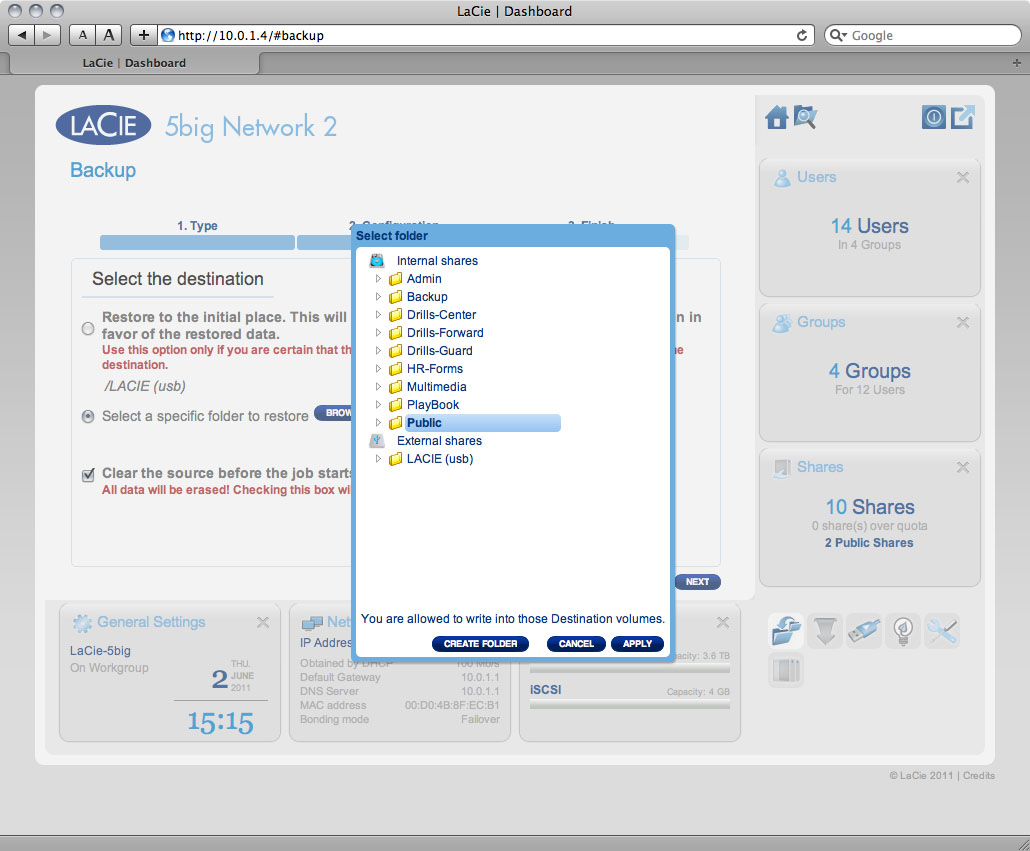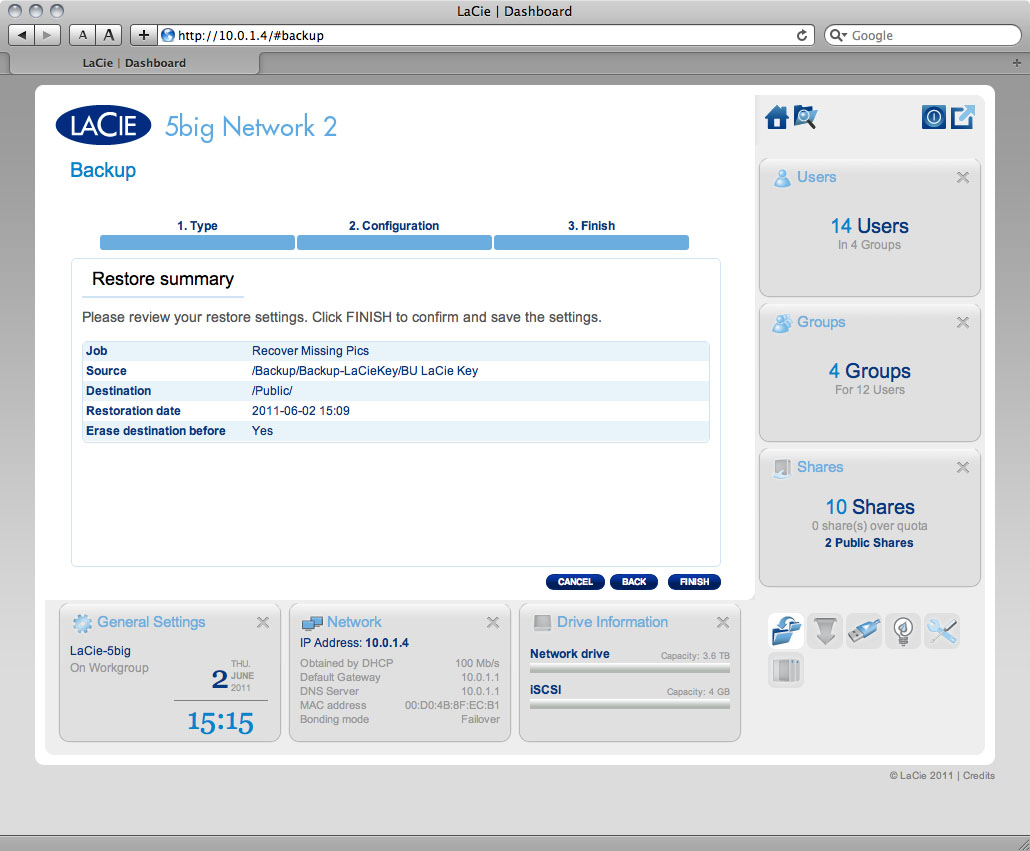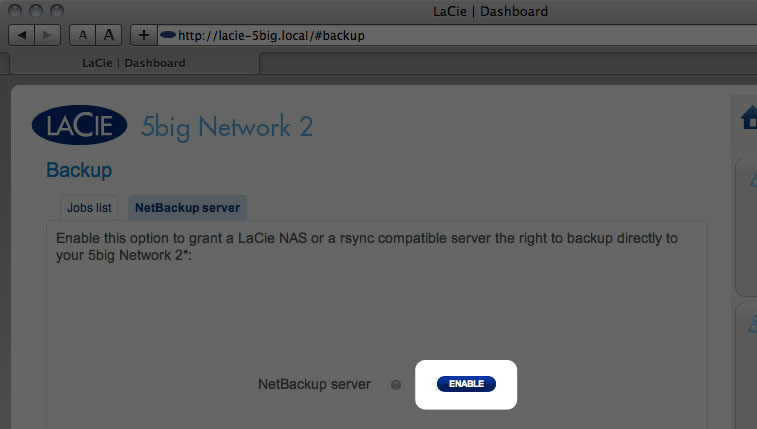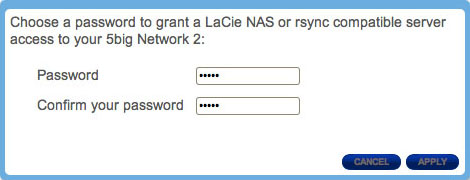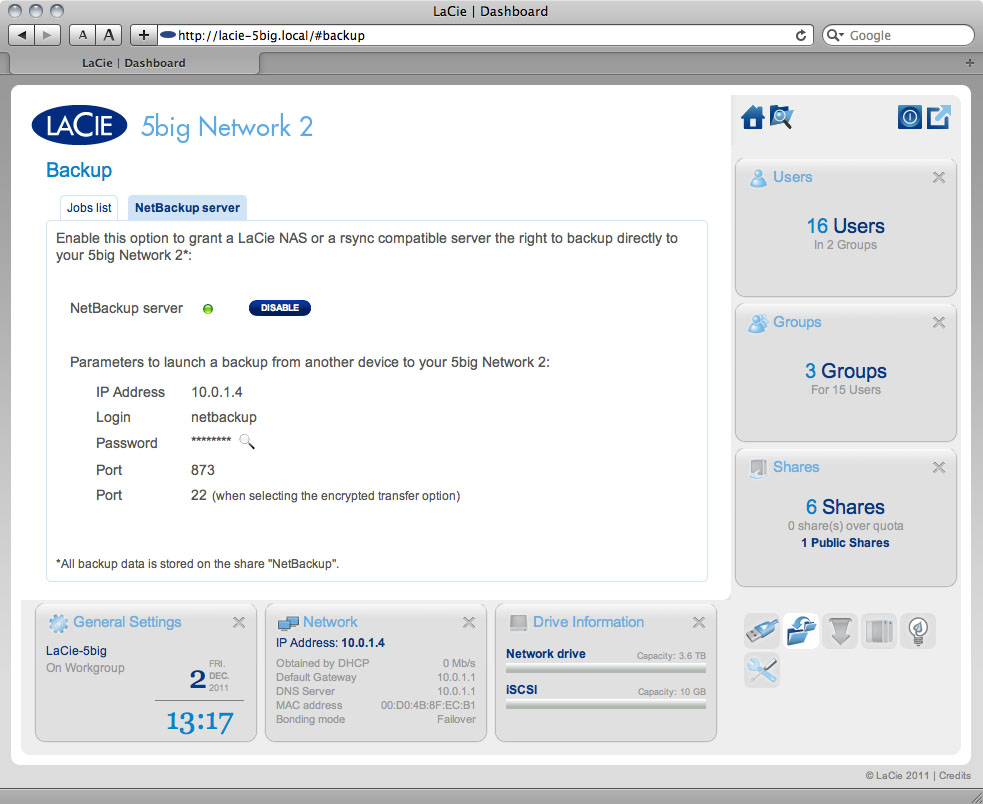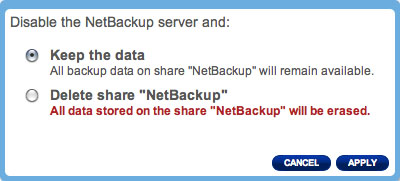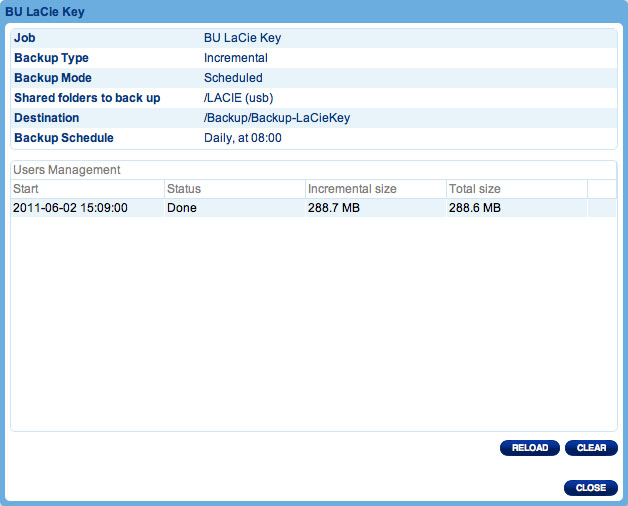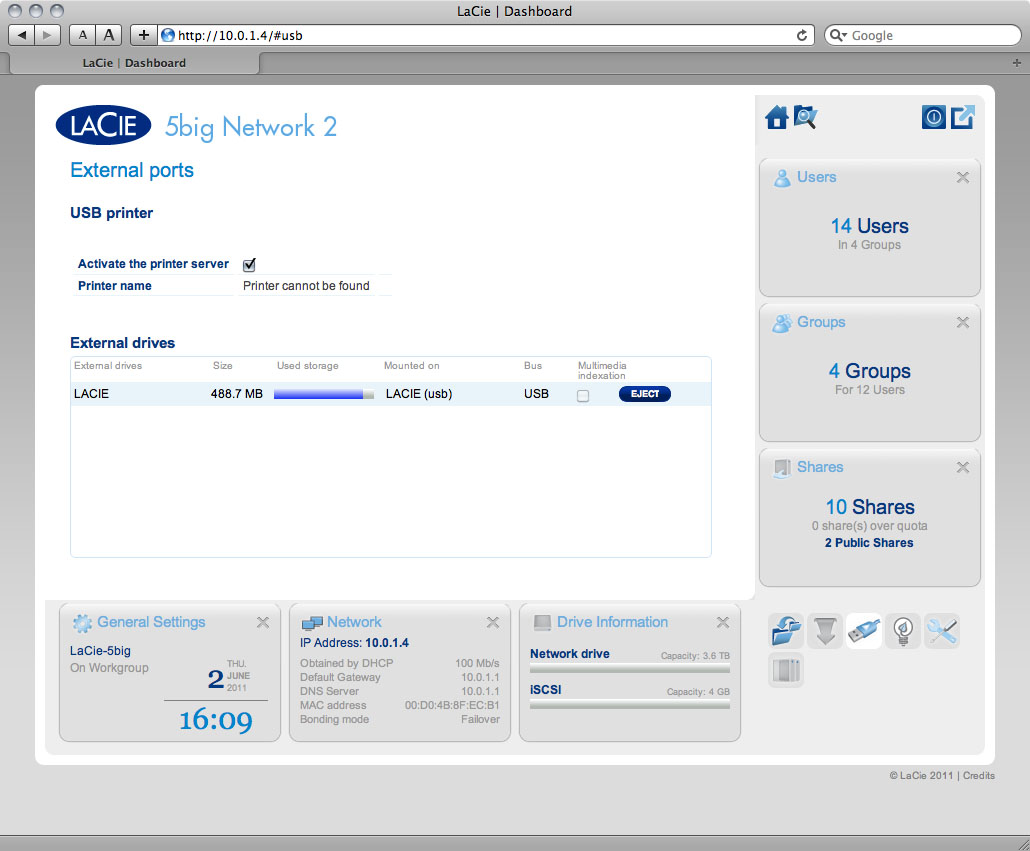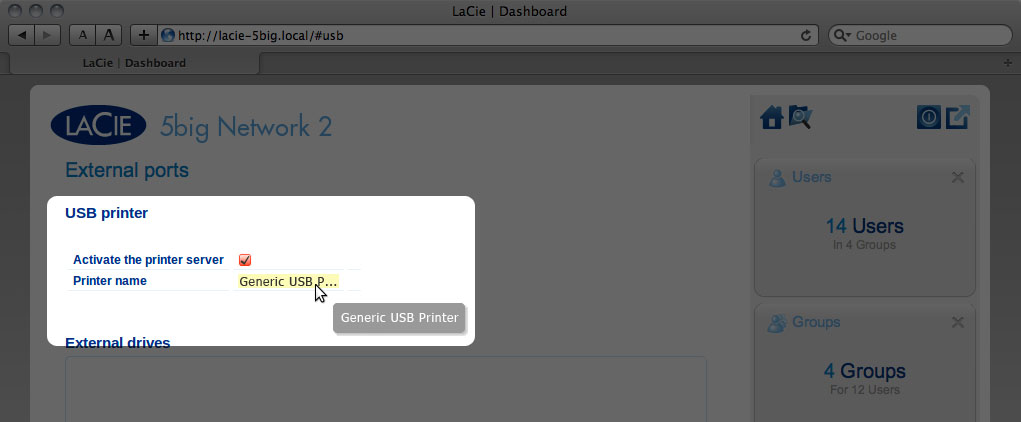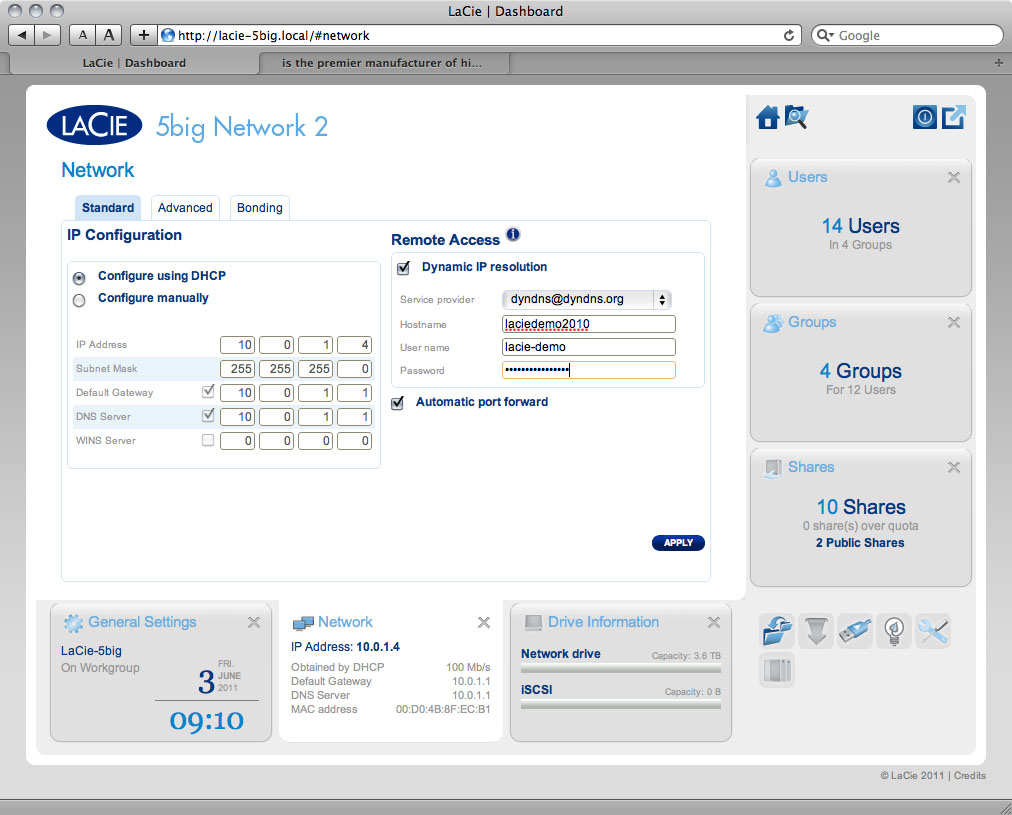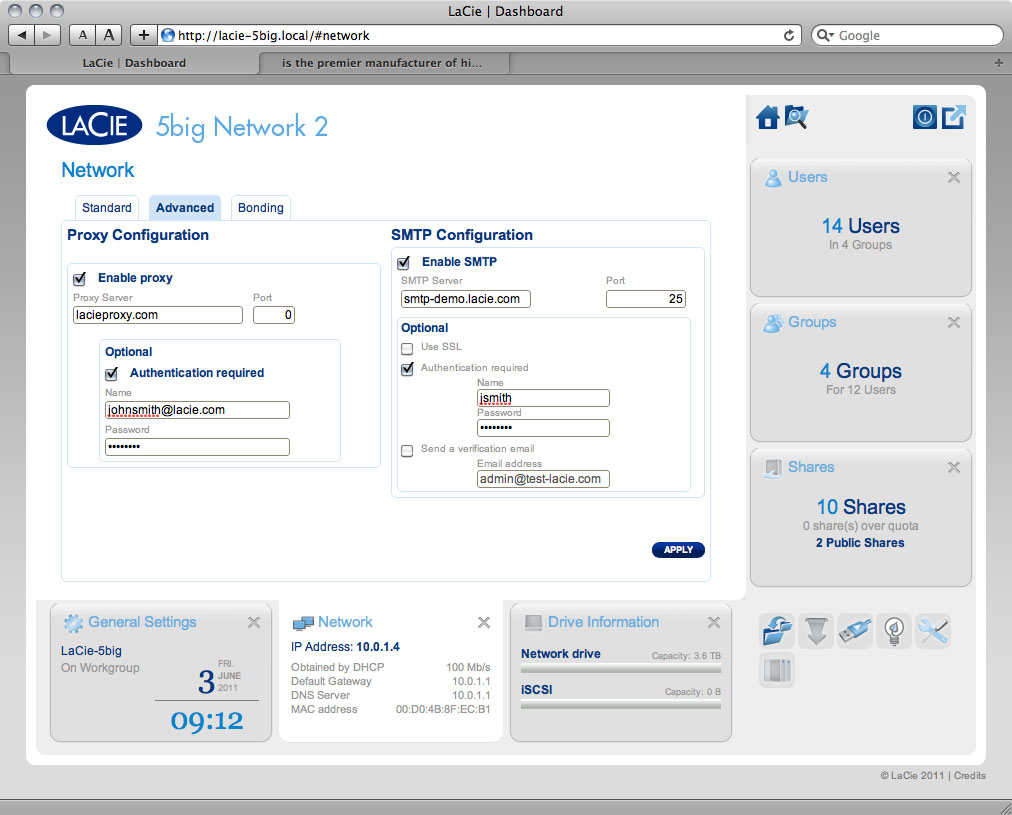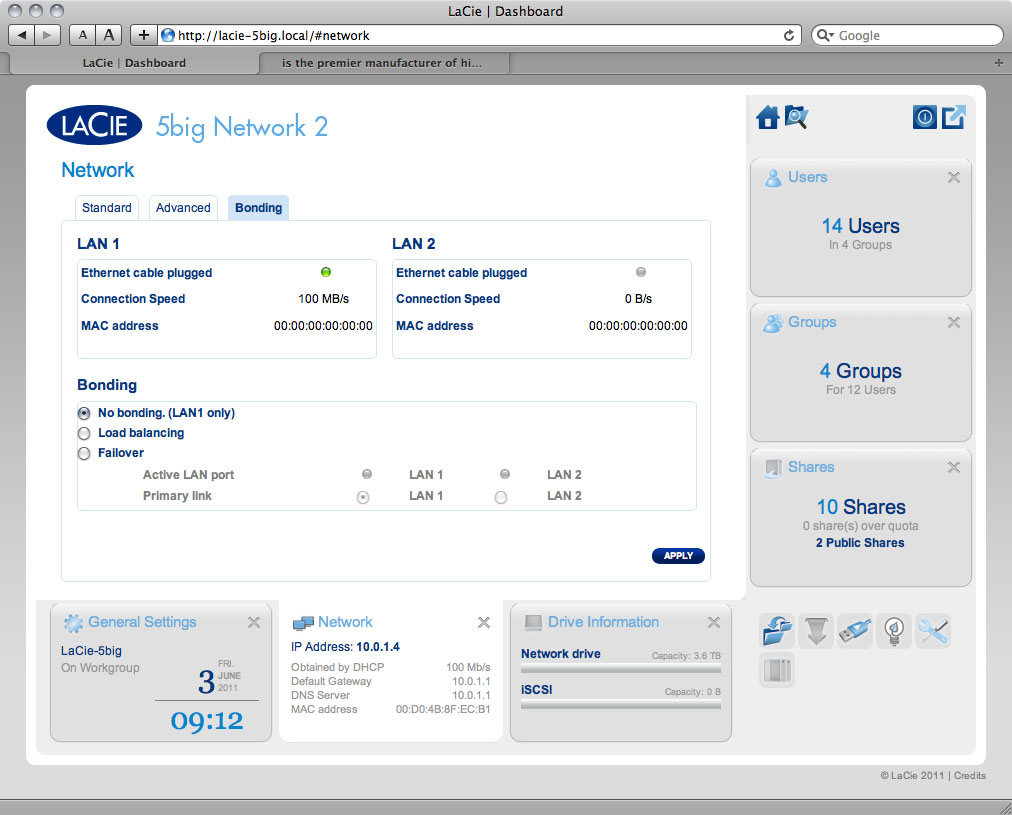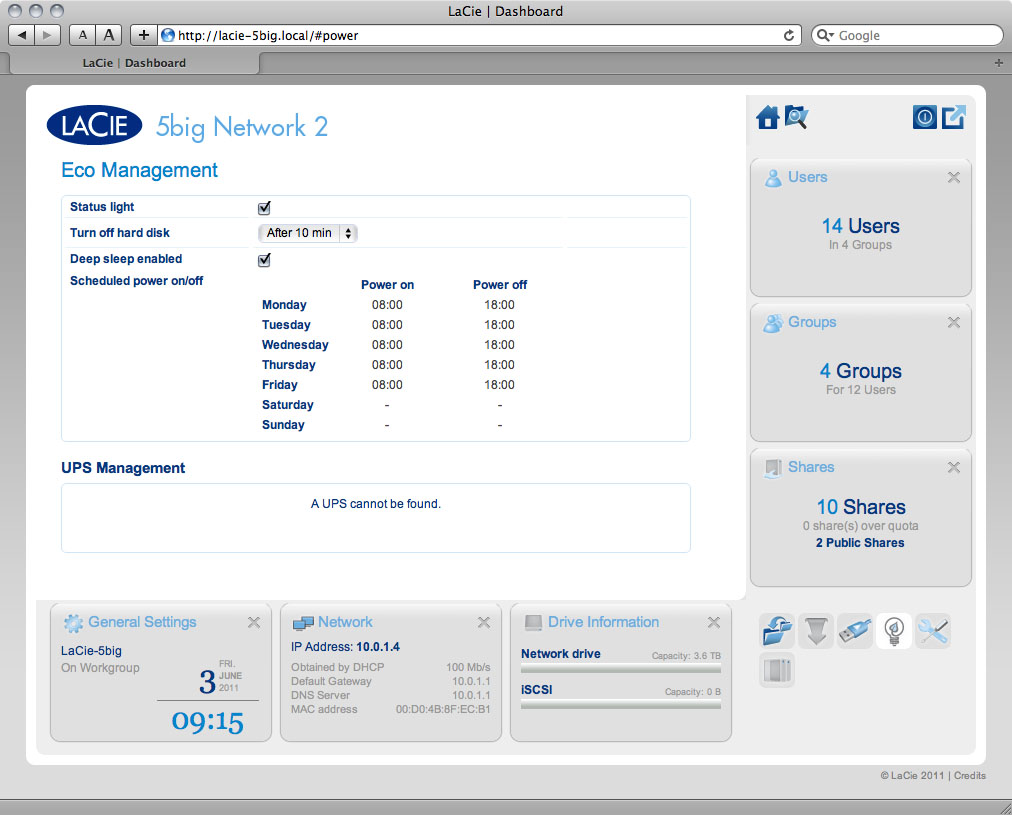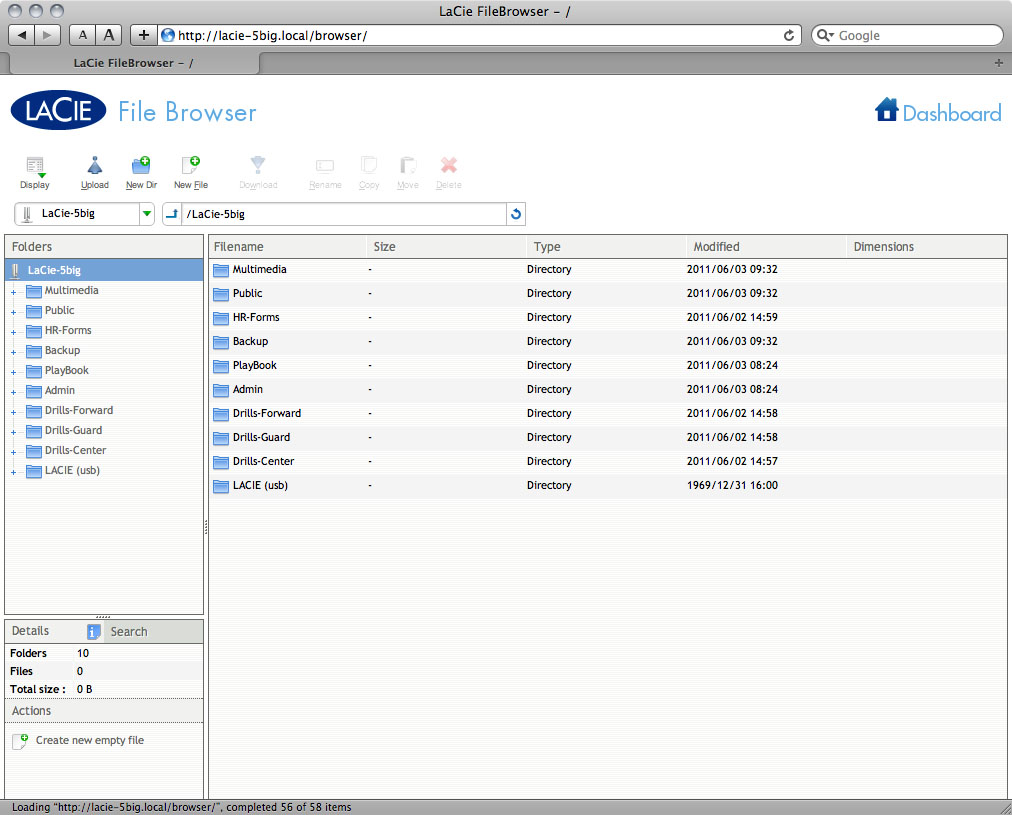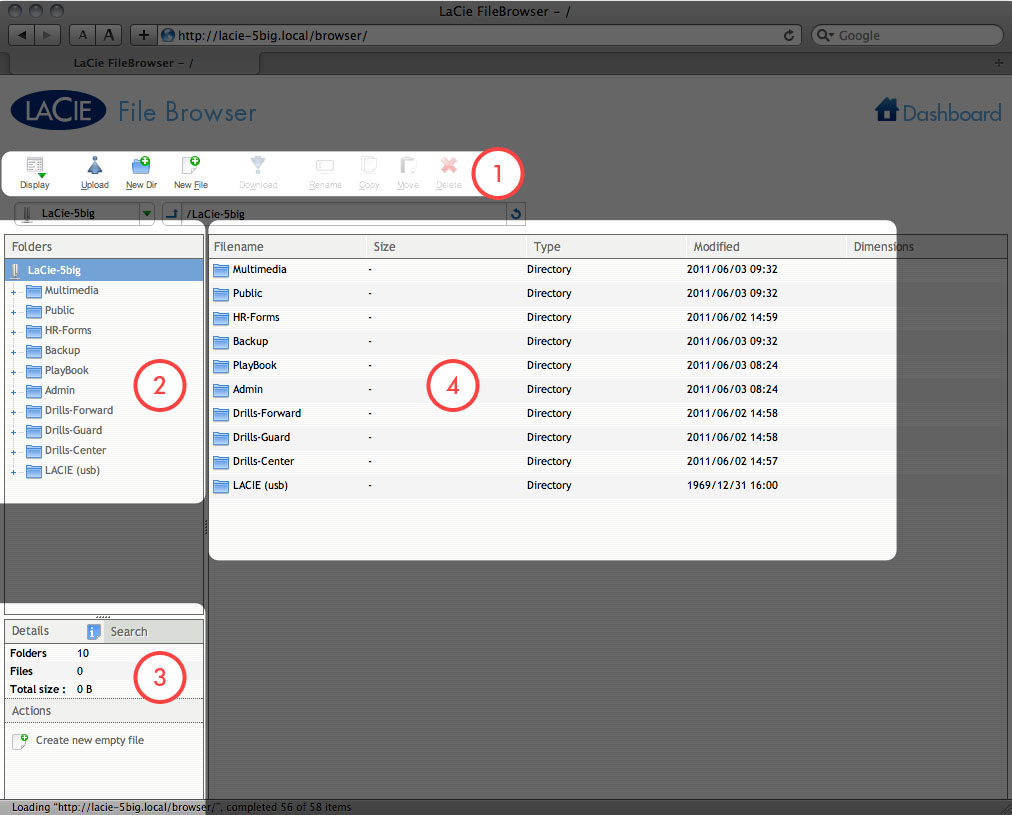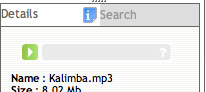Herramientas de usuario
Herramientas del sitio
Tabla de Contenidos
Administración (Cuadro de instrumentos)
Todos las unidades NAS de LaCie incluyen una herramienta de administración basada en el navegador y fácil de usar llamada Cuadro de instrumentos, que le permite gestionar usuarios, grupos, recursos compartidos y otras funciones del producto.
Cuadro de instrumentos - Acceso
Hay dos maneras de acceder al cuadro de instrumentos, mediante el asistente LaCie Network Assistant y mediante un navegador.
Acceso al cuadro de instrumentos mediante LaCie Network Assistant
- La página de inicio de sesión se abrirá en una nueva ventana o pestaña del navegador. Si el navegador no está abierto, LaCie Network Assistant lo abrirá.
- La primera vez que acceda al cuadro de instrumentos, introduzca la información en el asistente de instalación. (La contraseña debe tener entre 4 y 20 caracteres alfanuméricos y símbolos y el nombre de usuario, entre 1 y 20 caracteres alfanuméricos.) Las próximas veces que inicie sesión solo tendrá que teclear el nombre de usuario y la contraseña en el cuadro de diálogo de inicio de sesión.
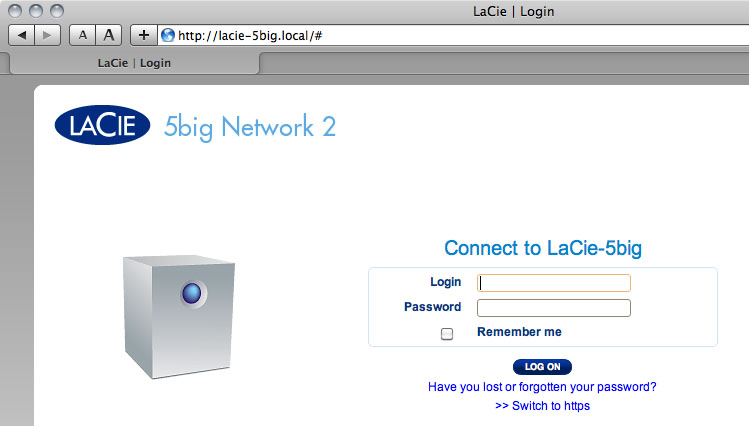
- Haga clic en Log in (Iniciar sesión).
Acceso al cuadro de instrumentos mediante un navegador
- La primera vez que acceda al cuadro de instrumentos, introduzca la información en el asistente de instalación. Las próximas veces que inicie sesión solo tendrá que teclear el nombre de usuario y la contraseña en el cuadro de diálogo de inicio de sesión.
- Haga clic en Log in (Iniciar sesión).
Recuperación de la contraseña
En caso de que un usuario haya olvidado su contraseña, la puede recuperar si se ha asignado un servidor SMTP (consulte Cuadro de instrumentos - Red) y se ha introducido una dirección de correo electrónico para ese usuario en la página Users (Usuarios).
- El mensaje se enviará a la bandeja de entrada del usuario. En el correo, haga clic en el enlace Click here (Haga clic aquí).
- En la pantalla Reinitialize your password (Reinicialice su contraseña), escriba su nombre de usuario, una contraseña nueva y, a continuación, confirme la nueva contraseña y haga clic en Send (Enviar).
Cuadro de instrumentos - Bienvenida
La página de bienvenida contiene enlaces a documentos útiles del sitio Web de LaCie, una lista de las diferentes páginas que forman el cuadro de instrumentos y le permite cambiar detalles del usuario conectado en ese momento.
Información del usuario conectado
- Para cambiar el nombre de usuario del usuario conectado en ese momento, haga clic en el nombre de usuario (admin en la captura de pantalla anterior) y escriba uno nuevo.
- Haga clic en Change my email address: (Cambiar dirección de correo electrónico:) (si aún no ha introducido ninguna) en la dirección de correo electrónico actual (en caso de tenerla). Al proporcionar una dirección de correo electrónico podrá recibir notificaciones de su LaCie NAS o recuperar su contraseña si la pierde. Tenga en cuenta que deberá definir un servidor SMTP en el cuadro de instrumentos para poder modificar la dirección de correo electrónico.
- Haga clic en Change my password (Cambiar mi contraseña) para modificar la contraseña del usuario conectado actualmente.
- Haga clic en View my groups (Ver mis grupos) para ver los grupos a los que pertenece el usuario conectado actualmente.
Reinicio o modo de suspensión reforzada
Para reiniciar o activar el modo de suspensión reforzada del NAS, haga clic en este botón, elija entre Restart (Reiniciar) y Deep Sleep (modo de suspensión reforzada). Tenga en cuenta que el modo de suspensión reforzada debe estar activado para que esta opción esté disponible (consulte Cuadro de instrumentos - Gestión Eco).
Cierre de sesión
Explorador de archivos
Cuadro de instrumentos - Navegación
El cuadro de instrumentos está formado por una zona central rodeada de widgets o casillas pequeñas que representan las diferentes páginas que lo forman. El widget muestra un resumen de la información que contiene la página. Para obtener información completa, navegue a la propia página.
- Para navegar a una página, haga clic en el widget que aparece debajo de su título o arrastre y suelte el widget en el centro de la ventana.
- Para minimizar un widget, haga clic en la X situada cerca del título.
- Para ampliar un widget minimizado, arrastre su icono por encima de un widget o en un espacio abierto para widgets.
- Para reorganizar los widgets, arrastre el icono del widget minimizado o el título del widget ampliado al lugar de otro widget.
Cuadro de instrumentos - Usuarios
Esta página le permite gestionar las cuentas de usuario. Si desea obtener más detalles, consulte a continuación.
Nuevo usuario
Para crear un nuevo usuario, haga clic en el botón Add User (Agregar usuarios) y cumplimente los campos solicitados.
La contraseña distingue entre mayúsculas y minúsculas.
En los campos de texto puede introducir de 4 a 20 caracteres utilizando letras, números, símbolos, guiones y guiones bajos. No empiece ni termine con un guión ni guión bajo.
Usuario existente
Los datos del usuario se organizan en una tabla.
- Haga clic en el texto de la columna Login (Inicio de sesión) para cambiar el nombre de usuario.
- Haga clic en el texto de la columna Password (Contraseña) para cambiar la contraseña del usuario.
- Haga clic en el texto de la columna Email (Correo electrónico) para cambiar la dirección de correo electrónico del usuario.
- Si aparece una X en la columna Administrator (Administrador), se indica que el usuario tiene privilegios administrativos.
- El número de la columna Shares (Recursos compartidos) indica la cantidad de recursos compartidos a los que tiene acceso el usuario. Haga clic en el número para ver el número de recursos compartidos asignados.
- El número de la columna Groups (Grupos) muestra la cantidad de grupos a los que pertenece el miembro. Haga clic en el número para ver los grupos.
- La viñeta de la columna Domain (Dominio) indica si el usuario se heredó cuando el producto se añadió a un dominio o si se creó mediante el cuadro de instrumentos.
Importación de usuarios desde el Directorio activo
- Si se ha conectado con éxito a un dominio de Directorio activo (consulte Cuadro de instrumentos - Configuración general), verá un botón en la página Dashboard - Users (Cuadro de instrumentos - Usuarios) llamado IMPORT FROM DOMAIN (IMPORTAR DE DOMINIO). Haga clic en ese botón.
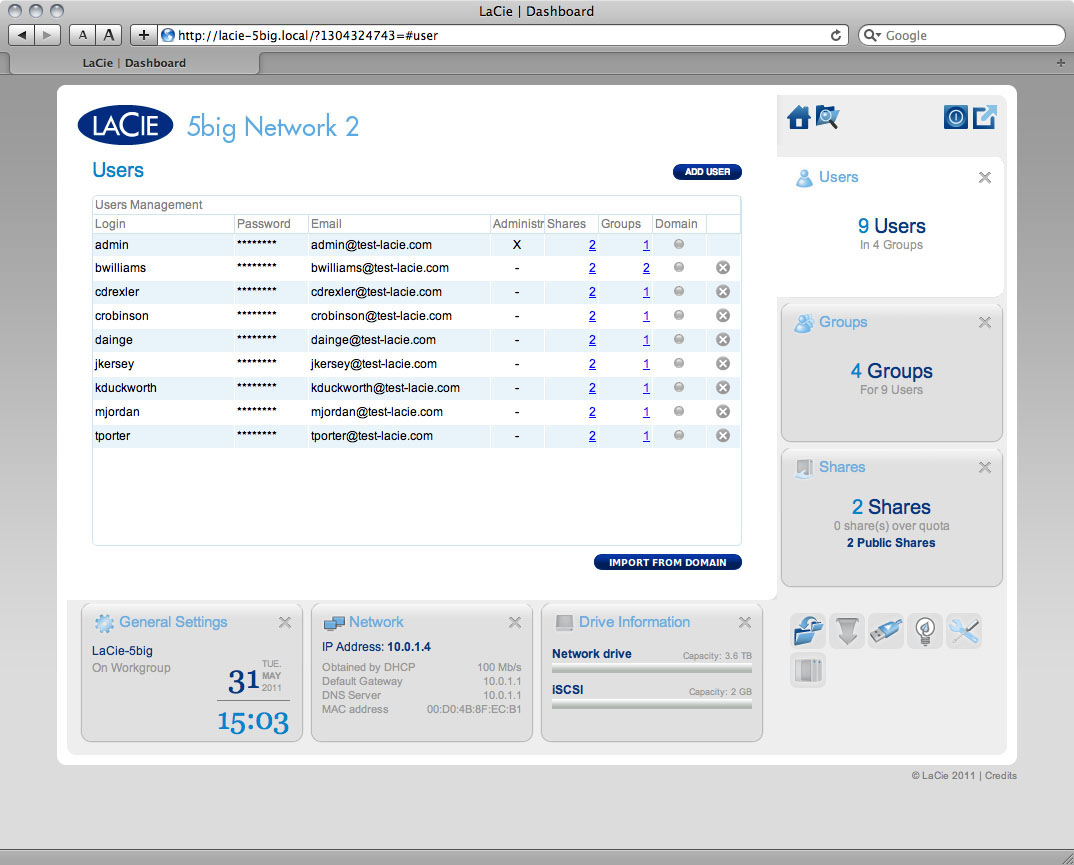
- Mantenga pulsa la tecla Comando (usuarios de Mac) o Ctrl (usuarios de Windows) para seleccionar varios usuarios.
- Haga clic en el botón IMPORT (IMPORTAR).
Eliminación de un usuario
Para eliminar un usuario, haga clic en la X gris que aparece en el extremo derecho de la fila del usuario. Confirme la acción en la ventana de diálogo.
Cuadro de instrumentos - Recursos compartidos
Los recursos compartidos (carpetas de red) conforman la capacidad de almacenamiento de su unidad NAS de LaCie. De forma predeterminada, cuenta con dos recursos compartidos, Share y Public, mientras que USBShare (solo modelos d2/2big) o iSCSIShare (solo modelos 5big) se crea automáticamente cuando se le asigna almacenamiento mediante el cuadro de instrumentos. La página Shares (Recursos compartidos) del cuadro de instrumentos permite al administrador asignar cuotas y derechos de acceso a usuarios y grupos y cambiar la activación de servicio a nivel de recurso compartido.
Nueva carpeta compartida
Para crear un nuevo recurso compartido, haga clic en el botón Add Share (Agregar recurso compartido) y cumplimente los campos solicitados.
Recurso compartido existente
Los datos del recurso compartido se organizan en una tabla.
- Haga clic en el texto de la columna Name (Nombre) para cambiar el nombre del recurso compartido.
- Haga clic en el texto de la columna Description (Descripción) para cambiar la contraseña del recurso (opcional).
- Haga clic en el texto de la columna Quota (Cuota) para cambiar el tamaño máximo del recurso.
- El número de la columna Usage (Uso) indica la cantidad de espacio de almacenamiento que ocupará el recurso.
- El número de la columna Groups (Grupos) muestra la cantidad de grupos a los que pertenece el recurso compartido. Haga clic en el número para ver los grupos.
- El número de la columna Users (Usuarios) muestra la cantidad de usuarios que tienen acceso al recurso compartido. Haga clic en el número para ver los usuarios.
- El círculo azul de la columna Protocolos indica que los protocolos de red para este recurso compartido se controlan mediante el valor general definido en Cuadro de instrumentos - Configuración general (ficha Servicios). Haga clic en el círculo para sobrescribir el valor general para este recurso compartido.
- Haga clic en el icono de configuración para que aparezca el menú de ajustes del recurso compartido. La mayoría de las opciones del menú se explican más arriba, excepto la capacidad de definir el recurso compartido como público/privado o eliminarlo. Un recurso compartido público es de lectura y escritura para todos los usuarios y no usuarios.
Gestión del acceso al recurso compartido
Haga clic en el icono de configuración de la columna de la derecha y seleccione Manage User Access (Gestionar acceso de usuarios) o Manage Group Access (Gestionar acceso de grupo) y haga clic en el botón Edit (Editar). En la columna de la izquierda de la ventana resultante, se enumeran los usuarios o grupos sin acceso al recurso compartido. Seleccione el grupo o usuario al que se otorgará acceso y haga clic en la flecha de la derecha de la celda Read + write access (Acceso de lectura y escritura) o Read only access (Acceso de solo lectura). Para cancelar ese acceso, seleccione un usuario o grupo en la celda Read + Write access (Acceso de lectura y escritura) o Read only access (Acceso de solo lectura) y haga clic en la flecha derecha.
Seleccione Grant read access to Guest and System Users (Conceder acceso de lectura a usuarios del sistema e invitados) para asignar acceso de solo lectura al recurso compartido para no usuarios.
Eliminación de un recurso compartido
Para eliminar un recurso compartido, haga clic en la X gris que aparece en el extremo derecho de la fila del recurso compartido. Confirme la acción en la ventana de diálogo. Tenga en cuenta que al eliminar un recurso compartido se eliminarán todos los archivos que contenga así como los trabajos de copia de seguridad relacionados con él.
Cuadro de instrumentos - Descarga
El cuadro de instrumentos de la unidad NAS de LaCie cuenta con un servidor torrent que le permitirá descargar archivos torrent. Encontrará más información sobre torrents en:
http://en.wikipedia.org/wiki/BitTorrent_protocol
- Haga clic en el botón Start Download Machine (Iniciar máquina de descarga).
- Escoja si la fuente de torrent es un archivo o una URL; después, navegue hasta la fuente.
- Escoja la ubicación de destino (es decir, en qué recurso compartido se almacenará el archivo descargado) y haga clic en el cuadro de verificación verde.
Configuración de la página de descargas
Bajo la lista de descargas hay varios ajustes.
- TCP Listening port (Puerto de escucha TCP): Haga clic en el número para escoger un puerto de router a través del cual vaya a funcionar el servicio de torrent.
- Límite de velocidad de descarga: Haga clic en este número para escribir una velocidad máxima de descarga.
- Upload limit rate (Velocidad límite de carga): Haga clic en este número para escribir una velocidad máxima de carga.
- Max. active downloads (Máx. de descargas activas): Haga clic en este número para limitar la cantidad de torrents que se pueden cargar o descargar simultáneamente. Para que no haya límite, escriba un cero.
Cuadro de instrumentos - Configuración general
Ficha General
- Machine Name (Nombre del equipo): El nombre del equipo identifica su NAS LaCie en su red. Puede cambiarlo del valor predeterminado haciendo clic en el texto y escribiendo otro. Tenga en cuenta que el nombre del equipo se limita a 15 caracteres, distingue entre mayúsculas y minúsculas y solo puede contener caracteres alfanuméricos sin espacios ni símbolos.
- Date (Fecha): La fecha y la hora se definen automáticamente si asigna un servidor NTP (consulte a continuación). De lo contrario, haga clic en el texto y seleccione un día del calendario.
- Time (Hora): Si el servidor NTP no define la hora, haga clic en el texto y seleccione la hora adecuada.
- Language (Idioma): Haga clic en el texto para cambiar el idioma del cuadro de instrumentos.
- Timezone (Zona horaria): Pinche en la lista de zona horaria y seleccione su zona horaria en la ventana desplegable.
- Time Synchronization (Sincronización de tiempo): Esta opción permite a su NAS sincronizar la fecha y hora con un servidor NTP (protocolo de hora en red). Si lo define automáticamente no tendrá que preocuparse de ajustar los ajustes de hora NAS para el horario de verano.
- Workgroup (Grupo de trabajo): Haga clic en el texto y escriba un nombre de grupo de trabajo de Windows (use de 1 a 15 caracteres alfanuméricos).
- Domain (Dominio): Esta función te permite vincular la unidad NAS de LaCie a un Active Directory de Windows. Una vez conectada, la unidad NAS de LaCie respeta los usuarios y contraseñas existentes en el dominio y los trata exactamente como si se hubiesen creado en el cuadro de instrumentos. Puede utilizar la página Usuarios para asignar a los usuarios del dominio acceso a los recursos compartidos de la unidad NAS de LaCie.
Para conectar con un recurso compartido, seleccione el cuadro Domain (Dominio) y cumplimente los campos Fully Qualified Domain Name (Nombre dominio calificado completo), Administrator login (Inicio de sesión del administrador) y Administrator password (Contraseña del administrador). Si desea configuraciones de red más complejas, haga clic en la flecha Advanced Criteria (Criterios avanzados) y cumplimente el Server name (Nombre de servidor) y la Server IP (IP de servidor).
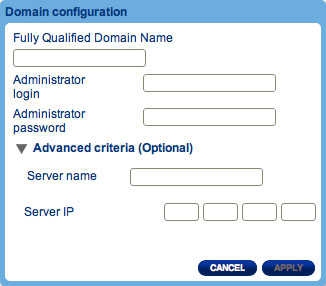
Una vez conectado, debería ver los usuarios asociados con el dominio en la página Dashboard's Users (Usuarios del cuadro de instrumentos) (estos usuarios se identifican con la palabra Domain en lugar de una contraseña).
Para salir del dominio, haga clic en el botón Leave (Salir) y realice la autenticación introduciendo el nombre de usuario y contraseña del administrador.
Si desea ayuda para conectar su unidad NAS a un dominio, consulte Solución de problemas con las conexiones de Active Directory.
Ficha Services (Servicios)
Esta página le permite activar o desactivar servicios de su dispositivo a nivel general o predeterminado. Hay tres niveles de activación de servicios: general, predeterminado y recurso compartido. El nivel general sobrescribe los otros niveles. Si un servicio está activado en el nivel global, aparecerá una luz verde en la columna de Running (Ejecutando). Si la luz es verde, el servicio se activará por defecto cuando se haya creado un nuevo recurso compartido. El nivel de recurso compartido anula el nivel predeterminado, pero no el general. Para activar un servicio a nivel de recurso compartido, consulte Cuadro de instrumentos - Recursos compartidos).
Haga clic en el cuadro de la fila del servicio para activarlo o desactivarlo para todos los recursos compartidos.
Pinche en el icono Opciones para:
- Activar o desactivar el servicio en el nivel global.
- Activar o desactivar el servicio en el nivel predeterminado.
La siguiente tabla describe los servicios disponibles.
| Servicio | Descripción | Activo de forma predeterminada |
|---|---|---|
| SMB | Permite el intercambio de archivos y copias entre equipos que funcionen con Windows o Unix. | Sí |
| AFP | Permite servicios de archivos para Mac OS X. | Sí |
| NFS | Permite al ordenador de un cliente acceder a los archivos a través de la red. | No |
| FTP | Protocolo de red estándar utilizado para copiar archivos de un host a otro a través de una red basada en TCP. | No |
| SFTP | Protocolo de transferencia de archivos SSH. | No |
| Multimedia | Los servicios multimedia le permite transmitir archivos multimedia desde su unidad NAS a reproductores con UPnP (como teléfonos móviles, ordenadores y videoconsolas). Consulte Características avanzadas de accesibilidad para obtener información detallada. | No |
| Time Machine™ | Permite a Time Machine realizar una copia de seguridad de Mac en sus recursos compartidos de LaCieNAS. | No |
Cuadro de instrumentos - Información sobre la unidad
Esta página muestra información sobre el uso del disco y le permitirá reformatearlo.
Si hace clic en el botón superior FORMAT (FORMATEAR) se eliminarán TODOS los datos del disco (incluyendo los guardados en USBShare o iSCSIShare) y el disco será formateado. Los datos de cualquier disco duro USB o eSATA conectado a los puertos de expansión no se verán afectados.
Para volver a formatear:
- Haga clic en el botón FORMAT (FORMATEAR).
Información específica de la unidad d2/2big:
En esta página puede asignar almacenamiento a USBShare. Consulte Conexión a un ordenador mediante USB para conocer más detalles sobre cómo conectar su NAS LaCie a un ordenador mediante USB. Para modificar el almacenamiento asignado a USBShare, haga clic en la capacidad de la fila USBShare y arrastre la barra deslizante (el máximo es de 500 GB). Cuando haya hecho clic en la barra deslizante, puede usar las teclas de izquierda o derecha del teclado para ajustarlo con más precisión. Cuando haya terminado, haga clic en Apply (Aplicar).
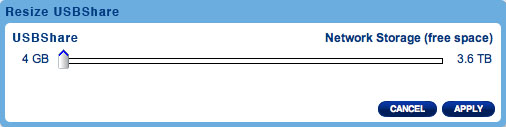
Información específica de la unidad 5big:
En esta página puede asignar almacenamiento a iSCSIShare. Consulte Configuración de iSCSI para obtener más información. Para modificar el almacenamiento asignado a iSCSI, haga clic en la capacidad de la fila iSCSIShare y arrastre la barra deslizante (el máximo es de 2 TB). Cuando haya hecho clic en la barra deslizante, puede usar las teclas de izquierda o derecha del teclado para ajustarlo con más precisión. Cuando haya terminado, haga clic en Apply (Aplicar).
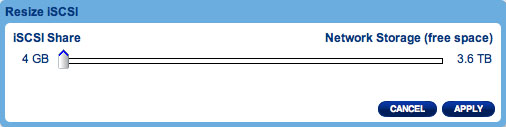
Cuadro de instrumentos - Compatibilidad
Configuración
- Version (Versión): La versión del sistema operativo de su unidad NAS de LaCie aparecerá aquí. Esta información es importante cuando está actualizando el SO o necesita hablar con el servicio de asistencia técnica de LaCie.
- System Log (Registro del sistema): haga clic en el botón Download (Descargar) para guardar el registro del sistema en su ordenador. El registro puede resultar útil para el servicio de asistencia técnica de LaCie a la hora de solucionar problemas.
- Email notification (Notificación por correo electrónico): Conmute este cuadro a las notificaciones para correo electrónico. Tenga en cuenta que un servidor SMTP debe definirse, y el administrador debe introducir una dirección de correo electrónico.
Activadores de notificación por correo electrónico
Los eventos siguientes activarán una notificación de correo electrónico si se ha facilitado una dirección de correo electrónico en la página User (Usuario):
| Identificado del evento | Descripción | Destinatario |
|---|---|---|
| Capacidad | Cuando la capacidad total disponible es inferior a 90% | Admin |
| Evento de cuota | Cuando la capacidad alcanza el 90% de la cantidad definida en la cuota | Admin |
| Descarga | Cuando una descarga se ha completado o cuando ha ocurrido un error de descarga | Admin |
| Copia de seguridad | Cuando comienza, termina, se cancela o falla una copia de seguridad | Admin |
| Ventilador | Cuando el ventilador se detiene y reinicia (solo 2big/5big) | Admin |
| Temperatura | El producto ha estado a temperatura máxima durante al menos un minuto | Admin |
| Recuperación de contraseña | Un usuario ha recuperado su contraseña | Admin o usuario, en función de quién realizara la solicitud |
Actualización automática
Si lo desea, su unidad NAS de LaCie comprobará automáticamente si hay disponible alguna actualización del sistema operativo en el servidor de actualizaciones y la instalará. Consulte Actualización del sistema operativo del producto para obtener más información.
Registros
La sección Logs (Registros) enumera importantes eventos como los resultados y advertencias de cambios de RAID.
Para purgar los listados de esta lista, haga clic en el icono de papelera.
Cuadro de instrumentos - Grupos
La asignación de usuarios a grupos le ofrece potentes herramientas para gestionar un gran número de usuarios y sus privilegios. Permiten a los administradores cambiar los derechos de acceso a grupos completos, en vez de individualmente.
Desde esta página los administradores pueden: crear, modificar, eliminar y agregar usuarios a grupos.
Nuevo grupo
Para crear un nuevo grupo, haga clic en el botón ADD GROUP (AGREGAR GRUPO) y cumplimente los campos solicitados.
Grupo existente
Los datos del grupo se organizan en una tabla.
- Haga clic en el texto de la columna Name (Nombre) para cambiar el nombre del grupo.
- Haga clic en el texto de la columna Description (Descripción) para cambiar la contraseña del grupo (opcional).
- El número de la columna Shares (Recursos compartidos) muestra la cantidad de recursos compartidos a los que pertenece el grupo. Haga clic en el número para ver los recursos compartidos.
- El número de la columna Users (Usuarios) muestra la cantidad de usuarios que tienen acceso al grupo. Haga clic en el número para ver los usuarios.
- La viñeta de la columna Domain (Dominio) indica si el grupo se heredó cuando el producto se añadió a un dominio o si se creó mediante el cuadro de instrumentos.
- Haga clic en el icono de configuración para que aparezca el menú de ajustes del grupo. Desde esta página puede:
- Delete this group (Borrar este grupo). Consulte a continuación.
Importación de grupos desde el Directorio activo
- Si se ha conectado con éxito a un dominio de directorio activo (consulte Dashboard - General Settings, verá un botón en la página Dashboard - Groups (Cuadro de instrumentos - Grupos) llamada IMPORT FROM DOMAIN (IMPORTAR DE DOMINIO). Haga clic en ese botón.
- Aparecerá una ventana en la que se enumeran todos los grupos de ese dominio. Escriba unos caracteres en el campo de texto para filtrar los resultados.
- Mantenga pulsa la tecla Comando (usuarios de Mac) o Ctrl (usuarios de Windows) para seleccionar varios usuarios.
- Haga clic en el botón IMPORT (IMPORTAR).
- Los grupos importados aparecerán en la tabla. Puede identificar qué grupos se importaron del dominio porque el círculo de la columna Domain (Dominio) aparecerá en verde.
Eliminación de un grupo
Para eliminar un usuario, haga clic en la X gris que aparece en el extremo derecho de la fila del usuario. Confirme la acción en la ventana de diálogo. Tenga en cuenta que la eliminación de un grupo no afectará a los datos de los usuarios.
Cuadro de instrumentos - Copia de seguridad
Su LaCie NAS ofrece una buen sistema de copia de seguridad y almacenaje. Le permite realizar una copia de seguridad de archivos:
- Desde y a otro NAS a través de su red local o de Internet
- Desde y a su NAS y un disco duro externo
- Entre recursos compartidos en su NAS
El asistente de copia de seguridad y restauración le ayudará a definir los trabajos de copia de seguridad. En caso de copias de seguridad DAS, el sistema guarda incluso versiones de copias de seguridad, de manera que puede restaurar versiones anteriores de los archivos.
Copia de seguridad Local
Una copia de seguridad local le permitirá utilizar un disco duro externo conectado a su NAS como origen o destino de la copia. Igualmente le permitirá realizar una copia de seguridad de un recurso compartido en su NAS a otro en el mismo NAS.
- En la siguiente pantalla, seleccione uno o varios orígenes (es decir, lo que se copiará) en la columna de la izquierda. Después seleccione un destino (es decir, el lugar en el que se realizará la copia de los archivos) en la columna de la derecha. Para crear una nueva carpeta, desplácese a donde desee crearla y haga clic en el botón CREATE FOLDER (CREAR CARPETA). Tenga en cuenta que los recursos compartidos o carpetas a los que no tiene acceso de escritura no aparecerán aquí. Haga clic en NEXT (Siguiente).
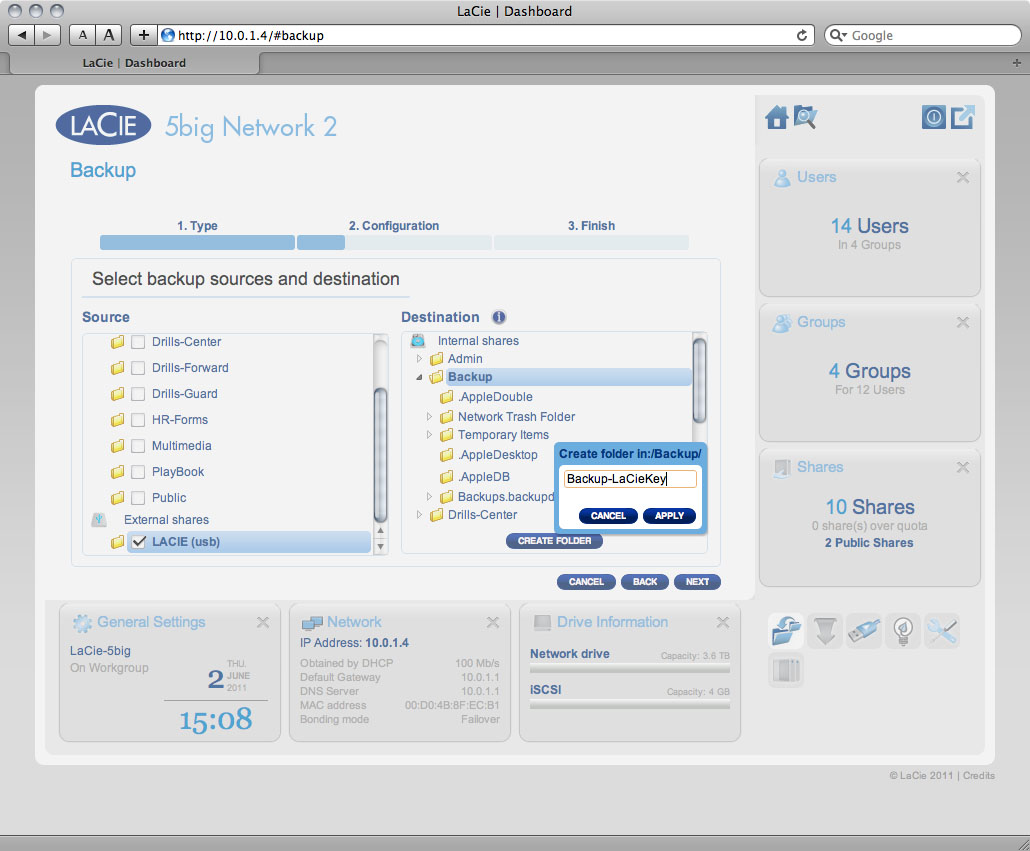
-
- Full (Completa) significa que se guardará todo el contenido de la carpeta cada vez que se ejecute el trabajo de copia de seguridad. Este método ofrece alta seguridad, pero puede no ser el uso más eficiente de la capacidad de almacenamiento.
- Full (optimized) significa que, tras la copia de seguridad inicial completa, en las copias de seguridad subsiguientes solo se modificarán los archivos que hayan cambiado (o falten o sean nuevos).
-
- Manual (Manual) significa que la copia de seguridad solo se ejecutará cuando lo indique.
- Scheduled (Programada) significa que el trabajo de copia de seguridad se ejecutará según el programa que defina.
La opción * Automatic (Automático) sólo está disponible cuando el destino de la copia de seguridad es un disco duro externo. Esta opción hará que, cuando el dispositivo esté conectado al NAS, la función de copia de seguridad funcione automáticamente. Si selecciona este modo, tendrá la posibilidad de seleccionar Auto eject (Expulsión automática), que desmonta la unidad de disco duro externa una vez que se ha completado la copia de seguridad.
- En la siguiente pantalla, introduzca un nombre para la función de copia de seguridad y pinche Next (Siguiente).
Copia de seguridad Remota
La copia de seguridad remota le permitirá realizar una copia de seguridad de su NAS en otro NAS, ya sea a través de la red local o de Internet. Tenga en cuenta que el sistema no almacenará distintas versiones de la misma copia de seguridad, de forma que una nueva copia de seguridad reemplazará a la ya existente.
Requisitos previos de compatibilidad
- En el caso de una copia de seguridad remota, tanto el NAS de origen como el NAS de destino tienen que tener acceso a Internet. Para ello deberá abrir puertos en el router de ambas redes. Para más detalles, consulte la documentación del router.
- El NAS de destino tiene que ser compatible con rsync.
- Un LaCie NAS tiene que contar con el sistema operativo más avanzado y tener acceso a un servidor de Network Backup; vea Cómo habilitar el servidor Network Backup.
Recurso compartido Network Backup
Cuando se realiza una copia de seguridad remota, se creará en el NAS de destino un recurso compartido llamado Network Backup que será el que contenga los archivos copiados. Este recurso compartido no estará protegido por defecto con una contraseña.
Cómo iniciar una copia de seguridad remota
- En la siguiente pantalla, seleccione si el NAS de destino es un LaCie NAS o un no-LaCie NAS compatible con rsync. Haga clic en NEXT (Siguiente).
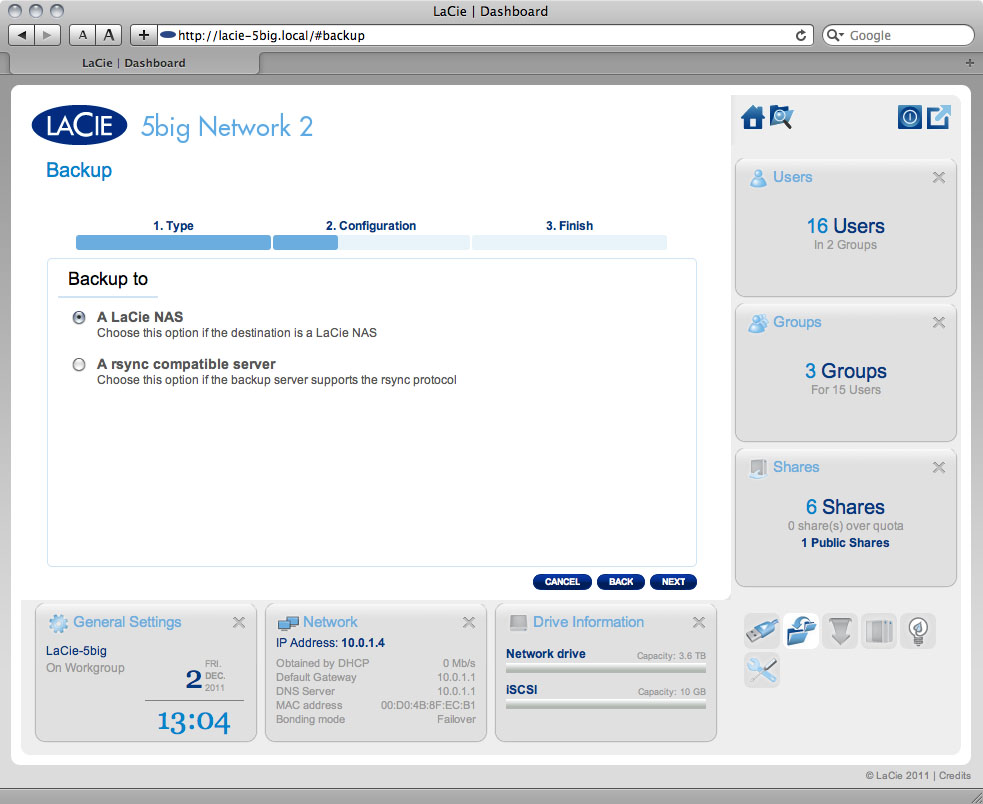
- Si selecciona LaCie NAS:
- En la siguiente pantalla aparecerá el LaCie NAS local. En caso de aparecer marcado en gris un NAS, significa que ese NAS tiene un sistema operativo obsoleto o que no tiene acceso al servidor Network Backup.
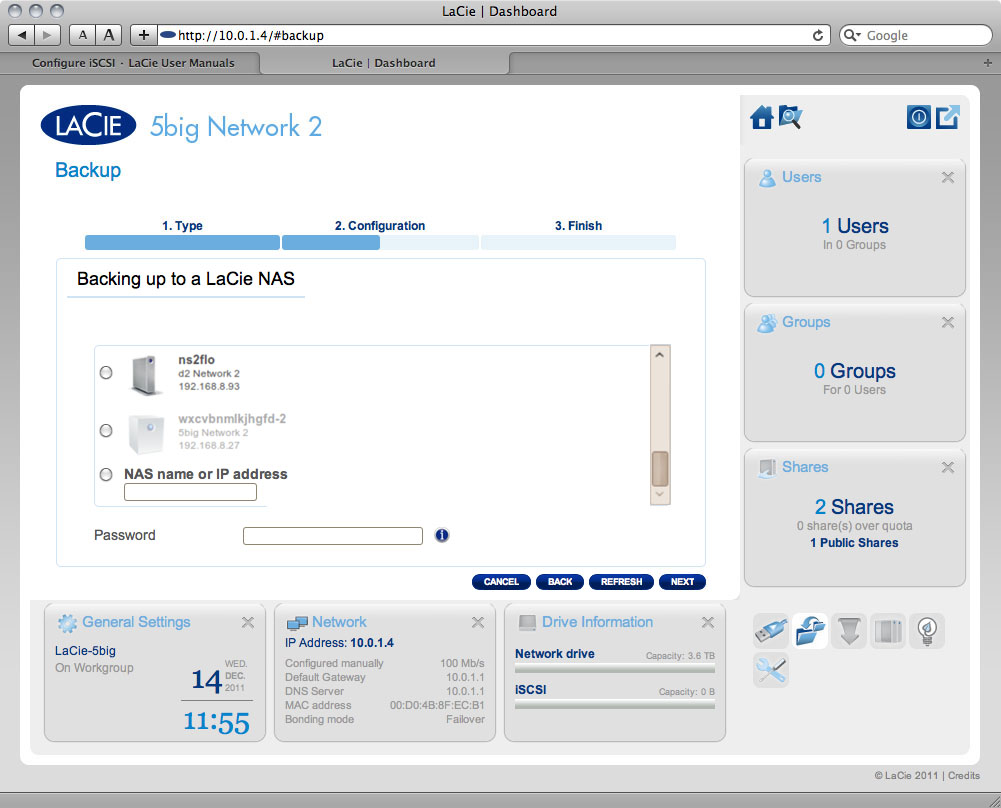
Para ello, siga uno de estos dos procedimientos:- Seleccione un NAS e introduzca la contraseña que creó cuando activó el Network Backup en el NAS de destino.
- O introduzca la dirección IP pública de un LaCie NAS remoto e introduzca la contraseña que creó cuando activó el Network Backup en el NAS de destino.
- Para más detalles sobre cómo preparar el NAS de destino vea a continuación Cómo habilitar el servidor Network Backup.
- El NAS comprobará la conexión. En caso de éxito, aparecerá la pantalla con los parámetros avanzados. En caso contrario, inténtelo de nuevo con ajustes modificados.
- Si selecciona non-LaCie NAS:
- El NAS comprobará la conexión. En caso de éxito, aparecerá la pantalla con los parámetros avanzados. En caso contrario, inténtelo de nuevo con otros parámetros.
- El resto del asistente sigue el mismo procedimiento que para la copia de seguridad local.
Restaurar
- Pinche en el botón CREATE JOB (Crear tarea).
- Seleccione un tipo de restauración, ya sea de un trabajo de copia de seguridad existente o de una carpeta de copia de seguridad. Haga clic en NEXT (Siguiente).
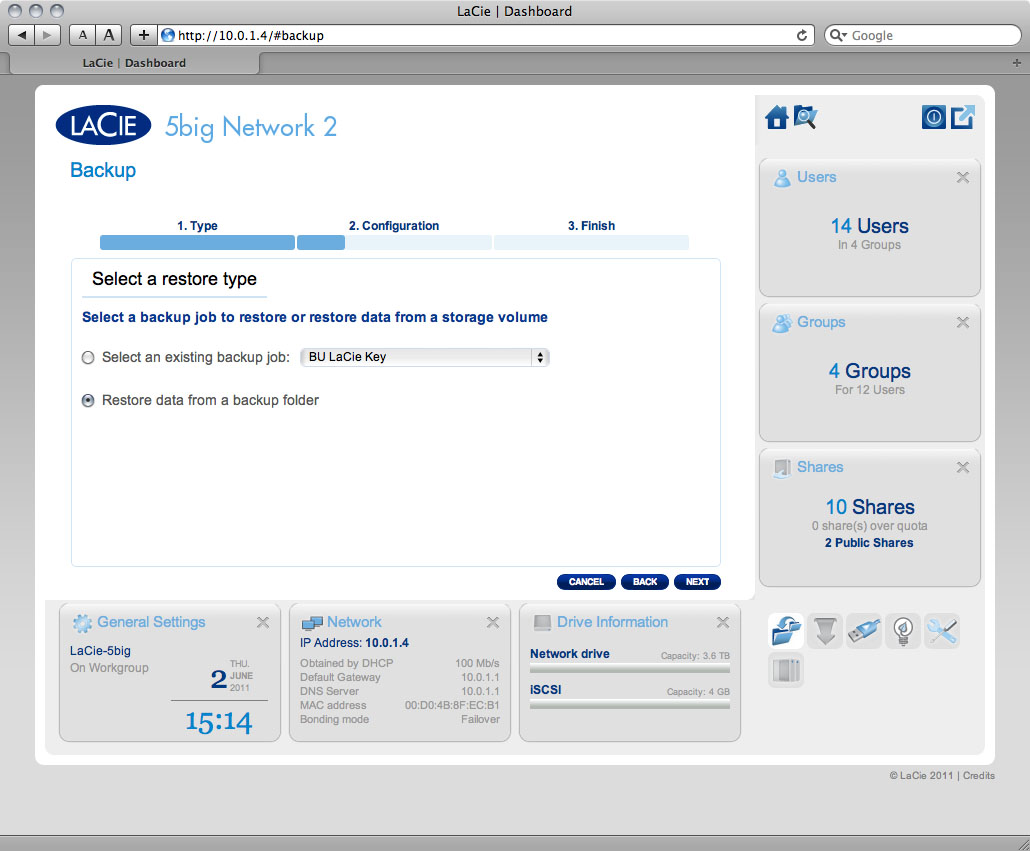
- Si opta por realizar la restauración desde un trabajo de copia de seguridad existente, la información sobre dicho trabajo aparecerá en la siguiente pantalla para su confirmación. Haga clic en NEXT (Siguiente).
- Si opta por realizar la restauración a partir de una copia de seguridad, la siguiente pantalla le permitirá seleccionar el origen desde el que desea restaurar los datos. Las copias de seguridad válidas tendrán un icono de carpeta en rojo. Seleccione un directorio de copia de seguridad, y haga clic en NEXT (Siguiente). La información sobre el origen de la copia de seguridad aparecerá en la siguiente pantalla para su confirmación. Haga clic en NEXT (Siguiente).
- Seleccione un punto de restauración en la siguiente pantalla. Un punto de restauración corresponde a una versión del directorio de cada vez que se realizó una copia de seguridad. Seleccione restaurar el directorio a partir de la última copia de seguridad o por fecha. Si seleccione por fecha, seleccione la fecha en el calendario y la hora en el menú desplegable. Haga clic en NEXT (Siguiente).
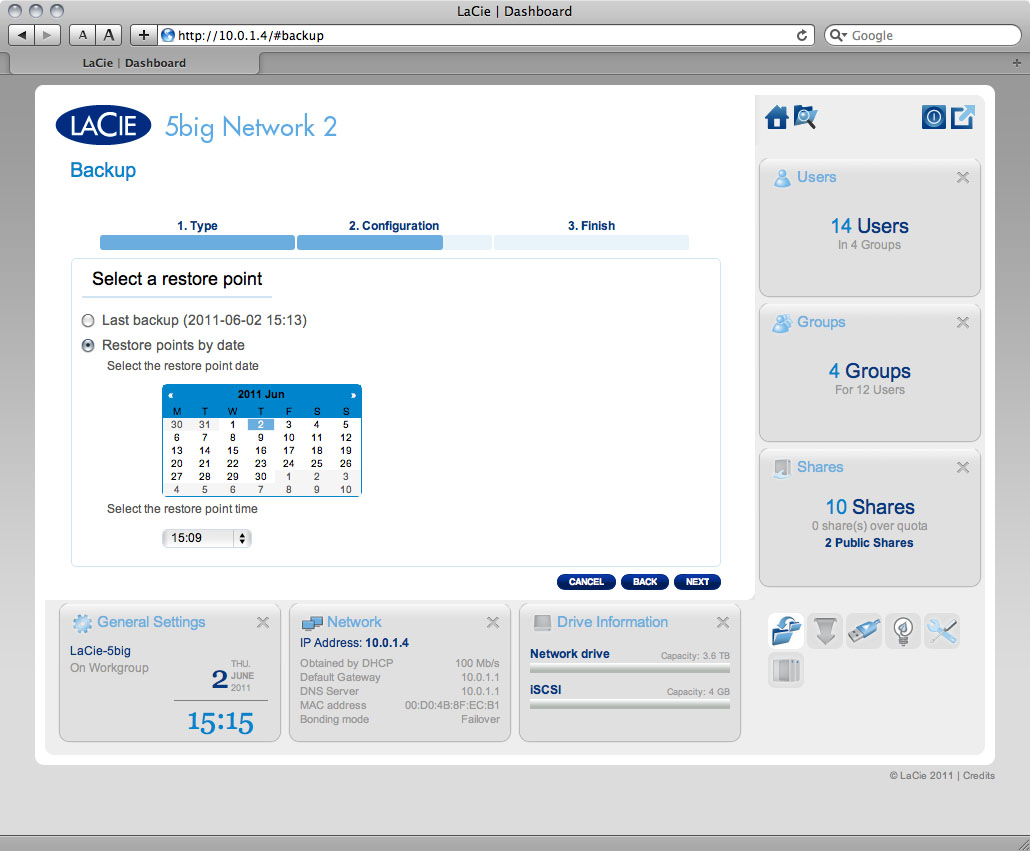
- En la siguiente pantalla, seleccione dónde desde restaurar la copia de seguridad.
- Realice la restauración en la ubicación inicial para sobrescribir la carpeta de origen con la carpeta de la copia de seguridad. Esto eliminará el contenido de la carpeta de origen.
- También puede optar por borrar la carpeta de destino antes de iniciar la tarea. Todos los datos se eliminarán en la carpeta de destino.
- En la siguiente pantalla asigne un nombre al trabajo de restauración y haga clic en NEXT (Siguiente).
Cómo habilitar el servidor Network Backup
Su NAS puede ser utilizado por otro NAS, independientemente de si está en la misma red o en una remota, como destino de una copia de seguridad. Esta función tiene que ser activada antes de que funcione. Un non-La Cie NAS tiene que ser compatible con rsync. Para activar el servicio:
- De Dashboard > Backup (cuadro de instrumentos>copia de seguridad), pinche en Network Backup Server (Servidor de Network Backup).
Cómo desactivar el servidor Network Backup
- De Dashboard > Backup, pinche Network Backup Server.
- Pinche el botón DISABLE (DESHABILITAR).
-
- Conserve los datos Todos los datos de la copia de seguridad estarán disponibles en el recurso compartido Network Backup.
- Elimine el recurso compartido “Network Backup”. Todos los datos almacenados en el recurso compartido Network Backup se borrarán.
Cómo modificar los trabajos de copia de seguridad existentes
Los trabajos que haya creado aparecerán en la tabla de la página Backup (Copia de seguridad). Esta tabla mostrará información útil sobre el trabajo y le permitirá gestionar los trabajos. Haga clic en el icono de configuración de la columna de la derecha para ver las opciones. Puede obtener información detallada sobre un trabajo así como iniciarlo, eliminarlo o activarlo y desactivarlo.
Si desactiva un trabajo programado, no se ejecutará hasta que lo active.
Cuadro de instrumentos - Puertos externos
Esta página le ofrece información sobre los dispositivos conectados a uno de los puertos de expansión eSATA o USB de la unidad NAS de LaCie.
Impresora USB
Su unidad NAS de LaCie cuenta con un servidor de impresora. Para activarlo, haga clic en la casilla de verificación Activate the printer server (Activar servidor de impresora). Después encienda la impresora y conéctela con la unidad NAS mediante el puerto de expansión USB de la parte posterior de la unidad NAS de LaCie. Una vez conectada, la impresora aparecerá en la página Dashboard - External Ports (Cuadro de instrumentos-Puertos externos) y aparecerá como disponible en toda la red. Se deben instalar los controladores de impresora correctos en el ordenador host.
Además, solo son compatibles las impresoras PostScript. Si la impresora no aparece en la página Dashboard - External Ports (Cuadro de instrumentos-Puertos externos), es posible que la impresora no sea compatible con la impresión PostScript. Éste suele ser el caso de las impresoras multifunción y de fotos. LaCie no puede garantizar que su impresora sea compatible con los protocolos adecuados para que funcione como impresora de red.
Unidades externas
Conecte una unidad de disco duro externa en la unidad NAS de LaCie mediante USB o eSATA para que aparezca en esta página. Una vez conectada, tendrá un comportamiento similar a los recursos compartidos locales de su unidad NAS de LaCie. Aparecerá en la página Dashboard - Shares (Cuadro de instrumentos-Recursos compartidos) y podrá acceder a ella usando el sistema de archivos de su sistema operativo (Explorador de archivos para usuarios de Windows y Finder para los usuarios de Mac). Sin embargo, las unidades de disco duro externas siempre son totalmente públicas en la red, no es posible asignarles cuotas ni cambiar sus nombres.
Haga clic en el cuadro Multimedia Indexation (Indexación multimedia) si desea que sus dispositivos DLNA accedan a los archivos de la unidad de disco duro USB o eSATA externa conectada a la unidad NAS de LaCie. Tenga en cuenta que el servicio Multimedia debe activarse en la página Dashboard - General Settings (Cuadro de instrumentos-Configuración general).
Para evitar dañar el sistema de archivos de su disco duro externo, haga clic en el botón EJECT (Expulsar) antes de desconectarlo de la unidad NAS de LaCie.

Cuadro de instrumentos - Red
Ficha Standard (Estándar)
Configuración IP
Elija entre Configure using DHCP (Configurar mediante DHCP) y Configure manually (Configurar manualmente). Si la red está habilitada con DHCP, como ocurre en la mayoría de redes de cliente, a la unidad NAS de LaCie se le asignará automáticamente una dirección IP y otros valores. Como resultado, la mayoría de usuarios verán que la tabla se ha completado con valores. Si selecciona Configure Manually (Configurar manualmente), podrá modificar los valores según su red no gestionada por DHCP.
Acceso remoto
Pestaña Advanced (Opciones avanzadas)
Configuración Proxy
Es posible configurar la unidad NAS de LaCie para que se conecte con un servidor proxy. Primero active la función haciendo clic en el cuadro Enable proxy (Activar proxy) y después cumplimente la información de auntenticación opcional, el puerto y la dirección del servidor proxy y haga clic en APPLY (Aplicar).
Configuración SMTP
Para permitir que su unidad NAS de LaCie envíe correos electrónicos de aviso a los usuarios, configure los ajustes de SMTP en esta sección. Compruebe que el sistema de alerta funciona haciendo clic en el cuadro Send a verification email (Enviar correo de verificación), introduciendo una dirección de correo electrónico y haciendo clic en el botón APPLY (Aplicar).
Ficha Bonding (Unión, solo modelo 5big)
Esta sección muestra las funciones disponibles para la unidad 5big Network 2 cuando se conecta con la red mediante dos cables Ethernet. En los primeros dos cuadros aparece información sobre LAN1 y LAN2.
En el tercero, que se llama Bonding (Unión), puede seleccionar la forma en que la unidad 5big usará la conexión LAN dual. Seleccione entre:
- No bonding (LAN1 only) (Sin unión, solo LAN1)
- Load balancing (Equilibrado de carga): El equilibrado de carga distribuye el tráfico entre ambas conexiones LAN para optimizar la transferencia de datos. Esta función ayuda a conseguir un uso máximo de los recursos, un rendimiento óptimo, un tiempo de respuesta reducido y menores sobrecargas.
- Failover (Conmutación por errores): La conmutación por errores protege la conexión de la unidad 5big a la red en caso de que falle la conexión principal (LAN1). En este caso, el tráfico de la red se dirigirá automáticamente mediante la LAN2, evitando tiempos de paradas o interrupción de la transferencia de archivos.
Cuadro de instrumentos - Gestión Eco
- Status light on (Luz de estado encendida): Desactive esta casilla para apagar la luz azul delantera. Tenga en cuenta que esto no desactivará los indicadores de advertencia ni los LED de disco traseros (solo 2big/5big).
- Turn off hard disk (Desactivar disco duro): Configure la duración de inactividad después de la cual los discos se restablecen a modo Eco: esto hará que los discos dejen de girar y reducirá el consumo de energía. El producto abandona el modo Eco automáticamente cuando se envía una solicitud a la unidad.
- Suspensión reforzada activada: (Suspensión reforzada activada): la suspensión reforzada implica que la unidad entra en un modo de muy bajo consumo de energía cuando se activa mediante el botón Shutdown Options (Opciones de apagado) del cuadro de instrumentos. Este modo se puede activar haciendo clic y manteniendo pulsado el botón delantero azul. Para reactivar la unidad del modo de suspensión reforzada, pulse el botón azul o utilice la función Wake on LAN de LaCie Network Assistant (consulte Wake on LAN (WOL)).
- Scheduled power on/off (Encendido/Apagado programado a las): Configure la unidad para que se active o desactive el modo de suspensión reforzada a una hora determinada y así ahorrar energía.
- UPS Management (Gestión de SAI): Su unidad NAS de LaCie admite la gestión de SAI (suministro de alimentación ininterrumpida). Si conecta un dispositivo SAI compatible al puerto USB de la unidad NAS, verá en el cuadro de instrumentos parámetros que pueden modificarse. En la columna de la izquierda una viñeta indicará el estado de la alimentación.
- Si aparece en verde, se está suministrando alimentación a través del cable de alimentación.
- Si aparece en gris, no se está suministrando alimentación a través del cable de alimentación.
A la derecha, bajo el encabezado Battery threshold level (%) (Nivel de umbral de batería [%]), puede seleccionar un porcentaje mínimo de batería con el cual la unidad NAS de LaCie entrará automáticamente en modo de espera.
Por debajo, si la batería está totalmente apagada y la unidad se apaga automáticamente, puede elegir que se reinicie la unidad cuando se restaure la alimentación.
Si desea una lista de dispositivos SAI compatibles, haga clic aquí.
Cuadro de instrumentos - Gestión de RAID
Consulte Administración de RAID.
Cuadro de instrumentos - Explorador de archivos
El cuadro de instrumentos dispone de un explorador de archivos interactivo que le permite administrar y transferir archivos a través del protocolo HTTP. Acceda al explorador de archivos haciendo clic en su icono, situado en el extremo derecho del cuadro de instrumentos.
El explorador de archivos le permite transferir, copiar y eliminar archivos, así como ver fotos en miniatura y transferir por “stream” contenido multimedia como mp3 o ver fotos. Se trata, por tanto, de una forma práctica de interactuar con los archivos guardados en los discos duros externos a través de la red, tanto si la conexión se realiza a través de la red local como por Internet (consulte Acceso remoto). Asimismo, como el explorador permite transferir archivos más rápidamente que con el método “arrastrar y soltar” (SMB), resulta más eficaz para transferir archivos de gran tamaño.
El explorador de archivos está compuesto por cuatro partes:
- La barra de herramientas le permite realizar diversas funciones, como cambiar el modo en que se muestran los archivos, cargar archivos para que sean transferidos y crear carpetas.
- Folders (Carpetas) le muestra la estructura de carpetas en el recurso compartido seleccionado.
- Details (Detalles) le muestra información sobre un archivo seleccionado, como el nombre, la miniatura (para archivos de imágenes), tipo de archivo, dimensiones (para fotos) o duración (para vídeos), mientras que Search (Buscar) le permite buscar archivos por nombre.
- Esta sección muestra los archivos contenidos en una carpeta seleccionada. Para ver los archivos como miniaturas, haga clic en Thumbs (Miniaturas) en la barra de herramientas.
Puede ver fotos a tamaño completo, así como transferir ciertos tipos de archivos de música y texto. Seleccione el archivo, y luego:

 Imprimir página
Imprimir página Guardar página como PDF
Guardar página como PDF