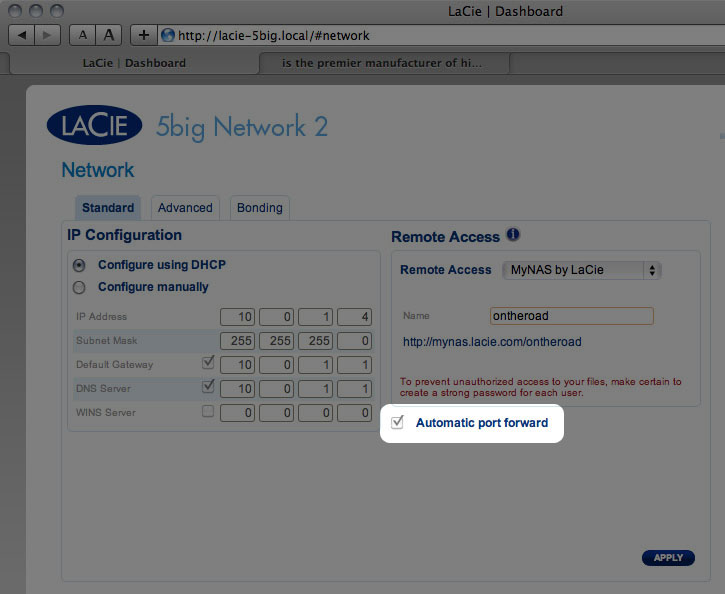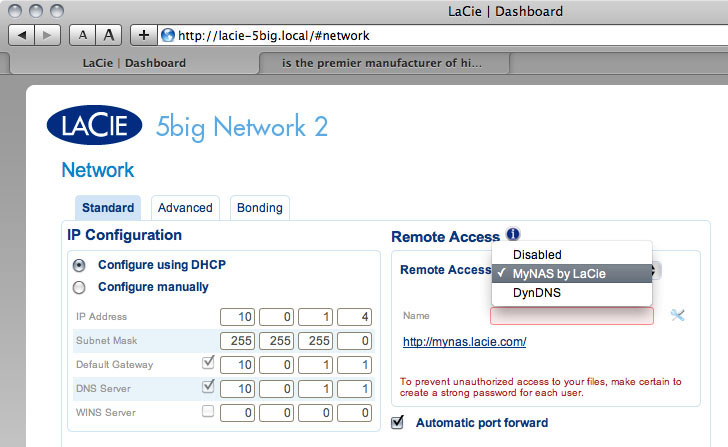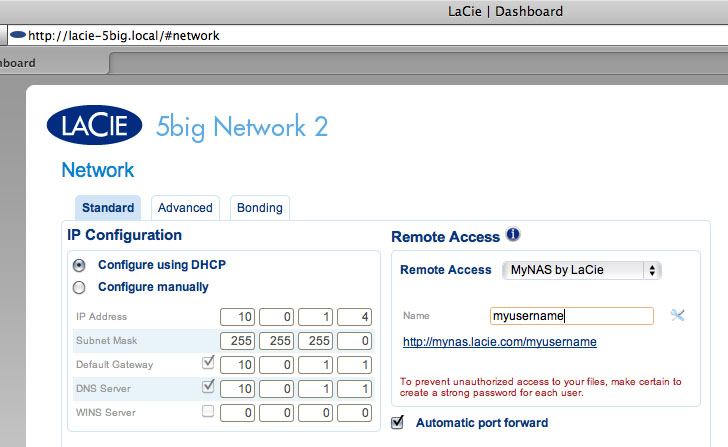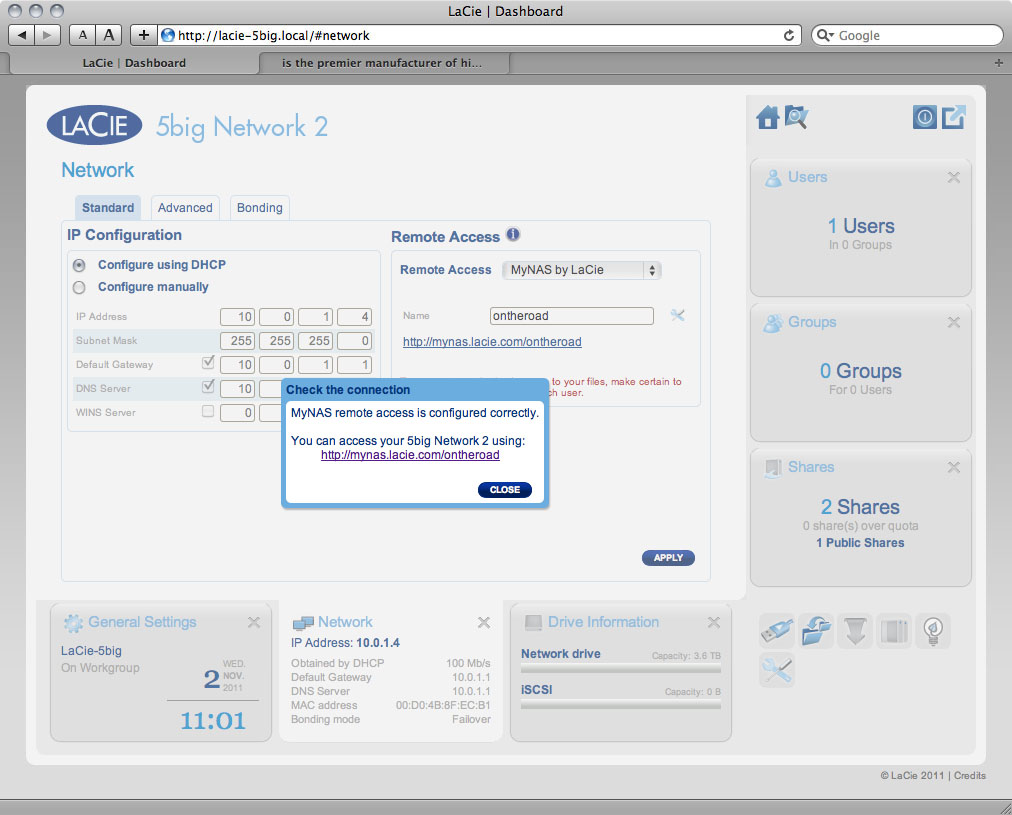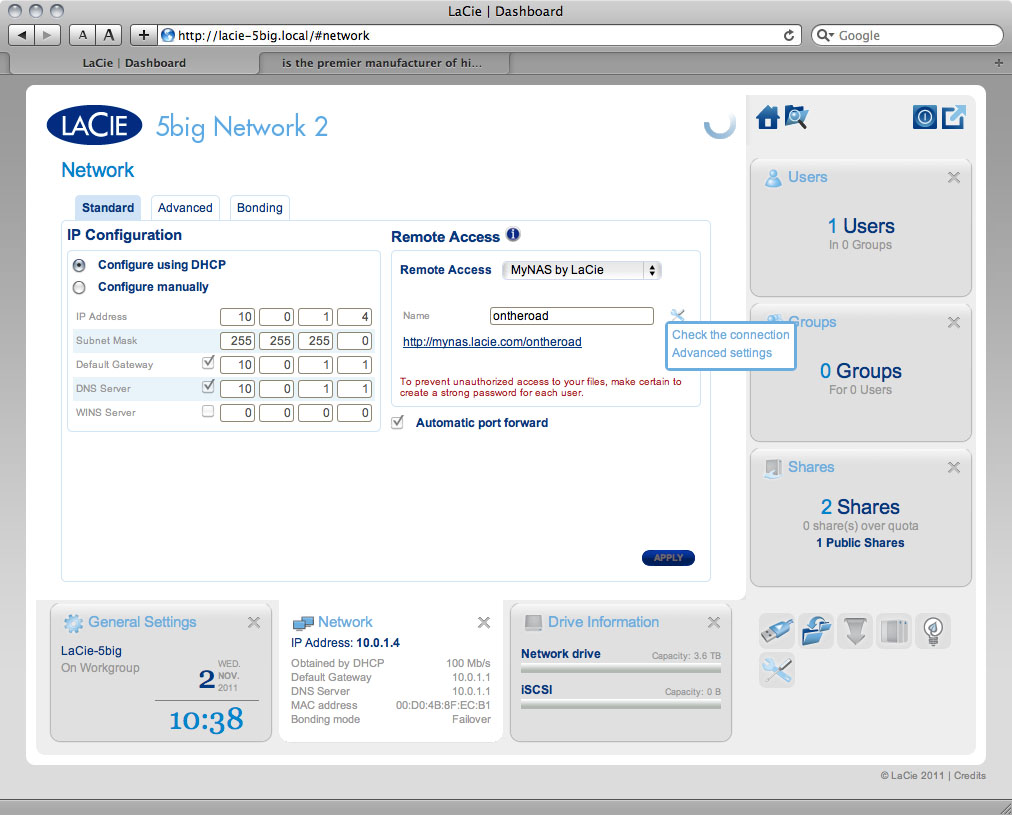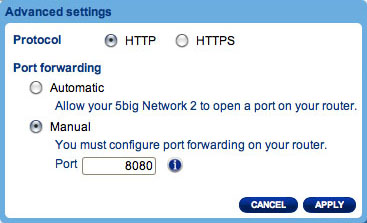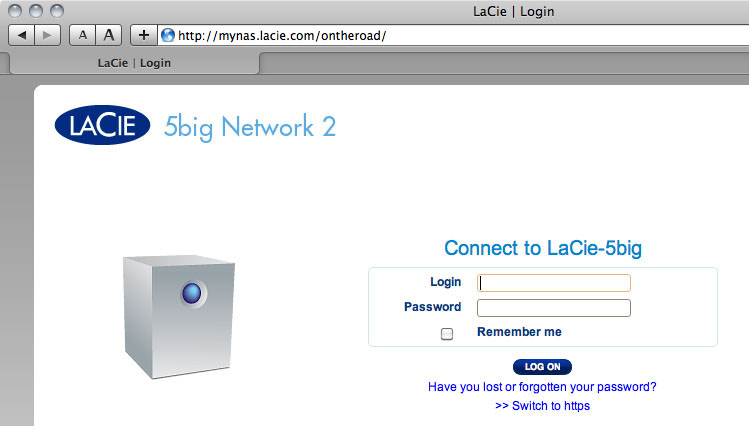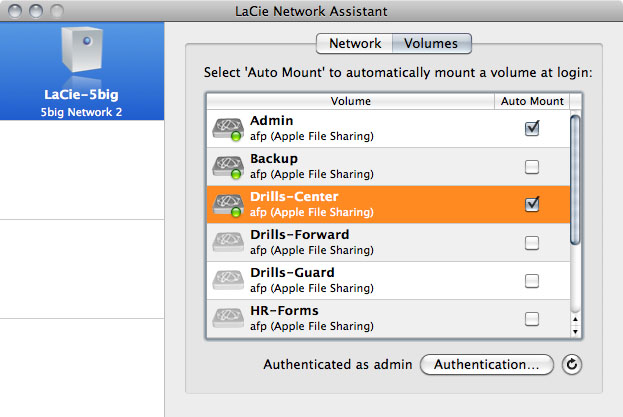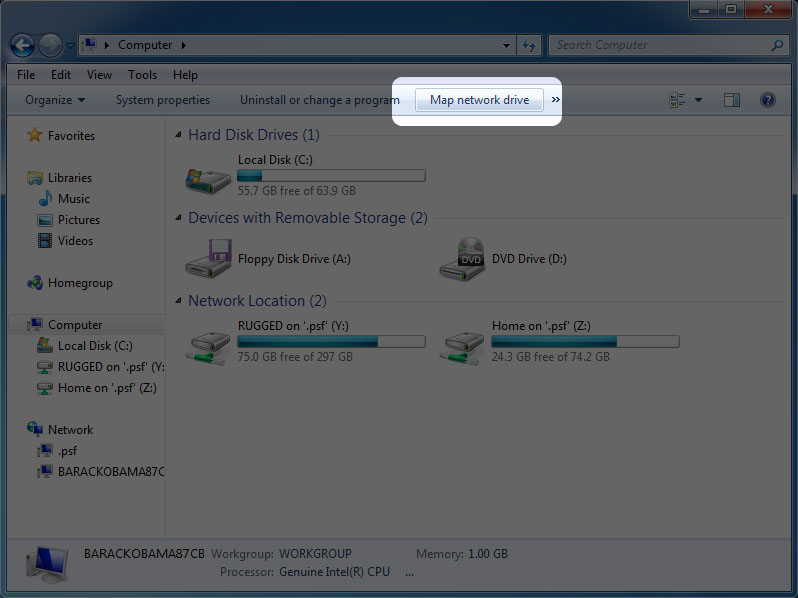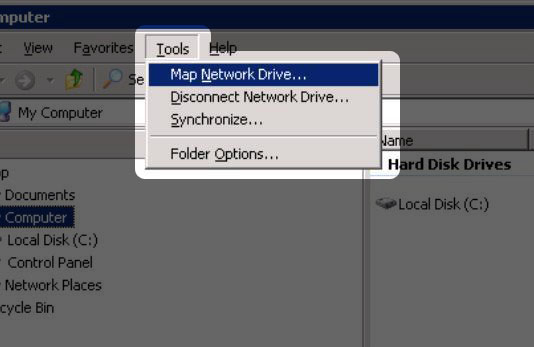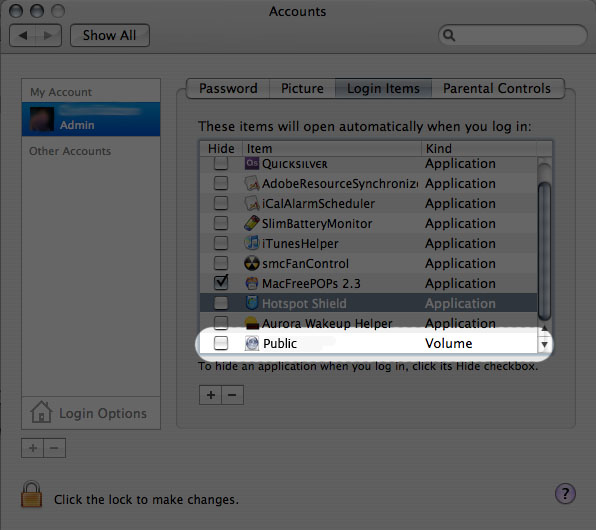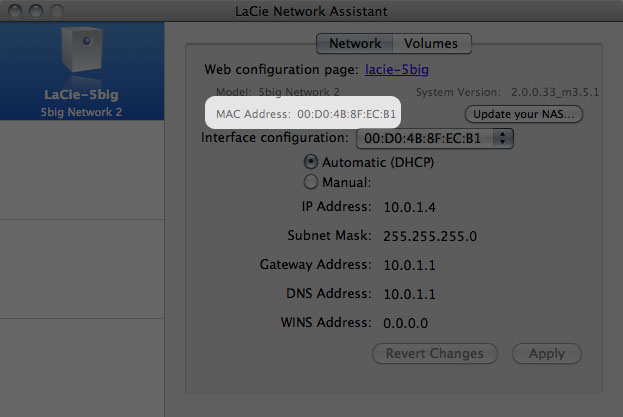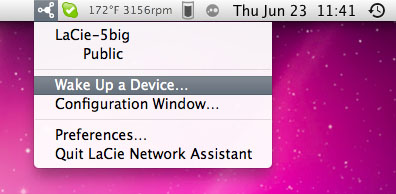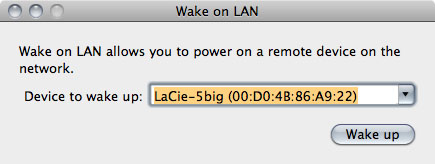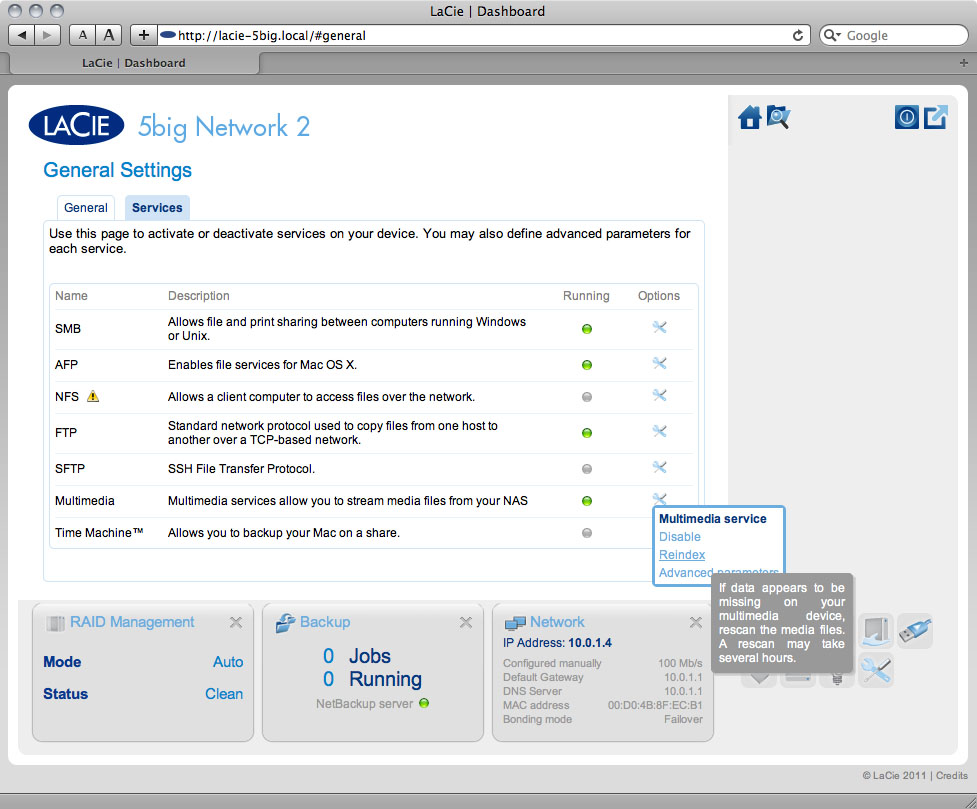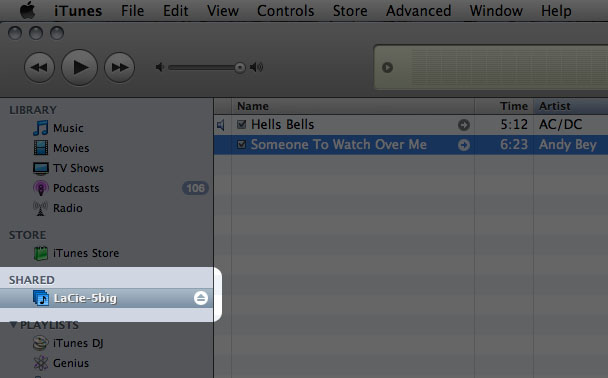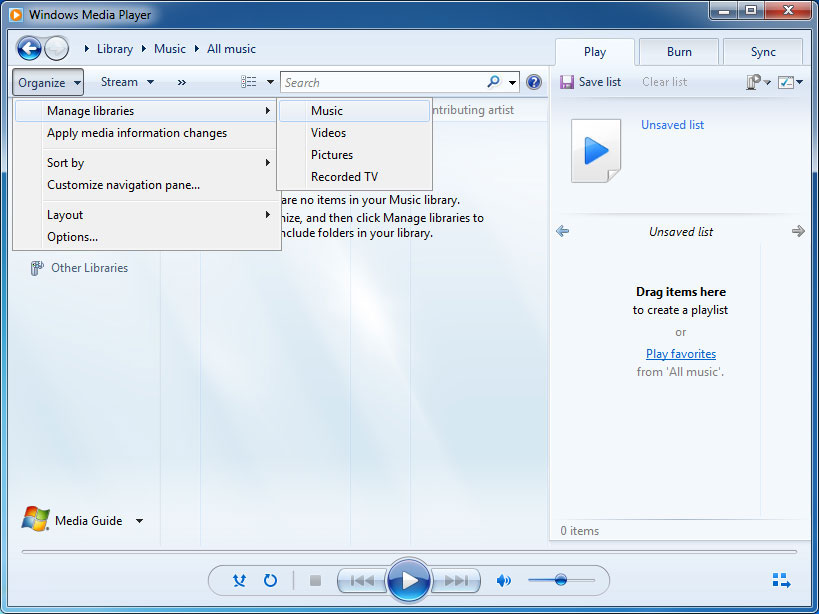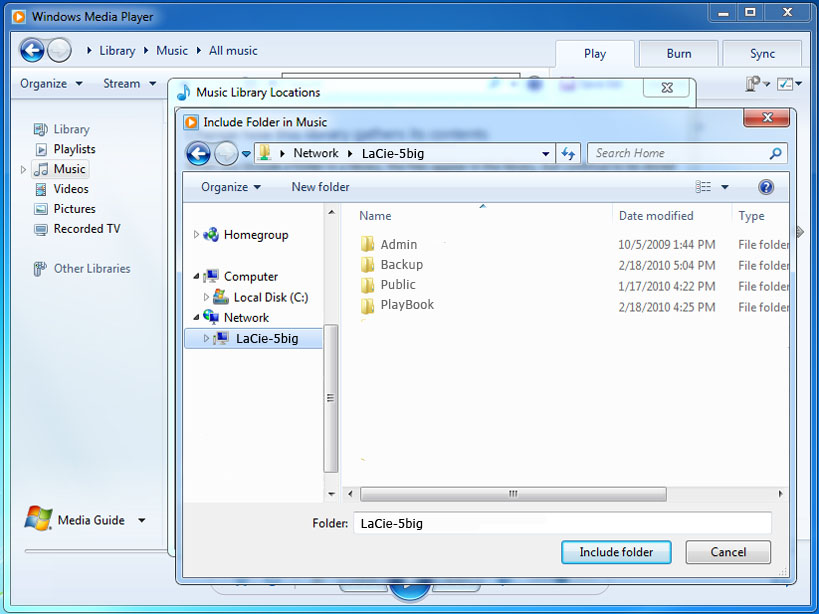Käyttäjän työkalut
Sivuston työkalut
Sisällysluettelo
Käytön lisäominaisuudet
Tässä luvussa kerrotaan LaCie-tuotteen käytön lisäominaisuuksista, kuten etäkäytöstä, pikakuvakkeiden luomisesta jaoille ja multimedian toistamisesta.
Etäkäyttö
LaCien uusi LaCie MyNAS -etäkäyttöjärjestelmä tekee NAS-tallennuslaitteen käytöstä naurettavan helppoa. Voit yksinkertaisesti luoda yksilöllisen, julkisen käyttäjätunnuksen NAS-laitteellesi valikkokohdassa Dashboard > Network (Verkko) ja käyttää sitten tämän tunnuksen avulla NAS-laitetta selaimessa – mistä tahansa käsin.
Etäkäytön määrittäminen
- Siirry valikkoon Dashboard > Network (Verkko).
Jos nimesi on jo valittu, kirjoita uusi nimi ja valitse Käyt', kunnes löydät vapaan nimen.
Epäonnistunut yhteydenmuodostus
Jos saat virheilmoituksen, jossa kerrotaan, että NAS-laitteesi ei pysty muodostamaan Internet-yhteyttä, sinun on ehkä määritettävä portin edelleenlähetys. Jos taas käytä välityspalvelinta, välityspalvelimen asetukset saattavat estää etäyhteyden.
Jos ongelma koskee reititintäsi, sinun on siirryttävä sen hallintasivulle, jotta portin (joka on oletusarvoisesti 8080) edelleenlähetys onnistuu, missä tapauksessa NAS-laitteestasi luodaan polku Internetiin. Katso lisätietoja reitittimen käyttöohjeista.
- Kun reitittimesi asetukset on määritetty, palaa Dashboard > Network (Verkko) -sivulle.
- Valitse näyttöön tulevassa valintaikkunassa manual (manuaalinen).
- Yksilöi seuraavaksi, minkä reitittimesi portin lähetit edelleen.
- Valitse Käytä.
- Kokeile uudelleen etäkäyttöyhteyttä.
Etäkäytön käyttö
Kun etäkäyttö on määritetty, sinun tarvitsee vain kirjoittaa NAS-laitteesi URL-osoite mihin tahansa selaimeen missä tahansa.
URL-osoitteesi on seuraavassa muodossa: mynas.lacie.com/käyttäjätunnus
Kun olet syöttänyt URL-osoitteen, sinua pyydetään kirjautumaan Dashboard-hallintatyökaluun. Huomaa, että pääkäyttäjä on luonut tämän käyttäjätunnuksen ja salasanan Dashboard > Users (Käyttäjät) -sivulla.
Kun olet kirjautunut sisään, pystyt hallitsemaan NAS-laitettasi Dashboard-hallintatyökalulla (jos sinulla on pääkäyttäjän oikeudet) tai käyttämään File Browser (Tiedostoselain) -työkalua. File Browser (Tiedostoselain) -työkalulla voit lähettää, ladata ja toistaa erilaisia multimediatiedostoja, esim. mp3-tiedostoja. Lisätietoja File Browser -tiedostoselaimesta on kohdassa Dashboard - File Browser (Tiedostoselain).
Pikakuvakkeiden luominen jaoille
Kun olet määrittänyt LaCie NAS:n voit luoda pikakuvakkeita, jotta voit käyttää tallennettuja tiedostoja nopeasti. Voit luoda pikakuvakkeet käyttöjärjestelmän tai LaCie Network Assistant -sovelluksen avulla.
Pikakuvakkeen luominen LaCie Network Assistant -sovelluksella
LaCie Network Assistant (LNA) voidaan määrittää asentamaan jaot automaattisesti tietokoneelle, jolloin voit käyttää niiden tiedostoja nopeasti. Pikakuvake jakoon luodaan seuraavasti LNA:n avulla:
- Valitse LNA-valikosta Configuration Window (Konfigurointi-ikkuna).
- Valitse NAS vasemmanpuoleisesta sarakkeesta.
- Napsauta Volumes (Asemat) -välilehteä.
- PC-käyttäjät: Jako asennetaan Oma tietokone / Tietokone -hakemistoon automaattisesti, kun tietokone havaitsee sen verkossa.
Mac-käyttäjät: Jaon aseman kuvake ilmestyy työpöydälle ja Finderiin automaattisesti, kun tietokone havaitsee sen verkossa.
Pikakuvakkeen luominen käyttöjärjestelmällä
Jos haluat luoda pikakuvakkeen jakojen käyttämistä varten, toimi seuraavasti.
Windows XP-, Vista ja Windows 7-käyttäjät
- Siirry automaattisesti asennettavan jaon sijaintiin ja valitse se.
- Windows tarjoaa vaihtoehdon asentaa jako joka kerta, kun kirjaudut tietokoneelle.
- Toista vaiheet 1–3 muiden jakojen kohdalla.
Mac-käyttäjät
- Avaa uusi Finder-ikkuna. Siirry ikkunan vasemmassa reunassa kohtaan Shared > [koneen nimi] > [jako]. Anna pyydettäessä käyttäjätunnus ja salasana ja valitse Connect (Yhdistä).
- Toista vaihe 1 jokaisen jaon kohdalla.
- Jaon asentaminen automaattisesti joka kerta, kun kirjaudut tietokoneelle:
- Valitse Apple-kuvake valikkoriviltä ja sitten System Preferences > Accounts > Login Items (Järjestelmän ominaisuudet > Tilit > Kirjautumiset).
- Kun kirjaudut Mac OS -käyttöjärjestelmään, jaot asennetaan automaattisesti työpöydälle (niin kauan kun et ole määrittänyt Finderia olemaan näyttämättä yhdistettyjä palvelimia työpöydällä).
Jakojen käyttäminen FTP:n välityksellä
FTP-protokollaa käytetään tiedostojen siirtämiseen tietokoneelta toiselle paikallisverkon tai internetin välityksellä. Protokollan avulla voit siirtää tiedostoja ystävien ja sukulaisten kanssa turvallisesti, sillä käyttöoikeudet on vain henkilöillä, joilla on käyttäjätili.
FTP-palvelu on oletusarvoisesti pois käytöstä, joten se täytyy ottaa käyttöön Dashboard - Network (Verkko) -sivulla.
Muodosta yhteys NAS:ään paikallisesti FTP:n kautta kirjoittamalla sen osoite selaimen ai FTP-asiakasohjelman osoitekenttään:
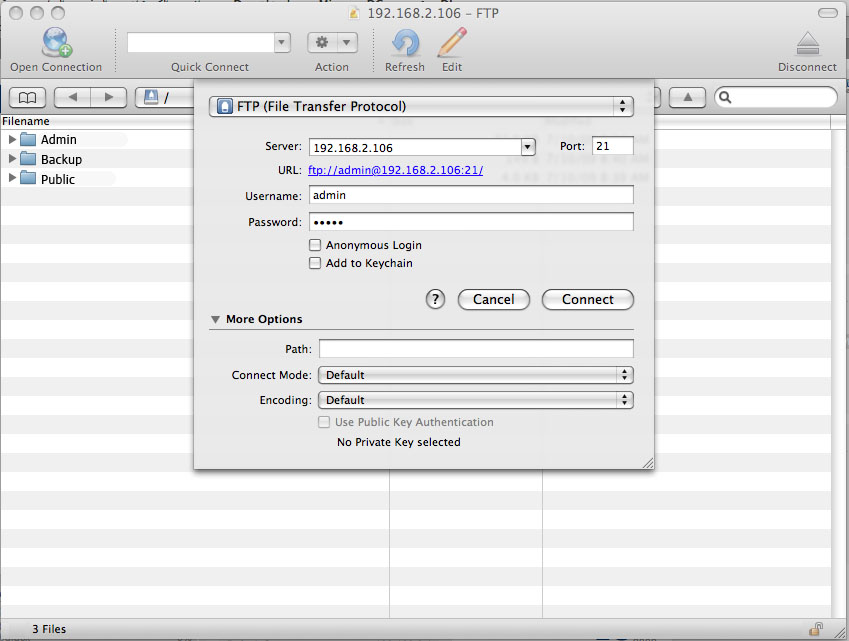
ftp://[IP-osoite]
Esimerkki: ftp://192.168.10.149
TAI
ftp://[käyttäjätunnus:salasana]@[ip-osoite tai koneen nimi]/
Esimerkki: ftp://ringo:4xtp23@lacie-5big/
Kirjaudu sisään antamalla Dashboard-käyttäjätunnus ja -salasana. (Ne ovat oletusarvoisesti admin/admin.)
Etäkäytä jakoa tietokoneelta, joka ei ole verkossasi katsomalla ohjeet kohdasta Etäkäyttö. Koneen nimen tai LANin IP-osoitteen sijaan käytetään DYNDNS-palvelun luomaa isäntänimeä.
Wake on LAN (WOL)
Voit käyttää LaCie Network Assistant (LNA) -sovellusta LaCie NAS:n herättämiseksi lepotilasta.
WOL:n ensimmäinen käyttökerta:
- Liitä MAC-osoite kenttään ja valitse Wake Up (Herätä).
- Näkyviin tulee viesti, jossa kerrotaan, että viesti on lähetetty NAS:lle.
Myöhempi käyttö:
- Napsauta ilmaisinpalkin (Windows) tai valikkorivin (Mac) LNA-kuvaketta ja valitse Wake Up a Device… (Herätä laite-ikkuna…).
- Valitse Wake Up (Herätä).
Mediapalvelimet
Voit määrittää LaCie NAS:n jakamaan tiedostoja (vain luku) sellaisten UPnP/DLNA-laitteiden kanssa, jotka on kytketty samaan verkkoon. Noudata seuraavia ohjeita:
- Varmista, että LaCie NAS on kytketty kotiverkkoon kohdassa Verkkoon kytkeminen kuvatulla tavalla.
- Ota Multimedia-palvelu käyttöön Dashboard-hallintatyökalussa (katso Dashboard - General Settings (Yleiset asetukset).
- Tämän jälkeen voit toistaa tiedostoja, jotka sijaitsevat NAS-jaossa, muilla UPnP/DLNA-sertifioiduilla soittimilla/lisälaitteilla (kuten esim. XBox 360, Play Station 3 ja DLNA-matkapuhelin), jotka on kytketty verkkoon.
Mediapalvelimen uudelleenhakemistointi
Jos jokin tiedosto näyttää puuttuvan multimediapalvelimeltasi, voit pakottaa mediatiedostojesi uudelleenkuvauksen. Tee se seuraavasti:
- Siirry Dashboard-hallintatyökalun General Settings (Yleiset asetukset) -sivulle ja valitse sitten Services (Palvelut) -välilehteä.
- Napsauta määrityskuvaketta Multimedia-rivin Options (Asetukset) -sarakkeessa.
Mediapalvelimet - iTunes
LaCie NAS voi toimia iTunes-musiikkipalvelimena ja siirtää audiotiedostoja verkkoon kytketylle tietokoneelle, jossa on iTunes-sovellus. Määrittämisen jälkeen soittolista, jolla on NAS-koneesi nimi, näkyy iTunesin Shared (Jaettu) -ryhmässä, ja NAS:lle tallennetut audiotiedostot näkyvät tässä soittolistassa. Noudata seuraavia ohjeita:
- Varmista, että LaCie NAS on kytketty kotiverkkoon kohdassa Verkkoon kytkeminen kuvatulla tavalla.
- Ota Multimedia-palvelu käyttöön Dashboard-hallintatyökalussa (katso Dashboard - General Settings (Yleiset asetukset).
- Varmista iTunesissa, että Library (Kirjasto) -jako on sallittu asetuksissa Preferences > Sharing > Look for shared libraries (Asetukset > Jakaminen > Etsi jaettuja kirjastoja).
Mediapalvelimet - Windows Media Player
Määrittämisen jälkeen Windows Media Player (WMP) voi toistaa verkkoyhteyden avulla LaCie NAS -laitteella olevia tiedostoja. Noudata seuraavia ohjeita:
- Varmista, että LaCie NAS on kytketty kotiverkkoon kohdassa Verkkoon kytkeminen kuvatulla tavalla.
- Ota Multimedia-palvelu käyttöön Dashboard-hallintatyökalussa (katso Dashboard - General Settings (Yleiset asetukset).
- WMP aloittaa mediatiedostojen indeksoinnin. Sen valmistuttua tiedostot näkyvät WMP-kirjastossa.
Varmuuskopiointisovelluksen käyttäminen
LaCie NAS on täysin yhteensopiva Time Machine®-, Windows Backup and Restore®- ja Genie Timeline® -sovellusten kanssa. NAS-jako voidaan määrittää varmuuskopioinnin kohteeksi näillä sovelluksilla. Muista vain varmistaa, että käyttäjän jakoon varmuuskopioitavalla tietokoneella on jaon käyttöoikeudet.

 Tulosta sivu
Tulosta sivu Tallenna sivu PDF-muodossa
Tallenna sivu PDF-muodossa