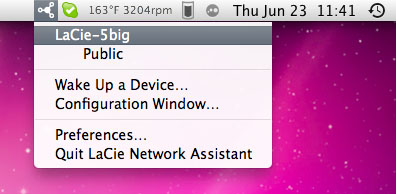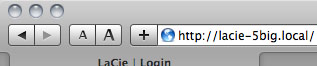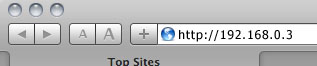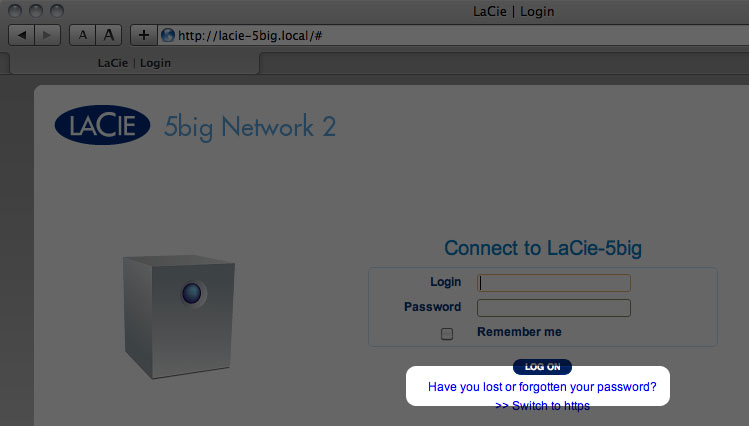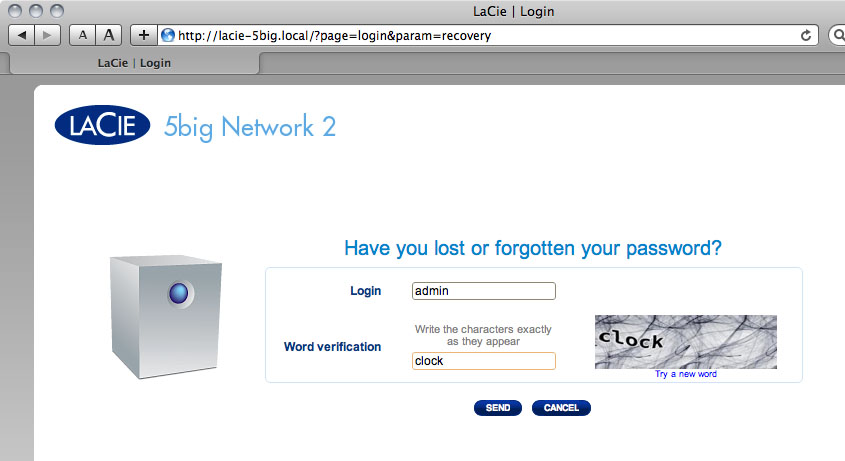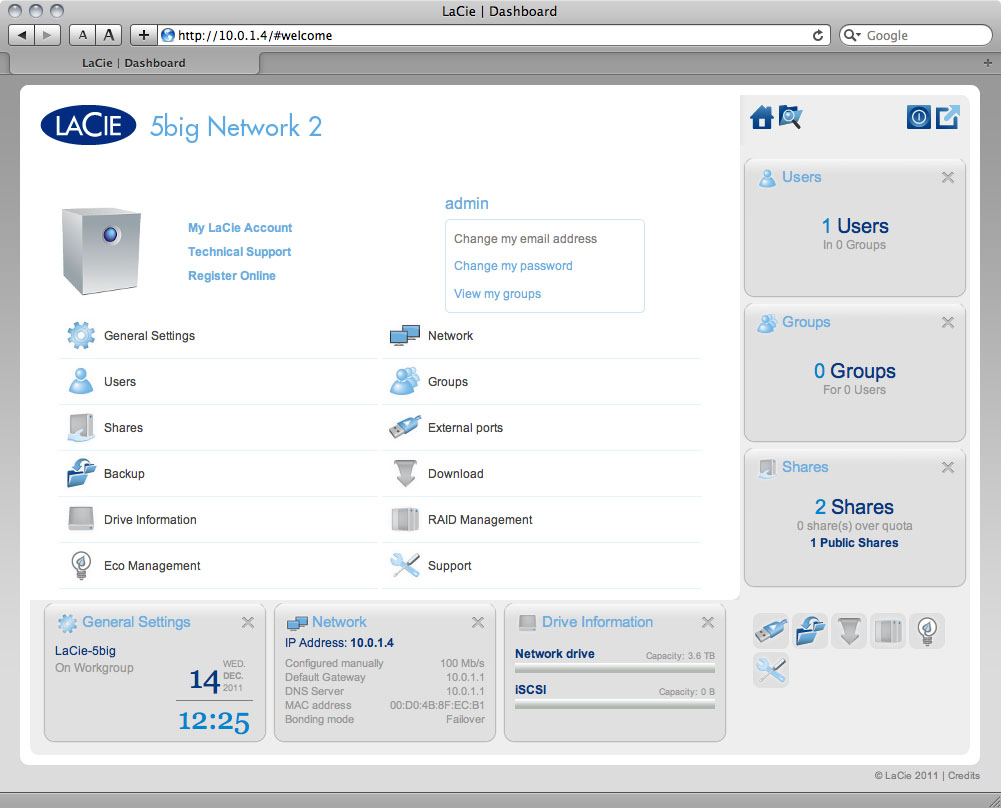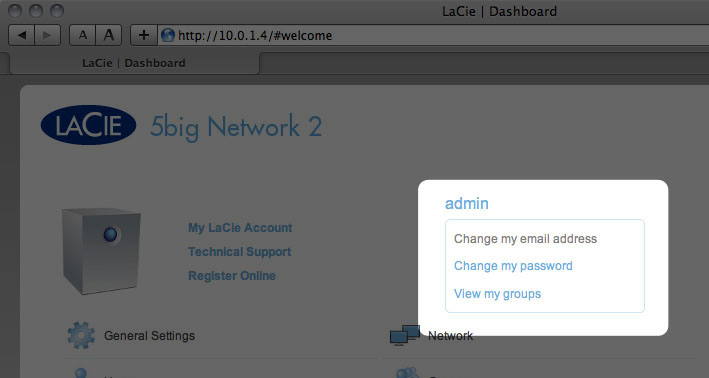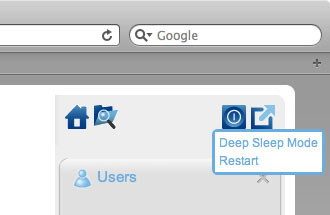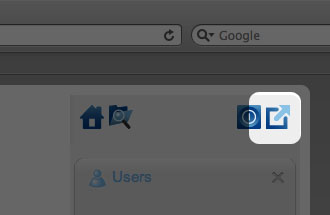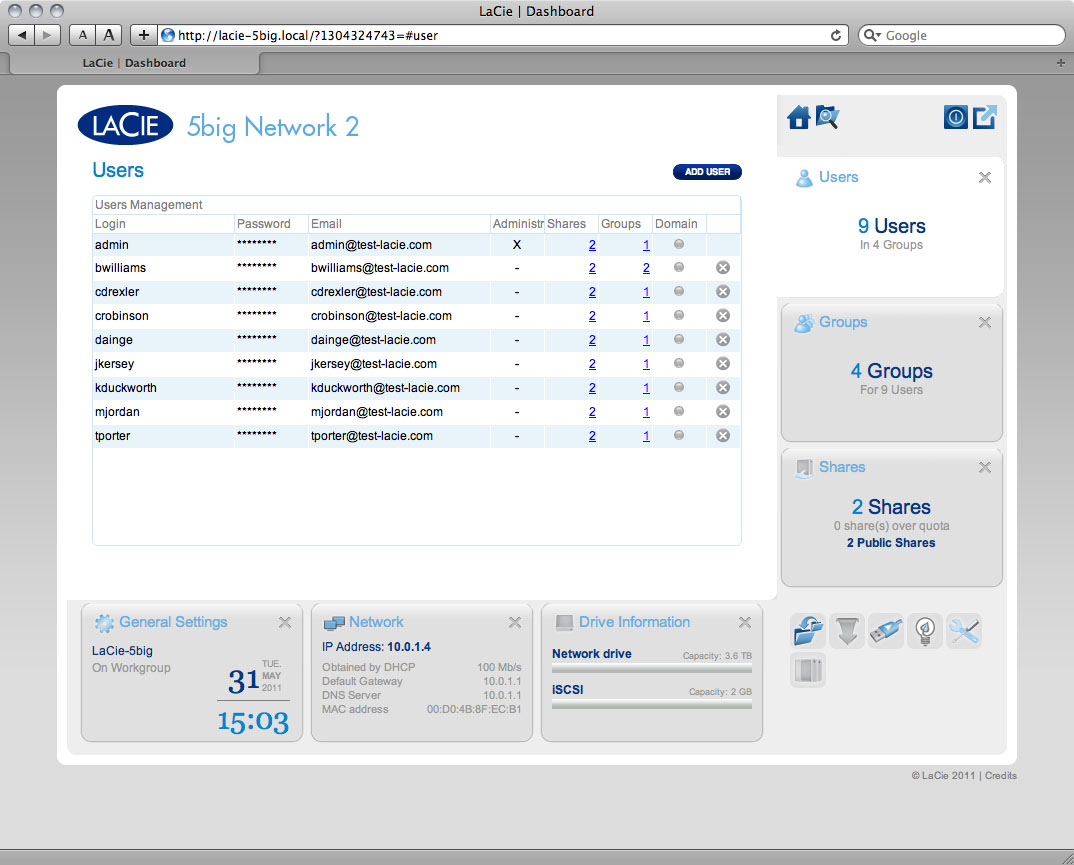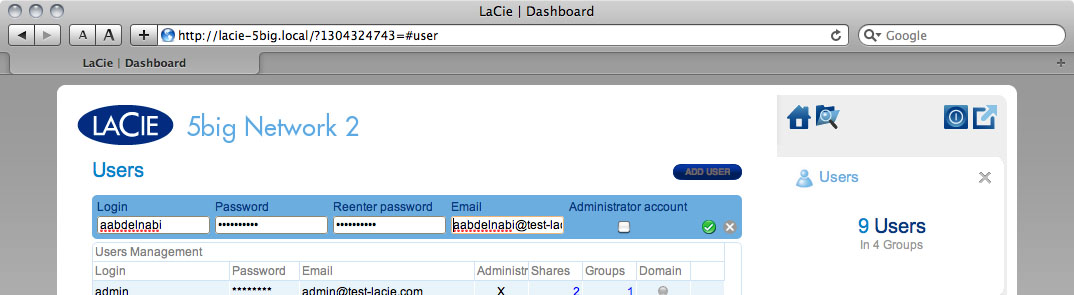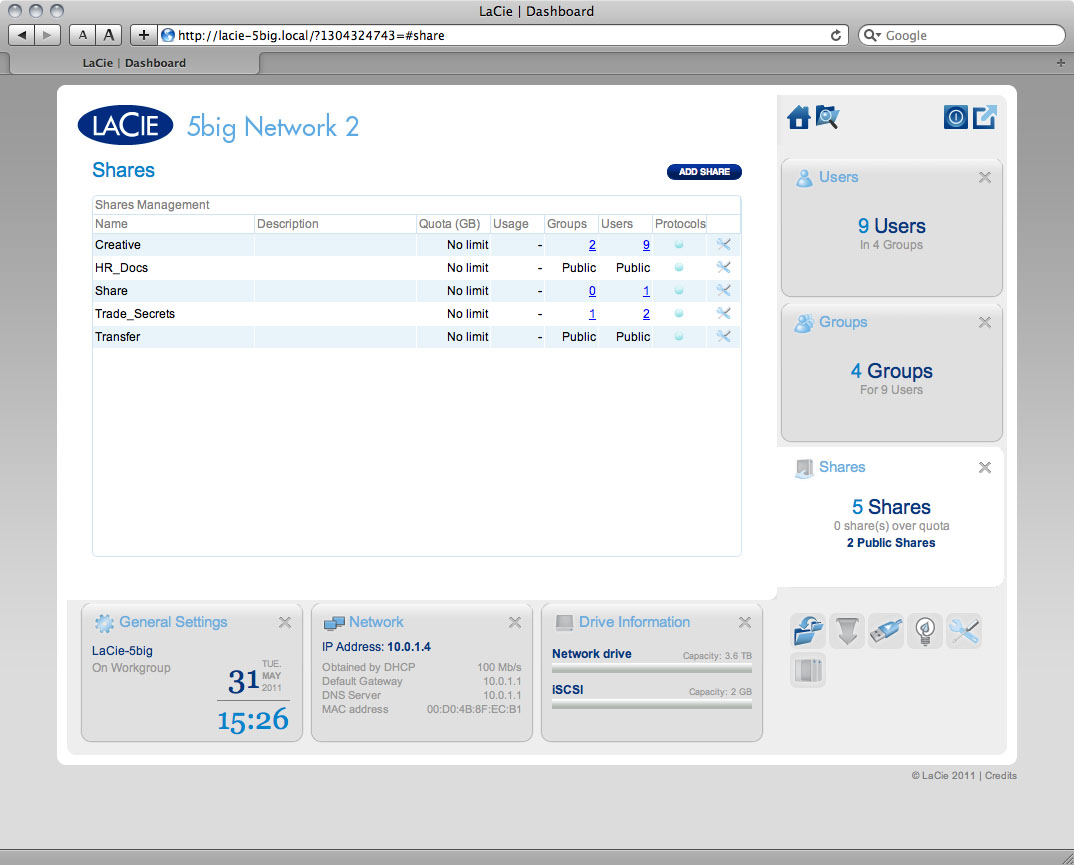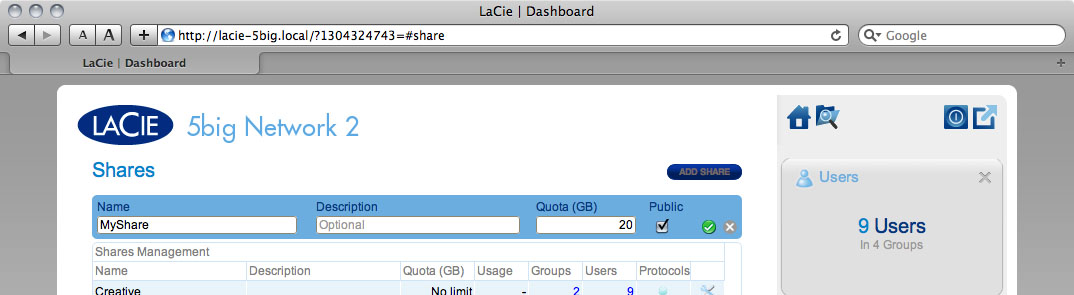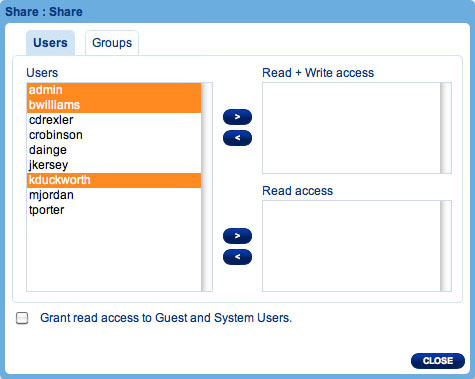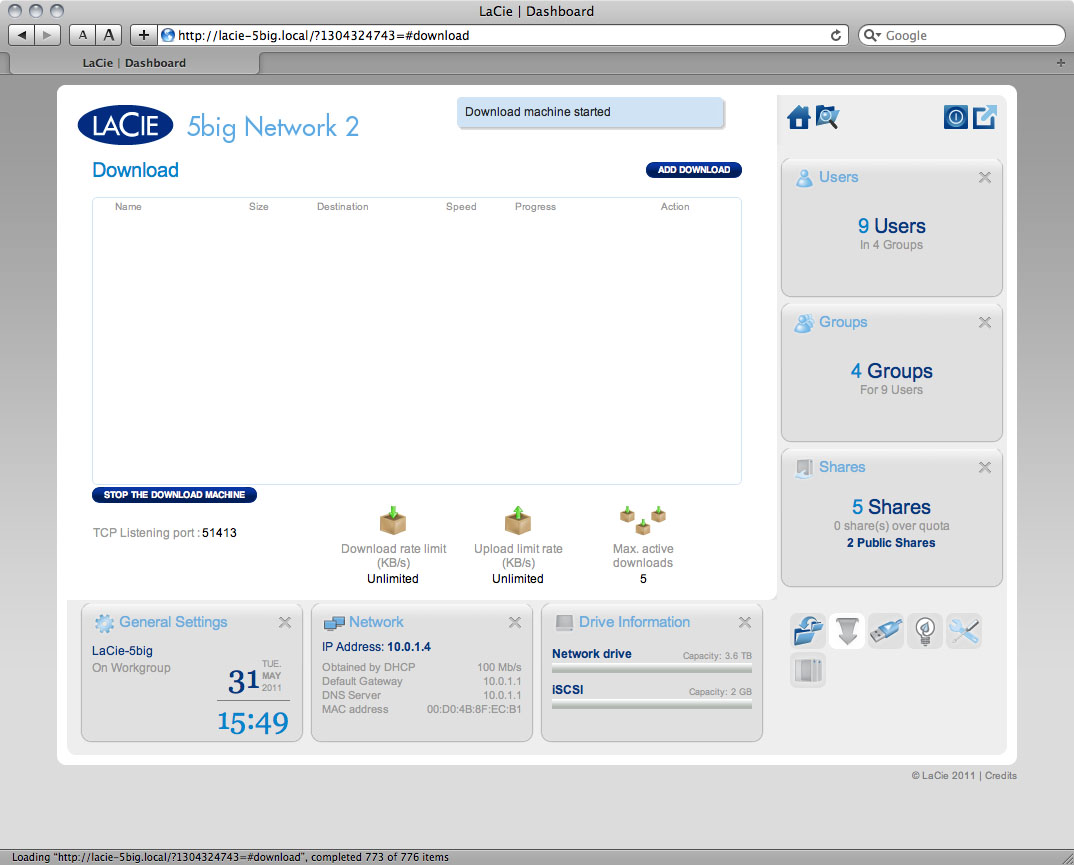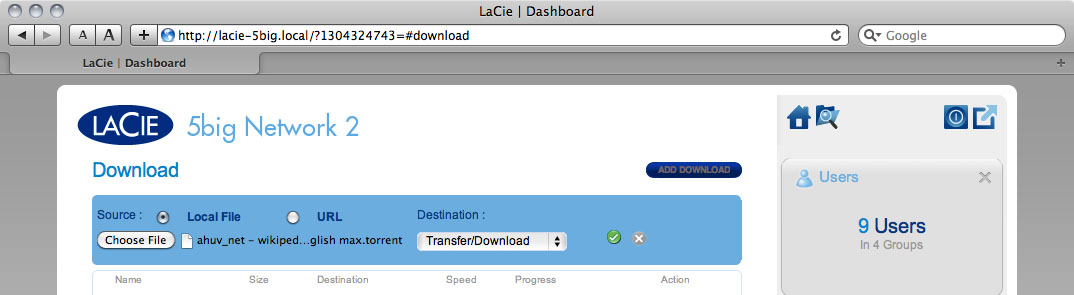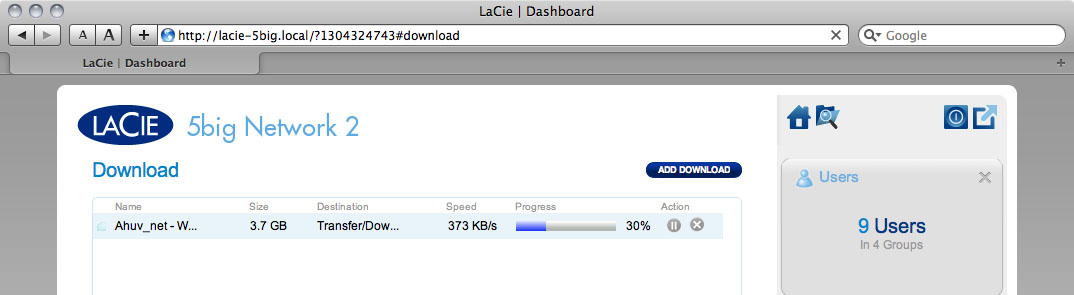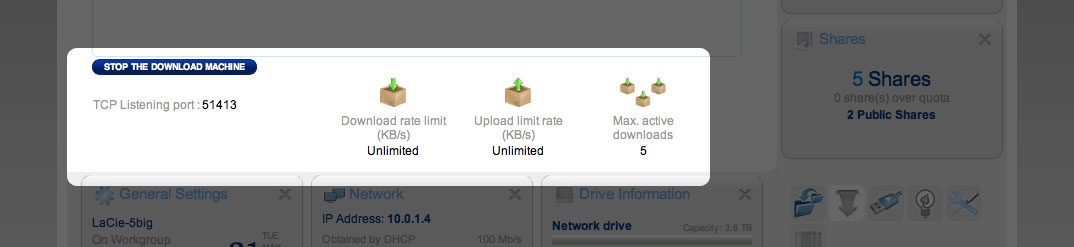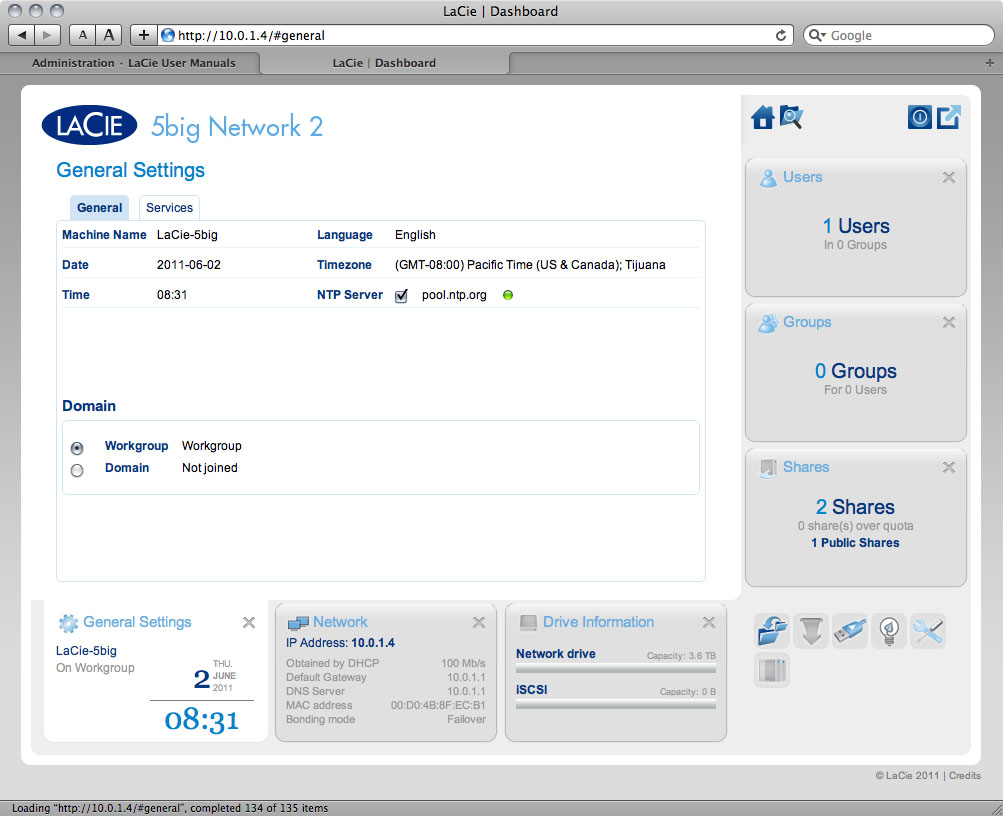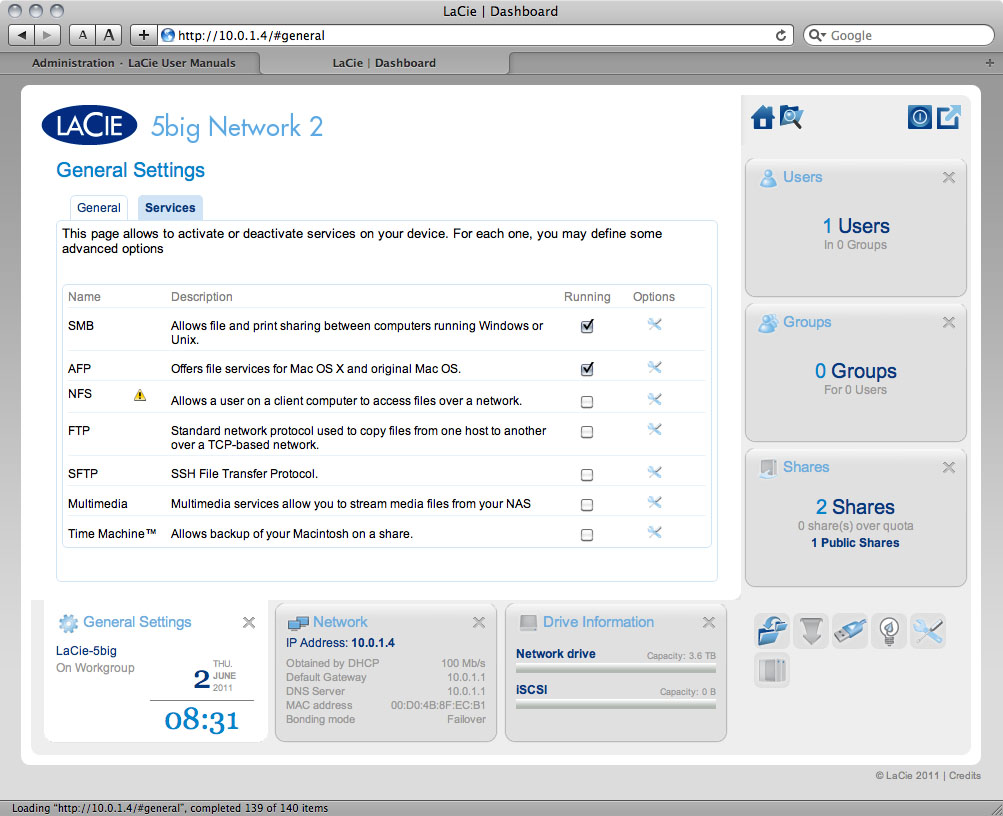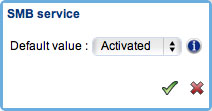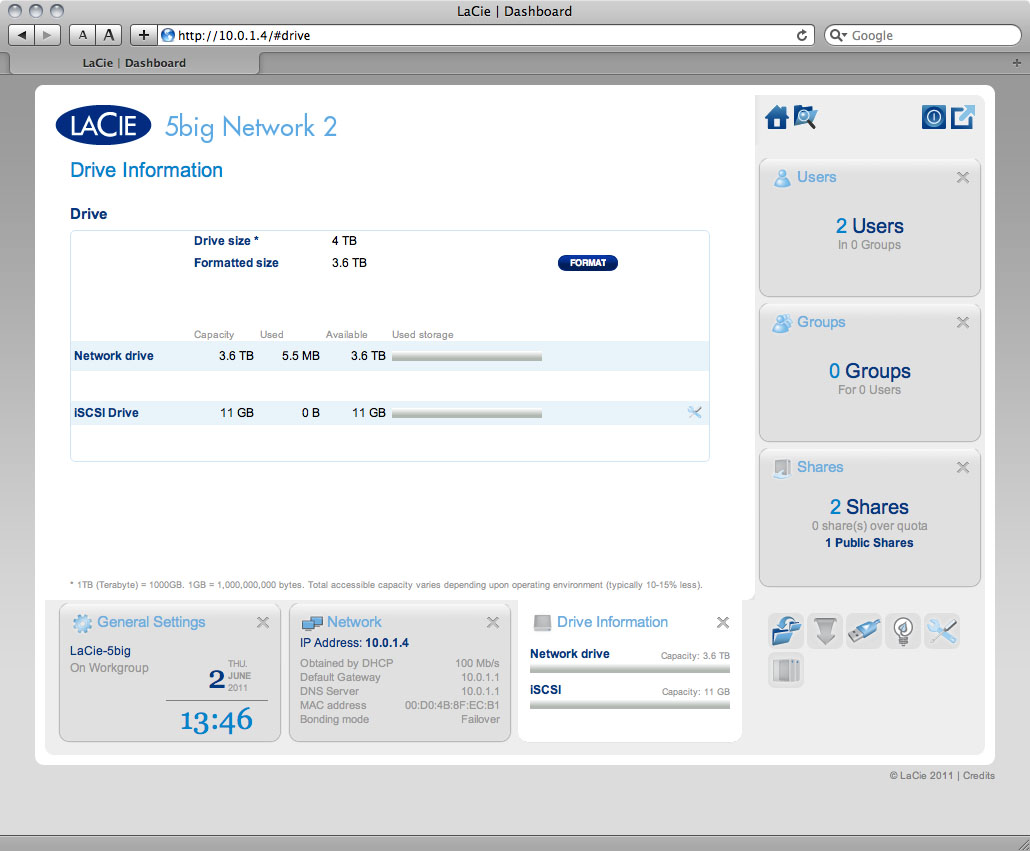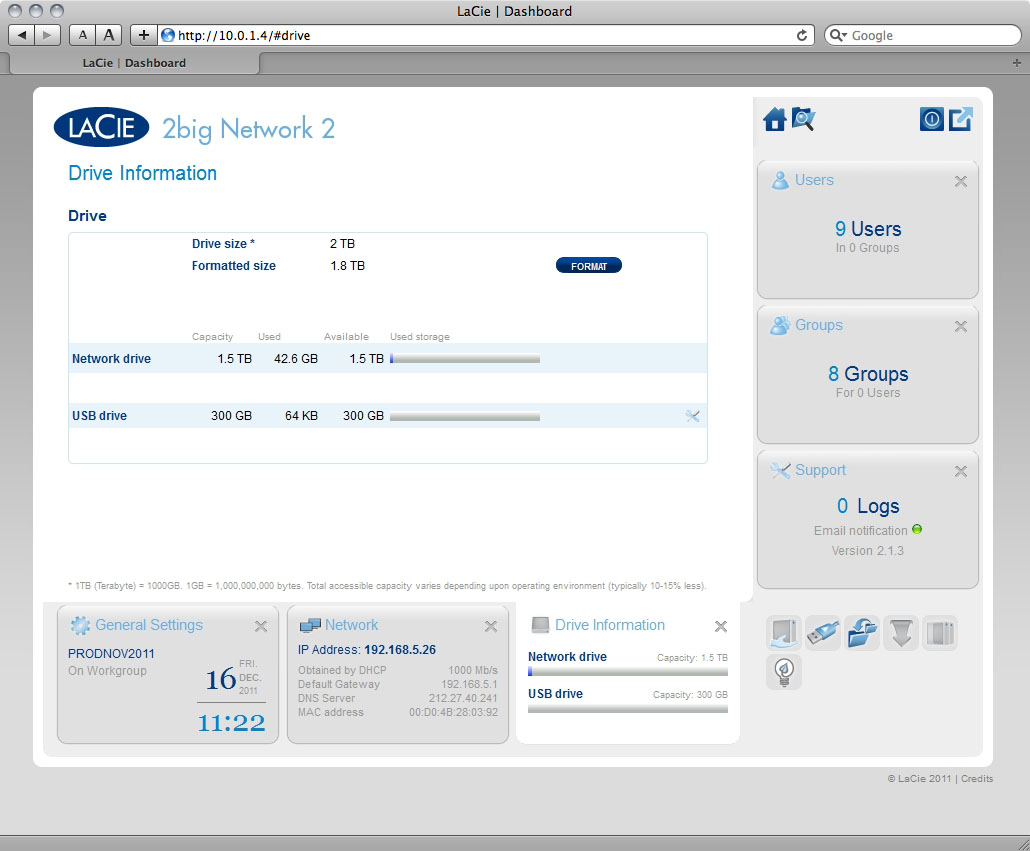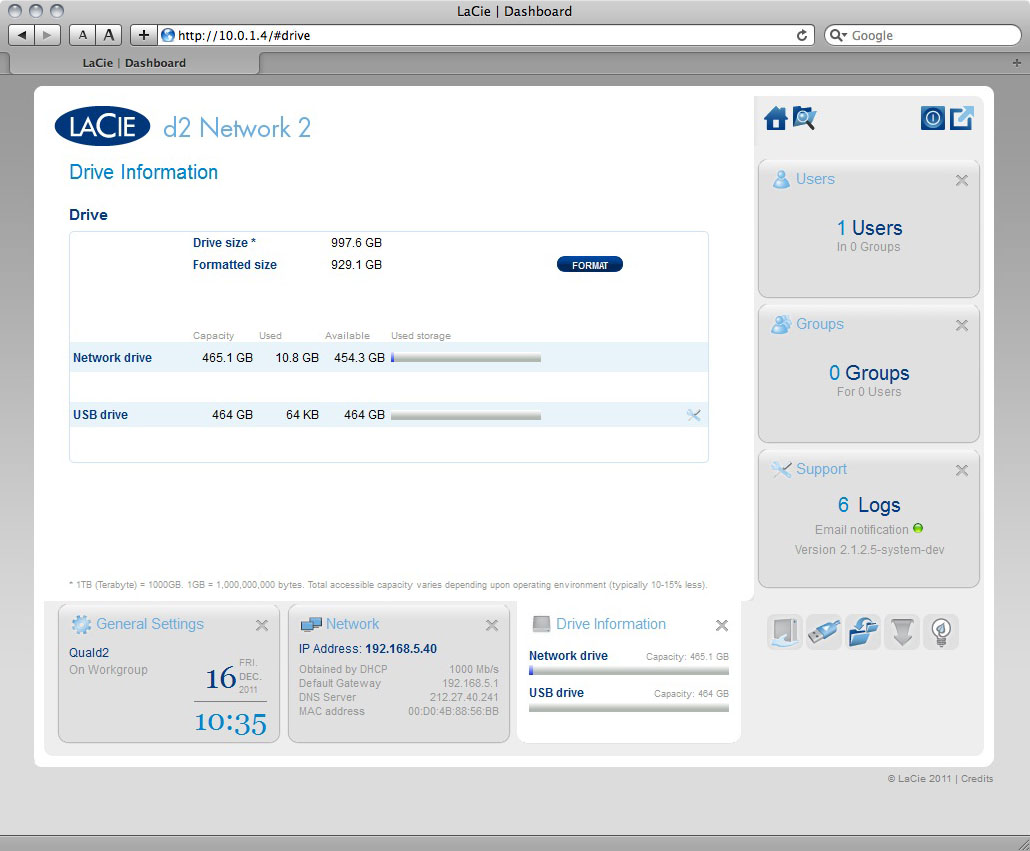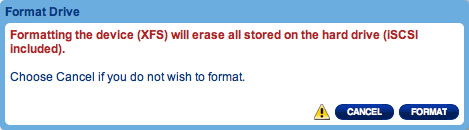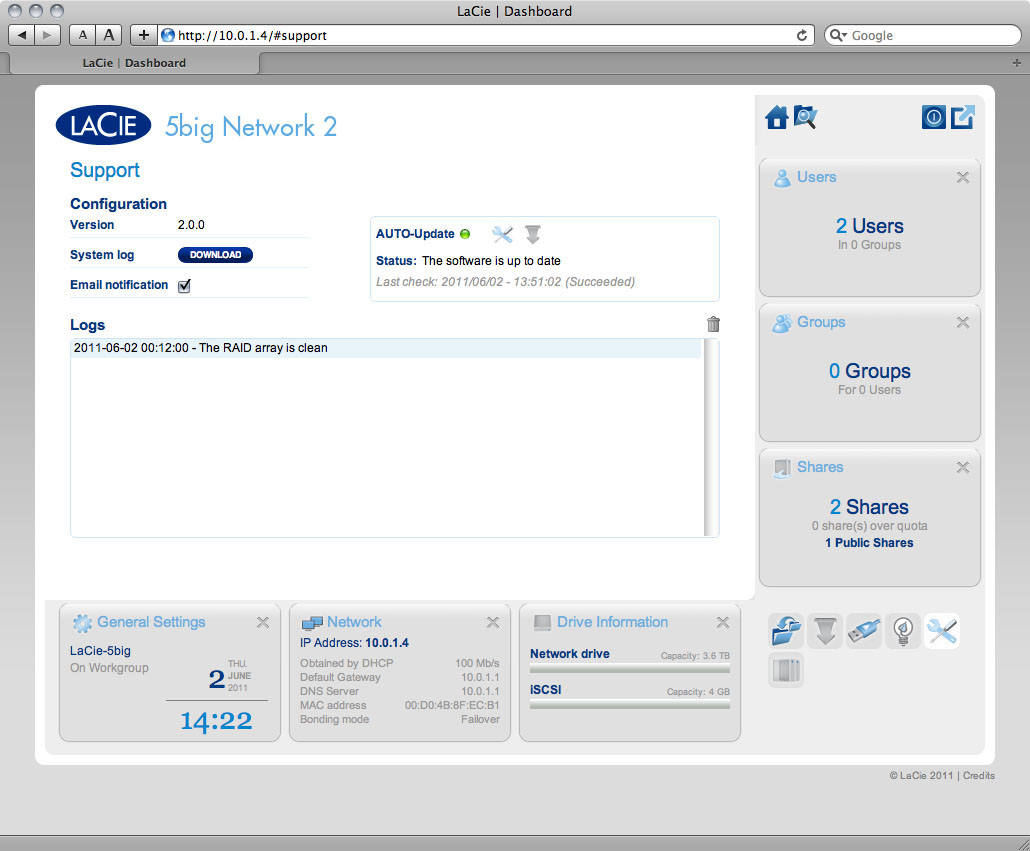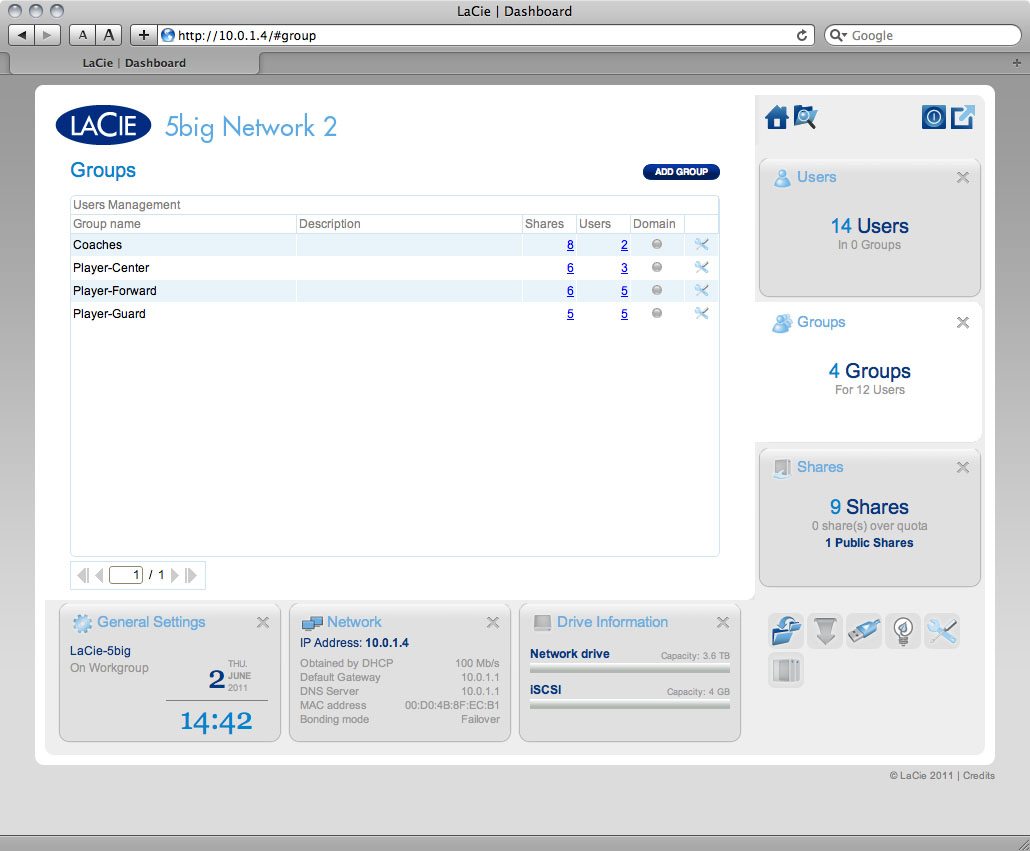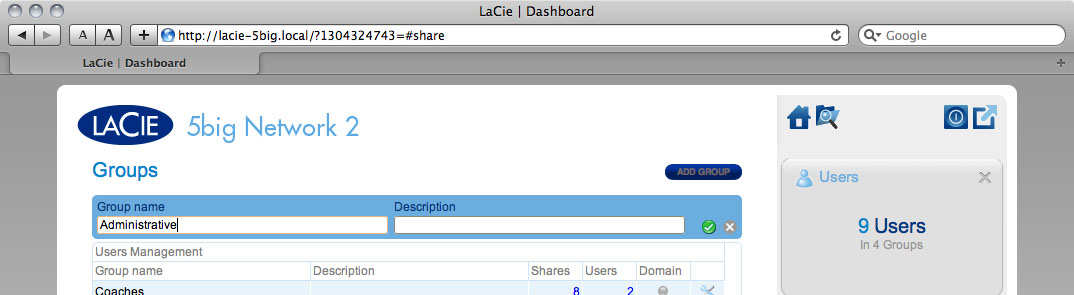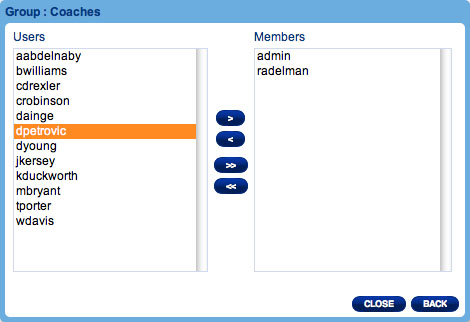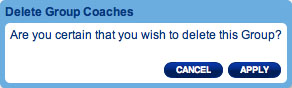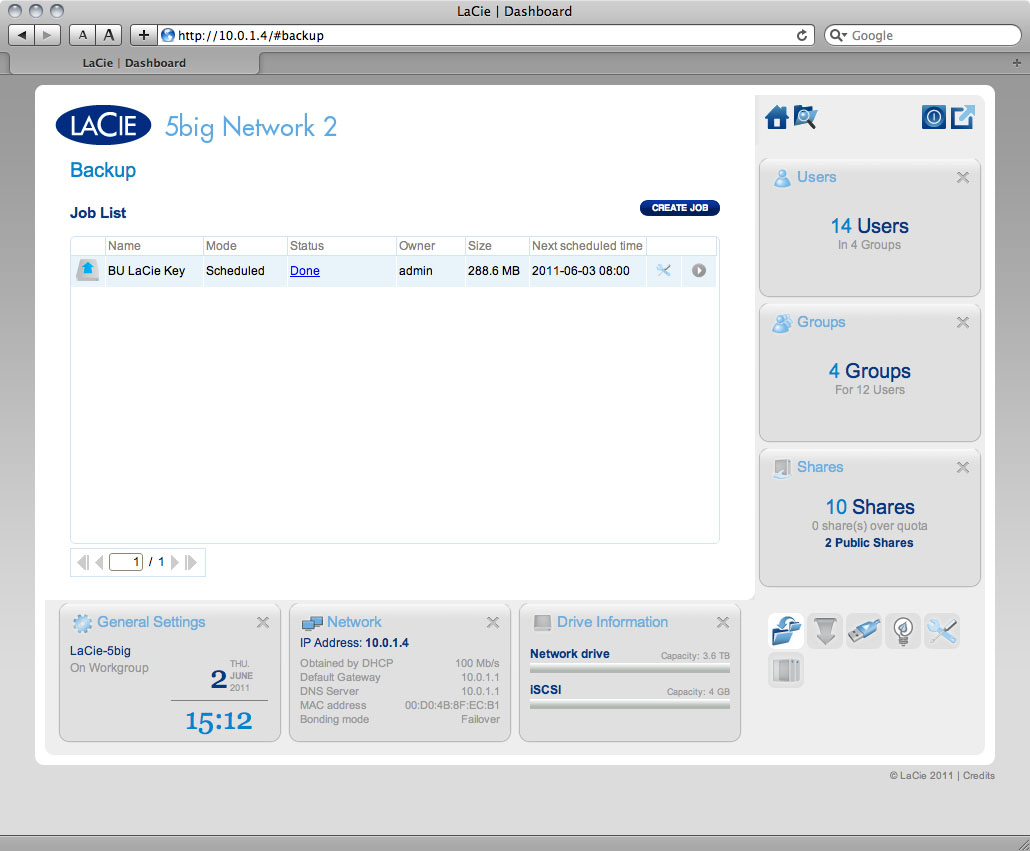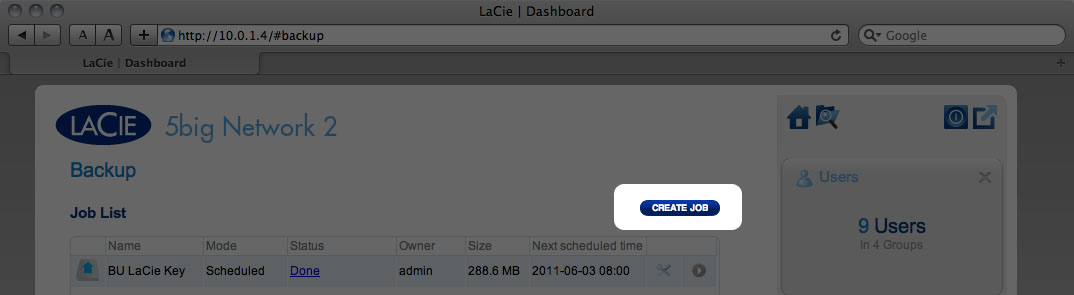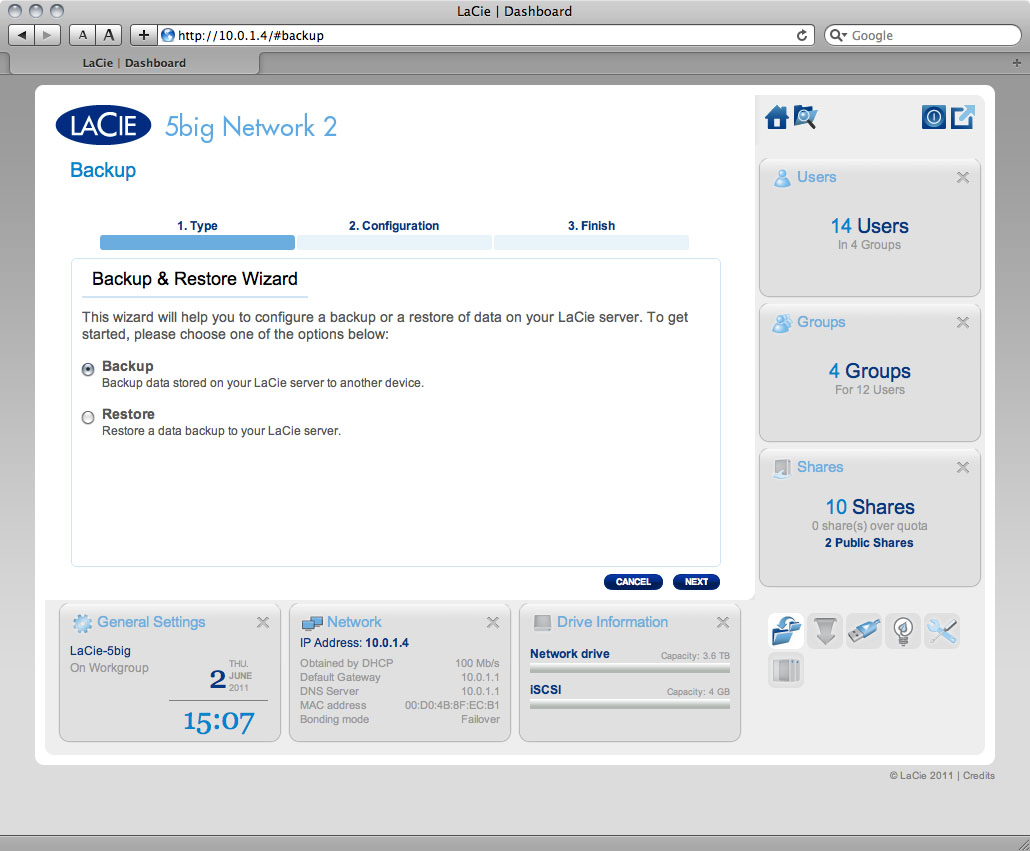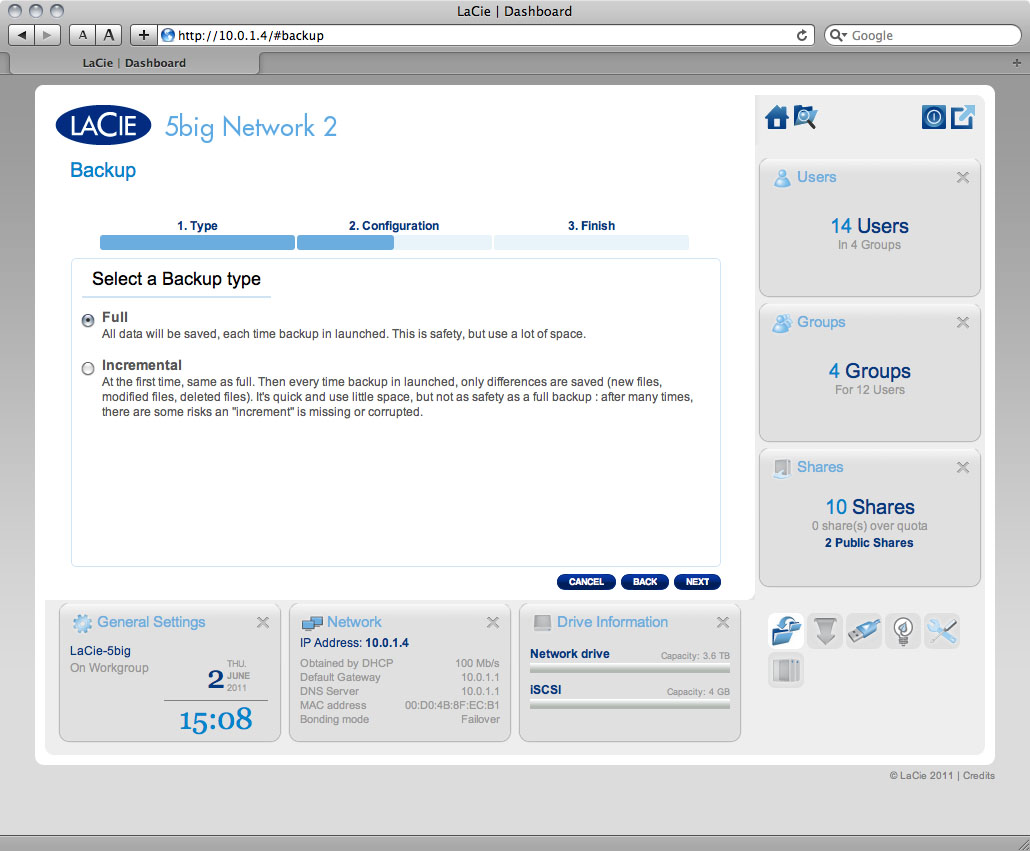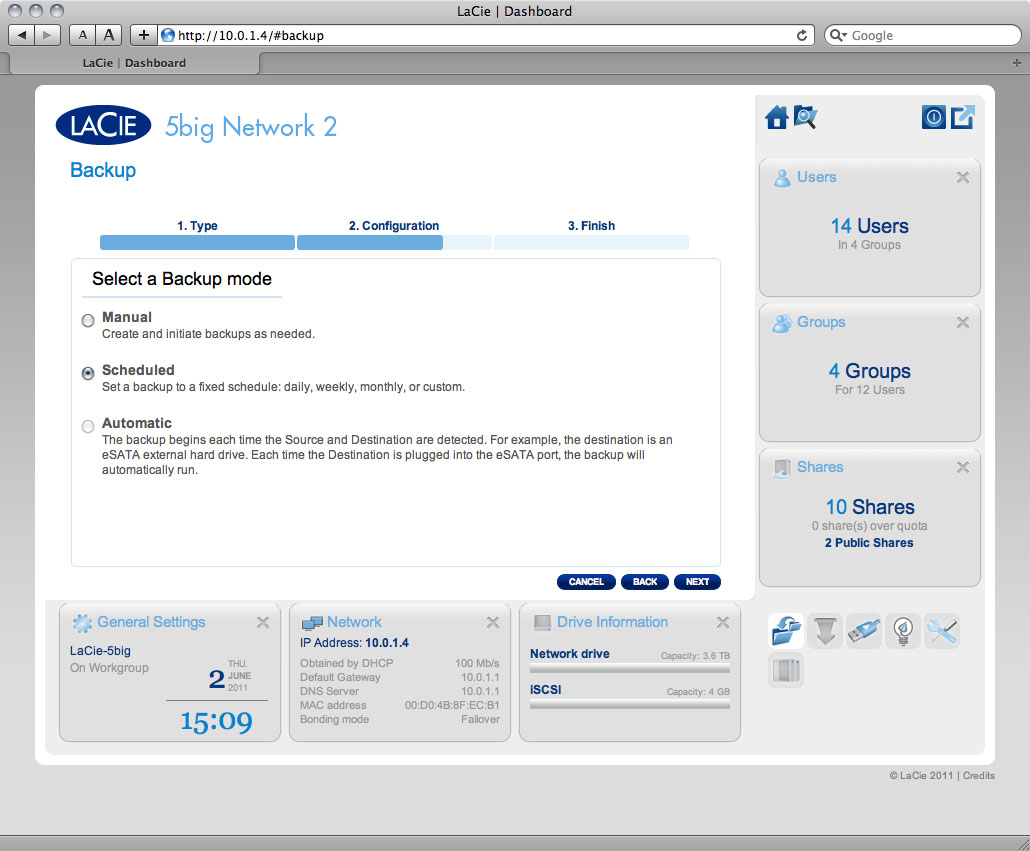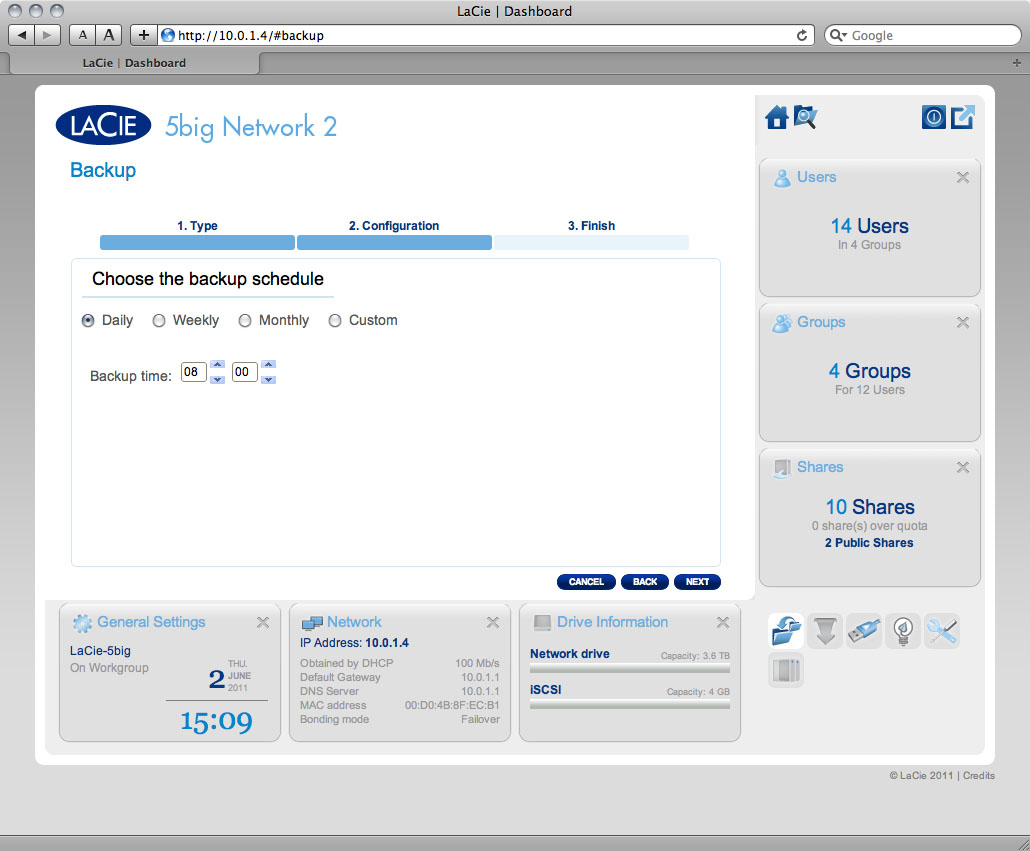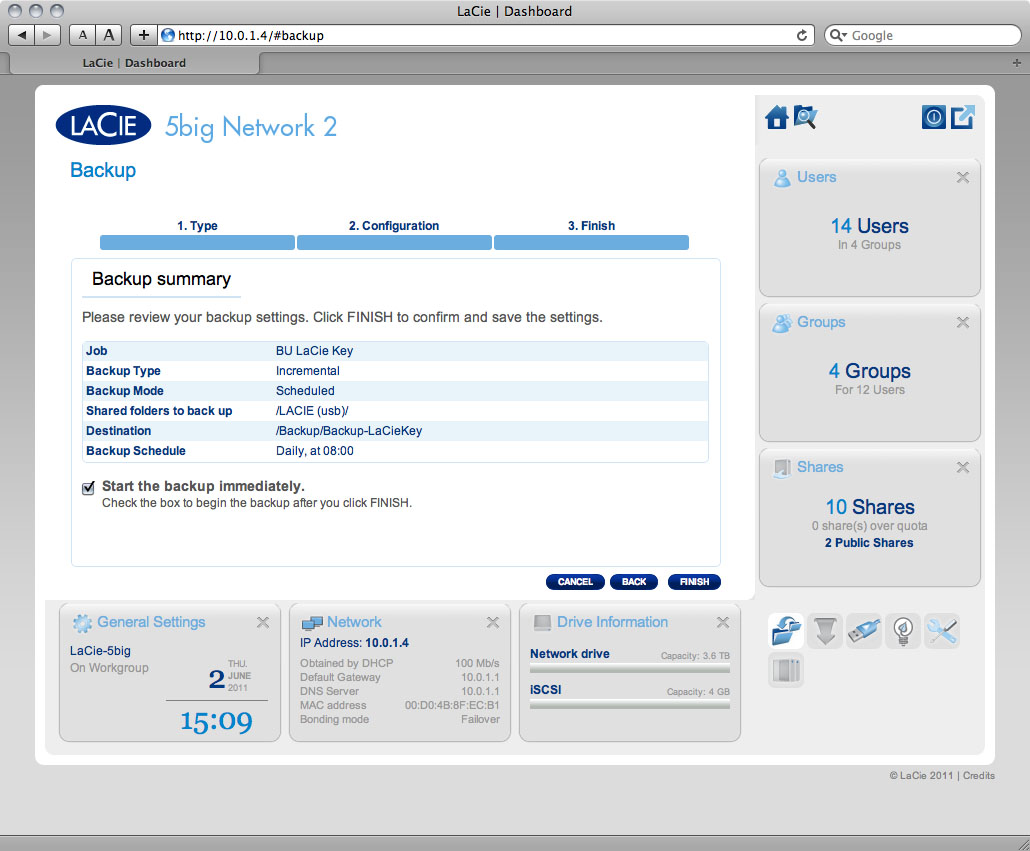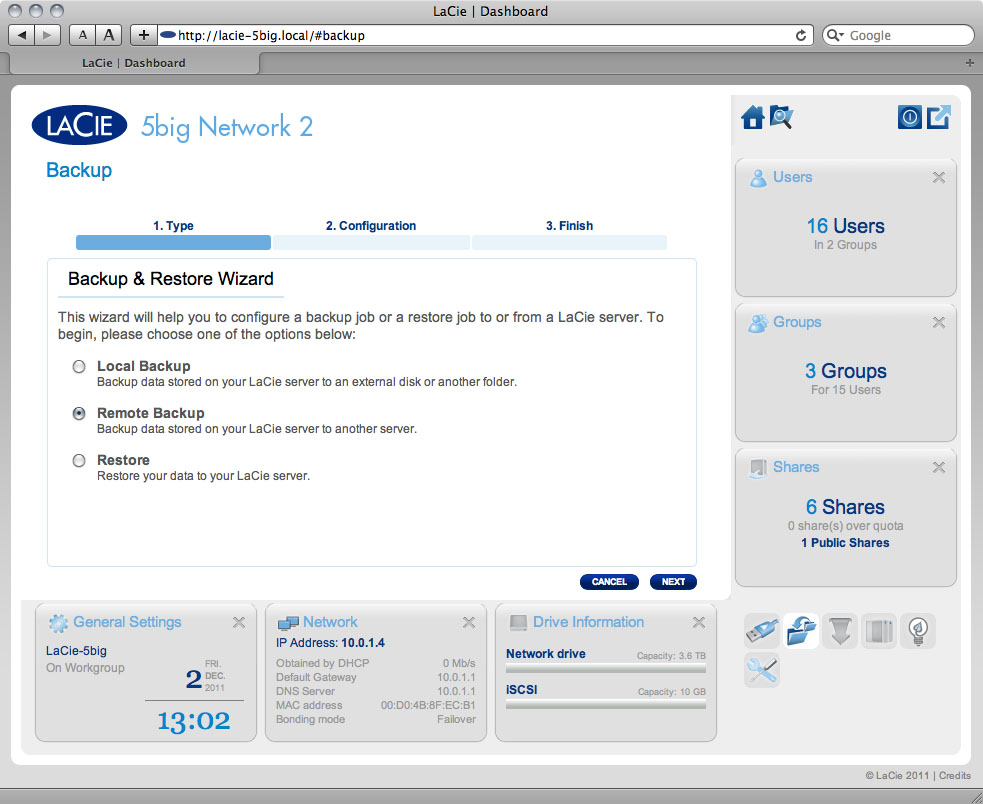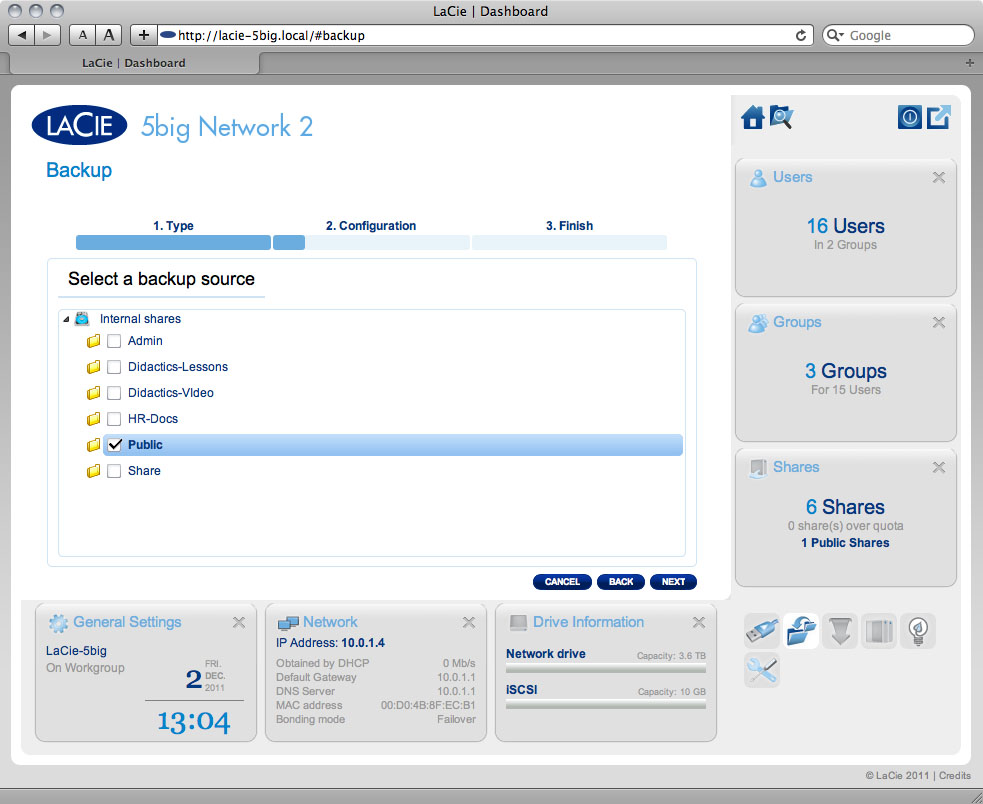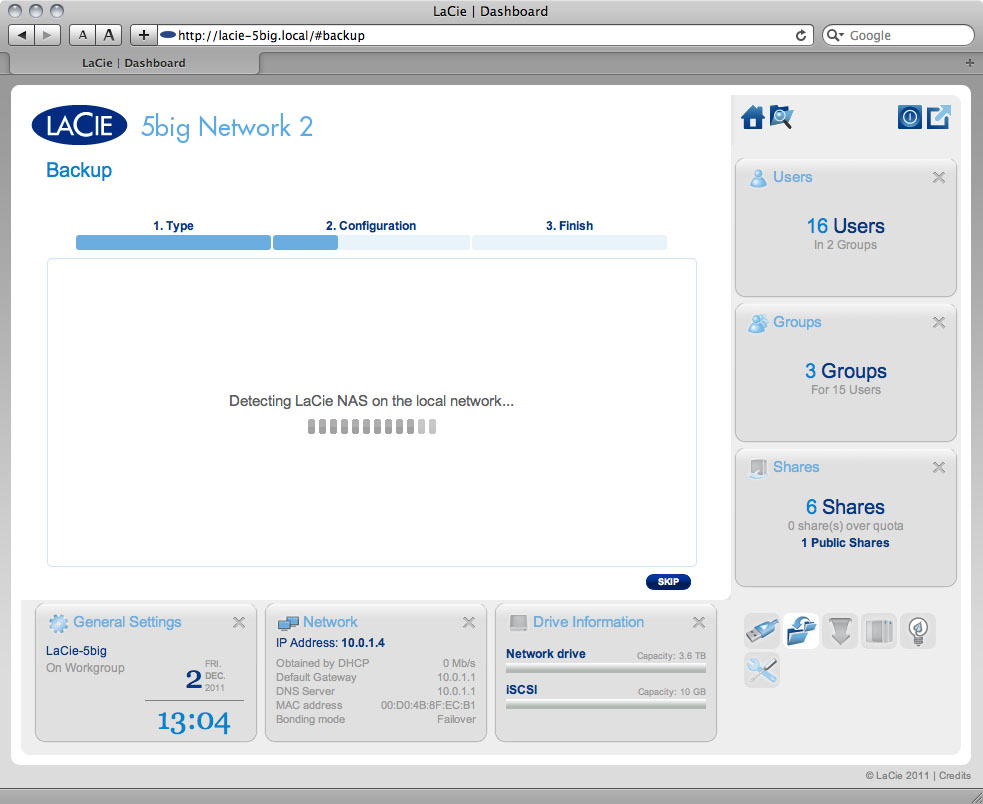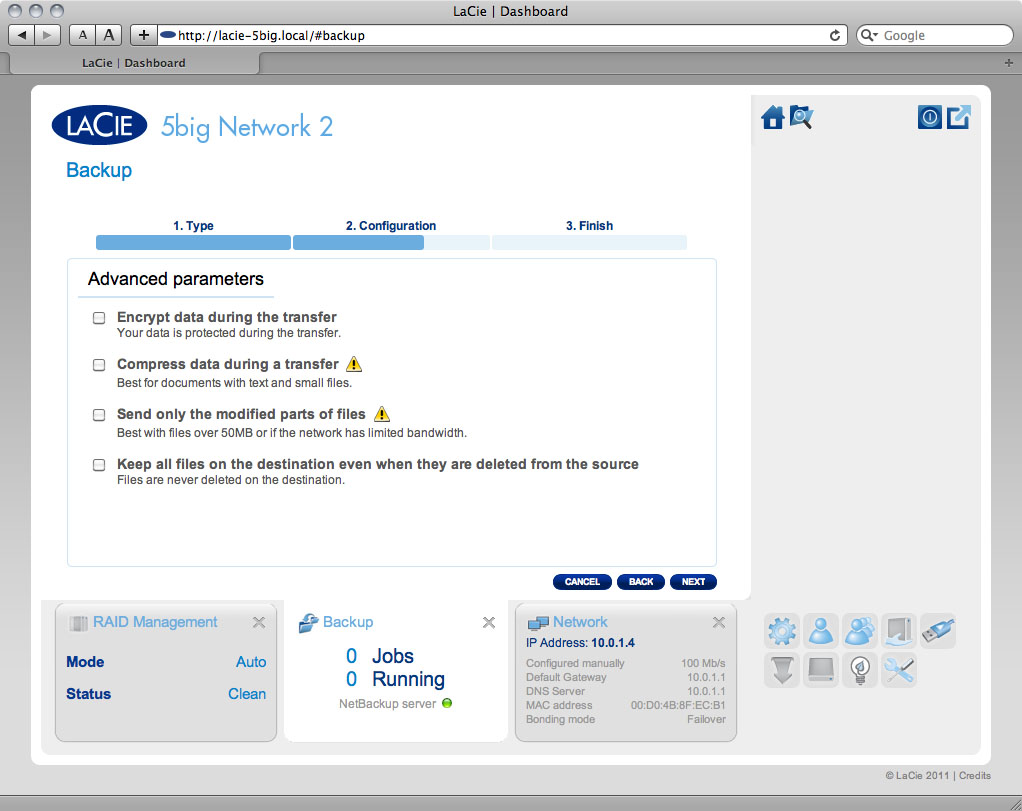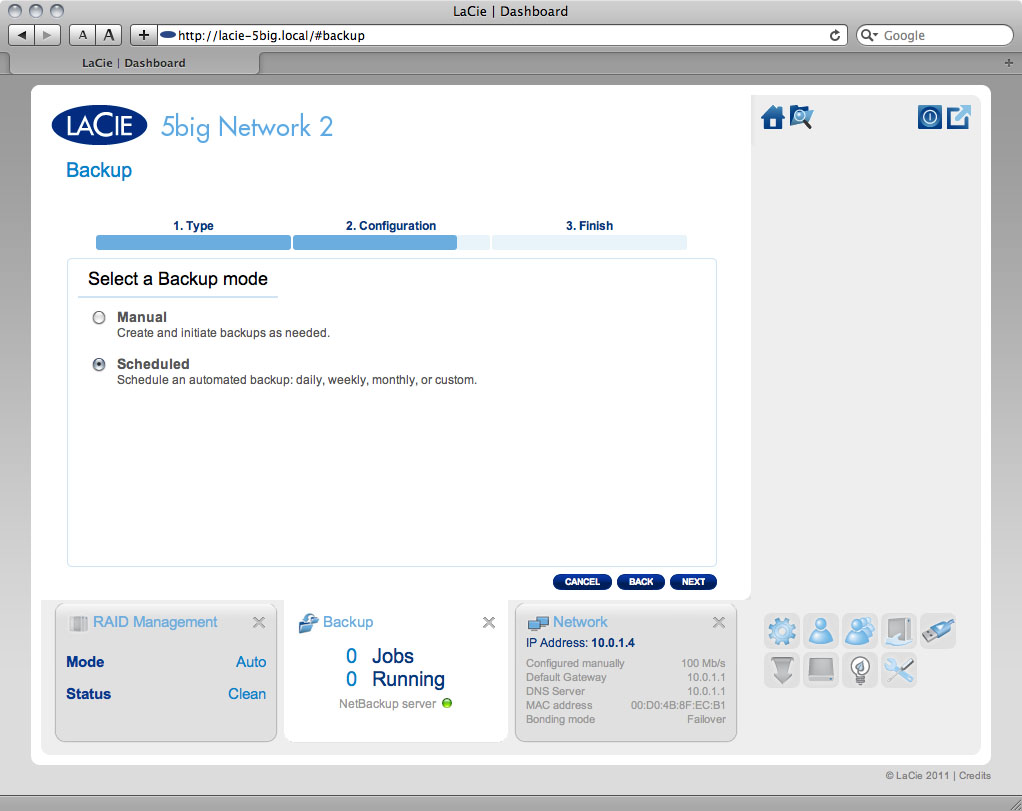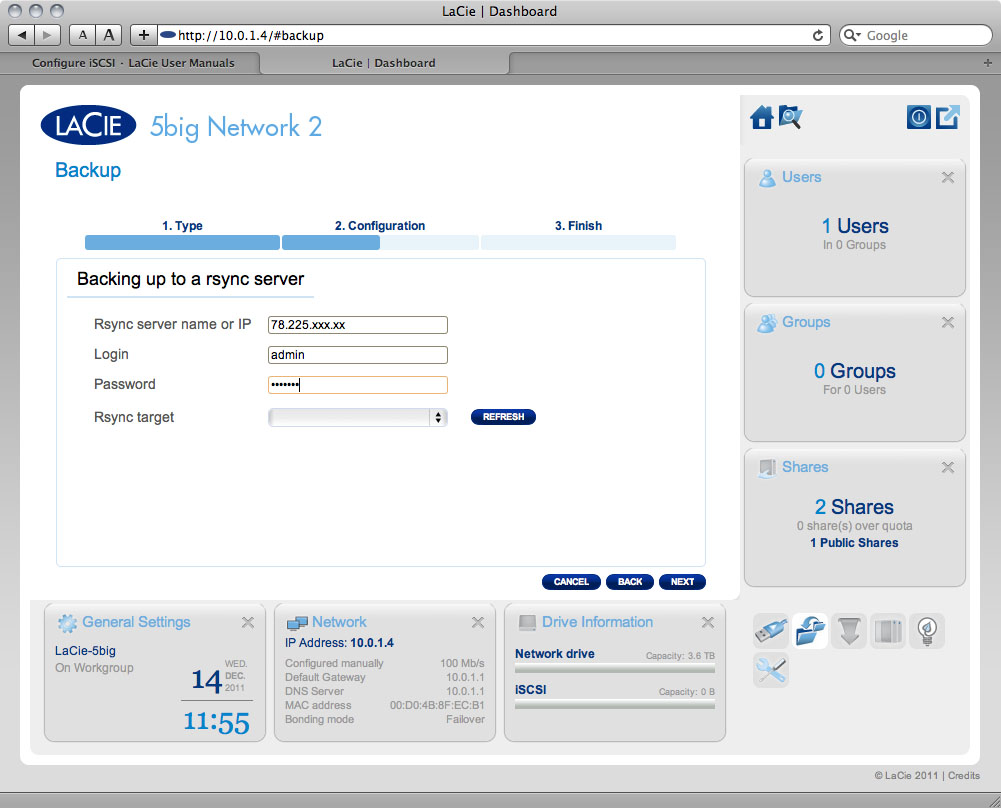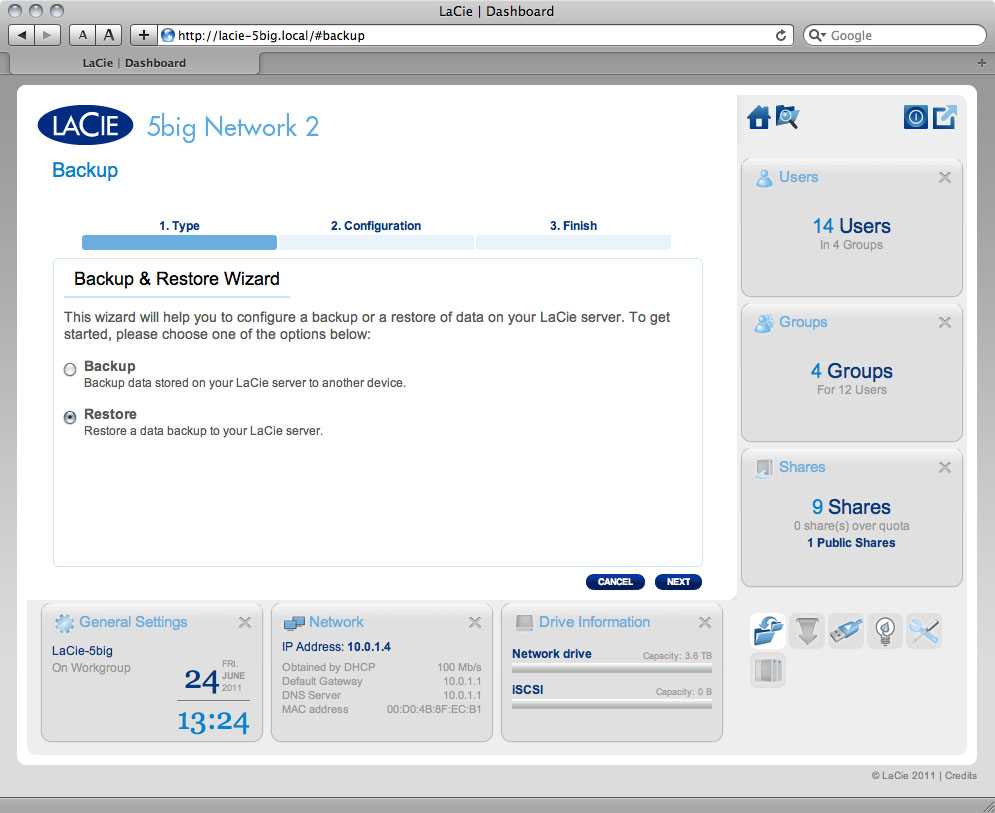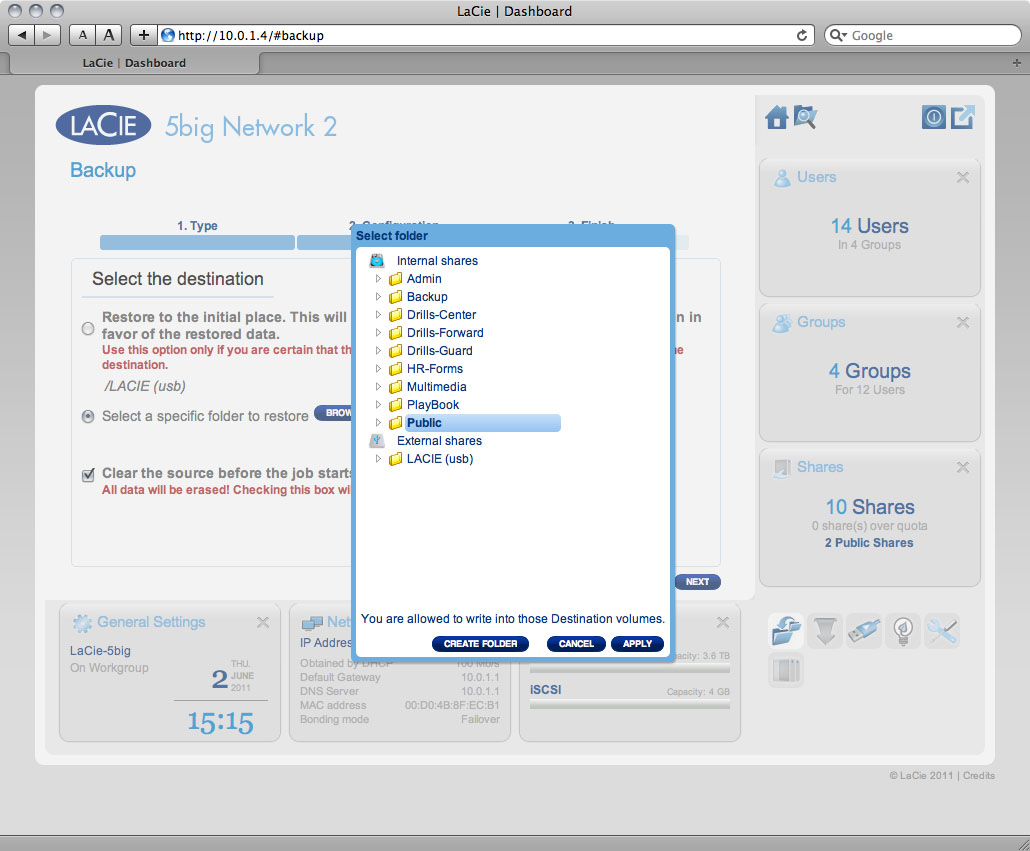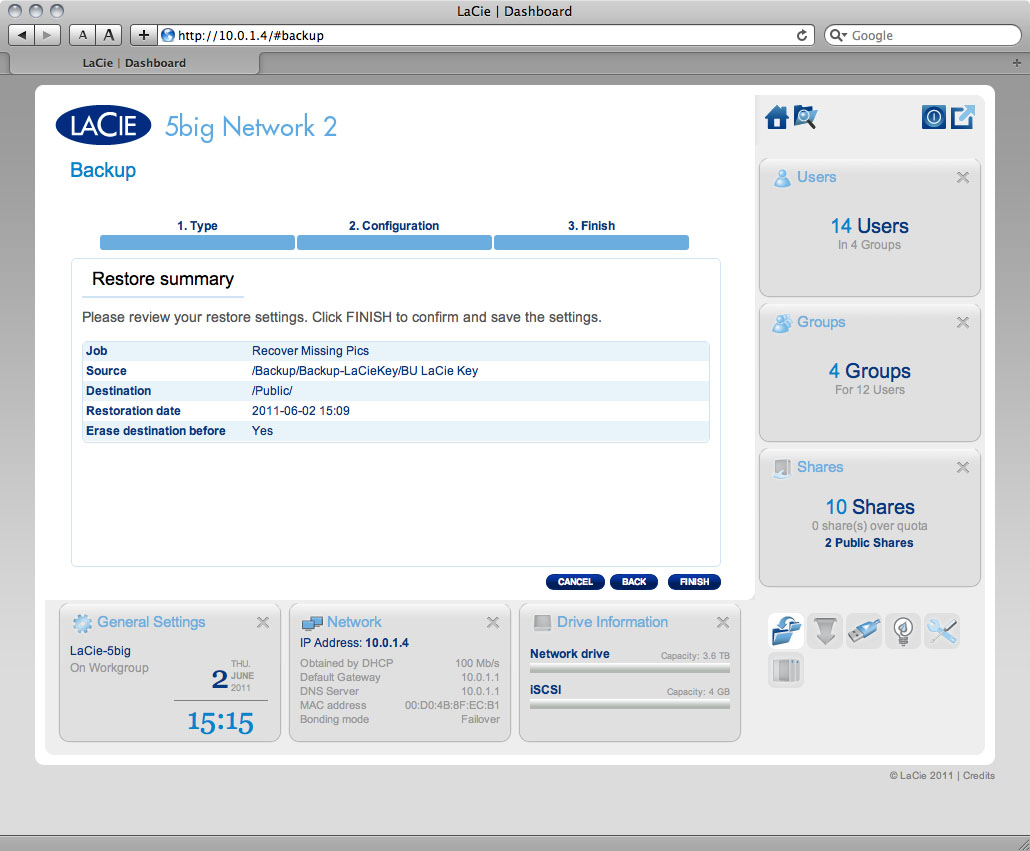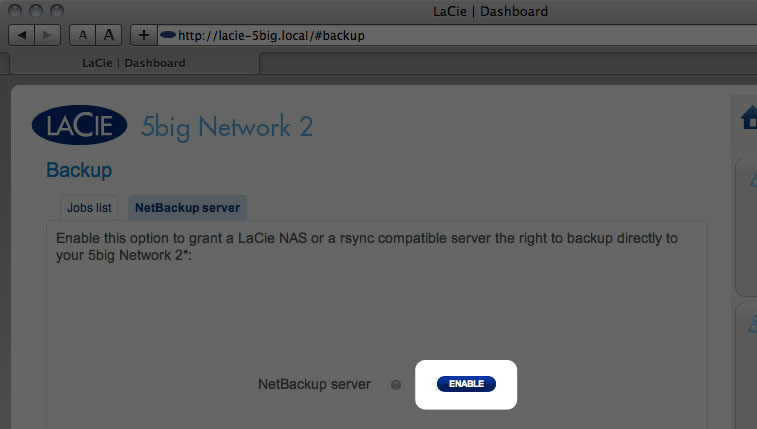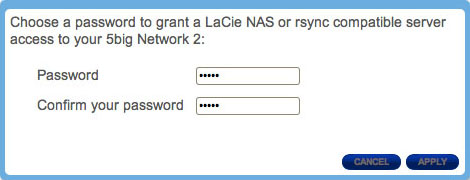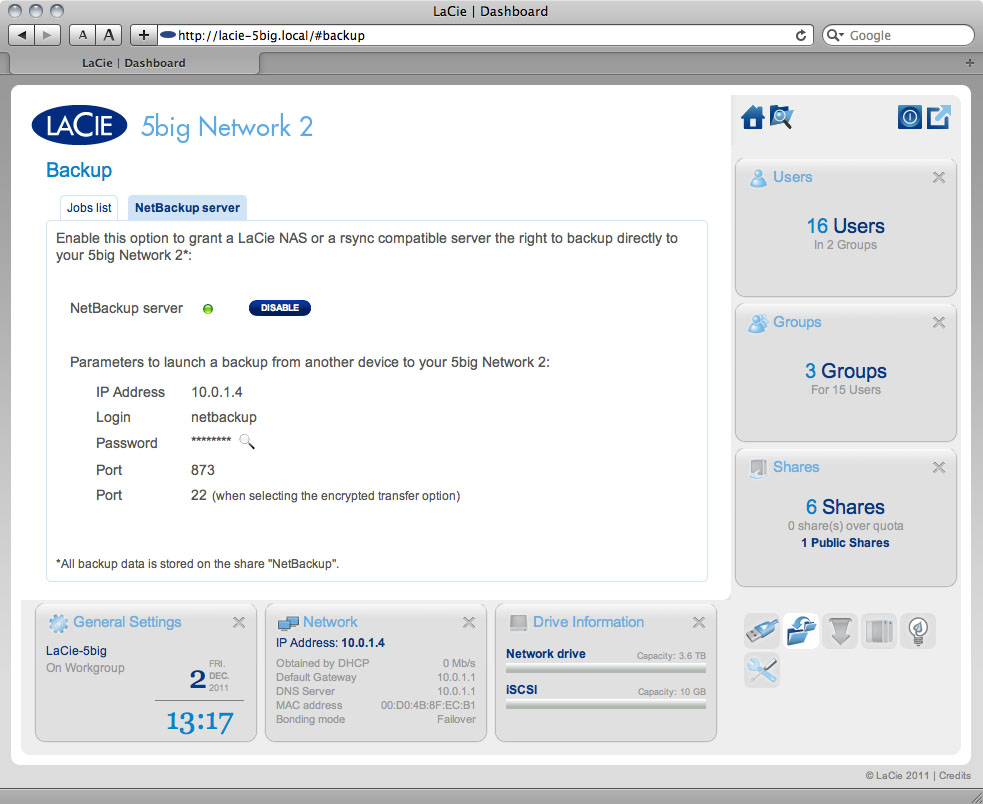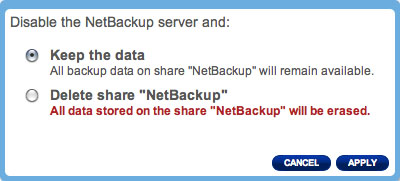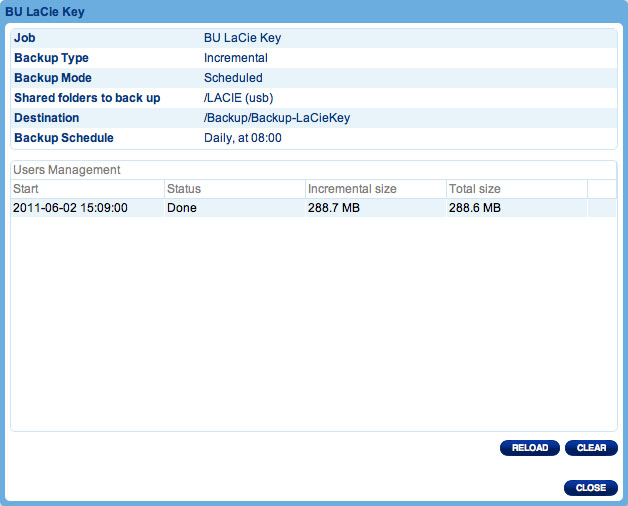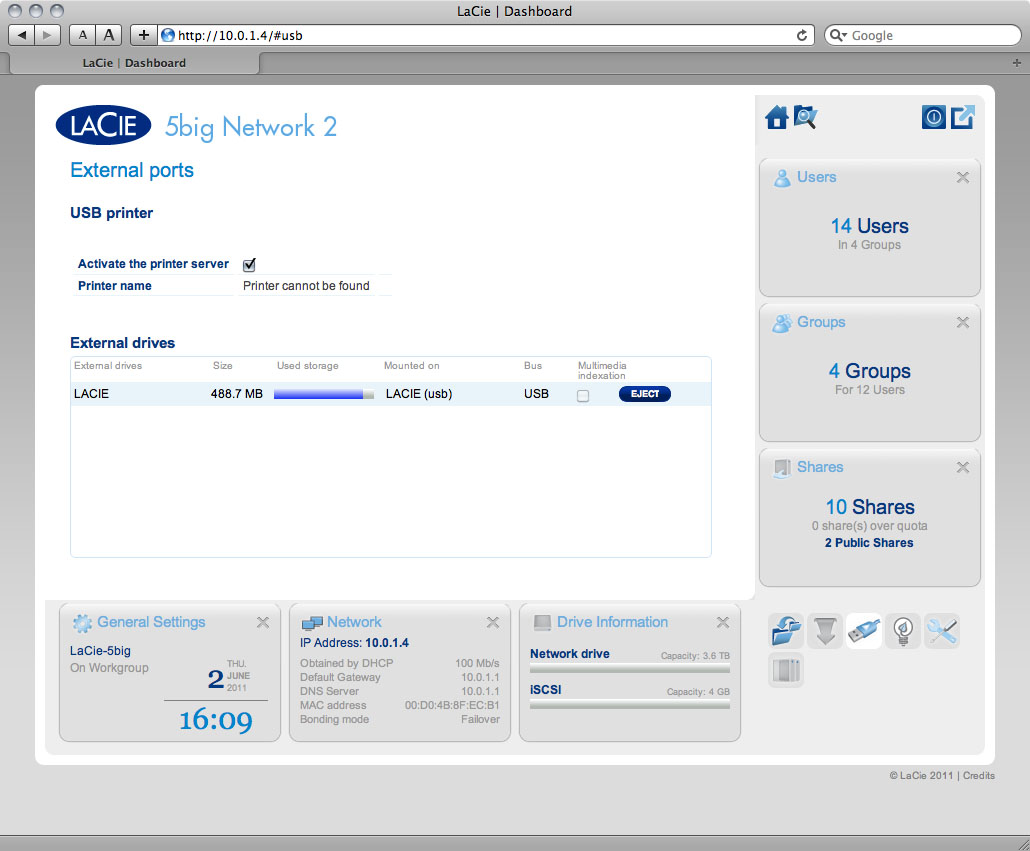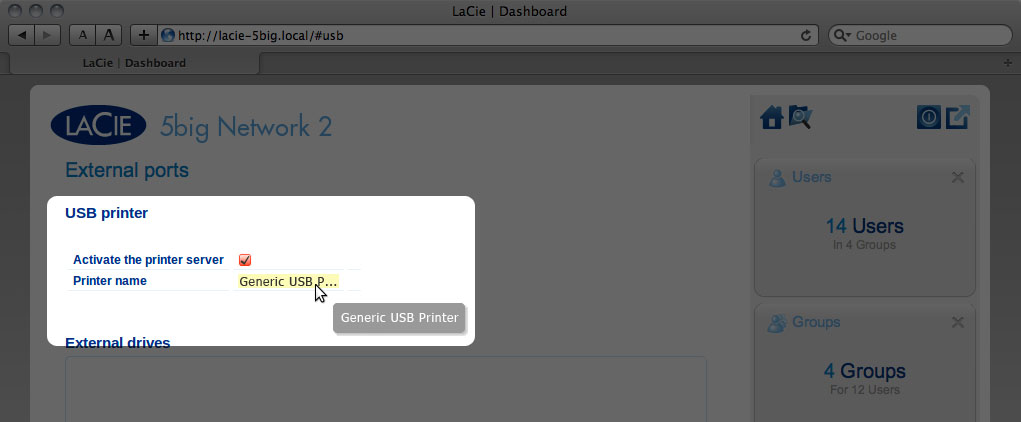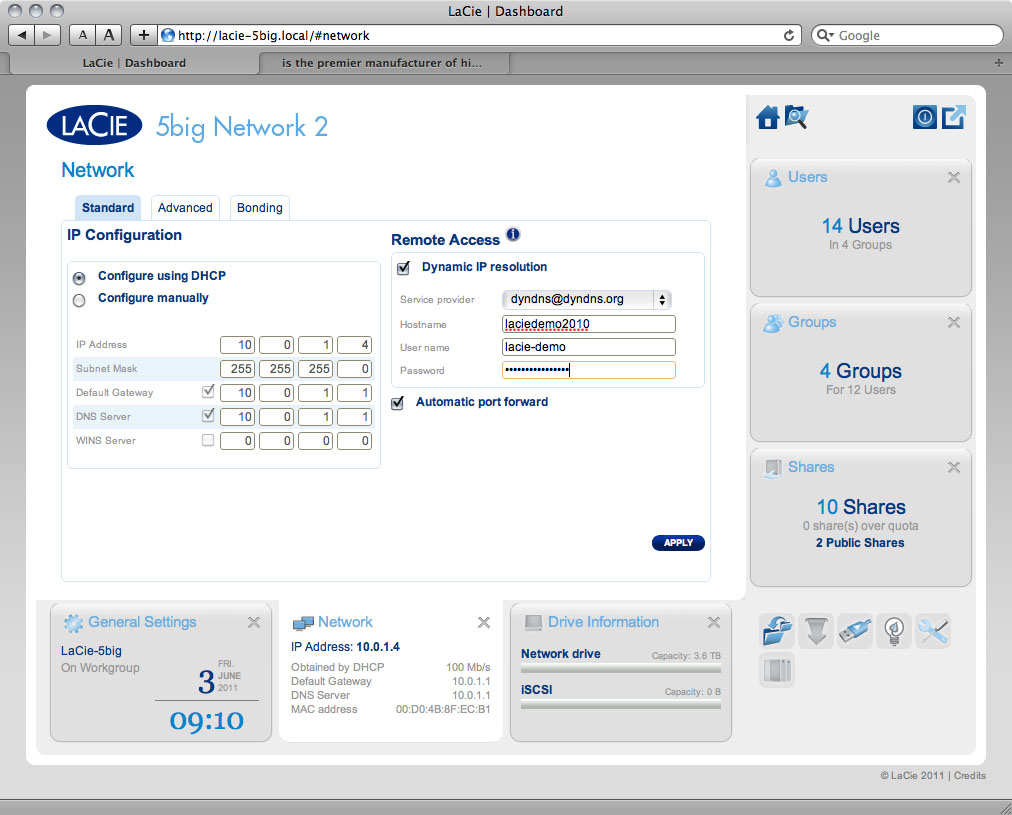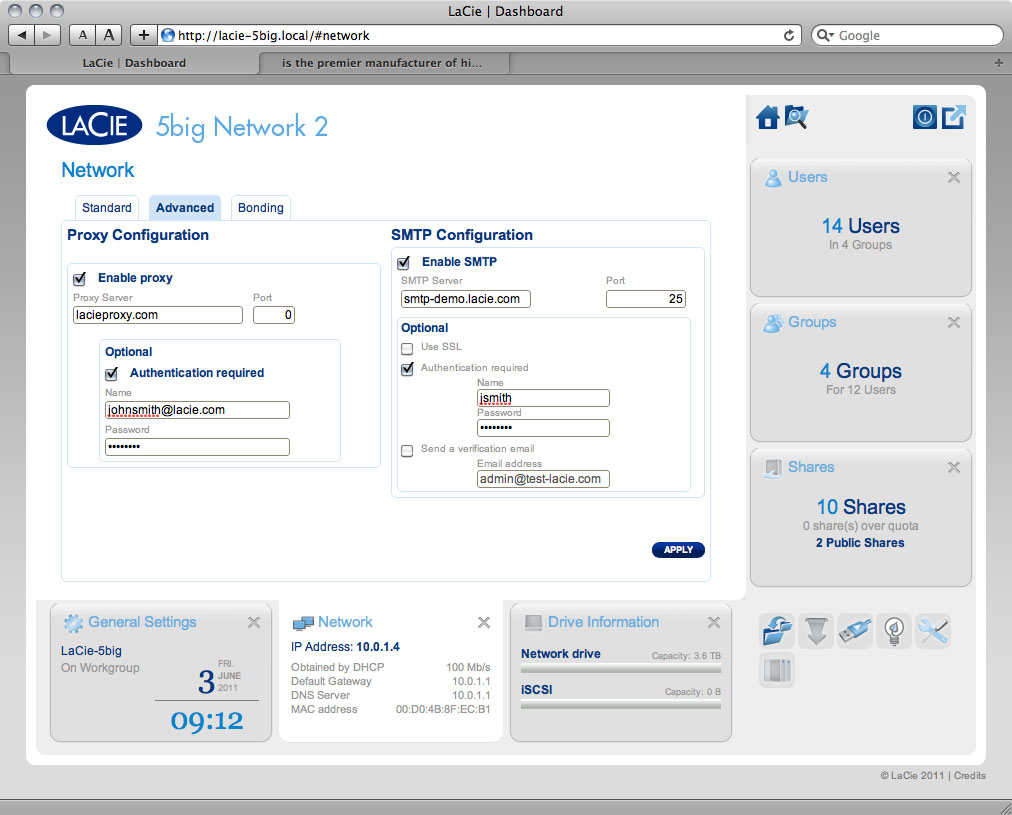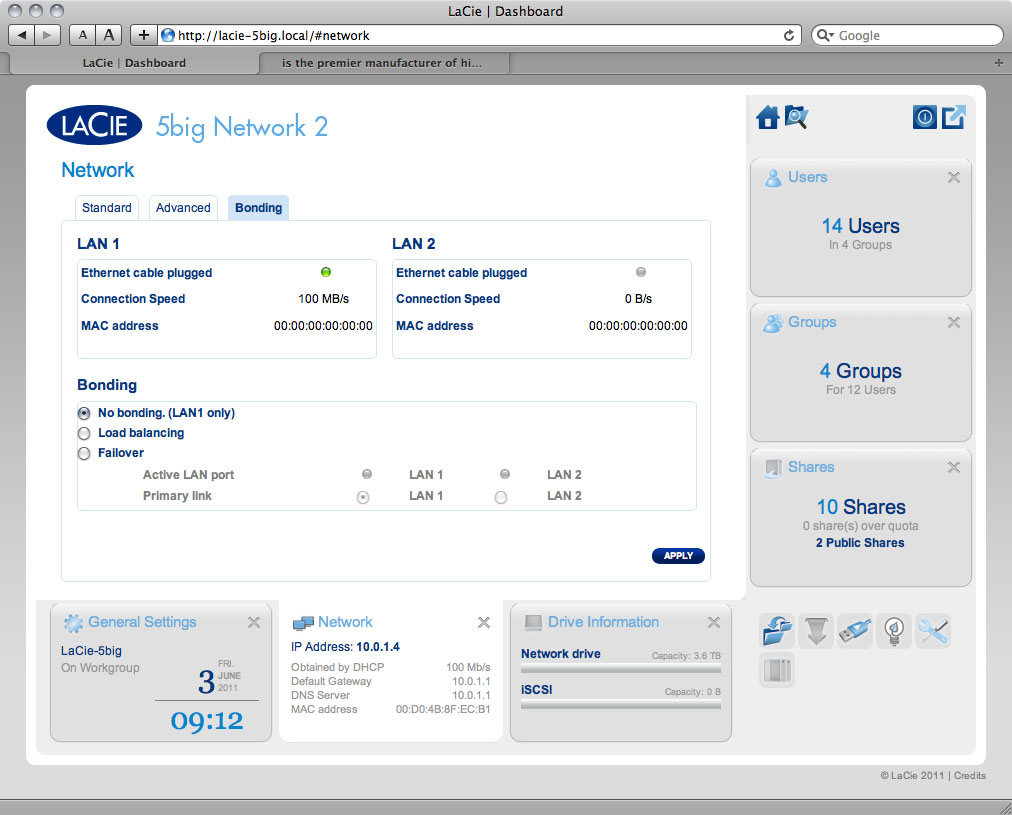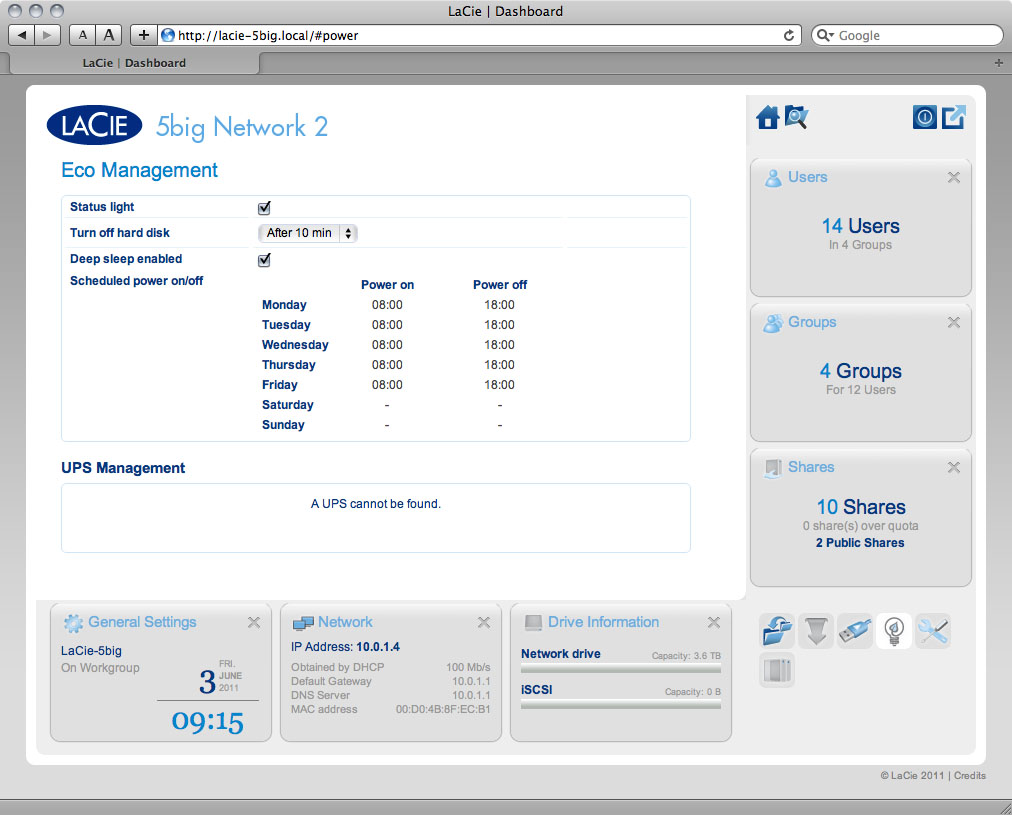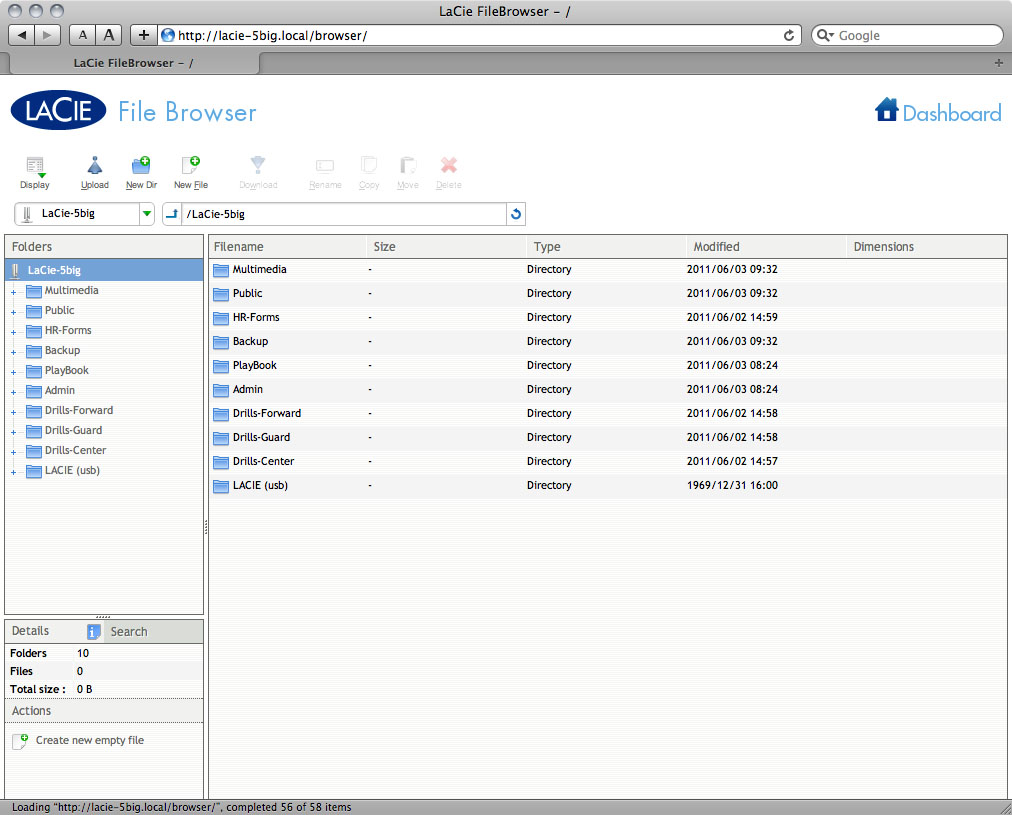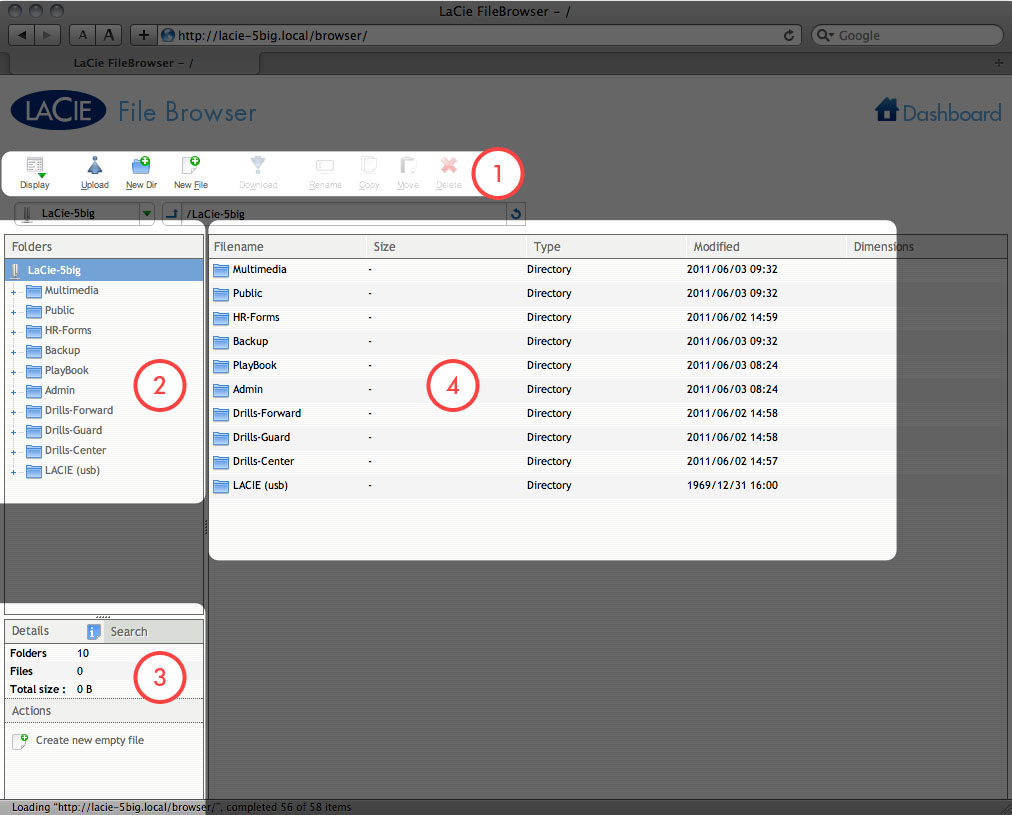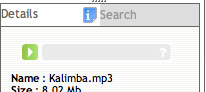Käyttäjän työkalut
Sivuston työkalut
Sisällysluettelo
Hallinta (Dashboard)
Jokaisessa LaCie NAS:ssä on helppokäyttöinen selainpohjainen hallintatyökalu, Dashboard. Sen avulla voidaan hallita käyttäjiä, ryhmiä, jakoja ja muita tuoteominaisuuksia.
Dashboard - Käyttäminen
Dashboard-hallintatyökalua voidaan käyttää kahdella tavalla: LaCie Network Assistant -sovelluksella ja selaimella.
Dashboard-hallintatyökalun käyttäminen LaCie Network Assistant -sovelluksella
- Kirjautumissivu avautuu uuteen selainikkunaan tai välilehteen. Jos selain ei vielä ole auki, LaCie Network Assistant avaa sen puolestasi.
- Kun käytät Dashboard-hallintatyökalua ensimmäisen kerran, anna tiedot ohjatussa asennustoiminnossa. (Salasanassa tulee olla 4–20 kirjainta, numeroa tai merkkiä ja käyttäjätunnuksessa 1–20 kirjainta tai numeroa.) Seuraavilla kirjautumiskerroilla sinun tarvitsee antaa vain käyttäjätunnus ja salasana pyydettäessä.
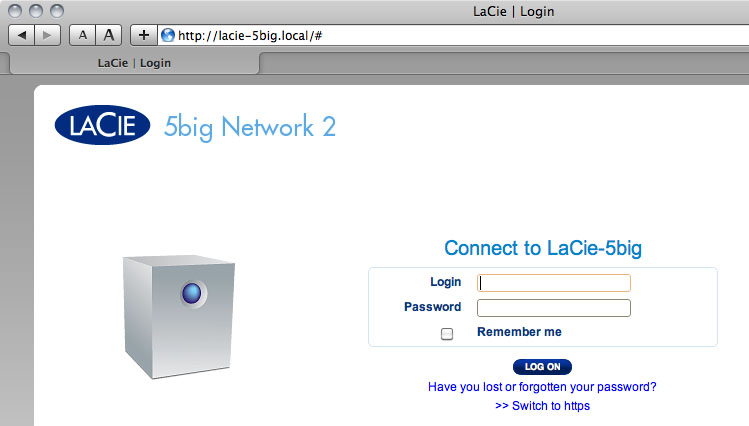
- Valitse Log in (Kirjaudu sisään).
Dashboard-hallintatyökalun käyttäminen selaimella
- Kun käytät Dashboard-hallintatyökalua ensimmäisen kerran, anna tiedot ohjatussa asennustoiminnossa. Seuraavilla kirjautumiskerroilla sinun tarvitsee antaa vain käyttäjätunnus ja salasana pyydettäessä.
- Valitse Log in (Kirjaudu sisään).
Unohtuneen salasanan palauttaminen
Jos käyttäjä on unohtanut salasanansa, se voidaan palauttaa, jos SMTP-palvelin on määritetty (katso Dashboard - Network (Verkko)) ja sähköpostiosoite on syötetty kyseiselle käyttäjälle Users (Käyttäjät) -sivulla.
- Sähköposti lähetetään kyseisen käyttäjän sähköpostiosoitteeseen. Napsauta sähköpostin Click here (Napsauta tätä) -linkkiä.
- Anna Reinitialize your password (Alusta salasana) -näytössä käyttäjätunnuksesi ja uusi salasana ja vahvista uusi salasana antamalla se uudestaan. Valitse sitten Send (Lähetä).
Dashboard - Welcome (Aloitussivu)
Aloitussivu sisältää linkkejä hyödyllisiin dokumentteihin LaCie-sivustossa, mahdollisuuden muuttaa kirjautuneena olevan käyttäjän tietoja ja luettelon sivuista, joista Dashboard-hallintatyökalu koostuu.
Kirjautuneen käyttäjän tiedot
- Voit muuttaa kirjautuneena olevan käyttäjän käyttäjätunnuksen napsauttamalla käyttäjätunnusta (admin (pääkäyttäjä) yllä olevassa kuvakaappauksessa) ja antamalla uuden käyttäjätunnuksen.
- Valitse Change my email address: (Vaihda sähköpostiosoite:) (jos et vielä ole syöttänyt sähköpostiosoitetta) tai napsauta sähköpostiosoitetta (jos se on syötetty). Kun annat sähköpostiosoitteen, LaCie NAS voi lähettää sinulle ilmoituksia tai voit palauttaa salasanasi, jos unohdat sen. Huomaa, että SMTP-palvelin täytyy määrittää Dashboard-hallintatyökalussa, muuten sähköpostiosoitetta ei voi muuttaa.
- Muuta kirjautuneen käyttäjän salasana valitsemalla Change my password (Vaihda salasana).
- Näytä ryhmät, joihin kirjautuneena oleva käyttäjä kuuluu, valitsemalla View my groups (Näytä omat ryhmät).
Uudelleenkäynnistys tai lepotila
Käynnistä NAS uudestaan tai siirrä se lepotilaan napsauttamalla tätä painiketta ja valitsemalla sitten Restart (Käynnistä uudelleen) tai Deep Sleep Mode (Lepotila). Huomaa, että lepotila täytyy ottaa käyttöön ennen kuin tämä vaihtoehto on käytettävissä (katso Dashboard - Eco Management).
Uloskirjautuminen
File Browser (Tiedostoselain)
Dashboard - Selaaminen
Dashboard-hallintatyökalu koostuu keskialueesta ja sitä ympäröivistä widgeteistä eli pienistä laatikoista, jotka kuvastavat sivuja, joista Dashboard muodostuu. Widget näyttää yhteenvedon sivun sisältämistä tiedoista. Näet kaikki tiedot siirtymällä kyseiselle sivulle.
- Siirry sivulle napsauttamalla sen otsikon alapuolella olevaa widgetiä tai vedä widget ikkunan keskelle.
- Kutista widget napsauttamalla sen otsikon vieressä olevaa rastia (X).
- Laajenna kutistettu widget vetämällä sen oma kuvake laajennetun widgetin päälle tai avoimen widgetin tilaan.
- Järjestä widgetit uudestaan vetämällä kutistettu widget-kuvake tai laajennetun widgetin otsikko toisen widgetin paikalle.
Dashboard - Users (Käyttäjät)
Uusi käyttäjä
Luo uusi käyttäjä napsauttamalla Add User (Lisää käyttäjä) -painiketta ja täyttämällä pyydetyt kentät.
Salasanassa erotetaan suuret ja pienet kirjaimet.
Voit kirjoittaa tekstikenttiin 4–20 merkkiä, joiden joukossa on kirjaimia, numeroita, symboleita, yhdysviiva tai alaviiva. Älä aloita tai lopeta yhdysviivalla tai alaviivalla.
Nykyinen käyttäjä
Käyttäjätiedot on järjestetty taulukkoon.
- Muuta käyttäjänimi napsauttamalla Login (Käyttäjätunnus) -sarakkeen tekstiä.
- Vaihda käyttäjän salasana napsauttamalla Password (Salasana) -sarakkeen tekstiä.
- Vaihda käyttäjän sähköpostiosoite napsauttamalla Email (Sähköposti) -sarakkeen tekstiä.
- Rasti, X, Administrator (Pääkäyttäjä) -sarakkeessa tarkoittaa, että käyttäjällä on pääkäyttäjän oikeudet.
- Shares (Jaot) -sarakkeen luku osoittaa, miten moneen jakoon käyttäjällä on oikeudet. Näytä määritetyt jaot napsauttamalla lukua.
- Groups (Ryhmät) -sarakkeen luku osoittaa, miten moneen ryhmään jäsen kuuluu. Näytä ryhmät napsauttamalla lukua.
- Domain (Verkkotunnus) -sarakkeen listamerkki osoittaa, onko käyttäjä peritty sen mukana, kun tuote liittyi verkkotunnukseen, vai onko se luotu Dashboard-hallintatyökalulla.
Käyttäjien tuominen aktiivisesta hakemistosta
- Jos olet muodostanut yhteyden Active Directory (Aktiivinen hakemisto) -verkkotunnukseen (katso Dashboard - General Settings (Yleiset asetukset), näet Dashboard - Users (Käyttäjät) -sivulla painikkeen nimeltä IMPORT FROM DOMAIN (Tuo verkkotunnuksesta). Napsauta painiketta.
- Esiin tulee ikkuna, jossa luetellaan kaikki verkkotunnuksen käyttäjät. Suodata tuloksia kirjoittamalla muutama merkki tekstikenttään.
- Valitse useita käyttäjiä pitämällä Command-näppäin (Mac-käyttäjät) tai Ctrl-näppäin (Windows-käyttäjät) alhaalla.
- Napsauta IMPORT (Tuo) -painiketta.
- Tuodut käyttäjät näkyvät taulukossa. Tunnistat verkkotunnuksesta tuodut käyttäjät, sillä Domain (Verkkotunnus) -sarakkeessa on vihreä pallo heidän kohdallaan.
Käyttäjän poistaminen
Poista käyttäjä napsauttamalla harmaata rastia (X) käyttäjän rivin oikeassa reunassa. Vahvista poistaminen ponnahdusikkunassa.
Dashboard - Shares (Jaot)
Jaot – verkkokansiot – muodostavat LaCie NAS:n tallennuskapasiteetin.. Siinä on valmiina kaksi jakoa, Share ja Public. USBShare (vain d2/2big) tai iSCSIShare (vain 5big) luodaan automaattisesti, kun sille määritetään taltio Dashboard-hallintatyökalulla. Dashboard-hallintatyökalun Shares (Jaot) -sivulla pääkäyttäjä voi määrittää käyttäjille ja ryhmille kiintiöt ja käyttöoikeudet sekä muuttaa jakotason huollon aktivoinnin tilan.
Uusi jako
Nykyinen jako
Jaon tiedot on järjestetty taulukkoon.
- Muuta jaon nimi napsauttamalla Name (Nimi) -sarakkeen tekstiä.
- Vaihda jaon kuvaus napsauttamalla Description (Kuvaus) -sarakkeen tekstiä (valinnainen).
- Vaihda jaon maksimikoko napsauttamalla Quota (Kiintiö) -sarakkeen tekstiä.
- Usage (Käyttö) -sarakkeen luku osoittaa jaon käyttämän tallennustilan määrän.
- Groups (Ryhmät) -sarakkeen luku osoittaa, miten monella ryhmällä on jaon käyttöoikeudet. Näytä ryhmät napsauttamalla lukua.
- Users (Käyttäjät) -sarakkeen luku osoittaa, miten monella käyttäjällä on jaon käyttöoikeudet. Näytä käyttäjät napsauttamalla lukua.
- Sininen ympyrä Protocols (Protokollat) -sarakkeessa osoittaa, että kyseisen jaon verkkoprotokollia hallitaan globaalilla arvolla, joka on asetettu kohdassa Dashboard - General Settings (Yleiset asetukset) (Services (Palvelut) -välilehti). Kumoa osuuden globaali arvo napsauttamalla ympyrää.
- Näytä jaon asetusvalikko napsauttamalla konfigurointikuvaketta. Suurin osa valikon vaihtoehdoista on selitetty edellä, lukuun ottamatta mahdollisuutta tehdä jaosta julkinen/julkinen tai poistaa jako. Kun jako on julkinen, kaikilla käyttäjillä ja muilla kuin käyttäjillä on sen luku- ja kirjoitusoikeudet.
Jaon käyttöoikeuksien hallitseminen
Napsauta oikeanpuoleisen sarakkeen konfigurointikuvaketta ja valitse joko Manage User Access (Hallitse käyttäjän käyttöoikeuksia) tai Manage Group Access (Hallitse ryhmän käyttöoikeuksia) ja napsauta sitten Edit (Muokkaa) -painiketta. Tulosikkunan vasemmanpuoleisessa sarakkeessa luetellaan käyttäjät tai ryhmät, joilla ei ole käyttöoikeuksia. Valitse ryhmä tai käyttäjä, jolle käyttöoikeudet myönnetään, ja napsauta sitten nuolta oikealle joko Read + write access (Luku- ja kirjoitusoikeudet) -soluun tai Read only access (Vain lukuoikeudet) -soluun. Poista käyttöoikeudet valitsemalla käyttäjä tai ryhmä Read + Write access (Luku- ja kirjoitusoikeudet) -solussa tai Read only access (Vain lukuoikeudet) -solussa ja napsauttamalla nuolta oikealle.
Anna muille kuin käyttäjille vain lukuoikeudet jakoon valitsemalla Grant read access to Guest and System Users (Anna lukuoikeudet vieraille ja järjestelmäkäyttäjille).
Jaon poistaminen
Poista jako napsauttamalla harmaata rastia (X) jaon rivin oikeassa reunassa. Vahvista poistaminen ponnahdusikkunassa. Huomaa, että kun jako poistetaan, samalla poistetaan myös kaikki jaon sisältämät tiedostot ja siihen liittyvät varmuuskopiot.
Dashboard - Download (Lataaminen)
LaCie NAS Dashboard sisältää torrent-palvelimen, jonka avulla voidaan ladata torrent-tiedostoja. Lisätietoja torrentista:
http://en.wikipedia.org/wiki/BitTorrent_protocol
- Napsauta Start Download Machine (Käynnistä Download Machine) -painiketta.
- Valitse, onko torrent-lähde tiedosto vai URL-osoite, ja siirry sitten lähteeseen.
- Valitse kohde (eli mihin jakoon ladattu tiedosto tallennetaan) ja rastita vihreä hyväksymisruutu napsauttamalla sitä.
Sivuasetusten lataaminen
Alla olevassa latausluettelossa on useita asetuksia.
- TCP Listening port (TCP-kuunteluportti): Valitse numeroa napsauttamalla reititinportti, jota torrent-palvelu käyttää.
- Download rate limit (Latausnopeuden raja): Anna maksimilatausnopeus napsauttamalla numeroa.
- Upload limit rate (Lähetysnopeuden raja): Anna maksimilähetysnopeus napsauttamalla numeroa.
- Max. active downloads (Aktiivisia latauksia enintään): Rajoita samanaikaisten torrent-latausten/lähetysten lukumäärää napsauttamalla numeroa. Jos kirjoitat nollan, rajaa ei ole.
Dashboard - General Settings (Yleiset asetukset)
General (Yleiset) -välilehti
- Machine Name (Koneen nimi): Koneen nimen avulla LaCie NAS tunnistetaan verkossasi. Voit vaihtaa oletusnimen napsauttamalla tekstiä ja antamalla uuden nimen. Muista, että koneen nimi voi olla enintään 15 merkkiä pitkä. Siinä erotetaan suuret ja pienet kirjaimet ja se voi sisältää vain kirjaimia ja numeroita, ei välilyöntejä tai symboleita.
- Date (Päivämäärä): Päivämäärä ja kellonaika asetetaan automaattisesti, jos NTP-palvelin määritetään (katso lisätietoja alapuolelta). Jos NTP-palvelinta ei ole määritetty, valitse päivä kalenterista napsauttamalla tekstiä.
- Time (Kellonaika): Jos NTP-palvelin ei ole määrittänyt kellonaikaa, valitse oikea aika napsauttamalla tekstiä.
- Language (Kieli): Vaihda Dashboard-hallintatyökalun kieli napsauttamalla tekstiä.
- Timezone (Aikavyöhyke): Valitse luettelossa oleva aikavyöhykettä ja valitse sitten kavyöhyke avattavasta valikosta.
- Time Synchronization (Ajan synkronointi): Tämän vaihtoehdon avulla NAS synkronoi kellonajan ja päivämäärän NTP-palvelimen kanssa. Ajan määrittäminen automaattisesti tarkoittaa sitä, että sinun ei tarvitse muuttaa NAS:n aika-asetuksia kesä- ja talviaikaan siirtymisen myötä.
- Workgroup (Työryhmä): Napsauta tekstiä ja kirjoita Windows-työryhmän nimi (käytä 1–15 kirjain- tai numeromerkkiä).
- Domain (Verkkotunnus): Tämän ominaisuuden avulla voit liittää LaCie NAS:n Windowsin aktiiviseen hakemistoon. Yhdistämisen jälkeen LaCie NAS kunnioittaa verkkotunnuksen nykyisiä käyttäjiä/salasanoja ja kohtelee niitä samalla tavalla kuin jos ne olisi luotu Dashboard-hallintatyökalulla. Voit määrittää Users (Käyttäjät) -sivulla verkkotunnuksen käyttäjät, joilla on LaCie NAS -jakojen käyttöoikeudet.
Yhdistä jakoon valitsemalla Domain (Verkkotunnus) -kenttä ja antamalla sitten Fully Qualified Domain Name (Kelvollinen verkkotunnuksen nimi), Administrator login (Pääkäyttäjän käyttäjätunnus) ja Administrator password (Pääkäyttäjän salasana). Voit tehdä monimutkaisemmat verkkomääritykset valitsemalla Advanced Criteria (Lisäkriteerit) -nuolen ja antamalla Server name (Palvelimen nimi)- ja Server IP (Palvelimen IP) -tiedot.
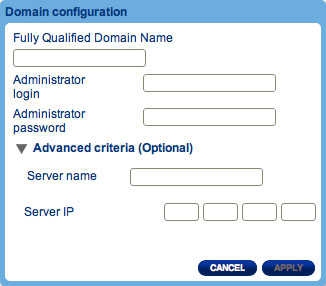
Yhdistämisen jälkeen näet verkkotunnukseen liittyvät käyttäjät Dashboard-hallintatyökalun Users (Käyttäjät) -sivulla (nämä käyttäjät voidaan tunnistaa salasanan sijalla olevasta Domain (Verkkotunnus) -sanasta).
Poistu verkkotunnuksesta napsauttamalla Leave (Poistu) -painiketta. Vahvista syöttämällä pääkäyttäjän käyttäjätunnus ja salasana.
Ohjeita NAS:n yhdistämisestä verkkotunnukseen on kohdassa Aktiivisen hakemiston yhteyden vianmддritys.
Services (Palvelut) -välilehti
Tällä sivulla voit aktivoida tai poistaa käytöstä laitteesi palveluita globaalilla tai oletustasolla. Palvelun aktivointitasoja on kolme: globaali, oletus ja jako. Globaali taso ohittaa muut tasot. Jos palvelu aktivoidaan globaalilla tasolla, vihreä valo tulee näkyviin Running (Käynnissä) -sarakkeeseen. Kun valo on vihreä, palvelu aktivoidaan oletusarvoisesti, kun uusi jako luodaan. Jakotaso ohittaa oletustason, mutta ei globaalia tasoa. Aktivoi palvelu jakotasolla katsomalla ohjeet kohdasta Dashboard - Shares (Jaot)).
Aktivoi palvelu tai poista se käytöstä kaikkien jakojen kohdalla napsauttamalla ruutua palvelun rivillä.
Napsauttamalla Options (Asetukset) -kuvaketta voit
- ottaa käyttöön tai poistaa käytöstä palvelun globaalilla tasolla
- ottaa käyttöön tai poistaa käytöstä palvelun oletustasolla.
Seuraava taulukko kuvaa käytettävissä olevia palveluita.
| Palvelu | Kuvaus | Aktiivinen oletusarvoisesti |
|---|---|---|
| SMB | Mahdollistaa tiedoston ja tulostuksen jakamisen Windows- ja Unix-koneiden välillä. | Kyllä |
| AFP | Tarjoaa tiedostopalvelut Mac OS X -käyttöjärjestelmille. | Kyllä |
| NFS | Asiakastietokoneella oleva käyttäjä voi käyttää tiedostoja verkon välityksellä. | Ei |
| FTP | Standardiverkkoprotokolla, jota käytetään tiedostojen kopioimiseen isännältä toiselle TCP-pohjaisessa verkossa. | Ei |
| SFTP | SSH-tiedostonsiirtoprotokolla. | Ei |
| Multimedia | Multimediapalveluiden avulla voit siirtää mediatiedostoja NAS:ltä soittimiin, joissa UPnP on sallittu (esim. matkapuhelimet, tietokoneet ja pelikonsolit). Katso tarkemmat tiedot kohdasta Käytön lisäominaisuudet. | Ei |
| Time Machine™ | Sallii Time Machinen käyttää LaCie NAS -jakoa Mac-koneen varmuuskopiointiin. | Ei |
Dashboard - Drive Information (Aseman tiedot)
Tällä sivulla näet levyn käyttöön liittyvät tiedot ja voit alustaa levyt.
Kun napsautat FORMAT (Alusta) -painiketta, levyjen KAIKKI tiedot (mukaan lukien USBSharella tai iSCSISharella olevat) poistetaan ja levyt alustetaan. Tämä ei koske laajennusportteihin kytkettyjä USB- tai eSATA-kiintolevyjä.
Alustaminen:
- Napsauta FORMAT (Alusta) -painiketta.
Tällä sivulla voit määrittää USBSharelle tallennustilan. Katso kohdasta Tietokoneeseen kytkeminen USB-yhteyden avulla tarkemmat tiedot LaCie NAS:n kytkemisestä tietokoneeseen USB-yhteyden avulla. Muuta USBSharelle määritettyä tallennustilaa napsauttamalla USBShare-rivin kapasiteettia ja vetämällä liukusäädintä (maksimikoko on 500 Gt). Kun napsautat liukusäädintä, voit määrittää tarkan koon näppäimistön oikealla ja vasemmalla nuolinäppäimellä. Kun olet valmis, valitse Apply (Käytä).
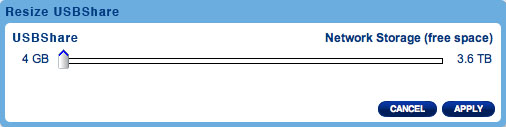
Tällä sivulla voit määrittää iSCSISharelle tallennustilan. Lisätietoja on kohdassa iSCSI:n määrittäminen. Muuta iSCSI:lle määritettyä tallennustilaa napsauttamalla iSCSIShare-rivin kapasiteettia ja vetämällä liukusäädintä (maksimikoko on 2 Tt). Kun napsautat liukusäädintä, voit määrittää tarkan koon näppäimistön oikealla ja vasemmalla nuolinäppäimellä. Kun olet valmis, valitse Apply (Käytä).
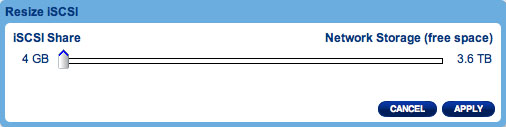
Dashboard - Support (Tuki)
Kokoonpano
- Version (Versio): LaCie NAS:n käyttöjärjestelmäversio näytetään tässä. Tämä tieto on tärkeä, kun päivität käyttöjärjestelmää tai jos otat yhteyttä LaCien tekniseen tukeen.
- System Log (Järjestelmäloki): Tallenna järjestelmäloki tietokoneelle napsauttamalla Download (Lataa) -painiketta. Lokista voi olla hyötyä LaCien tekniselle tuelle vianmäärityksen yhteydessä.
- Email notification (Sähköposti-ilmoitus): Määritä sähköposti-ilmoitusten lähettäminen tämän ruudun avulla. Huomaa, että SMTP-palvelimen on täytynyt määrittää ja pääkäyttäjän on täytynyt syöttää sähköpostiosoite.
Syyt sähköposti-ilmoituksen lähettämiseen
Seuraavat tapahtumat johtavat sähköposti-ilmoituksen lähettämiseen, jos sähköpostiosoite on annettu User (Käyttäjä) -sivulla:
| Tapahtuma | Kuvaus | Vastaanottaja |
|---|---|---|
| Kapasiteetti | Kun käytettävissä oleva kokonaiskapasiteetti on alle 90 % | Pääkäyttäjä |
| Kiintiötapahtuma | Kun kapasiteetti saavuttaa 90 % määritetystä kiintiöstä | Pääkäyttäjä |
| Lataus | Kun lataus on päättynyt tai kun latauksen aikana tapahtuu virhe | Pääkäyttäjä |
| Varmuuskopiointi | Kun varmuuskopiointi alkaa, päättyy, peruutetaan tai epäonnistuu | Pääkäyttäjä |
| Puhallin | Kun puhallin pysähtyy ja käynnistyy uudestaan (vain 2big/5big) | Pääkäyttäjä |
| Lämpötila | Tuotteen lämpötila on ollut maksimilukemissa vähintään yhden minuutin | Pääkäyttäjä |
| Salasanan palautus | Käyttäjä on palauttanut salasanansa | Pääkäyttäjä tai käyttäjä pyynnön tekijästä riippuen |
Auto-Update (Automaattinen päivitys)
Halutessasi LaCie NAS tarkistaa automaattisesti päivityspalvelimelta, onko käyttöjärjestelmälle päivityksiä, ja asentaa ne puolestasi. Lisätietoja on kohdassa Tuotteen käyttöjärjestelmän päivittäminen.
Logs (Lokit)
Logs (Lokit) -osiossa luetellaan tärkeät tapahtumat, kuten RAID-vaihdon tulokset ja varoitukset.
Tyhjennä tämän luettelon luettelot napsauttamalla roskakorikuvaketta.
Dashboard - Groups (Ryhmät)
Ryhmien määrittäminen käyttäjille tarjoaa tehokkaita työkaluja suurten käyttäjämäärien ja heidän käyttöoikeuksiensa hallintaan. Niiden avulla pääkäyttäjät voivat muuttaa kokonaisten ryhmien käyttöoikeuksia yksittäisten käyttäjien sijasta.
Tällä sivulla pääkäyttäjät voivat luoda, muokata ja poistaa ryhmiä sekä lisätä niihin käyttäjiä ja poistaa heitä niistä.
Uusi ryhmä
Nykyinen ryhmä
Ryhmän tiedot on järjestetty taulukkoon.
- Muuta ryhmän nimi napsauttamalla Group Name (Ryhmän nimi) -sarakkeen tekstiä.
- Vaihda ryhmän kuvaus napsauttamalla Description (Kuvaus) -sarakkeen tekstiä (valinnainen).
- Shares (Jaot) -sarakkeen luku osoittaa, miten monen jaon käyttöoikeudet ryhmällä on. Näytä jaot napsauttamalla lukua.
- Users (Käyttäjät) -sarakkeen luku osoittaa, miten monta käyttäjää ryhmään kuuluu. Näytä käyttäjät napsauttamalla lukua.
- Domain (Verkkotunnus) -sarakkeen listamerkki osoittaa, onko ryhmä peritty sen mukana, kun tuote liittyi verkkotunnukseen, vai onko se luotu Dashboard-hallintatyökalulla.
- Näytä ryhmän asetusvalikko napsauttamalla konfigurointikuvaketta. Tämän valikon avulla voit
- poistaa ryhmän Delete this group (Poista tämä ryhmä) -toiminnolla. Katso tarkemmat tiedot alapuolelta.
Ryhmien tuominen aktiivisesta hakemistosta
- Jos olet muodostanut yhteyden Active Directory (Aktiivinen hakemisto) -verkkotunnukseen (katso Dashboard - General Settings (Yleiset asetukset), näet Dashboard - Groups (Ryhmät) -sivulla painikkeen nimeltä IMPORT FROM DOMAIN (Tuo verkkotunnuksesta). Napsauta painiketta.

- Valitse useita käyttäjiä pitämällä Command-näppäin (Mac-käyttäjät) tai Ctrl-näppäin (Windows-käyttäjät) alhaalla.
- Napsauta IMPORT (Tuo) -painiketta.
Ryhmän poistaminen
Poista käyttäjä napsauttamalla harmaata rastia (X) käyttäjän rivin oikeassa reunassa. Vahvista poistaminen ponnahdusikkunassa. Huomaa, että ryhmän poistaminen ei vaikuta käyttäjätietoihin.
Dashboard - Backup (Varmuuskopiointi)
LaCie NAS -laitteesi sisältää tehokkaan varmuuskopiointi- ja palautusjärjestelmän. Sen avulla voit varmuuskopioida tiedostoja
- toiselle paikallisverkkosi NAS-laitteelle ja toiselta paikallisverkkosi NAS-laitteelta tai Internetin kautta
- NAS-laitteellesi ja -laitteeltasi ja ulkoiselle kiintolevyasemalle ja -asemalta
- NAS-laitteesi jakojen välillä.
Backup & Restore Wizard (Ohjattu varmuuskopiointi- ja palautustoiminto) auttaa varmuuskopioinnin asetusten määrittämisessä. DAS-varmuuskopioiden tapauksessa järjestelmä myös tallentaa varmuuskopioversiot, joten voit palauttaa myös aiemmat tiedostoversiot.
Paikallinen varmuuskopiointi
Paikallisen varmuuskopioinnin avulla voit käyttää NAS-laitteeseesi liitettyä ulkoista kiintolevyasemaa varmuuskopiointilähteenä tai -kohteena. Sen avulla voit myös varmuuskopioida NAS-laitteellasi olevan jaon saman NAS-laitteen toiseen jakoon.
- Valitse seuraavassa näytössä yksi tai useampi lähde (ts. mitä varmuuskopioidaan) vasemmanpuoleisesta sarakkeesta. Valitse sitten kohde (ts. minne varmuuskopiot tallennetaan) oikeanpuoleisesta sarakkeesta. Luo uusi kansio siirtymällä hakemiston sijaintiin, johon haluat luoda sen, ja napsauta sitten CREATE FOLDER (Luo kansio) -painiketta. Huomaa, että niitä jakoja ja kansioita, joihin sinulla ei ole kirjoitusoikeuksia, ei näytetä. Valitse NEXT (Seuraava).
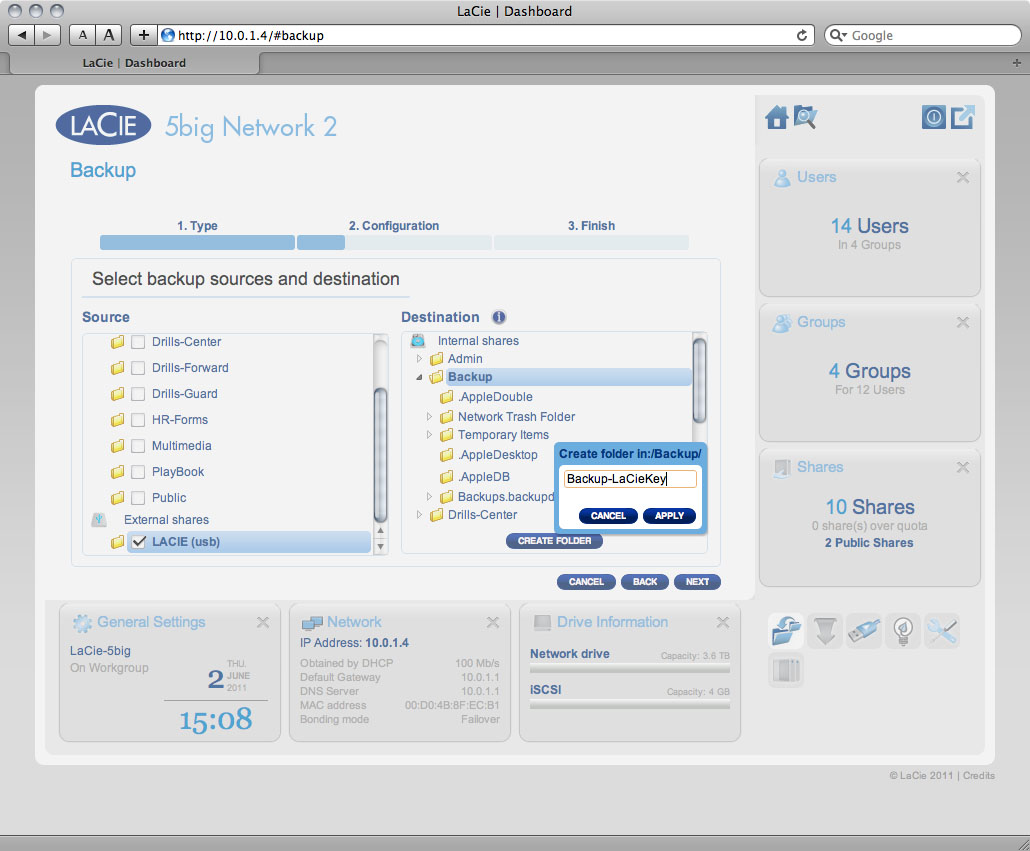
-
- Full (Täysi) tarkoittaa, että koko lähdekansion sisältö tallennetaan joka kerta, kun varmuuskopiointi tehdään. Menetelmä tarjoaa turvallisuutta, mutta ei välttämättä ole tehokkain tapa käyttää tallennustilaa.
- Full (optimized) (Täysi (optimoitu)) tarkoittaa, että ensimmäisen täydellisen varmuuskopioinnin jälkeen vain niitä tiedostoja, joita on muutettu (tai jotka puuttuvat tai ovat uusia), muutetaan tulevilla varmuuskopiointikerroilla.
-
- Manual (Manuaalinen) tarkoittaa, että varmuuskopiointi tapahtuu vain käyttäjän toimesta.
- Scheduled (Ajoitettu) tarkoittaa, että varmuuskopiot tehdään käyttäjän määrittelemän suunnitelman mukaan.
- Automatic (Automaattinen) on käytettävissä vain, kun varmuuskopiointikohde on ulkoinen kiintolevyasema. Tällä valinnalla varmuuskopiointityö suoritetaan automaattisesti, kun asema on liitetty NAS-laitteeseen. Jos valitset tämän tilan, voit valita Auto eject (Poista automaattisesti) -toiminnon, joka kytkee ulkoisen kiintolevyn irti varmuuskopioinnin valmistumisen jälkeen.
- Anna seuraavassa näytössä varmuuskopiointyölle nimi ja valitse sitten Next (Seuraava).
Etävarmuuskopiointi
Etävarmuuskopioinnin avulla voit varmuuskopioida NAS-laitteesi toiselle NAS-laitteelle huolimatta siitä, onko se paikallisessa verkossa vai tapahtuuko varmuuskopiointi Internetin kautta. Huomaa, että järjestelmä ei tallenna saman varmuuskopion useita iteraatioita, joten uusi varmuuskopio korvaa olemassa olevan.
Yhteensopivuuden edellytykset
- Etävarmuuskopioinnin tapauskessa sekä lähde-NAS-laitteesta että kohde-NAS-laitteesta on oltava yhteys Internetiin. Sinun on ehkä avattava reitittimellesi kummankin verkon portit, jotta voit suorittaa etävarmuuskopioinnin. Katso lisätietoja reitittimen käyttöohjeista.
- Kohde-NAS-laitteen on oltava rsync-yhteensopiva.
- LaCie NAS -laitteessa on oltava ajantasaisin käyttöjärjestelmä ja Network Backup-palvelin käytössä; katso Network Backup-palvelimen käyttöönotto.
Tietoja Network Backup-jaosta
Kun etävarmuuskopiointi suoritetaan, Network Backup-niminen jako luodaan kohde-NAS-laitteelle, joka sisältää varmuuskopioidut tiedostot. Tätä jakoa ei ole suojattu oletusarvoisesti salasanalla.
Etävarmuuskopioinnin aloitus
- Valitse seuraavassa näytössä. onko kohde-NAS LaCie NAS vai muun valmistajan kuin LaCien rsync-yhteensopiva NAS. Valitse sitten NEXT (Seuraava).
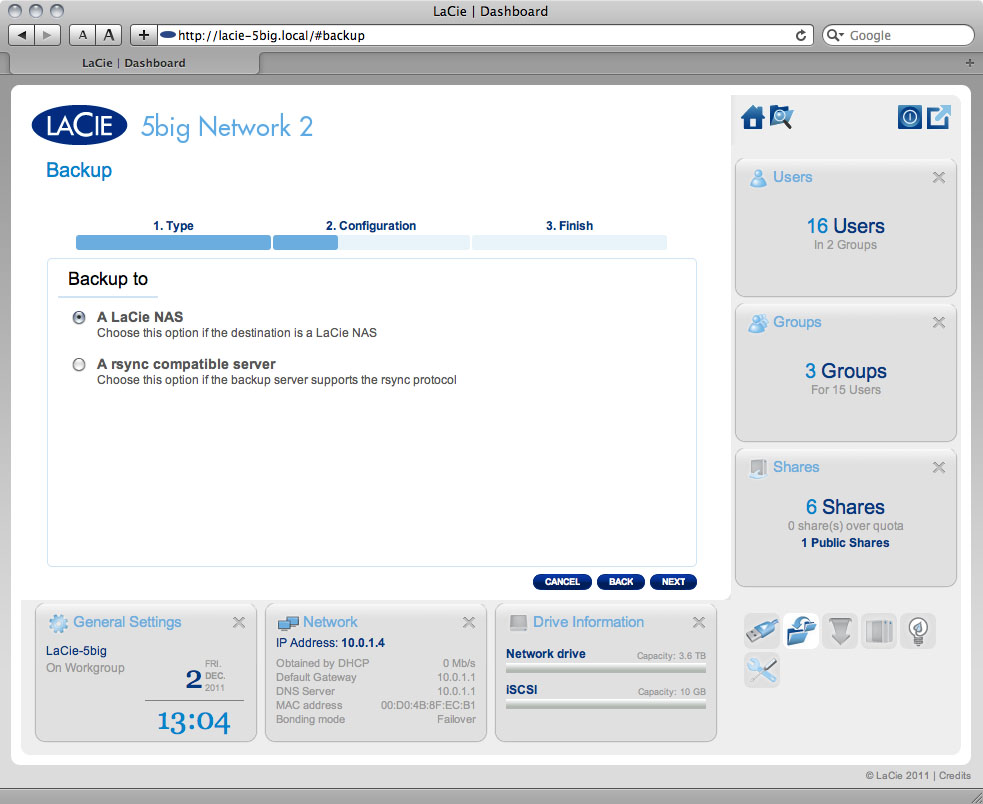
- Jos valitset LaCie NAS:
- Seuraavassa näytössä luetellaan paikallinen LaCie NAS. Jos NAS on luettelossa, mutta harmaanvärisenä, tässä NAS-laitteessa on joko vanhentunut käyttöjärjestelmä tai siinä ei ole käytössä Network Backup-palvelinta.
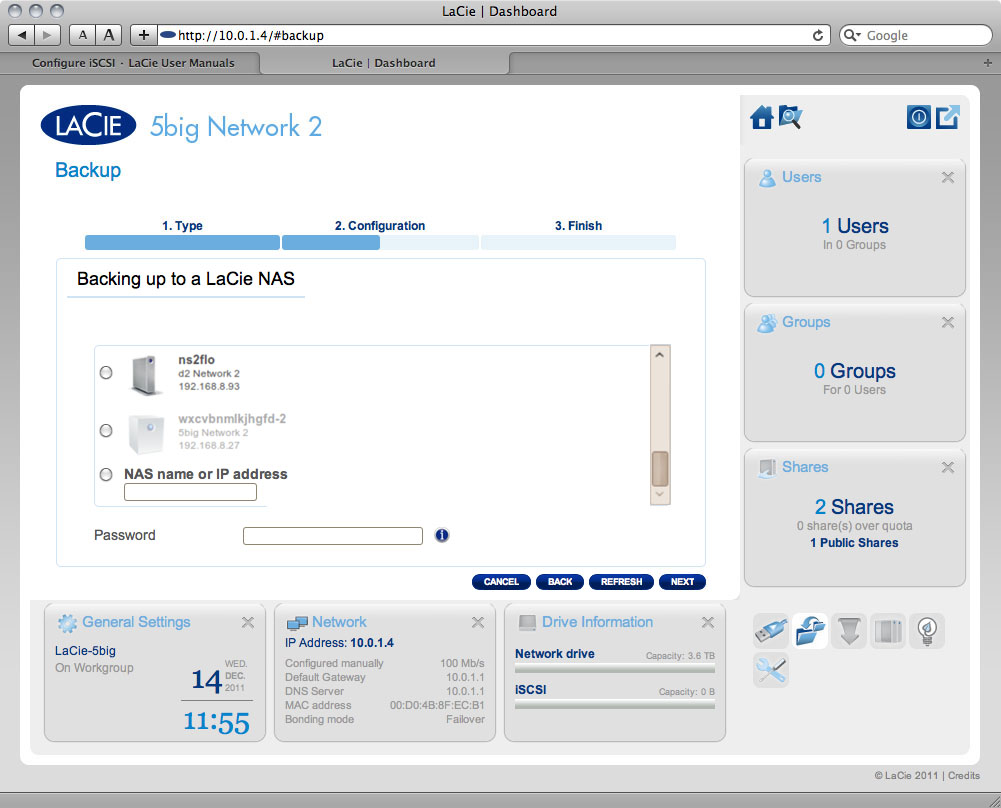
Tee jompikumpi seuraavista:- Valitse NAS ja kirjoita salasana, jonka loit aktivoidessasi Network Backup-palvelimen kohde-NAS-laitteelle.
- Kirjoita vaihtoehtoisesti LaCie NAS -etälaitteen IP-osoite ja kirjoita salasana, jonka loit aktivoidessasi Network Backup-palvelimen kohde-NAS-laitteelle.
- Katso tarkemmat tiedot kohde-NAS-laitteen valmistelusta alla olevasta kohdasta Network Backup-palvelimen käyttöönotto.
- NAS testaa yhteyden. Jos yhteys onnistuu, näyttöön tulee Advanced parameters (Lisäparametrit) -näyttö. Yritä muussa tapauksessa muutetuilla asetuksilla.
- Jos valitset non-LaCie NAS (muu kuin LaCie NAS):
- NAS testaa yhteyden. Jos yhteys onnistuu, näyttöön tulee lisäasetusnäyttö. Yritä muussa tapauksessa muutetuilla asetuksilla.
- Muut ohjatun toiminnon vaiheet tapahtuvat samalla tavalla kuin paikallisessa varmuuskopioinnissa.
Palauttaminen
- Napsauta CREATE JOB (LUO TYÖ) -painiketta.
- Valitse palautuksen tyyppi, joko nykyisestä varmuuskopioinnista tai varmuuskopiokansiosta. Valitse NEXT (Seuraava).
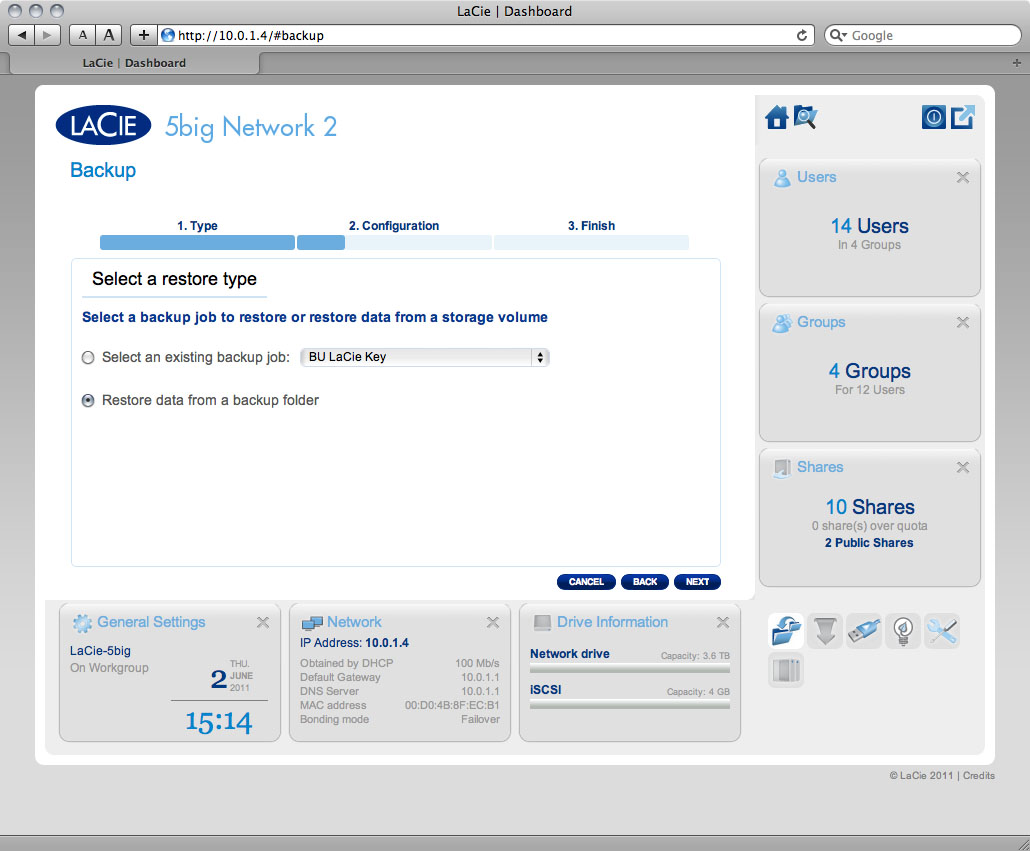
- Jos valitset palautuksen nykyisestä varmuuskopiosta, kyseisen työn tiedot näytetään seuraavassa näytössä vahvistamista varten. Valitse NEXT (Seuraava).
- Jos valitset palautuksen varmuuskopiointikansiosta, voit valita seuraavassa näytössä lähteen, josta tiedot palautetaan. Kelvollisissa varmuuskopioissa on punainen kansiokuvake. Valitse varmuuskopiointihakemisto ja sitten NEXT (Seuraava). Kyseisen varmuuskopiointilähteen tiedot näytetään seuraavassa näytössä vahvistamista varten. Valitse NEXT (Seuraava).
- Valitse seuraavassa näytössä palautuspiste. Jokainen palautuspiste vastaa hakemiston versiota sinä hetkenä, jolloin se on varmuuskopioitu. Valitse hakemiston palautus joko viimeisestä varmuuskopioinnista tai päivämäärän perusteella. Jos valitset päivämäärän, valitse päivä kalenterista ja kellonaika avattavasta valikosta. Valitse sitten NEXT (Seuraava).
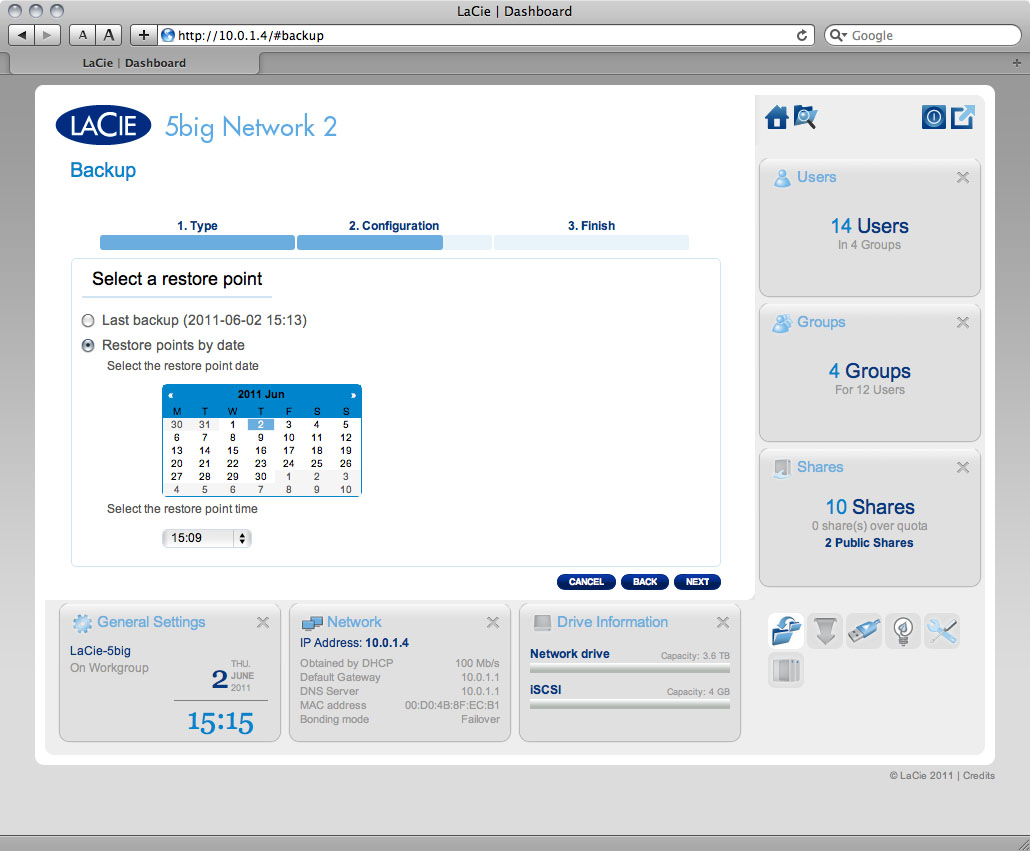
- Valitse seuraavassa näytössä kansio, jonne tiedot palautetaan.
- Palauta alkuperäiseen sijaintiin, jolloin varmuuskopioitu kansio korvaa lähdekansion. Tällöin lähdekansion sisältö poistetaan.
- Voit myös tyhjentää kohdekansion ennen työn aloittamista. Kaikki kohdekansion tiedot poistetaan.
- Nimeä työ seuraavassa näytössä ja valitse sitten NEXT (Seuraava).
Network Backup-palvelimen käyttöönotto
Toinen NAS voi käyttää NAS-laitettasi varmuuskopioinnin kohteena huolimatta siitä, ovatko ne samassa verkossa vai onko kyseessä etälaite. Tämä toiminto on otettava erikseen käyttöön. Muun valmistajan kuin LaCien NAS-laitteen on oltava rsync-yhteensopiva. Palvelun aktivointi:
- Valitse Dashboard > Backup (Varmuuskopioi) ja napsauta sitten Network Backup Server -välilehteä.
Network Backup-palvelimen poistaminen käytöstä
- Valitse Dashboard > Backup (Varmuuskopioi) ja napsauta sitten Network Backup Server -välilehteä.
- Napsauta DISABLE (POISTA KÄYTÖSTÄ) -painiketta.
-
- Säilytä tiedot. Kaikki Network Backup-jaossa olevat varmuuskopiointitiedot pysyvät käytettävissä.
- Poista Network Backup-jako. Kaikki Network Backup-jakoon tallennetut tiedot pyyhitään.
Nykyisten varmuuskopiointitöiden muuttaminen
Luotujen töiden luettelo näytetään Backup (Varmuuskopio) -sivun taulukossa. Taulukko sisältää hyödyllisiä tietoja työstä, ja sen avulla voit hallita töitä. Näet vaihtoehdot napsauttamalla oikeanpuoleisen sarakkeen konfigurointikuvaketta. Voit näyttää työn tarkat tiedot, käynnistää tai poistaa sen sekä ottaa sen käyttöön tai poistaa sen käytöstä.
Jos poistat ajoitetun työn, sitä ei suoriteta, ennen kuin se otetaan uudestaan käyttöön.
Dashboard - External Ports (Ulkoiset portit)
Tämä sivu sisältää tietoja laitteista, jotka on kytketty LaCie NAS:n USB- tai eSATA-laajennusportteihin.
USB-tulostin
LaCie NAS sisältää tulostinpalvelimen. Voit aktivoida sen napsauttamalla Activate the printer server (Aktivoi tulostinpalvelin) -ruutua. Kytke sitten tulostimeen virta ja kytke se NAS-levyyn LaCie NAS:n takapuolella olevan USB-laajennusportin avulla. Kytkemisen jälkeen tulostin näkyy Dashboard - External Ports (Ulkoiset portit) -sivulla, ja voit käyttää sitä verkkosi välityksellä. Isäntätietokoneella täytyy olla oikeat tulostinajurit asennettuna.
Lisäksi vain PostScript-tulostimia tuetaan. Jos tulostimesi ei näy the Dashboard - External Ports (Ulkoiset portit) -sivulla, tulostin ei todennäköisesti tue PostScript-tulostusta. Näin on usein monitoimi- ja valokuvatulostimien kohdalla. LaCie ei voi taata, että tulostimesi tukee oikeita protokollia, jotta sitä voitaisiin käyttää verkkoon kytkettynä tulostimena.
External Drives (Ulkoiset asemat)
Kun kytket ulkoisen kiintolevyn LaCie NAS-levyyn joko USB- tai eSATA-portin välityksellä, se näytetään tällä sivulla. Yhdistämisen jälkeen ulkoinen kiintolevy käyttäytyy kuten LaCie NAS:n paikalliset jaot. Ulkoinen kiintolevy näkyy Dashboard - Shares (Jaot) -sivulla, ja sitä voidaan käyttää käyttöjärjestelmän tiedostojärjestelmällä (Explorer-ikkuna Windows-käyttäjillä ja Finder Mac-käyttäjillä). Ulkoiset kiintolevyt ovat kuitenkin aina kokonaan julkisia verkossa. Niille ei voi määrittää kiintiöitä eikä niiden nimeä voi vaihtaa.
Napsauta Multimedia Indexation (Multimedian indeksointi) -ruutua, jos haluat, että DLNA-laitteesi voivat käyttää tiedostoja, jotka ovat LaCie NAS:ään kytketyllä ulkoisella USB- tai eSATA-kiintolevyllä. Huomaa, että Multimedia-palvelu täytyy aktivoida Dashboard - General Settings (Yleiset asetukset) -sivulla.
Vältä ulkoisen kiintolevyn tiedostojärjestelmän vaurioituminen napsauttamalla EJECT (Poista) -painiketta ennen kuin kytket sen irti LaCie NAS:stä.

Dashboard - Network (Verkko)
Standard (Standardi) -välilehti
IP-määritykset
Valitse Configure using DHCP (Määritä DHCP:n avulla) tai Configure manually (Määritä manuaalisesti). Jos verkossasi on DHCP käytössä, kuten useimmissa kuluttajaverkoissa, LaCie NAS määrittää automaattisesti IP-osoitteen ja muut arvot. Tästä syystä useimmat käyttäjät näkevät taulukon valmiiksi täytettynä. Jos valitset Configure Manually (Määritä manuaalisesti) -vaihtoehdon, voit muokata taulukon arvoja ei-DHCP:n avulla hallitun verkkosi mukaisesti.
Etäkäyttö
Advanced (Lisäasetukset) -välilehti
Välityspalvelimen määrittäminen
LaCie NAS voidaan määrittää muodostamaan yhteys välityspalvelimeen. Ota ominaisuus ensiksi käyttöön napsauttamalla Enable proxy (Ota välityspalvelin käyttöön) -ruutua. Anna sitten välityspalvelimen osoite, portti ja valinnaiset todennustiedot ja valitse APPLY (Käytä).
SMTP-määritykset
Voit antaa LaCie NAS:lle luvan lähettää hälytyssähköposteja käyttäjille määrittämällä SMTP-asetukset tässä osiossa. Varmista hälytysjärjestelmän toiminta napsauttamalla Send a verification email (Lähetä vahvistussähköposti) -ruutua, syöttämällä sähköpostiosoite ja napsauttamalla APPLY (Käytä) -painiketta.
Bonding (Liittäminen) -välilehti (vain 5big)
Tässä osiossa näytetään ominaisuudet, jotka ovat käytössä 5big Network 2:ssa, kun se on kytketty verkkoon kahdella Ethernet-kaapelilla. Kahdessa ensimmäisessä ruudussa näytetään LAN1- ja LAN2-tiedot.
Kolmannessa ruudussa, jonka nimi on Bonding (Liittäminen), voit valita, miten 5big käyttää kaksois-LAN-yhteyttä. Vaihtoehdot:
- No bonding (Ei liittämistä) (vain LAN1)
- Load balancing (Kuorman tasapainotus): Kuorman tasapainotus jakaa liikenteen kummallekin LAN-yhteydelle tiedonsiirron optimointia varten. Tämä ominaisuus auttaa saavuttamaan resurssien maksimaalisen käytön, optimaalisen kapasiteetin, minimoimaan vasteajan ja välttämään ylikuormitusta.
- Failover (Varayhteys): Failover suojaa 5big:n yhteyttä verkkoon, mikäli ensisijainen (LAN1) yhteys katkeaa. Tällöin verkkoliikenne ohjataan automaattisesti LAN2-yhteyden kautta, mikä estää seisokkiajan tai tiedostonsiirron keskeytymisen.
Dashboard - Eco Management
- Status light on (Merkkivalo palaa): Sammuta etupuolen sininen valo poistamalla valinta tästä ruudusta. Huomaa, että tämä ei poista käytöstä varoitusvaloja tai takapuolen LED-valoja (vain 2big/5big).
- Turn off hard disk (Kiintolevyn sammuttaminen): Määritä aika, jonka jälkeen levyt siirtyvät Eco-tilaan, joka hidastaa levyjen pyörimisnopeutta ja vähentää virrankulutusta. Tuote poistuu Eco-tilasta automaattisesti, kun levylle lähetetään pyyntö.
- Deep sleep enabled (Lepotila käytössä): Lepotila tarkoittaa sitä, että asema siirtyy erittäin vähäisen energiankulutuksen tilaan, kun aktivoit sen Dashboard-hallintatyökalun Shutdown Options (Sammutusvaihtoehdot) -painikkeella. Tämä tila voidaan aktivoida myös napsauttamalla etupuolen sinistä painiketta ja pitämällä se painettuna. Voit herättää aseman lepotilasta painamalla sinistä painiketta tai käyttämällä Wake on LAN -toimintoa LaCie Network Assistant -sovelluksessa (katso Wake on LAN (WOL)).
- Scheduled power on/off (Ajoitettu käynnistys/sammutus): Määritä asema aktivoimaan lepotila tai poistamaan se käytöstä tiettyinä aikoina energian säästämiseksi.
- UPS Management (UPS-hallinta): LaCie NAS tukee UPS-hallintaa (keskeytymätön virransaanti). Jos kytket tuetun UPS-laitteen NAS:n USB-porttiin, näet muokattavat parametrit Dashboard-hallintatyökalussa. Vasemmanpuoleisen sarakkeen ympyrä osoittaa virtalähteen tilan.
- Jos se on vihreä, laite saa virtaa virtajohdon välityksellä.
- Jos se on harmaa, laite ei saa virtaa virtajohdon välityksellä.
Oikealla puolella, Battery threshold level (%) (Akun varaus (%)) -otsikon alapuolella, voit valita akun minimivarauksen, jonka kohdalla LaCie NAS siirtyy automaattisesti valmiustilaan.
Alla, mikäli akku on tyhjä ja asema sammuu automaattisesti, voit valita käynnistetäänkö asema uudestaan, kun virransaanti palautuu.
Näet luettelon tuetuista UPS-laitteista klikkaa tästä.
Dashboard - RAID Management (RAID-hallinta)
Ks. RAID:n hallitseminen.
Dashboard - File Browser (Tiedostoselain)
Dashboard sisältää interaktiivisen tiedostoselaimen, jonka avulla voit hallita ja siirtää tiedostoja HTTP:n välityksellä. Avaa File Browser napsauttamalla sen kuvaketta Dashboard-hallintatyökalun oikeassa yläkulmassa.
File Browserin avulla voit siirtää, kopioida ja poistaa tiedostoja sekä näyttää valokuvat pikkukuvina ja näyttää multimediasisältöä, kuten mp3-dataa tai katsella kuvia. Sen avulla on helppo käyttää verkon välityksellä tiedostoja, jotka on tallennettu ulkoisille kiintolevyille, olipa yhteys muodostettu paikallisverkon tai internetin kautta (katso Etäkäyttö). Koska File Browser mahdollistaa nopeamman tiedostonsiirron kuin vetäminen ja pudottaminen (SMB), se on tehokkain tapa siirtää suuria tiedostoja.
File Browser koostuu neljästä osasta:
- Työkalupalkin avulla voit suorittaa erilaisia toimintoja, kuten muuttaa tiedostojen esitystapaa ja lähettää tiedostoja toistettaviin tiedostoihin ja luoda kansioita.
- Folders (Kansiot) näyttää valitun jaon kansiorakenteen.
- Details (Tiedot) näyttää valitun tiedoston tiedot, kuten nimen, pikkukuvan (kuvatiedostot), tiedostotyypin, mitat (kuvat) tai keston (videot). Search (Hae) -toiminnon avulla voit etsiä tiedostoja nimen perusteella.
- Tässä osiossa näytetään valitun kansion sisältämät tiedostot. Näytä tiedostot pikkukuvina valitsemalla Thumbs (Pikkukuvat) työkalupalkissa.
Voit näyttää kuvat täysikokoisina ja toistaa tietyntyyppisiä musiikki- ja tekstitiedostoja. Valitse tiedosto ja sitten:

 Tulosta sivu
Tulosta sivu Tallenna sivu PDF-muodossa
Tallenna sivu PDF-muodossa