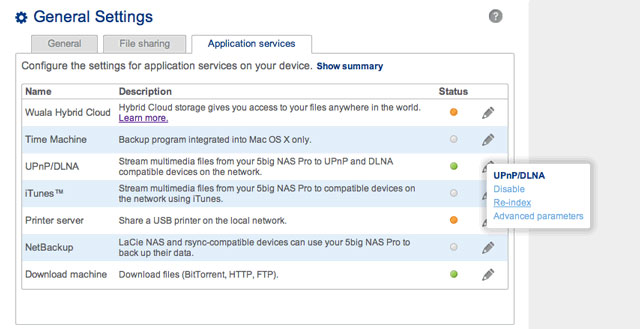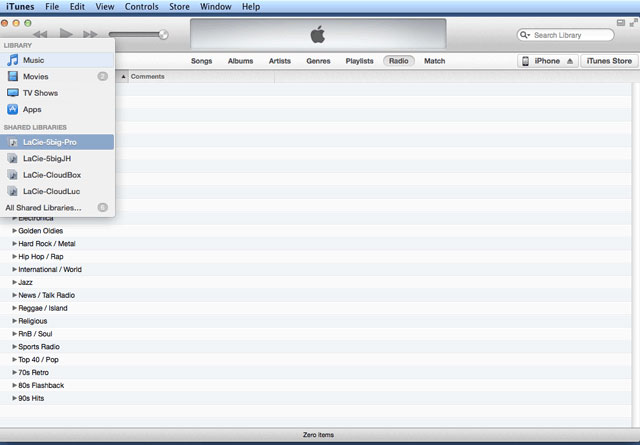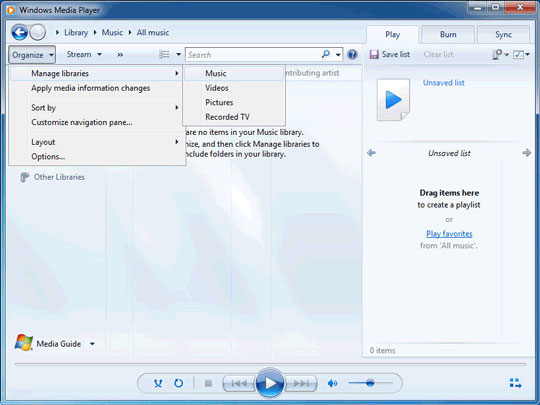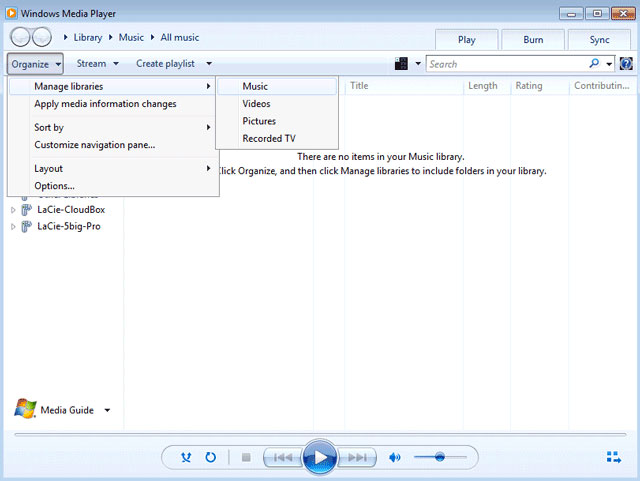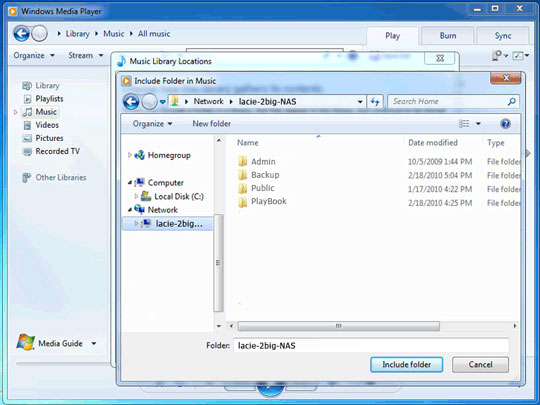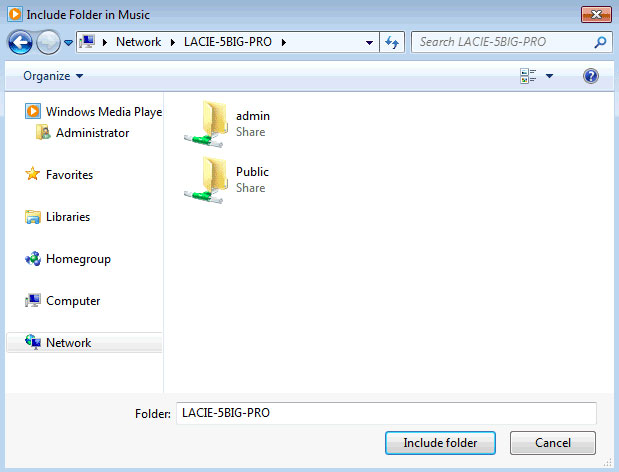Outils d'utilisateurs
Outils du Site
Table des matières
Serveurs multimédias (UPnP/DLNA)
Vous pouvez configurer votre NAS LaCie pour le partage de fichiers (lecture seule) avec des périphériques UPnP/DLNA connectés au même réseau. Procédez comme suit :
- Vérifiez que votre NAS LaCie est connecté au réseau comme décrit dans la section Connexion au réseau.
- Activez le service UPnP/DLNA sous Tableau de bord > Paramètres généraux > Services d'application (voir Paramètres généraux).
- Vous pourrez désormais lire les fichiers du partage de votre NAS sur tout autre lecteur/adaptateur certifié UPnP/DLNA connecté à votre réseau (ex. : Xbox 360, PlayStation 3 et autres appareils mobiles certifiés DLNA, etc.).
Réindexation du serveur multimédia
Pour dresser un inventaire des fichiers multimédias disponibles, vous pouvez réindexer votre NAS LaCie et tous les périphériques de stockage (DAS) connectés au bureau.
- Le cas échéant, vérifiez que le DAS est connecté au NAS LaCie.
- Assurez-vous que le service UPnP/DLNA est activé sous Tableau de bord > Paramètres généraux > Services d'application (voir Paramètres généraux).
Procédez à une réindexation comme indiqué ci-dessus si certains fichiers sont manquants sur vos partages multimédias ou appareils connectés.
Le temps nécessaire à cette indexation dépend de la capacité de stockage totale et de la taille de votre bibliothèque multimédia. Si vous avez créé un grand nombre de partages sur votre NAS, la réindexation risque de mettre à rude épreuve les ressources du processeur. Avant d'entreprendre cette réindexation, pensez à fermer tous les supports multimédias des partages qui ne contiennent pas de fichiers multimédias. Voir Paramètres généraux et Dossiers de partage pour plus d'informations sur la gestion des services.
iTunes
Votre NAS LaCie peut faire office de serveur de musique iTunes. Il vous suffit de copier votre bibliothèque iTunes sur un partage du NAS LaCie pour que les fichiers audio soient accessibles aux appareils compatibles du réseau. Afin de faciliter l'accès à l'ensemble du réseau, utilisez un partage paramétré en accès public. Et pour limiter l'accès à une bibliothèque iTunes, optez pour un partage privé à l'aide du système d'authentification de LaCie Network Assistant (voir Authentification des fichiers de partage privé).
Pour activer le partage réseau, procédez comme indiqué ci-après pour votre version de iTunes.
iTunes 11
- Vérifiez que votre NAS LaCie est connecté au réseau comme décrit dans la section Connexion au réseau.
- Activez le service iTunes sous Tableau de bord > Paramètres généraux > Services d'application (voir Paramètres généraux).
Les ordinateurs bénéficiant de droits d'accès à la bibliothèque iTunes peuvent lire ces fichiers audio. Le partage doit, cependant, être activé dans l'application iTunes pour les appareils iOS, comme suit :
- Affichez le partage avec la bibliothèque iTunes.
- Lancez iTunes.
- Activez le partage dans les préférences iTunes.
Les fichiers audio doivent se trouver sur l'appareil iOS sous Partagé.
Windows Media Player
Une fois configuré, Windows Media Player (WMP) peut lire des fichiers situés sur le NAS LaCie via la connexion réseau. Procédez comme suit :
- Vérifiez que votre NAS LaCie est connecté au réseau comme décrit dans la section Connexion au réseau.
- Activez le service UPnP/DLNA sous Tableau de bord > Paramètres généraux > Services d'application (voir Paramètres généraux).
- WMP commence alors à indexer les fichiers multimédias. Une fois l’indexation terminée, les fichiers apparaissent dans la bibliothèque WMP.

 Imprimer la page
Imprimer la page Enregistrer la page au format PDF
Enregistrer la page au format PDF