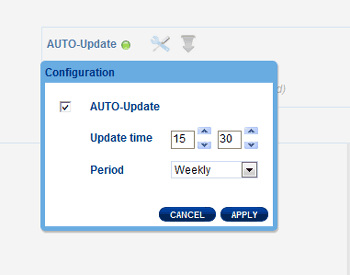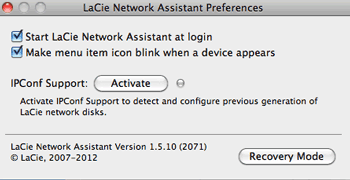Outils d'utilisateurs
Outils du Site
Table des matières
7.d Mettre à jour le micrologiciel du LaCie CloudBox
LaCie peut mettre à jour et améliorer votre micrologiciel CloudBox, ajoutez des nouvelles fonctionnalités au fil du temps. Ce chapitre décrit comment mettre à jour le micrologiciel LaCie CloudBox (LaCie NAS OS) via le Dashboard ou le LaCie Network Assistant.
Mise à jour à l’aide du Dashboard
- Lancez le Dashboard tel que décrit dans Connecter au Dashboard et naviguez vers la page Support.
- Par défaut, le LaCie CloudBox va automatiquement vérifier les mises à jour une fois par semaine. Vous pouvez modifier la fréquence et l'heure du jour :
- Cliquez sur l’icône de configuration (représentant une clé et un tournevis entrecroisés) en regard de l’option AUTO-Update (Mise à jour automatique).
- Le Dashboard affichera une invite si une nouvelle mise à jour est disponible.
- Pour chercher une mise à jour manuellement :
- Cliquez sur la flèche grise vers le bas.
- Si un lien apparaît, cliquez dessus pour commencer le téléchargement.
- Suivez les instructions à l'écran pour effectuer la mise à jour.
- Lors d’une mise à jour, le périphérique redémarre et disparaît temporairement du réseau. Quand il réapparaît, vous pouvez vérifier la nouvelle version du logiciel sur la page Assistance du Dashboard.
Mise à jour à l’aide de LaCie Network Assistant
Information importante : Avant de continuer :
- Connectez votre PC ou Mac au réseau à l’aide d’un câble Ethernet (désactivez toutes les connexions sans fil).
- Assurez-vous que les utilisateurs ont arrêté les transferts de données vers le LaCie CloudBox.
- Déconnectez tous les autres périphériques de stockage sur le réseau excepté le LaCie CloudBox.
- Déconnectez tous les ordinateurs à partir des dossiers du LaCie CloudBox.
- Cliquez ici pour confirmer que vous utilisez la dernière version du LaCie Network Assistant. Si vous téléchargez une version plus récente, n’oubliez pas de désinstaller les versions précédentes avant d'installer la mise à jour.
- Téléchargez la mise à jour logicielle la plus récente pour votre produit ici. Conservez-la dans un emplacement connu sur votre ordinateur, car vous allez être invité à la rechercher lors de l’étape 9.
- Lancez LaCie Network Assistant.
- Cliquez sur l’onglet Configuration.
- Si vous avez plusieurs périphériques de stockage LaCie sur votre réseau, sélectionnez le LaCie CloudBox dans la liste de gauche.
- Cliquez sur le bouton Mettre à jour votre NAS….
- Saisissez votre nom et votre mot de passe d’administrateur.
- Parcourez et chargez la mise à jour logicielle (fichier .capsule) que vous avez téléchargée sur le site Internet de LaCie.
- Cliquez sur Continuer… pour lancer la mise à jour. Les utilisateurs Mac peuvent être invités à saisir le nom et le mot de passe d’administrateur de l'ordinateur.
- Une fois la mise à jour terminée, vérifiez-la dans la page Dashboard Support ou LaCie Network Assistant :
- Accédez à LaCie Network Assistant et sélectionnez Open LaCie Network Assistant… (Ouvrir LaCie Network Assistant…).
- Cliquez sur l’onglet Configuration.
- La version du système sera indiquée.
© LaCie 2024
Dernière modification : May 20, 2015

 Imprimer la page
Imprimer la page Enregistrer la page au format PDF
Enregistrer la page au format PDF