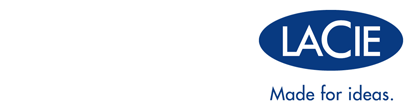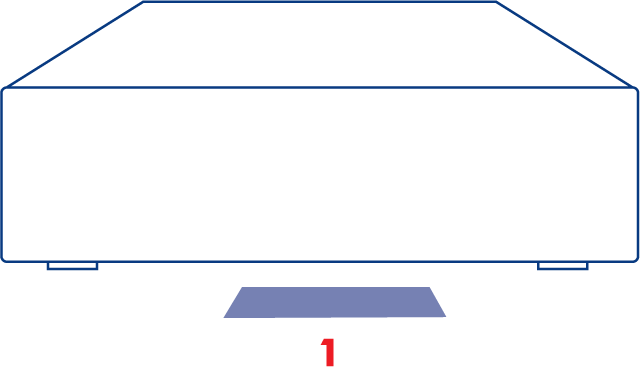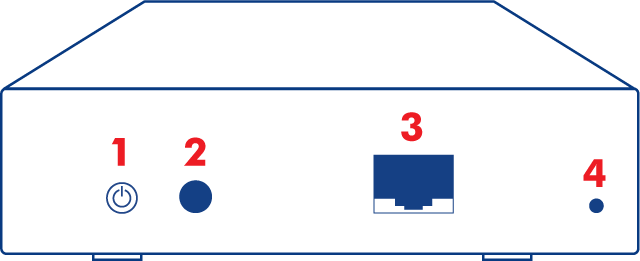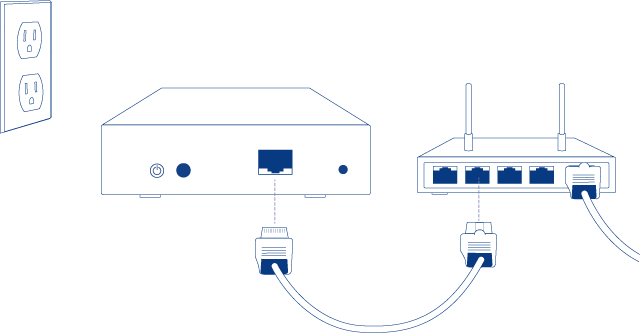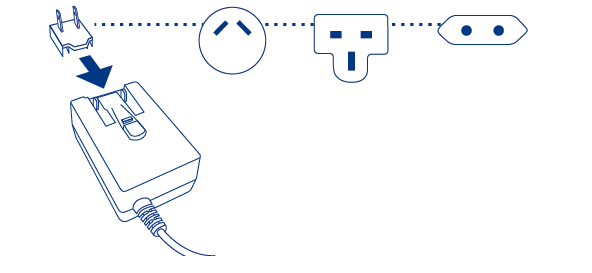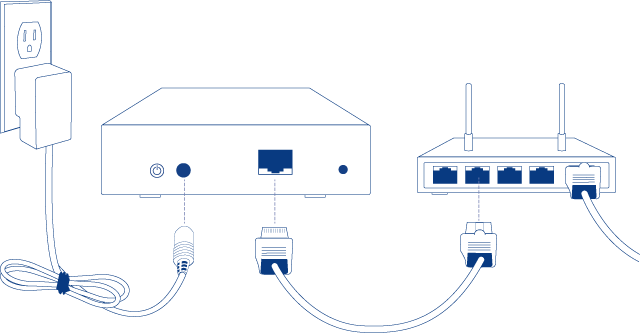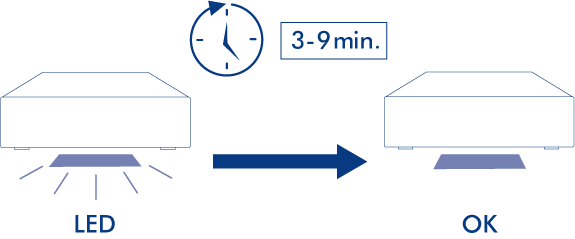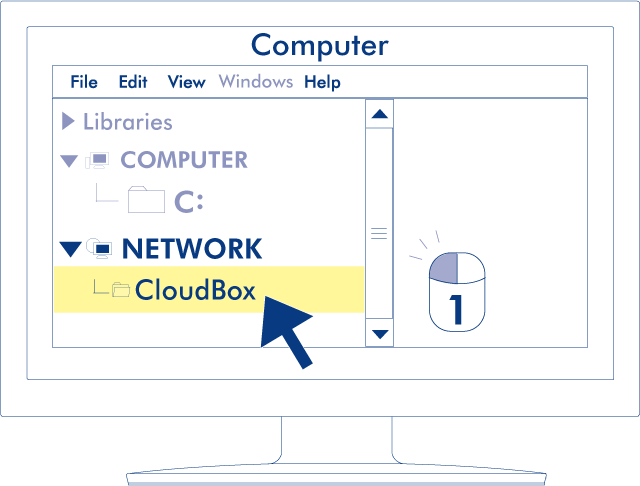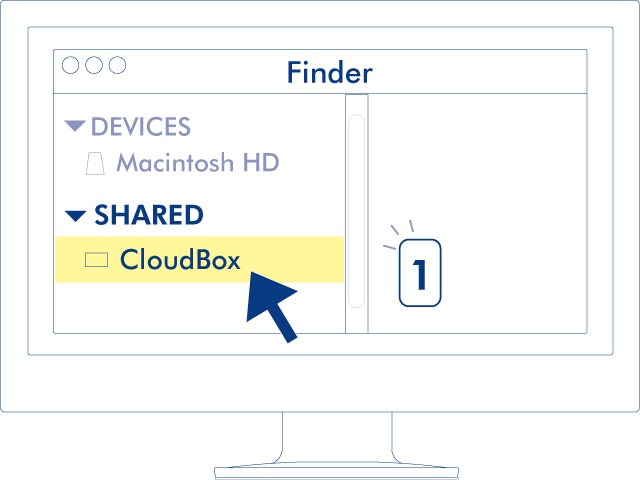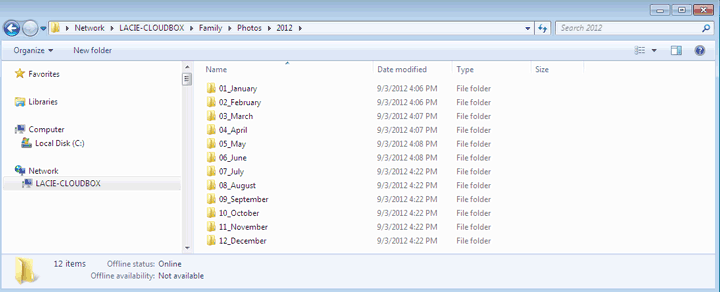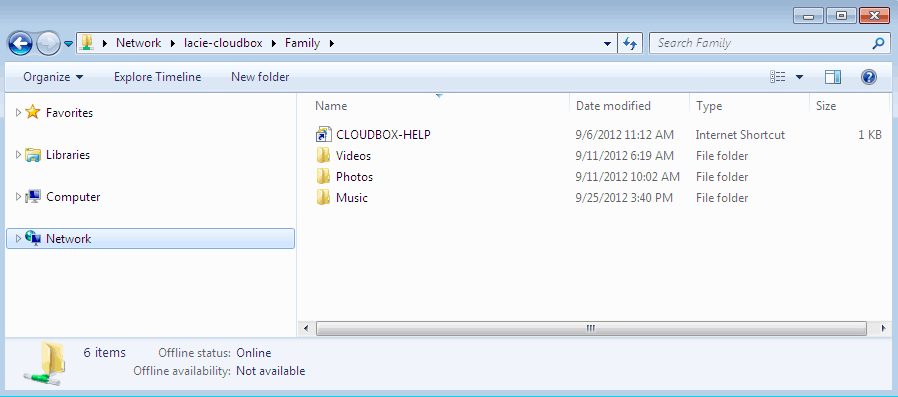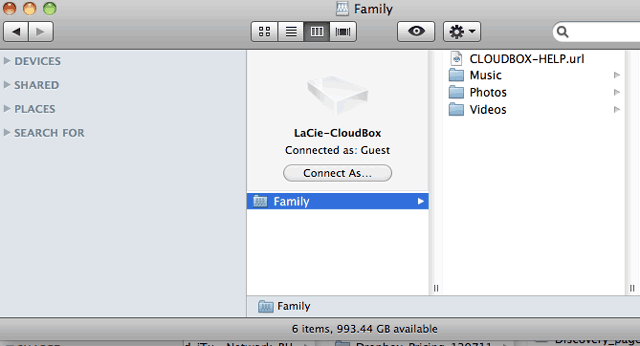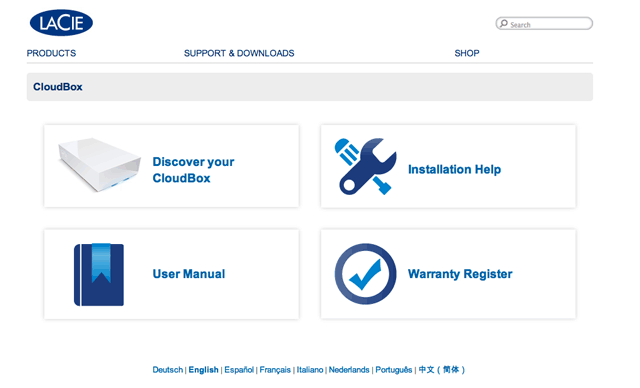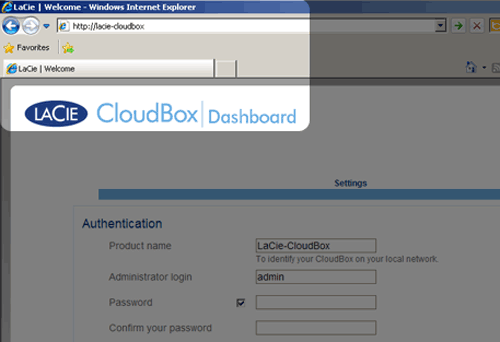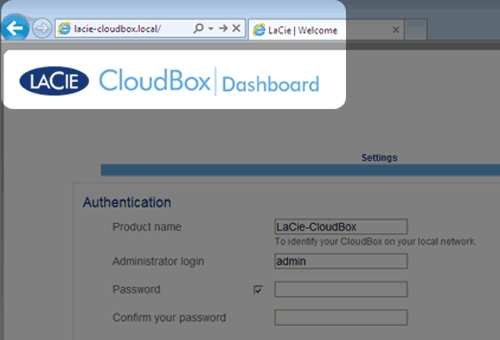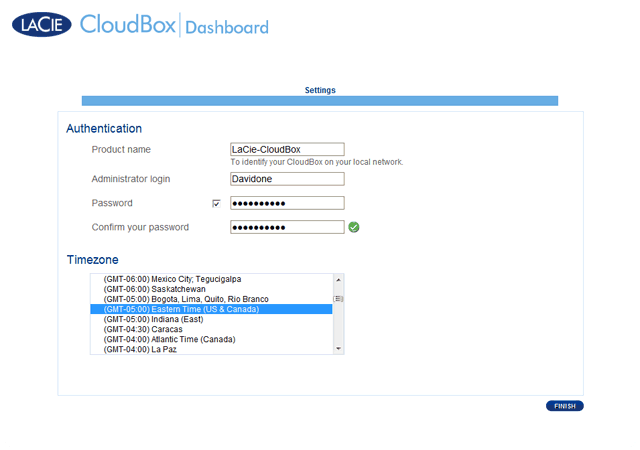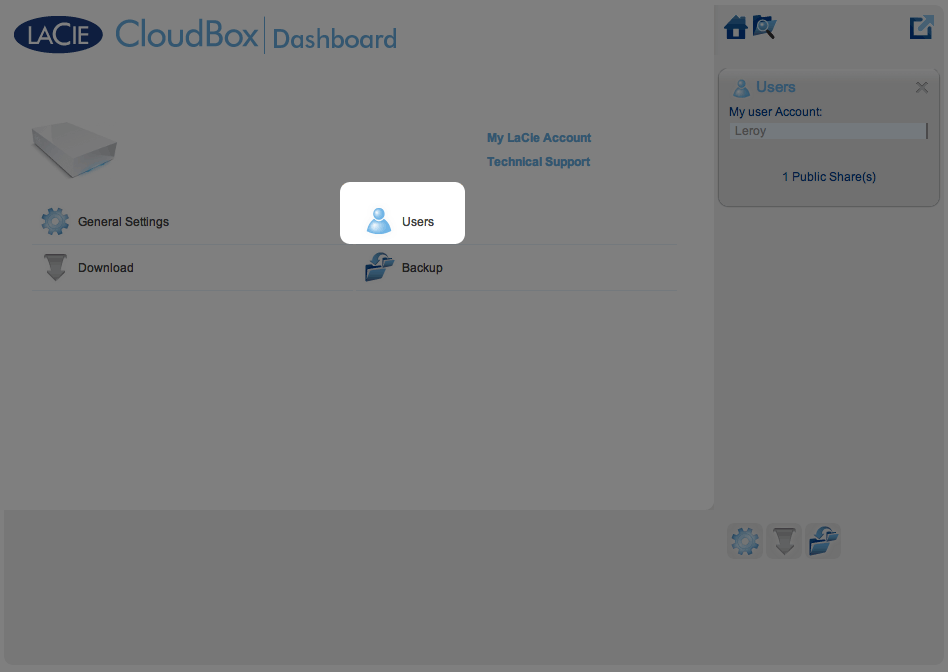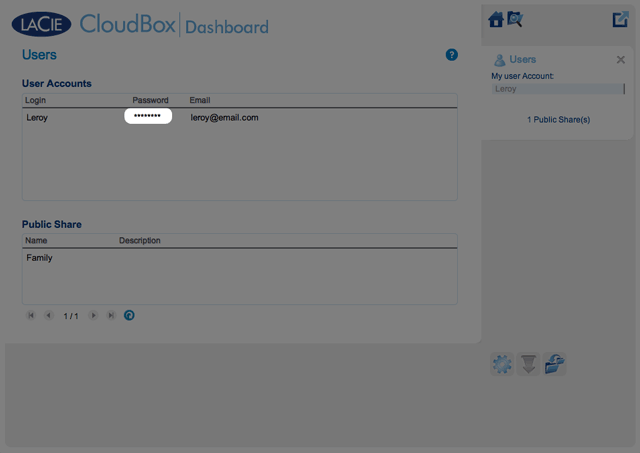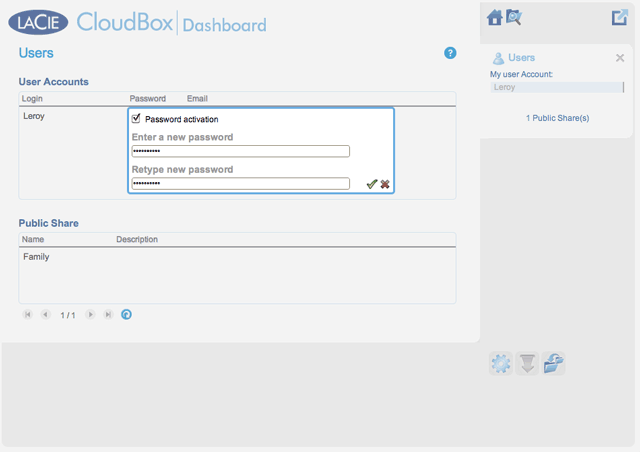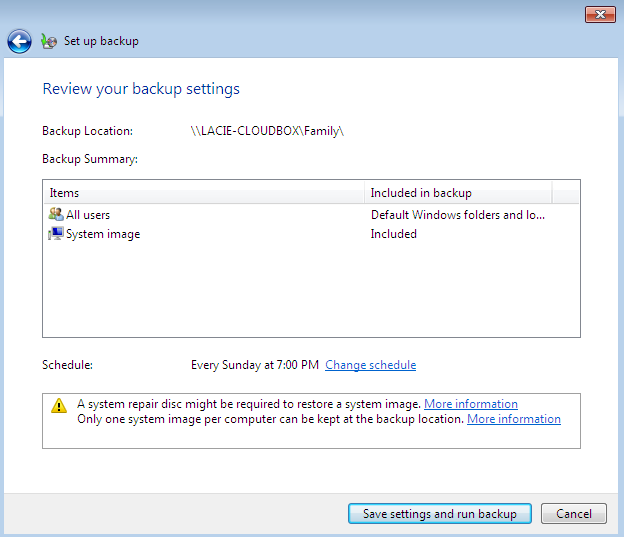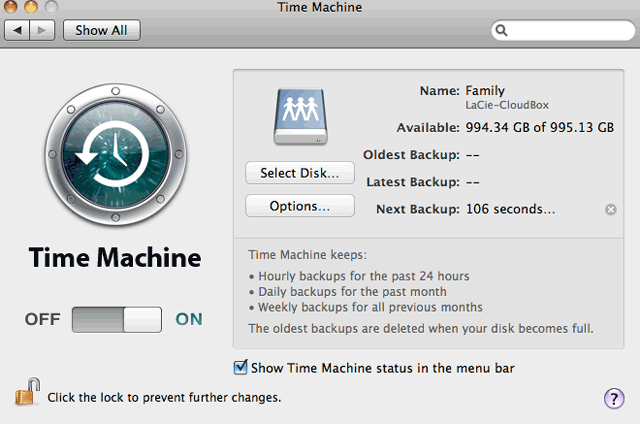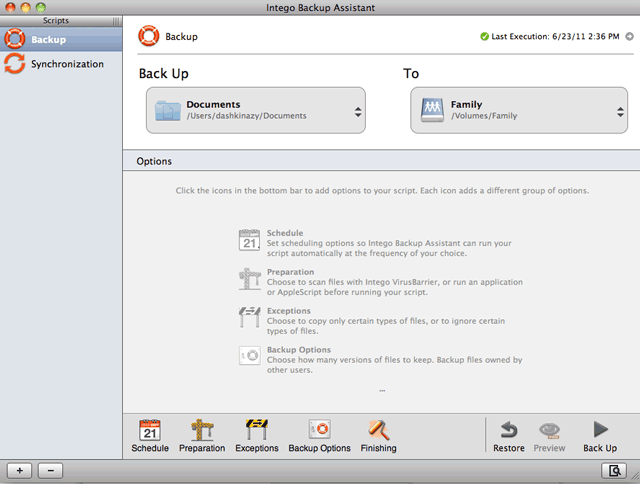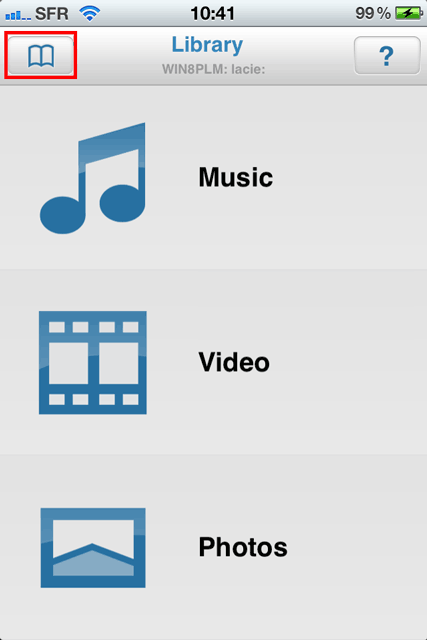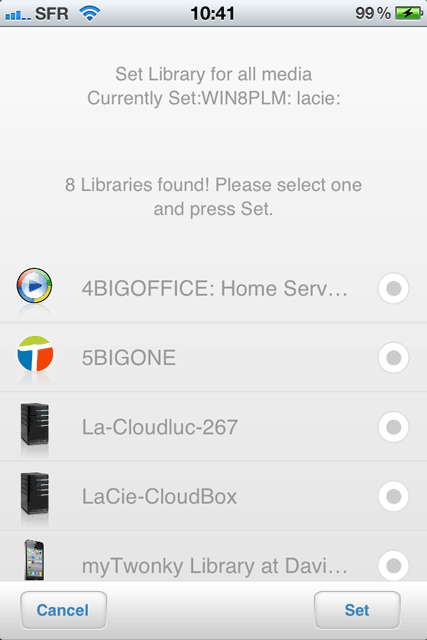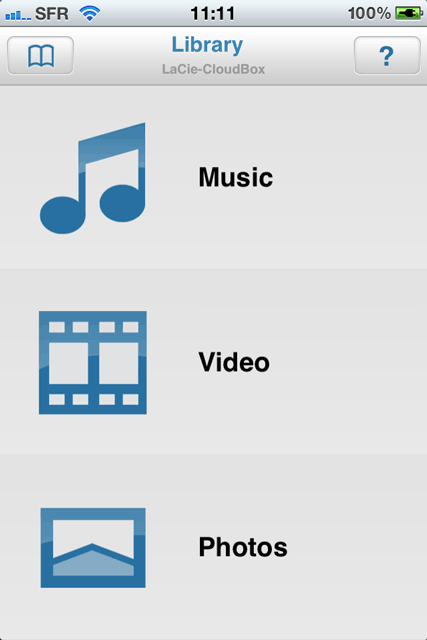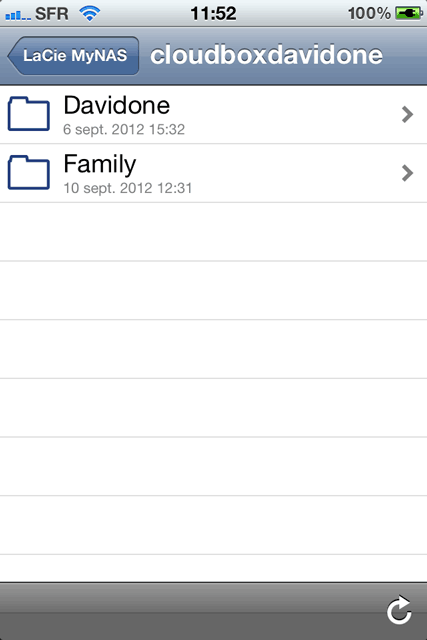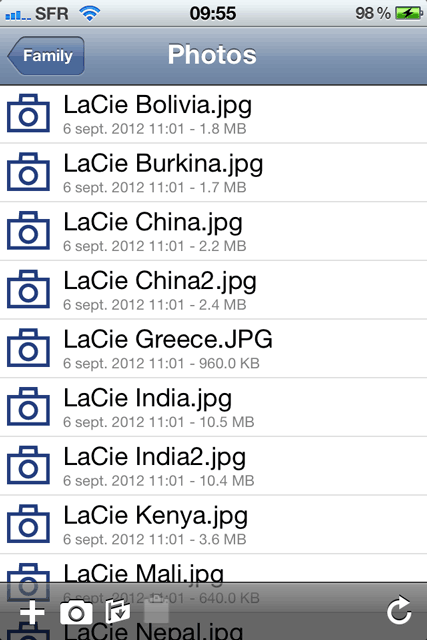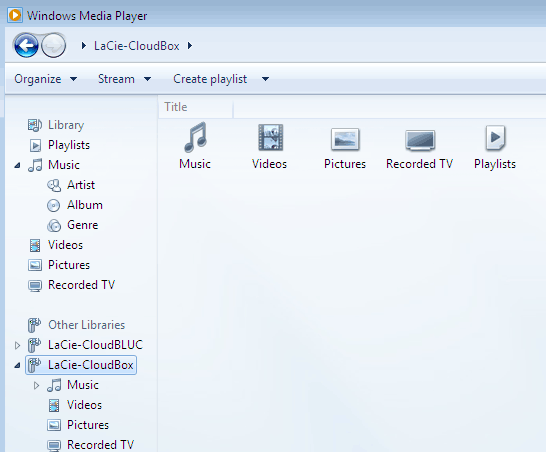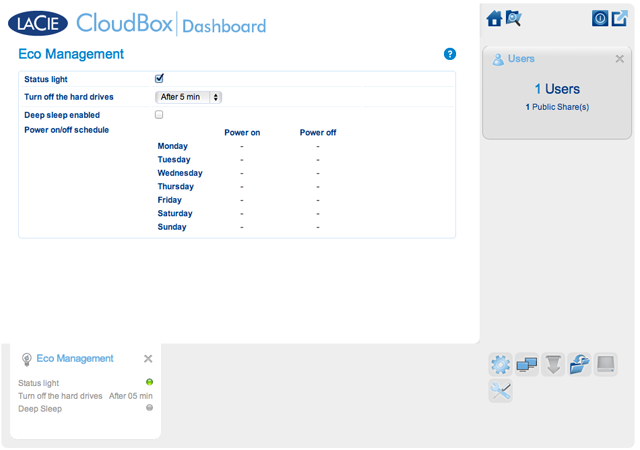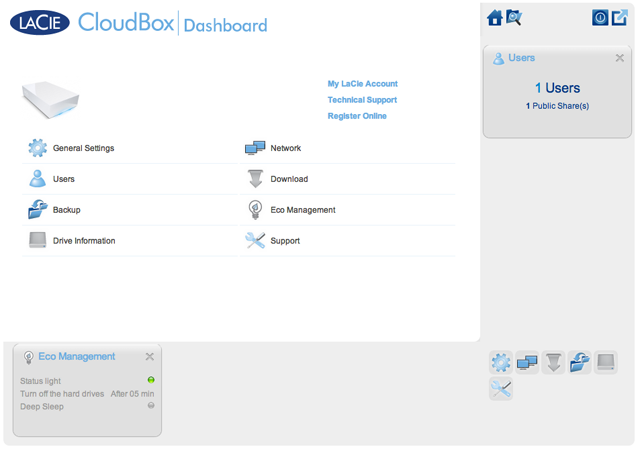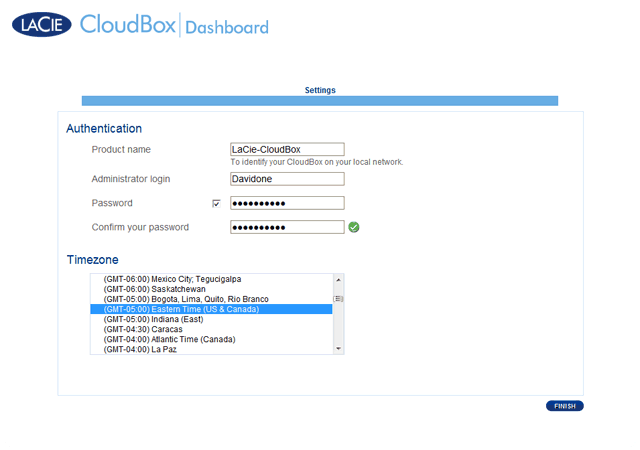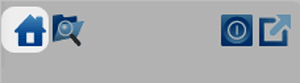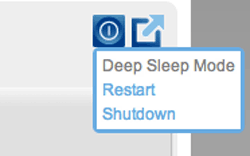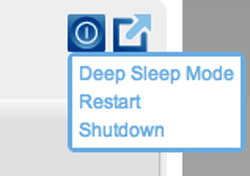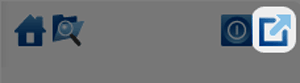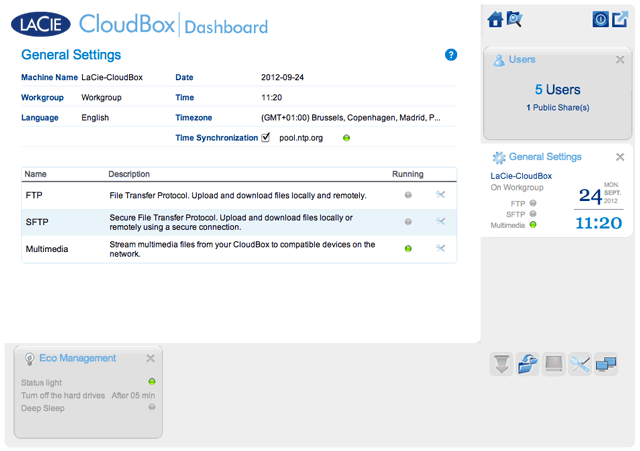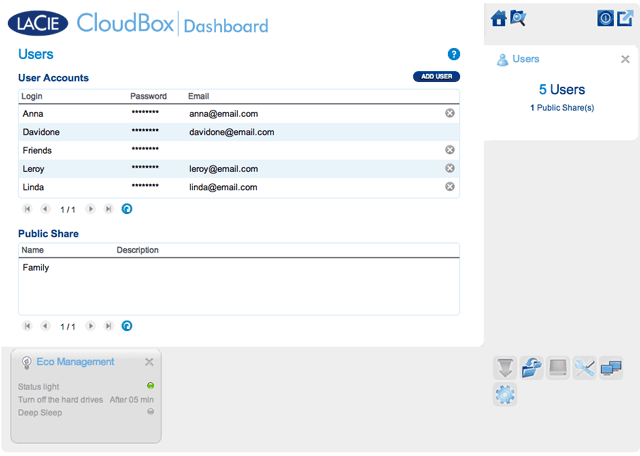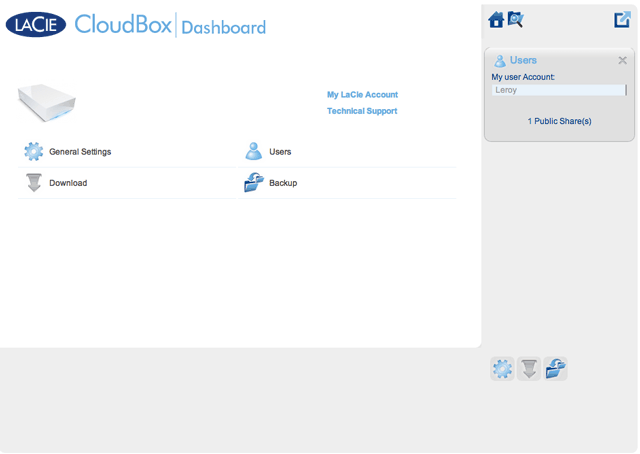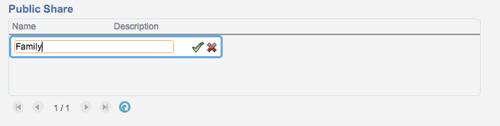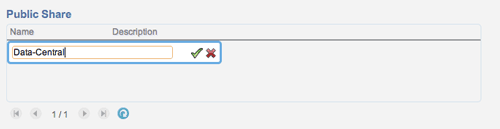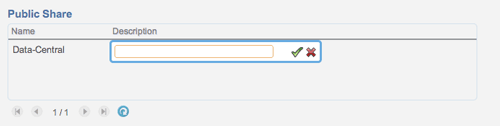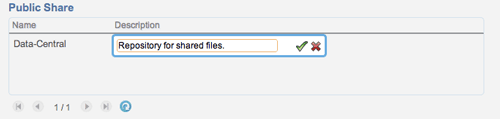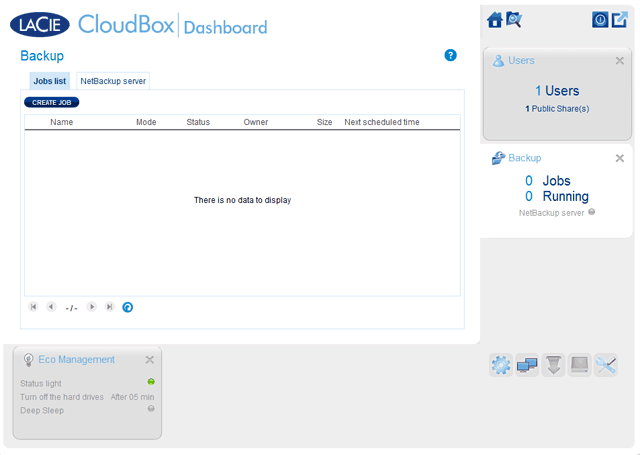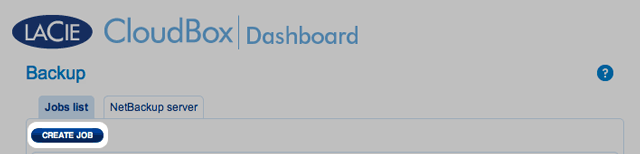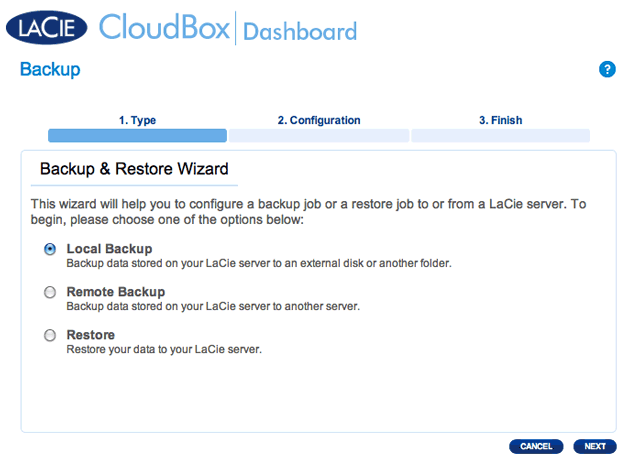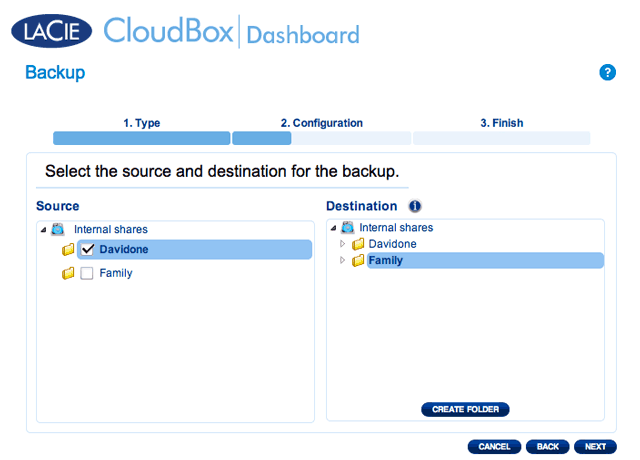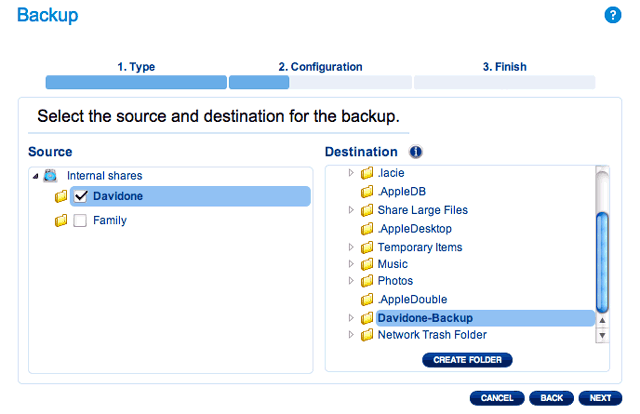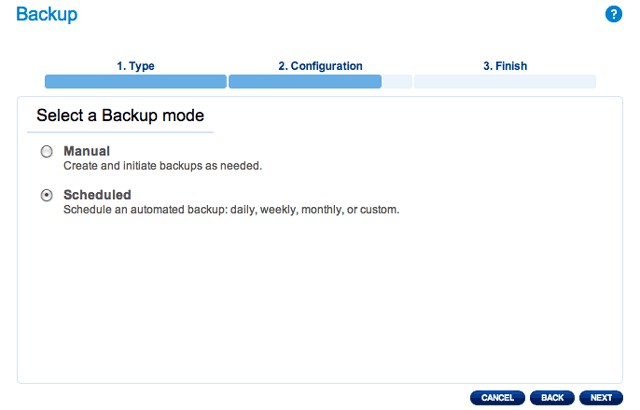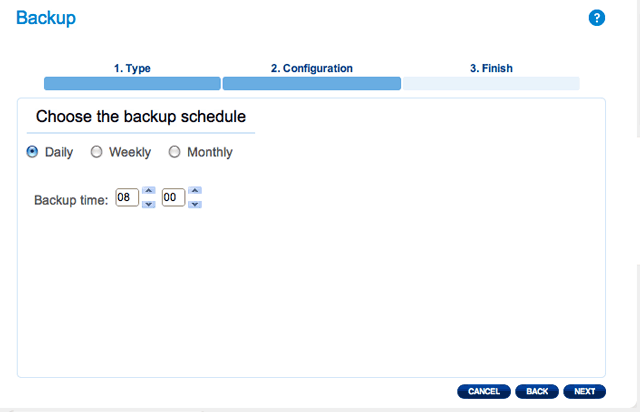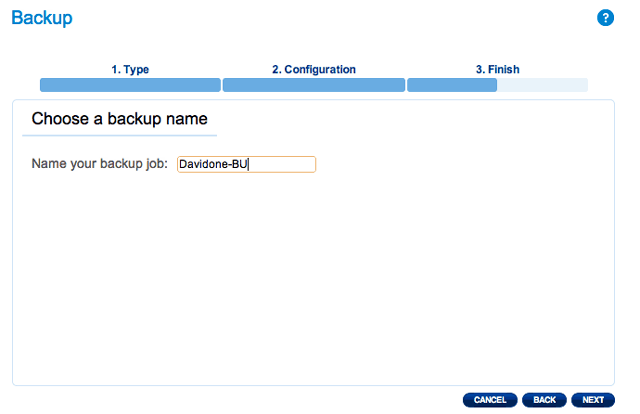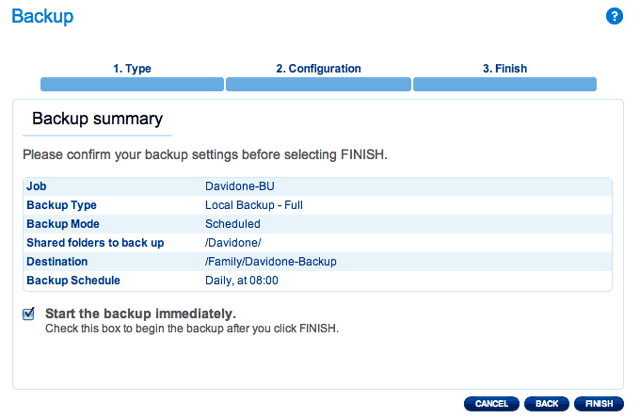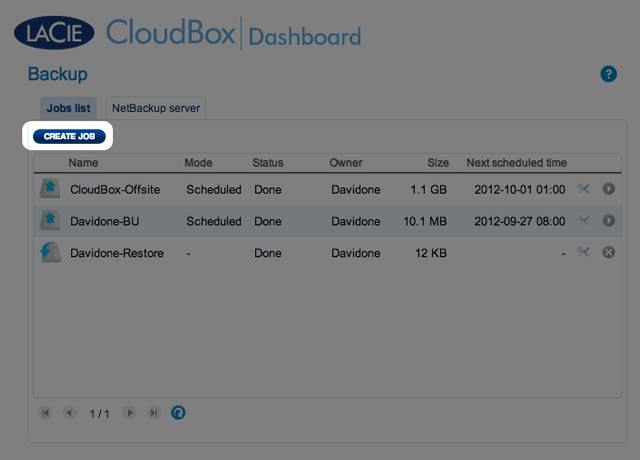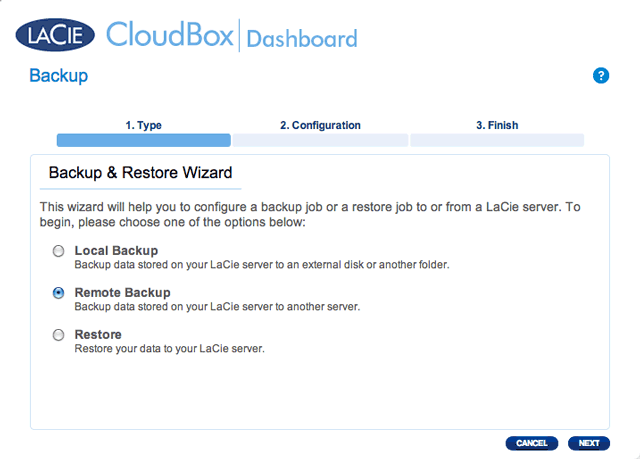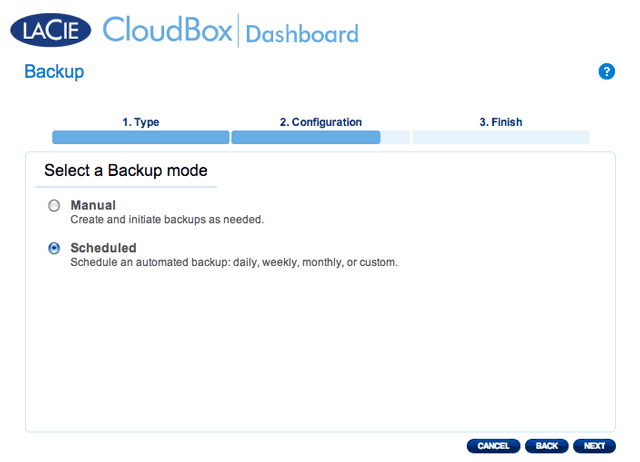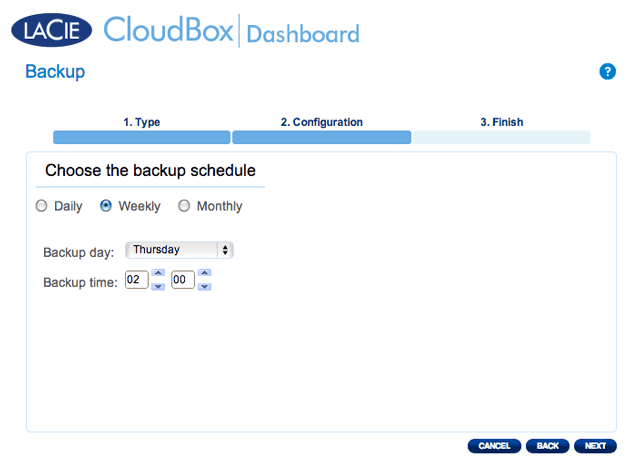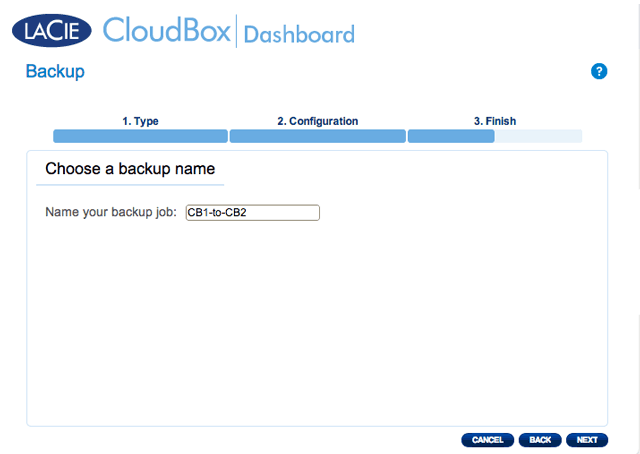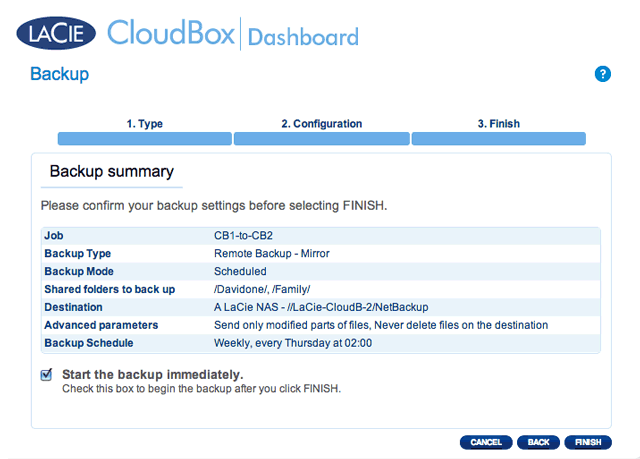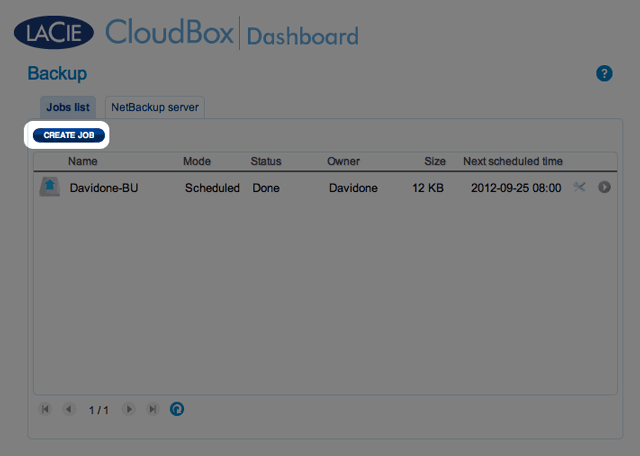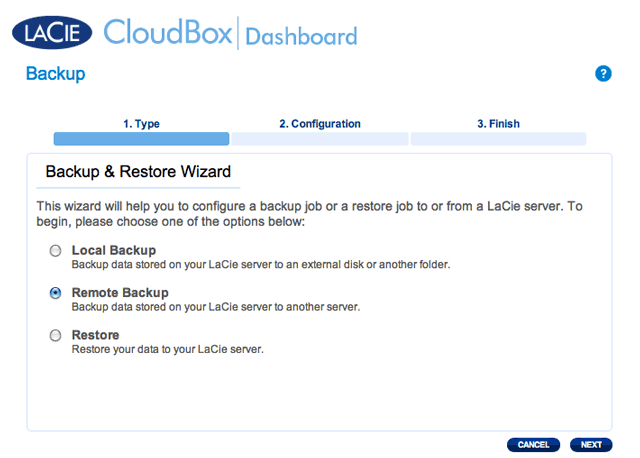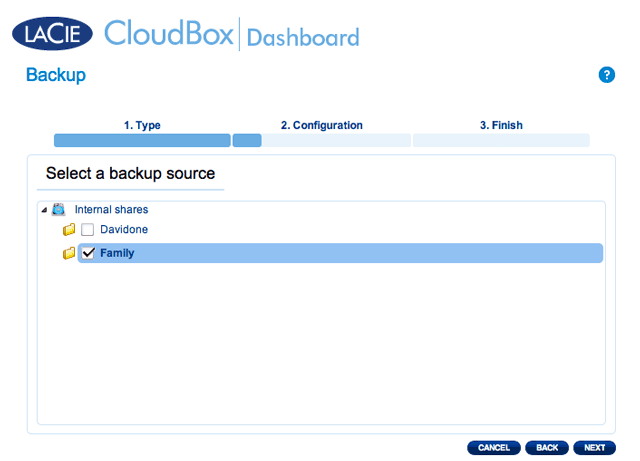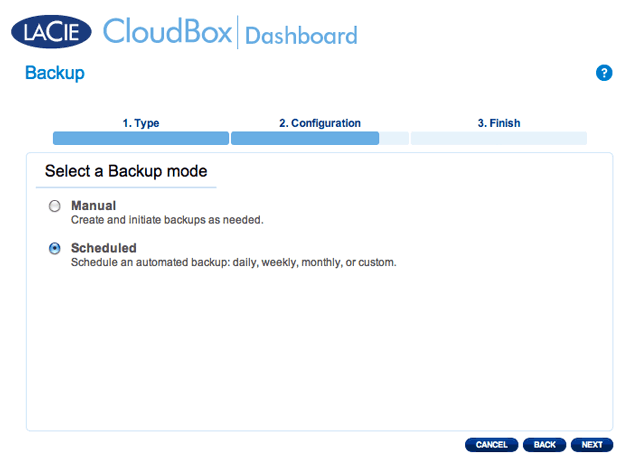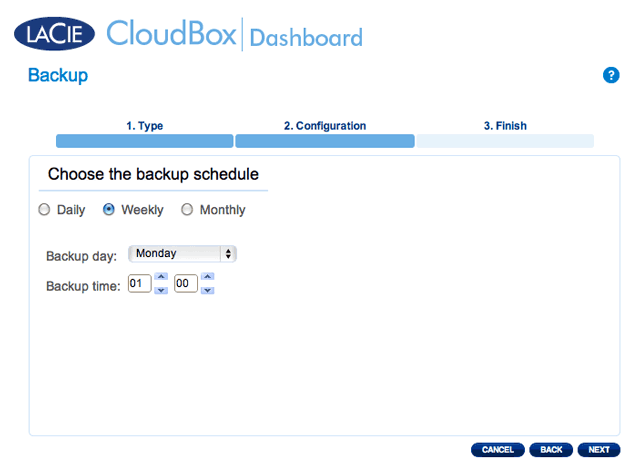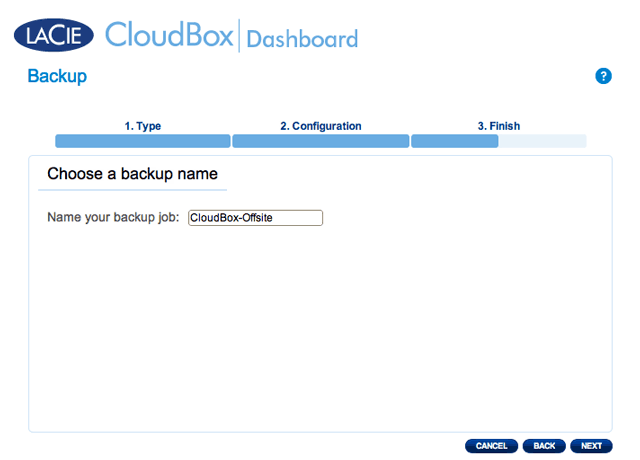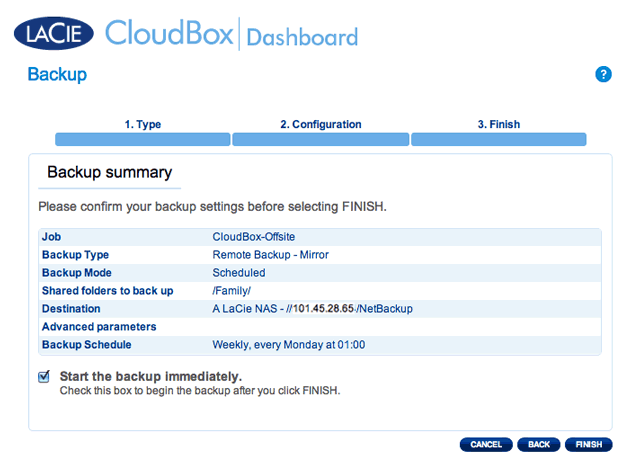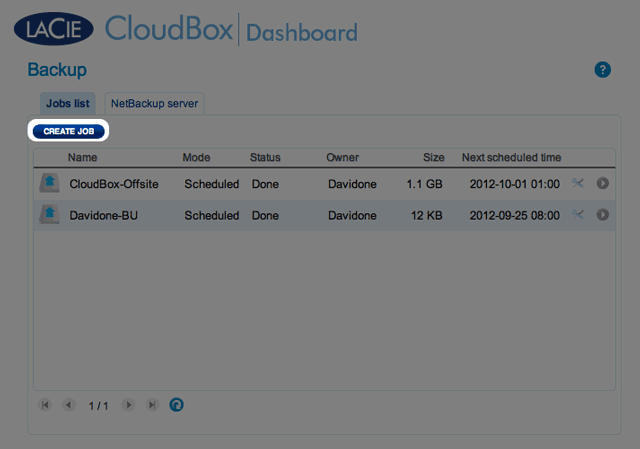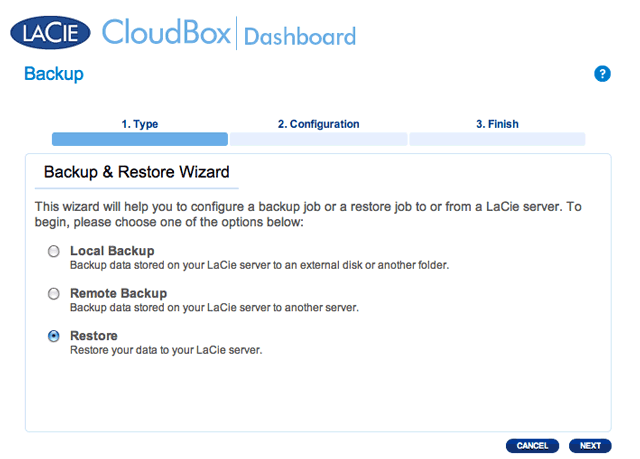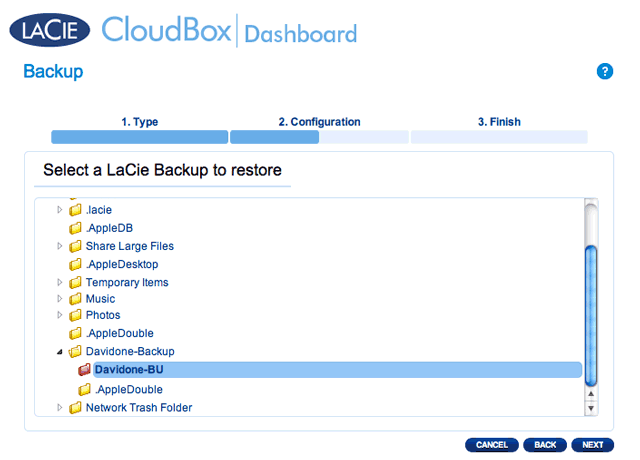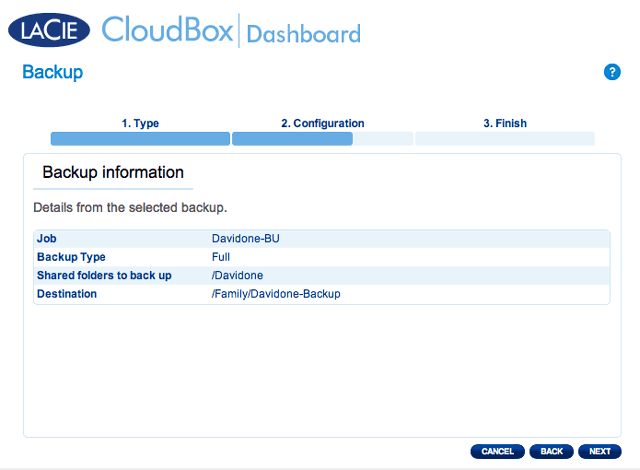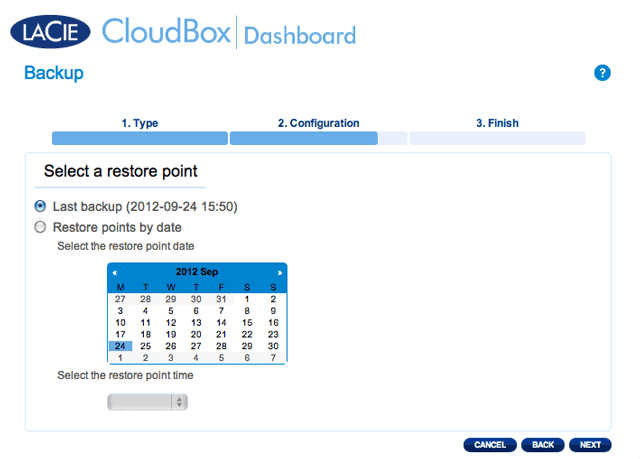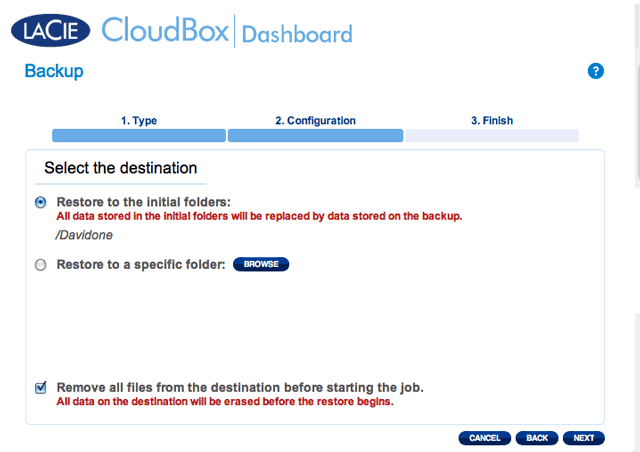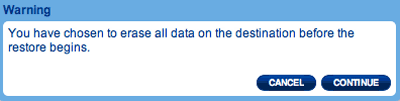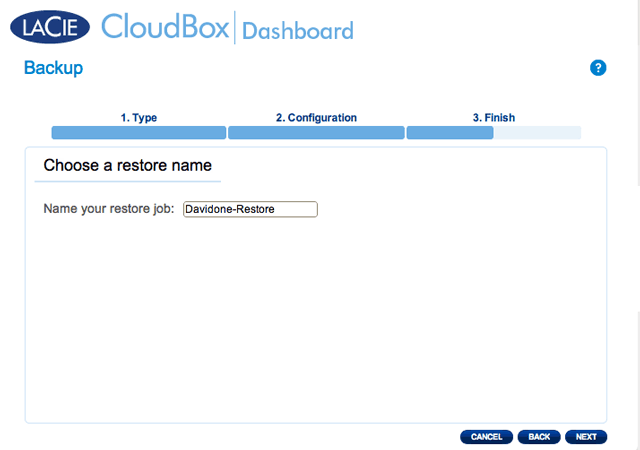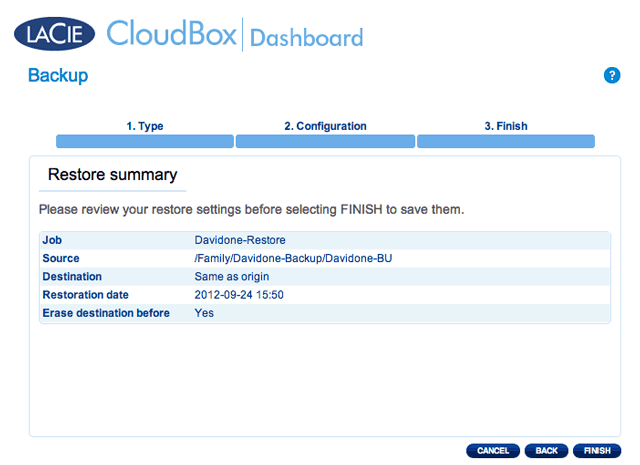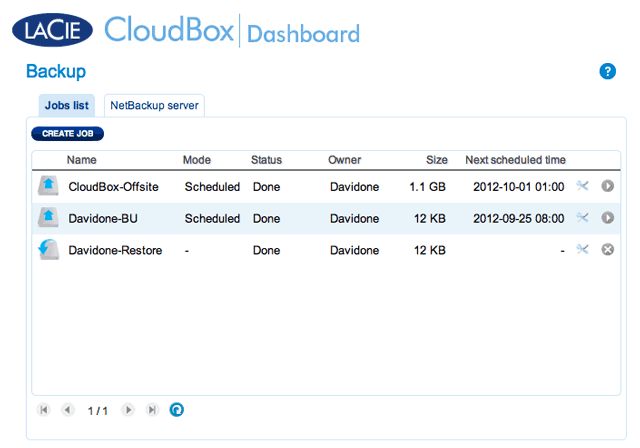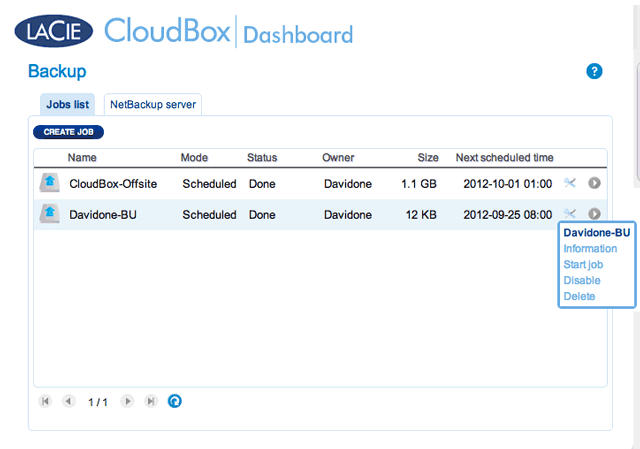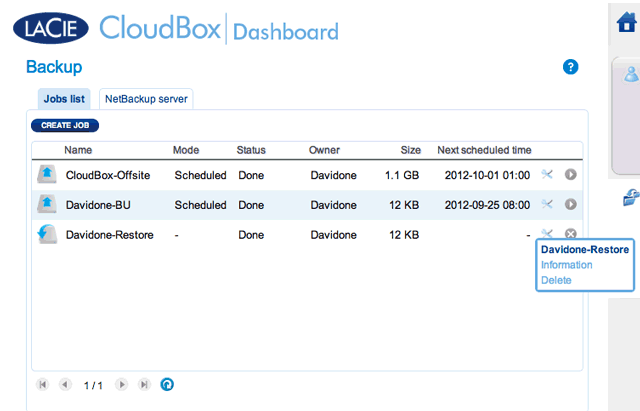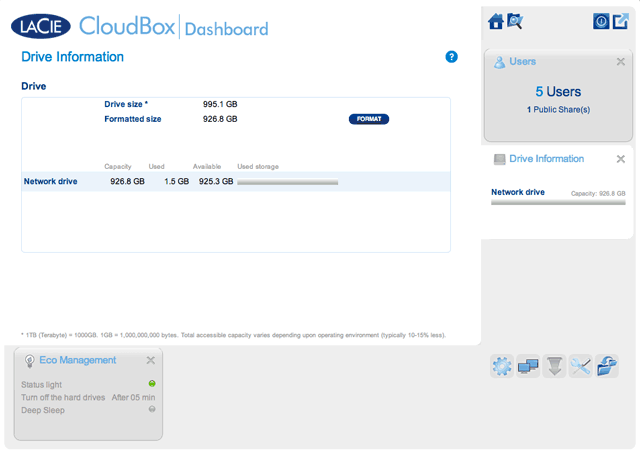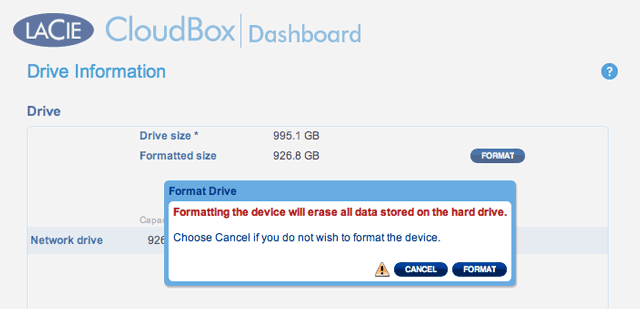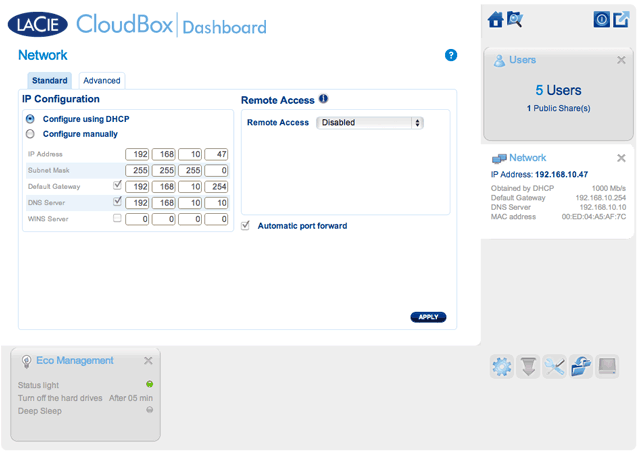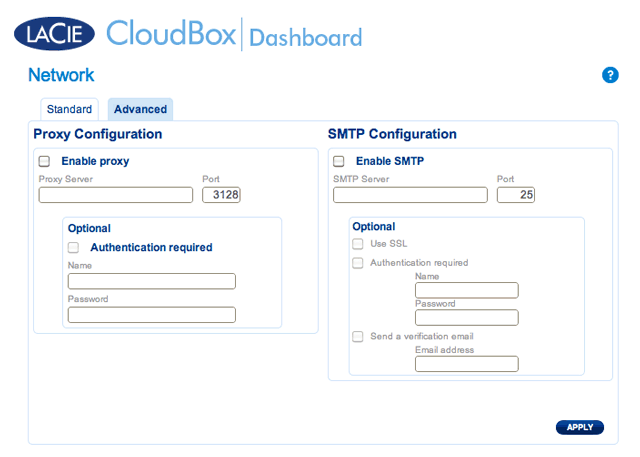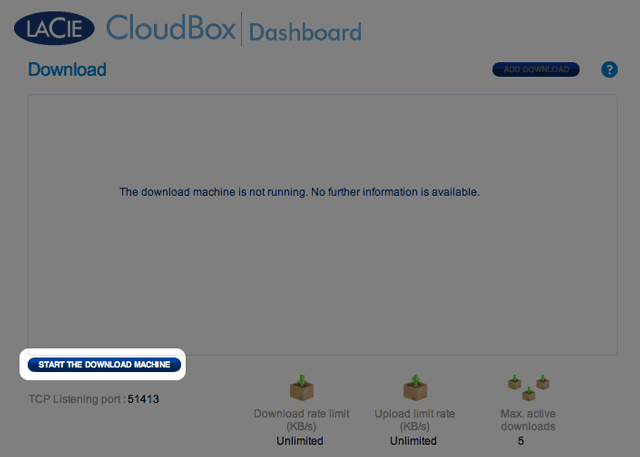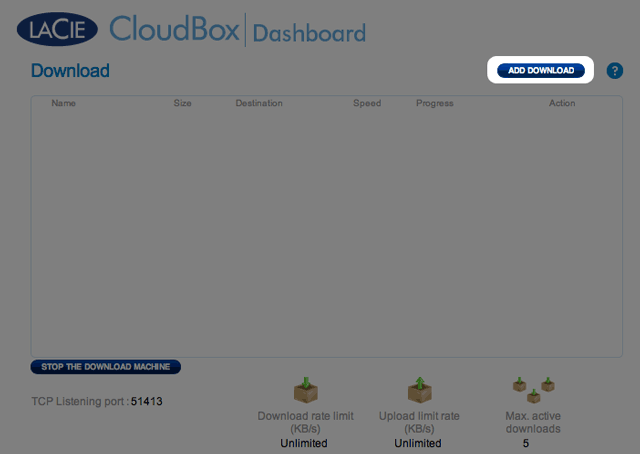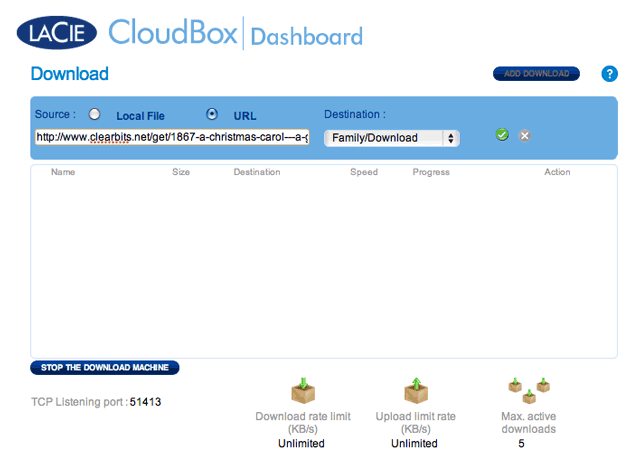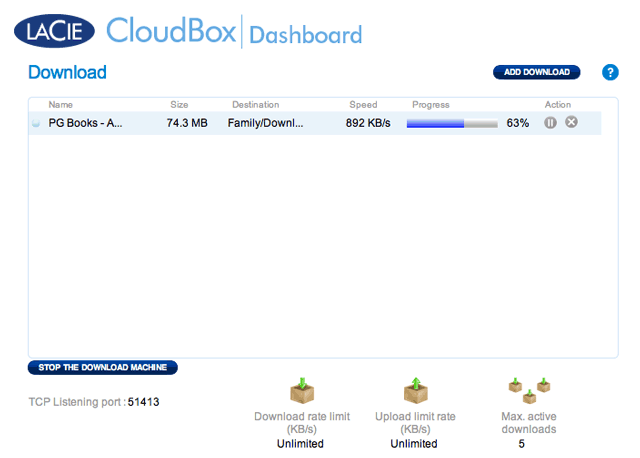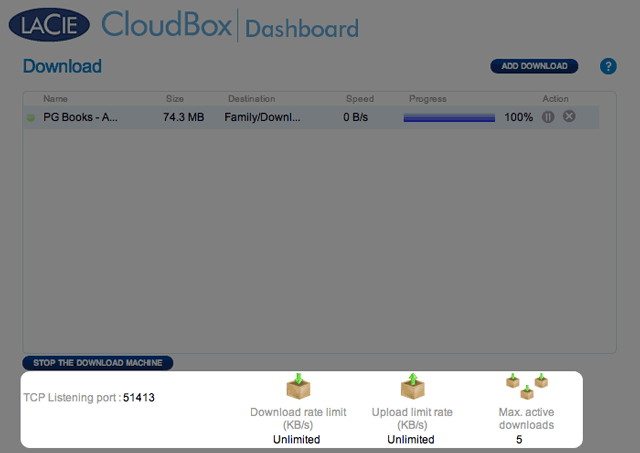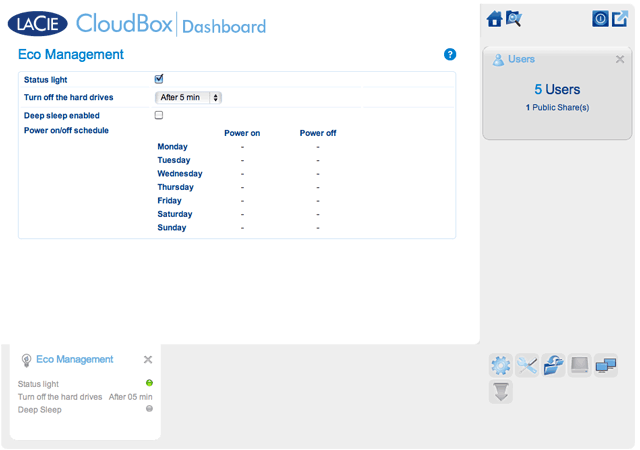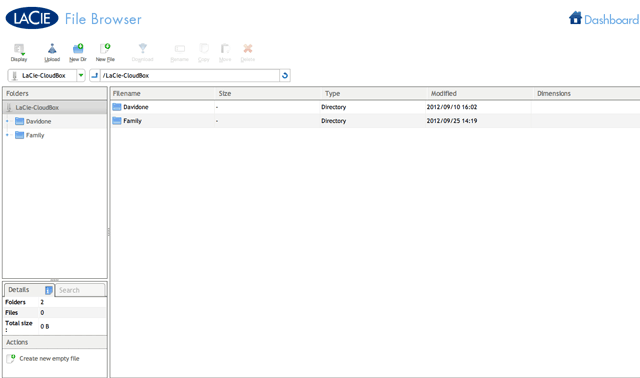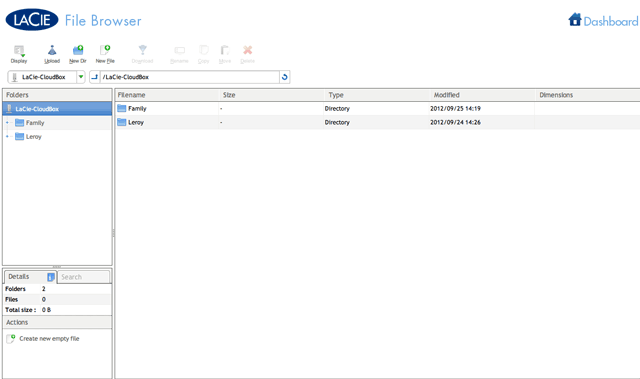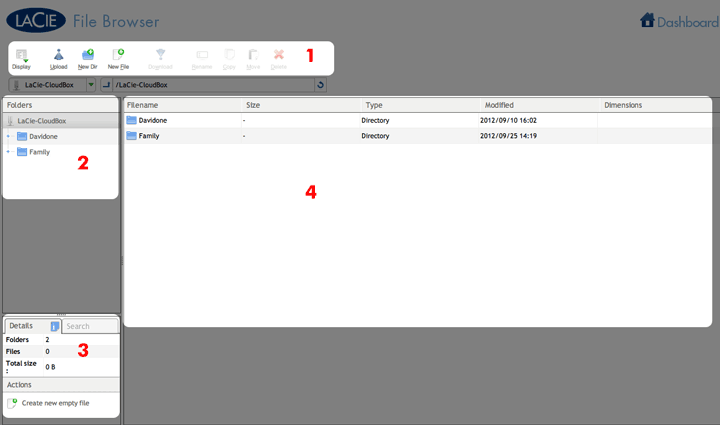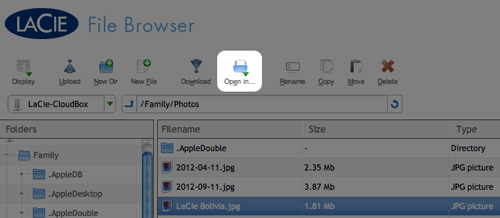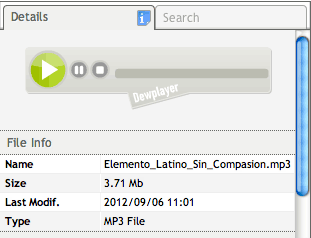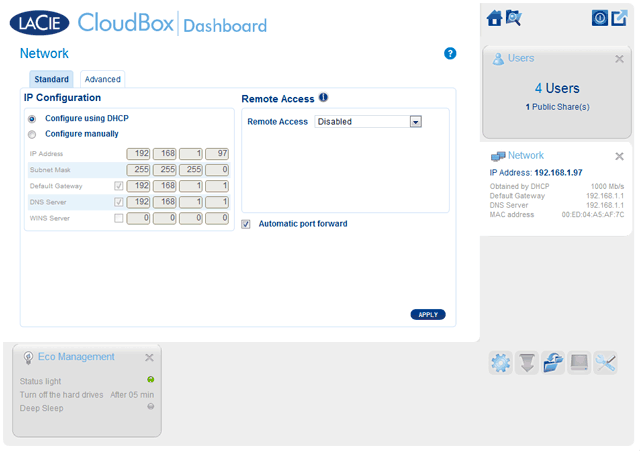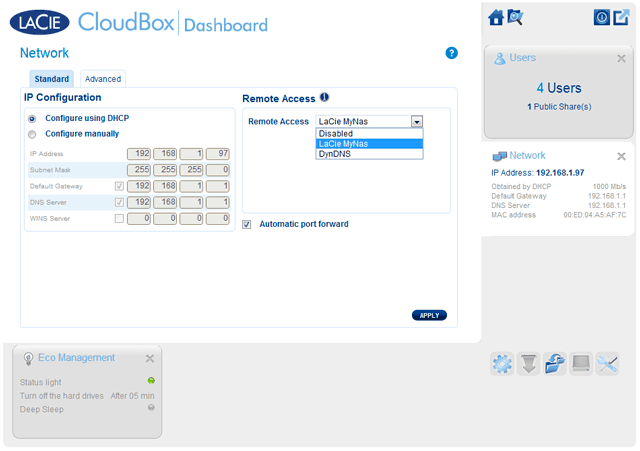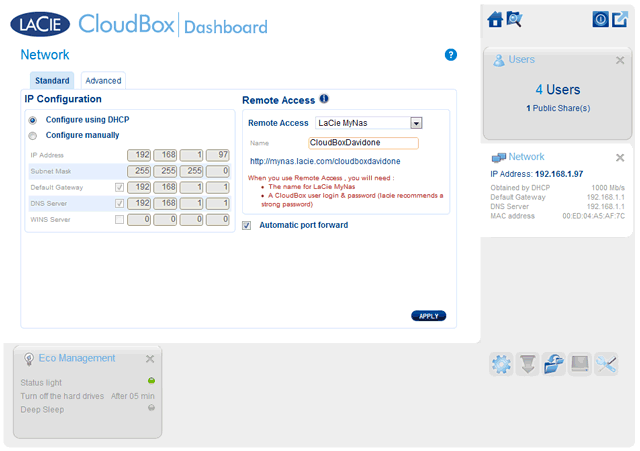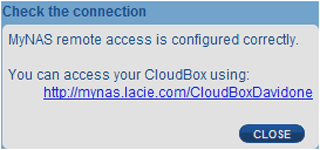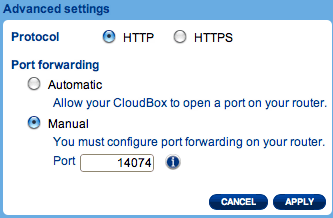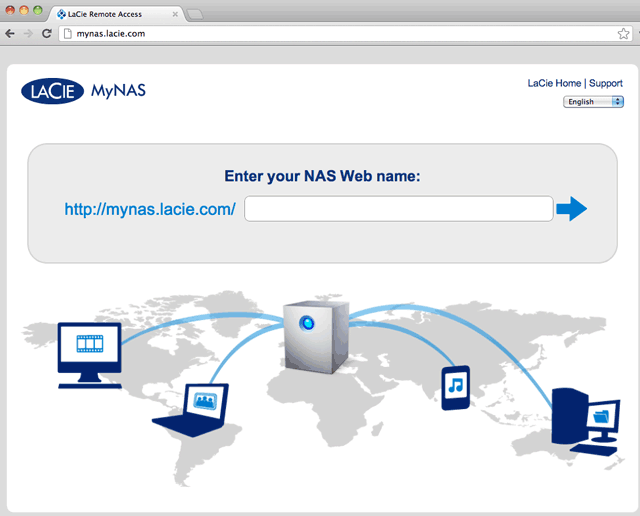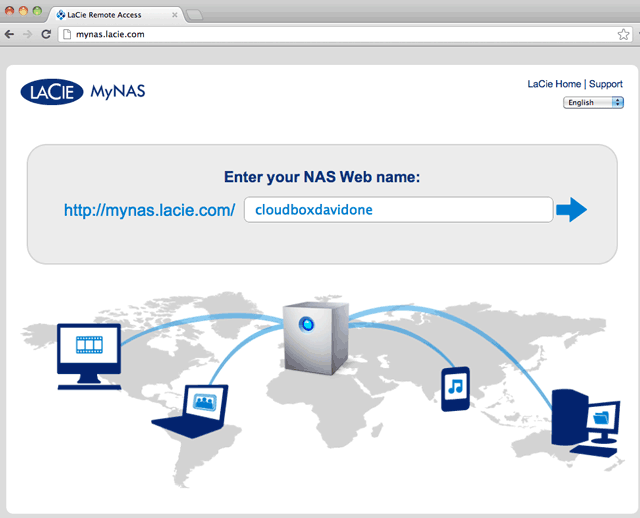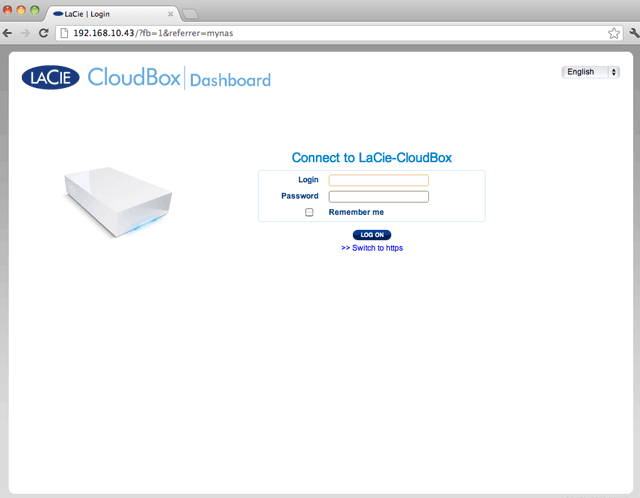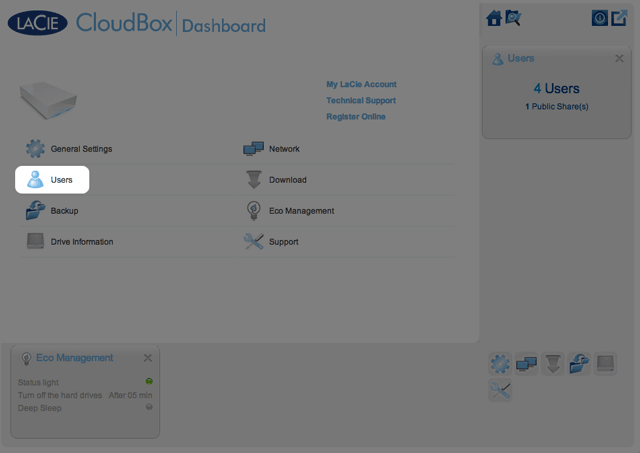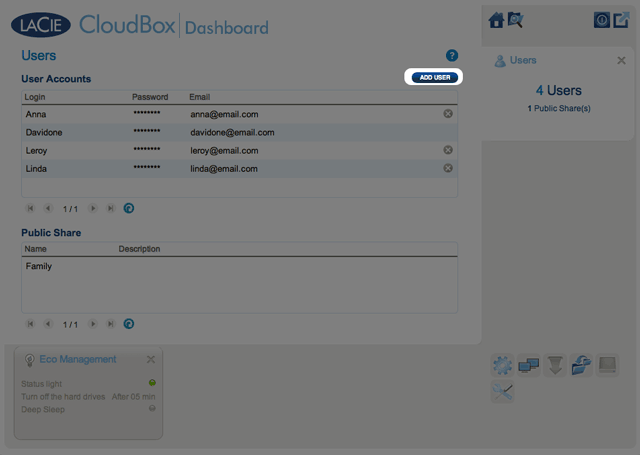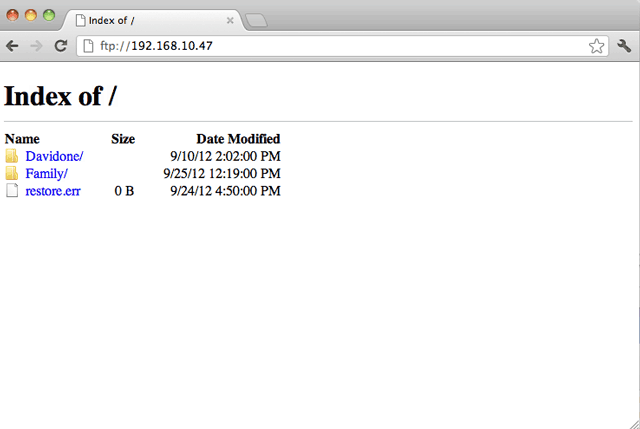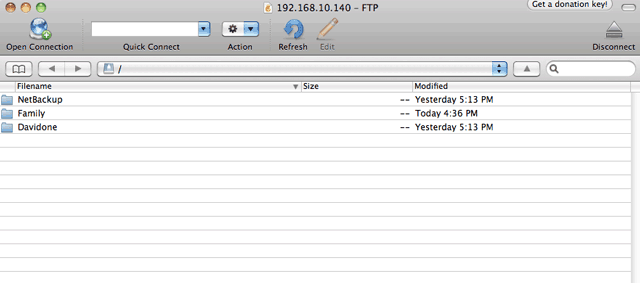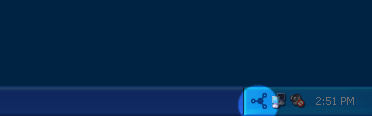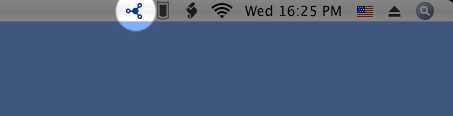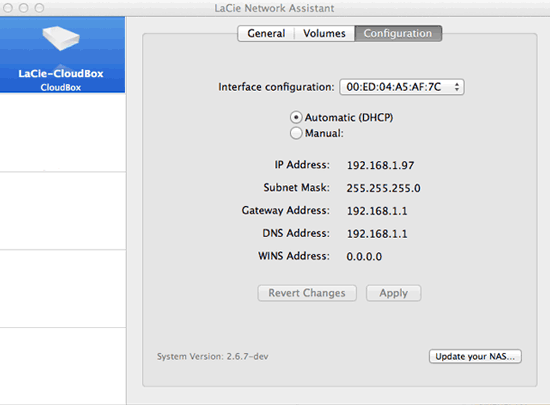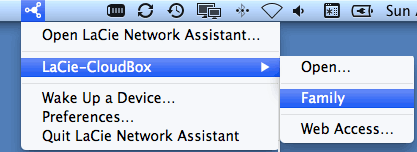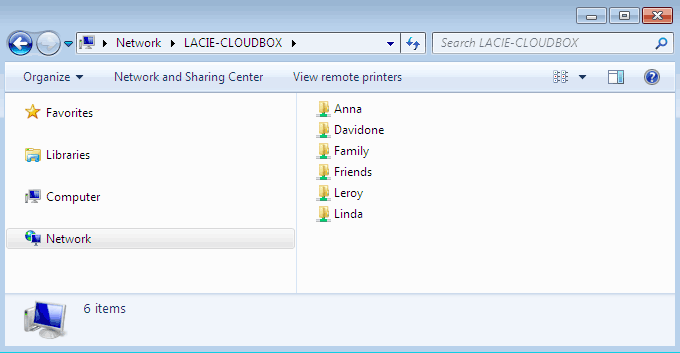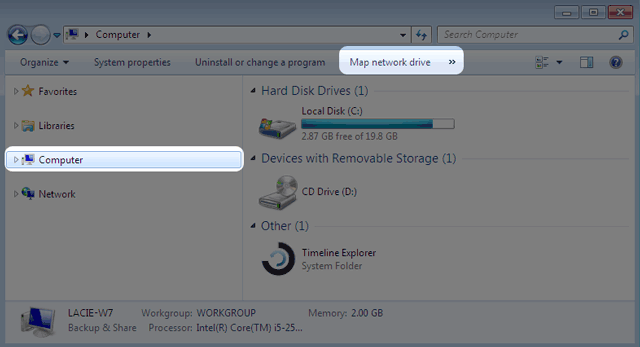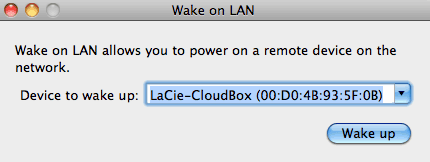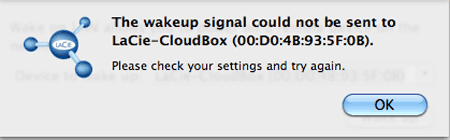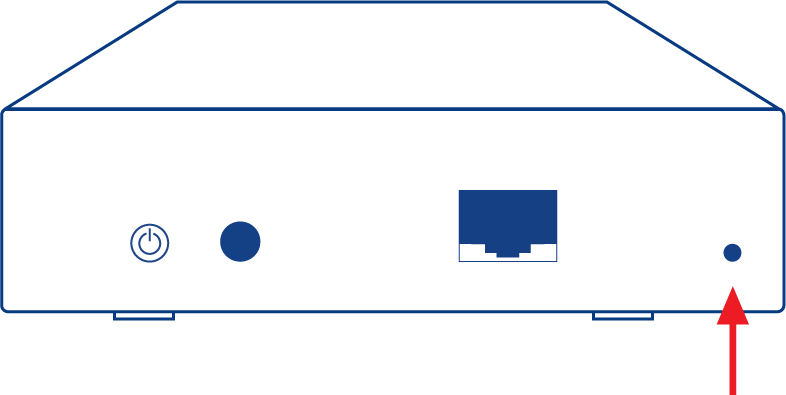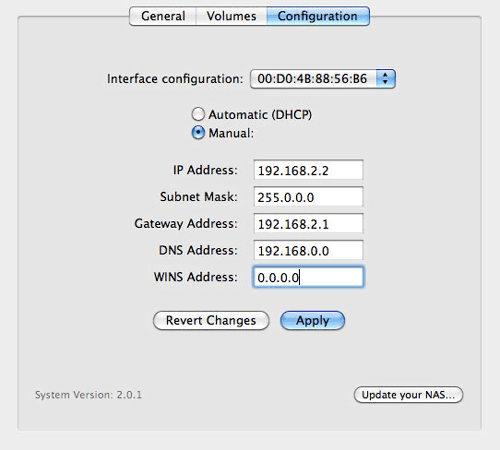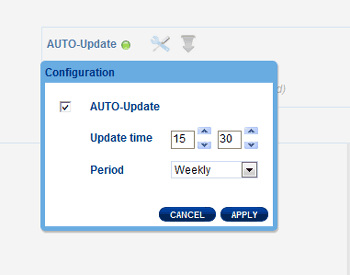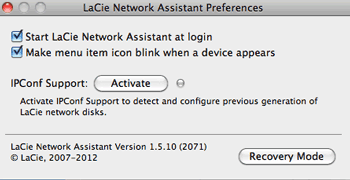Strumenti Utente
Strumenti Sito
Indice
Guida per l'utente dell'unità CloudBox
di questo documento e accedere ai contenuti più recenti, oltre a funzioni come le illustrazioni espandibili, le modalità per una navigazione più semplice e le capacità di ricerca.
1. Introduzione
 LaCie CloudBox è un'unità di storage su cloud domestica che garantisce alla famiglia un accesso agevole ai file sui computer di casa, i dispositivi mobili, gli apparecchi TV e le console per videogiochi.
LaCie CloudBox è un'unità di storage su cloud domestica che garantisce alla famiglia un accesso agevole ai file sui computer di casa, i dispositivi mobili, gli apparecchi TV e le console per videogiochi.
La guida è concepita come complemento alle esercitazioni disponibili sull'unità LaCie CloudBox. Le esercitazioni forniranno una risposta alle domande più urgenti mano a mano che si acquisirà familiarità con l'unità LaCie CloudBox. Per scoprire come collegarsi alle esercitazioni, vedere 2.a Connessione dell'unità LaCie CloudBox.
Per ulteriori istruzioni, la guida offre informazioni dettagliate sull'installazione di base, il funzionamento standard e le impostazioni avanzate. Con l'aumentare dell'esperienza, sarà possibile sfruttare le numerose funzioni offerte da LaCie CloudBox come la gestione dei dispositivi tramite Dashboard, la riproduzione di contenuti multimediali sugli apparecchi TV e le console per videogiochi connessi e molto altro.
In caso di problemi durante l'installazione, consultare la pagina dedicata alla guida alla CloudBox in linea, un breve elenco delle domande frequenti e l'Assistenza alla LaCie CloudBox.
1.a Apertura della confezione: Contenuto
- Unità LaCie CloudBox
- Cavo Ethernet
- Alimentatore
- Guida di installazione rapida (stampata sulla scatola degli accessori)
1.b Viste dell'unità LaCie CloudBox
Vista anteriore
Vista posteriore
- Pulsante di accensione/spegnimento (ON/OFF)
- Connettore di alimentazione
- Gigabit Ethernet
- Pulsante di reset
Il pulsante di alimentazione posteriore può essere utilizzato per abilitare/disabilitare la modalità di sospensione. Per maggiori dettagli vedere Gestione del consumo energetico della Dashboard.
Per maggiori informazioni su come riportare l'unità LaCie CloudBox alle impostazioni predefinite di fabbrica, vedere Ripristino.
1.c Requisiti e raccomandazioni per i computer e l'hardware
Requisiti minimi di sistema
Per essere certi che i computer di casa siano in grado di connettersi all'unità LaCie CloudBox, verificare i requisiti minimi di sistema riportati di seguito.
- Versione più recente di Windows® XP, Windows Vista®, Windows 7 / Mac® OS X 10.5 / Linux 2.6
- Switch o router Ethernet 10/100/1Gb
- Accesso a Internet: Internet Explorer™ 7.0, Firefox™ 3.0, Safari™ 3.0 oppure Chrome 2.0
Configurazioni di rete e di sistema consigliate
Per un'esperienza ottimale con l'unità CloudBox, LaCie consiglia l'hardware e i sistemi operativi indicati di seguito.
- Connettività Internet a banda larga o veloce
- Switch abilitato al Wi-Fi o in grado di supportare lo standard Gigabit Ethernet
- La versione più recente di Windows 7, Windows 8 / Mac OS X 10.7, 10.8
- Accesso a Internet: Internet Explorer™ 8.0 o versioni successive, Firefox™ 15.0 o versioni successive e Safari™ 5.0 o versioni successive
2. Connessione e accesso alla LaCie CloudBox
Due funzioni chiave dell'unità LaCie CloudBox sono:
- Centralizzazione dati
- Condivisione dei file
Centralizzando i file di casa sull'unità LaCie CloudBox è possibile semplificare il modo in cui ognuno condivide e accede ai documenti, alle fotografie, alla musica e ai film. Inoltre, è possibile risparmiare spazio di storage conservando i dati su un singolo disco fisso invece di copiare gli stessi file su più computer, dischi esterni e unità flash USB.
Benché l'unità LaCie CloudBox comprenda molte più funzioni, è possibile cominciare centralizzando i momenti di dati della famiglia dopo aver effettuato la connessione al router. Per cominciare, seguire le istruzioni per effettuare la connessione all'unità LaCie CloudBox:
2.a Connessione dell'unità LaCie CloudBox
A - Collegamento del cavo Ethernet
- Collegare il cavo Ethernet alla porta Ethernet sul retro dell'unità LaCie CloudBox.
- Collegare l'altra estremità del cavo Ethernet a una porta di “uscita” Ethernet libera sul router o hub (fare riferimento alla documentazione fornita con il router o l'hub).
B - Collegamento dell'alimentatore
C - Connessione dei computer
Selezionare il proprio sistema operativo.
- Aprire una finestra Esplora risorse facendo clic due volte sul disco fisso interno (p.es. Risorse del computer o l'unità C: ).
- Fare clic su Risorse di rete.
- Fare clic su Visualizza computer del gruppo di lavoro.
- Fare clic due volte su LaCie-CloudBox
- Aprire la cartella Family
- Fare clic due volte su CLOUDBOX-HELP.
- Fare clic su Discover your CloudBox (Scopri la tua CloudBox) per visualizzare le esercitazione della CloudBox.
- Aprire Computer (Vista e 7) o Raccolte.
- Fare clic due volte su LaCie-CloudBox
- Aprire la cartella Family
- Fare clic due volte su CLOUDBOX-HELP.
- Fare clic su Discover your CloudBox (Scopri la tua CloudBox) per visualizzare le esercitazione della CloudBox.
- Se si sta utilizzando Windows 8, fare clic su Desktop.
- Nell'angolo in basso a sinistra dello schermo, fare clic sull'icona Raccolte.
- Fare clic due volte su LaCie-CloudBox
- Aprire la cartella Family
- Fare clic due volte su CLOUDBOX-HELP.
- Fare clic su Discover your CloudBox (Scopri la tua CloudBox) per visualizzare le esercitazione della CloudBox.
2.b Che cos'è la cartella Family?
La cartella Family è disponibile per tutti i computer collegati allo stesso router usato dall'unità LaCie CloudBox. Dato che si tratta di una cartella ad accesso pubblico, qualsiasi computer di casa può utilizzarla per copiarvi o prelevarvi file.
La cartella Family dell'unità LaCie CloudBox include file di musica, foto e video gratuiti che si possono utilizzare. Questi file sono organizzati per cartella all'interno della cartella Family. LaCie raccomanda vivamente di organizzare i file in questo modo. Per esempio, copiare le foto nella cartella Photos, la musica nella cartella Music e così via.
Inoltre, è possibile creare cartelle proprie sia all'interno di Family sia in ciascuna delle sottocartelle (Photos, Videos, Music e così via). Un breve esempio è la propria raccolta crescente di fotografie digitali. Per un'organizzazione precisa, creare una struttura di cartelle che suddivida le immagini per mese dell'anno.
- LaCie-CloudBox > Family > Photos > 2012 > 01_Gennaio
Cartelle al livello principale
Non è possibile creare cartelle al livello principale dell'unità LaCie CloudBox accanto alla cartella Family. È necessario aprire la cartella Family o una delle sue sottocartelle per creare nuove cartelle e copiare i file. È possibile creare cartelle personali per ogni familiare. Vedere UTENTI: Aggiunta di utenti e accesso privato.
2.c Centralizzazione dei dati
Copiando i file nella cartella Family è possibile organizzare i documenti, le foto, i film e la musica da un'ubicazione centrale. Tutti i file archiviati in Family sono costantemente a disposizione di tutti i membri della famiglia.
Copia dei file da un computer
- Da qualsiasi computer presente in casa, aprire Family (vedere Connessione dei computer).
- Individuare la cartella sul computer che contiene i file che si desiderano archiviare sull'unità LaCie CloudBox.
- Trascinare e rilasciare o copiare e incollare i file dal computer a Family.
Copia di file da una fotocamera digitale, una videocamera, un lettore di musica o altri dispositivi multimediali
- Collegare il dispositivo multimediale al computer. Per informazioni dettagliate, consultare la Guida per l’utente del dispositivo multimediale.
- Sullo stesso computer, aprire Family (vedere Connessione dei computer).
- Trascinare e rilasciare o copiare e incollare i file dal dispositivo multimediale a Family.
Trasferimenti più veloci di file grandi e multipli
Per condividere i file con tutti i familiari, l'unità LaCie CloudBox si collega al router di casa. Tuttavia, è possibile accelerare i trasferimenti di dati sull'unità LaCie CloudBox collegandola direttamente a uno dei computer di casa. Questa soluzione è ideale per le grandi librerie di musica, film e fotografie che si desiderano copiare e archiviare sull'unità LaCie CloudBox.
- Scollegare l'unità LaCie CloudBox dal router di casa. Staccare l'estremità del cavo Ethernet collegata al router.
- Connettere il cavo Ethernet dall'unità LaCie CloudBox a uno dei computer di casa.
- Per accedere alla cartella Family o a una cartella personale:
- Windows: Aprire una finestra Esplora risorse per digitare \\LACIE-CLOUDBOX\ nella finestra dell'indirizzo. Aprire la cartella a cui si desidera accedere. È possibile inserire il nome utente e la password per una cartella personale.
- Mac: selezionare Vai > Connetti a server… per digitare SMB://lacie-cloudbox. Aprire la cartella a cui si desidera accedere. È possibile inserire il nome utente e la password per una cartella personale.
- Una volta che tutti i file sono stati copiati sull'unità LaCie CloudBox, disconnetterla dal computer e riconnetterla al router di casa.
2.d Condivisione dei file a casa
È possibile accedere a tutti i dati copiati sulla cartella Family da qualsiasi computer collegato alla rete, indipendentemente dal fatto che usi Windows o il sistema operativo Mac.
Accesso ai file da un computer
- Da qualsiasi computer presente in casa, aprire la cartella Family della LaCie CloudBox (vedere Collegamento dei computer).
- Individuare i file a cui si desidera accedere.
3. La pagina Discover (Scoperta)
La pagina Discover (Scoperta) fornisce una accesso rapido a collegamenti importanti per l'unità LaCie CloudBox nonché consigli utili su come acquisire familiarità con il dispositivo. È possibile accedere a questa pagina in qualsiasi momento facendo doppio clic sul file CLOUDBOX-HELP sull'unità LaCie CloudBox:
Collegamenti alla pagina Discover (Scoperta)
- Discover your CloudBox (Scopri la tua CloudBox): Fare clic una volta per lanciare le esercitazioni per familiarizzare con l'unità LaCie CloudBox. Utilizzare le esercitazioni per imparare di più sull'unità LaCie CloudBox, soprattutto le funzioni più importanti per casa vostra. È possibile tornare alle esercitazioni ogni volta che vi saranno dubbi durante l'uso del dispositivo. Per informazioni complementari a ogni esercitazione, vedere 4. Utilizzo della LaCie CloudBox - Esercitazioni.
- User Manual (Guida per l'utente): Per un accesso rapido a questa guida, fare clic una volta su User Manual (Guida per l'utente).
- Installation Help (Guida all'installazione): Fare clic una volta sul pulsante Installation Help (Guida all'installazione) per ricevere istruzioni online su come connettersi all'unità LaCie CloudBox.
- Register Warranty (Registrazione della garanzia): Fare clic una volta per registrare l'unità LaCie CloudBox presso LaCie. La registrazione del dispositivo attiverà la garanzia e aiuterà a ricevere assistenza personalizzata nel caso si dovessero incontrare problemi durante l'uso dell'unità.
Avvio della pagina Discover (Scoperta)
Per ulteriori istruzioni sull'accesso alla pagina Discover (Scoperta), selezionare il proprio sistema operativo. Per un accesso diretto, andare a http://www.lacie.com/cloudbox-help.
- Aprire una finestra Esplora risorse facendo clic due volte sull'unità disco interna (p.es. Risorse del computer o l'unità C: ).
- Fare clic su Risorse di rete.
- Fare clic su Visualizza computer del gruppo di lavoro.
- Fare clic due volte su LaCie-CloudBox
- Aprire la cartella Family
- Fare clic due volte su CLOUDBOX-HELP.
- Aprire Computer.
- Fare clic su Rete.
- Fare clic due volte su LaCie-CloudBox
- Aprire la cartella Family
- Fare clic due volte su CLOUDBOX-HELP.
- Se si sta utilizzando Windows 8, fate clic su Desktop.
- Nell'angolo in basso a sinistra dello schermo, fare clic sull'icona Raccolte.
- Fare clic su Rete.
- Fare clic due volte su LaCie-CloudBox
- Aprire la cartella Family
- Fare clic due volte su CLOUDBOX-HELP.
- Aprire il Finder
- Sotto SHARED, fare clic su LaCie-CloudBox.
- Aprire la cartella Family
- Fare clic due volte su CLOUDBOX-HELP.
4. Utilizzo della LaCie CloudBox - Esercitazioni
Selezionare L'unità CloudBox sulla pagina di scoperta per accedere a utili esercitazioni sull'uso dell'unità LaCie CloudBox. Sia che si stiano compiendo i primi passi o si voglia passare a un livello successivo, l'ampia gamma di argomenti fornirà istruzioni ogni volta che sono necessari consigli rapidi.
Per informazioni dettagliate, vedere la lista seguente e fare clic sull'argomento desiderato:
4.a UTENTI: Aggiunta di utenti e accesso privato
Per una condivisione istantanea, tutti i membri della famiglia possono accedere ai file nella cartella Family dell'unità LaCie CloudBox. Per un po' di privacy, è però possibile creare cartelle personali aggiungendo utenti alla LaCie CloudBox.
Cartelle con accesso pubblico e cartelle con accesso privato
LaCie CloudBox consente a tutti in casa di visualizzare i file archiviati nella cartella Family in qualsiasi momento. Inoltre, tutti i computer della casa possono copiare e scaricare file dalla cartella Family. Questo tipo di uso illimitato di una cartella condivisa è definito Accesso pubblico.
Per garantire uno spazio speciale riservato a una persona specifica, l'unità LaCie CloudBox include l'opzione di creare cartelle personali. Una cartella personale è protetta da un Nome e da una Password unici da inserire a ogni utilizzo. Questo tipo di uso limitato di una cartella condivisa è definito Accesso privato.
Cartelle personali e l'amministratore della CloudBox
Le cartelle personali vengono aggiunte all'unità LaCie CloudBox utilizzando lo strumento di amministrazione Dashboard. La Dashboard è uno strumento intuitivo, basato su web, con tutte le impostazioni per l'unità LaCie CloudBox. Il primo membro della famiglia che accede alla Dashboard della CloudBox diventa l'amministratore. Un amministratore:
- Riceve automaticamente una cartella personale.
- Aggiunge utenti alla CloudBox. Ogni utente riceverà una cartella personale.
- Gestisce le impostazioni della LaCie CloudBox (vedere Gestione dell'unità LaCie CloudBox con la Dashboard).
Vedere 4.b UTENTI: Creazione di una cartella personale - Prima cartella personale per cominciare ad aggiungere utenti all'unità LaCie CloudBox.
Cartelle con accesso privato
L'unità LaCie CloudBox può avere fino a 10 cartelle personali con accesso privato, compreso l'amministratore. Oltre a fornire un accesso privato, le cartelle personali consentono un accesso remoto all'unità CloudBox lontano dalle mura di casa.
Solo l'amministratore ha il diritto di aggiungere utenti alla LaCie CloudBox.
Accesso privato dentro e fuori casa
| Amministratore | Utente domestico | Familiari e amici fuori casa |
|---|---|---|
| Il primo utente di casa che accede alla Dashboard dell'unità LaCie CloudBox. Accesso ai file nella sua cartella personale e nella cartella Family dentro e fuori casa. | Riceve una cartella personale con una password dall'amministratore. Accesso ai file nella sua cartella personale e nella cartella Family dentro e fuori casa. | Riceve un messaggio di posta elettronica con un collegamento e la password dall'amministratore. Accesso ai file nelle cartelle indicate dall'amministratore. |
4.b UTENTI: Creazione di una cartella personale - Prima cartella personale
Il primo membro della famiglia che accede alla Dashboard della CloudBox è l'amministratore. Si raccomanda di stabilire chi è la persona migliore in casa per gestire l'unità LaCie CloudBox prima di eseguire la procedura illustrata di seguito.
Primo accesso - Amministratore
Per l'accesso, utilizzare uno dei computer sulla stessa rete utilizzata anche per l'unità LaCie CloudBox.
- Lanciare un browser Internet (Firefox, Internet Explorer, Safari, ecc.).
- Digitare il nome dell'unità LaCie CloudBox nel campo dell'indirizzo web del browser (URL). Al primo accesso, utilizzare il nome predefinito, LaCie-CloudBox. Il nome può variare in base al sistema operativo utilizzato.
Per esempio: http://[nome macchina] (Windows XP) o http://[nome macchina].local (Windows Vista/7/8 e Mac).
- Verrà chiesto di completare la pagina di benvenuto alla LaCie CloudBox:
- È possibile conservare il nome predefinito dell'unità LaCie CloudBox, LaCie-CloudBox, oppure inserirne uno nuovo. Il nome deve essere lungo al massimo 15 caratteri, distingue tra caratteri maiuscoli e minuscoli e può includere solo caratteri alfanumerici senza spazi o simboli.
- È possibile conservare il nome di accesso predefinito dell'amministratore, admin, oppure inserirne uno nuovo che includa 1-20 caratteri alfanumerici.
- La Dashboard è disponibile.
Accesso standard
Una volta completata la pagina di benvenuto alla Dashboard, a ogni accesso alla Dashboard verrà visualizzata una pagina di accesso standard. La pagina di accesso chiede all'amministratore di inserire il nome utente e la password dell'amministratore o dell'utente.
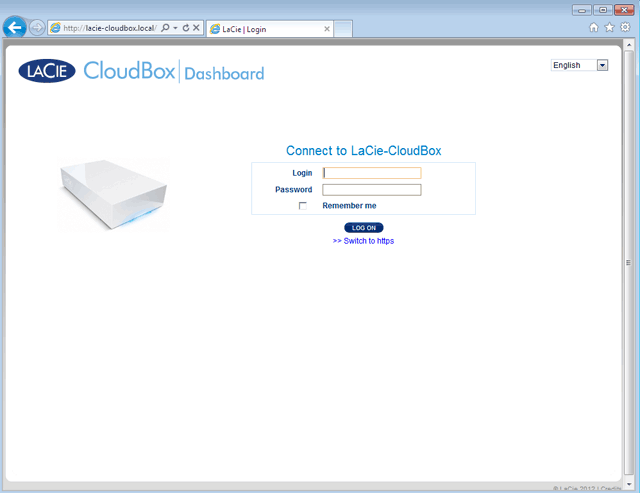
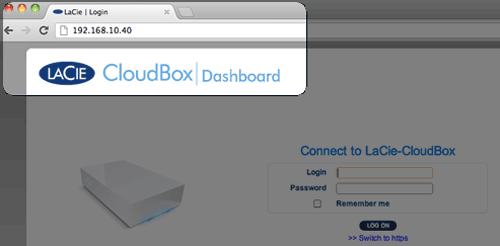
Accesso alla Dashboard - Più di una unità LaCie CloudBox
Qualora si siano acquistate più unità LaCie CloudBox, i nomi utente predefiniti da digitare sulla barra dell'indirizzo del browser cambieranno:
- Due unità LaCie CloudBox: LaCie-CloudBox e LaCie-CloudB-1
- Tre unità LaCie CloudBox: LaCie-CloudBox, LaCie-CloudB-1 e LaCie-CloudB-2
- Quattro unità LaCie CloudBox: LaCie-CloudBox, LaCie-CloudB-1, LaCie-CloudB-2 e LaCie-CloudB-3
In caso di inserimento dei nomi nella barra dell'indirizzo di internet:
- http://lacie-cloudb-1 (Windows XP) o http://lacie-cloudb-1.local (Windows Vista/7/8 e Mac).
- http://lacie-cloudb-2 (Windows XP) o http://lacie-cloudb-2.local (Windows Vista/7/8 e Mac).
4.c UTENTI: Accesso alla propria cartella personale a casa
È possibile accedere alla cartella personale dell'unità LaCie CloudBox da un computer di casa. Mentre la cartella Family è sempre disponibile, la cartella personale richiede l'inserimento di nome utente e password.
- Aprire una finestra Esplora risorse facendo clic due volte sul disco fisso interno (p.es. Risorse del computer o l'unità C: ).
- Fare clic su Risorse di rete.
- Fare clic su Visualizza computer del gruppo di lavoro.
- Fare clic due volte su LaCie-CloudBox
- Saranno visibili sia la cartella personale sia la cartella Family. Se l'amministratore ha creato cartelle personali per gli altri membri della casa, l'elenco comprenderà anche queste. Fare clic due volte sulla cartella personale.
- Inserire il Nome utente e la Password forniti dall'amministratore della CloudBox. Per essere certi che la cartella personale non compaia automaticamente sul computer, NON selezionare la casella accanto a Remember my password (Ricorda la password).
- La cartella personale si aprirà.
- Aprire Computer (Vista e 7) o Raccolte.
- Fare clic su Rete.
- Fare clic due volte su LaCie-CloudBox
- Saranno visibili sia la cartella personale sia la cartella Family. Se l'amministratore ha creato cartelle personali per gli altri membri della casa, l'elenco comprenderà anche queste. Fare clic due volte sulla cartella personale.
- Inserire il Nome utente e la Password forniti dall'amministratore della CloudBox. Per essere certi che la cartella personale non compaia automaticamente sul computer, NON selezionare la casella accanto a Remember my credentials (Ricorda le mie credenziali).
- La cartella personale si aprirà.
- Aprire il Finder
- Sotto SHARED, fare clic su LaCie-CloudBox.
- Fare clic sul pulsante Connect as (Connetti come).
- Inserire il Nome utente e la Password forniti dall'amministratore della CloudBox. Per essere certi che la cartella personale non compaia automaticamente sul computer, NON selezionare la casella accanto a Remember this password in my keychain (Aggiungi questa password al portachiavi).
- La cartella personale si aprirà.
4.d UTENTI: Aggiunta di utenti
L'amministratore dell'unità LaCie CloudBox può aggiungere utenti all'unità LaCie CloudBox. Ogni nuovo utente avrà accesso alle seguenti due cartelle:
- Family
- Personale
I parenti e gli amici fuori casa potranno accedere alle cartelle sull'unità LaCie CloudBox. Per ulteriori informazioni vedere Condivisione di file grandi.
Aggiunta di un utente alla Dashboard (solo Amministratore)
Solo l'amministratore può eseguire le azioni elencate di seguito. Per ulteriori informazioni vedere Revisione delle impostazioni utente della Dashboard.
- Accedere alla Dashboard. Per informazioni dettagliate vedere Creazione di una cartella personale.
- Fare clic su Users (Utenti).
- Fare clic su Add User (Aggiungi utente).
- Inserire il nome utente, la password e l'indirizzo e-mail (opzionale). Fare clic sul segno di spunta verde per aggiungere l'utente.
- Fornire il nome utente e la password al familiare aggiunto alla CloudBox.
Un utente desidera modificare la password assegnata
Un utente può modificare la password assegnata dall'amministratore.
- L'utente accede alla Dashboard con il nome utente e la password che gli sono stati assegnati. Per informazioni dettagliate vedere Creazione di una cartella personale.
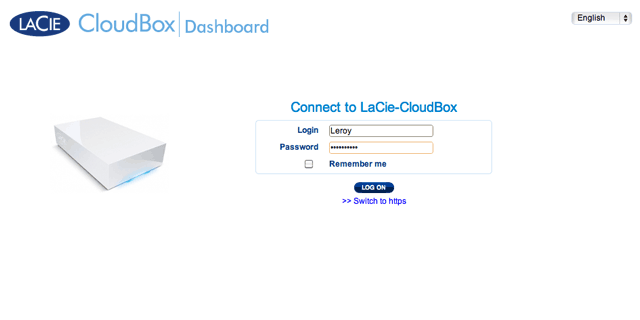
- Per disconnettersi dalla Dashboard, fare clic sull'icona con il quadrato nell'angolo a destra.
4.e BACKUP: Back up dei computer sulla LaCie CloudBox
L'unità LaCie CloudBox può essere usata per configurare backup automatici per uno o tutti i computer di casa.
Che cos'è il backup di un computer?
Un computer contiene documenti, fotografie, musica e film importanti su cui viene fatto affidamento tutti i giorni. Purtroppo, il disco fisso di un computer può rompersi e mandare in fumo tutti i dati che conteneva. Per evitare di perdere i file, è fondamentale eseguire il backup del computer il più spesso possibile. Un backup copia tutti i dati archiviati sul disco fisso interno su un dispositivo di storage separato. Tra gli esempi di dispositivi di storage figurano:
- Storage di rete come l'unità LaCie CloudBox.
- Un servizio cloud o online.
- Un disco fisso portatile o desktop esterno che si collega a una porta sul computer. Esempi: dischi fissi desktop o dischi fissi portatili.
Come viene eseguito un backup?
È possibile copiare manualmente tutti i file sull'unità LaCie CloudBox ma questa operazione potrebbe richiedere parecchio tempo, soprattutto se in casa sono disponibili più computer. Per automatizzare i backup, sia Windows sia Mac offrono soluzioni incorporate nei loro sistemi operativi:
- Windows Backup - vedere la spiegazione dettagliata di Microsoft del backup di Windows all'indirizzo http://windows.microsoft.com/en-US/windows7/products/features/backup-and-restore
- Time Machine® - vedere la spiegazione dettagliata di Time Machine di Apple all'indirizzo http://www.apple.com/support/timemachine
Software di backup gratuito da LaCie è disponibile anche presso:
La tabella che segue offre una guida rapida ai tipi di backup disponibili con l'unità LaCie CloudBox.
| Sistema operativo | Sorgente del backup | Destinazione del backup | Utilità di backup |
|---|---|---|---|
| Windows | Computer | LaCie CloudBox | Windows Backup o LaCie Genie Timeline (vedere Back up di Windows) |
| Mac | Computer | LaCie CloudBox | Time Machine o LaCie Intego (vedere Back up del Mac) |
| Windows e Mac | Una seconda unità LaCie CloudBox o un dispositivo di storage esterno collegato al computer | Una seconda unità LaCie CloudBox o un dispositivo di storage esterno collegato al computer | Windows Backup, LaCie Genie Timeline e LaCie Intego |
| Windows e Mac | Computer | Cloud storage | Provider di cloud storage |
Quando è necessario utilizzare il backup?
In caso di perdita di dati o di rottura del disco è possibile accedere ai backup creati dalla utilità per recuperare alcuni o tutti i file. Tutte le utilità elencate in questo capitolo sono facile da utilizzare e fungeranno da guida nell'operazione di recupero.
4.f BACKUP: Windows
L'unità LaCie CloudBox supporta i programmi di backup più popolari. Questo capitolo contiene istruzioni su come usare Windows Backup e la LaCie Genie Timeline.
Backup e ripristino di Windows (Windows Vista/7)
- Andare a Start > Tutti i programmi > Manutenzione > Backup e ripristino.
- Fare clic sul collegamento Configura backup.
- Fare clic su Save on a network… (Salva su una rete…) quindi su Browse.. (Sfoglia…).
- Fare clic su Network (Rete) quindi selezionare Family sull'unità LaCie CloudBox.
- Windows chiede di inserire un nome utente e una password. Per quanto riguarda la password, vedere la nota seguente.
- Fare clic su Avanti.
- Utilizzare l'impostazione predefinita di Windows oppure scorrere per selezionare cartelle specifiche. Fare clic su Avanti dopo aver effettuato la selezione.
LaCie Genie Timeline
Per scaricare il software di backup, andare a LaCie Genie Timeline per Windows.
- Installare LaCie Genie Timeline.
- Lanciare LaCie Genie Timeline Selezionando Start > Tutti i programmi > Genie-Soft > Genie Timeline.
- Selezionare la cartella Family sulla LaCie CloudBox se questa è una delle destinazione raccomandate per il backup. In caso non si riesca a individuare la LaCie CloudBox, fare clic su Select a different destination per scorrere a Network > LACIE-CLOUDBOX > Family.
- Fare clic su ok quindi su Avanti.
- Per impostazione predefinita, la LaCie Genie Timeline seleziona la maggior parte dei file presenti sul computer per eseguire il backup. Fare clic su Avanti per accettare l'impostazione predefinita o su Customize selections (Selezioni personalizzate) - Select individua files/folders (Seleziona file/cartelle individuali) per selezionare le cartelle manualmente.
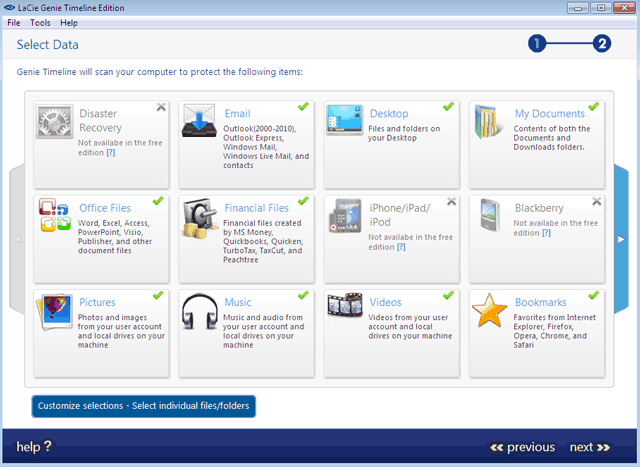
- Il backup avrà inizio quando verrà selezionata l'opzione finish (Fine).
Per selezionare cartelle specifiche come sorgenti:
- Fare clic su Customize selections (Personalizza selezioni) - Select individual files/folders (Seleziona file/cartelle individuali).
Per ulteriori informazioni su come usare Genie Timeline: Guida dell'utente di Genie Timeline.
4.g BACKUP: Mac
L'unità LaCie CloudBox supporta i programmi di backup più popolari. Questo capitolo contiene istruzioni su come utilizzare Apple Time Machine e LaCie Intego per Mac.
Compatibile con Time Machine
L'icona per Time Machine è contenuta nella barra dei menu sul lato destro dello schermo. Se il software Time Machine è disattivato, l'icona sarà grigia.
![]()
Qualora non si riuscisse a localizzare l'icona di Time Machine, andare a System Preferences > System > Time Machine.
- Fare clic sull'icona per Time Machine per selezionare Open Time Machine Preferences….
- Fare clic su Select Backup Disk… o Select Disk… se si sta modificando il backup sulla LaCie CloudBox.
- Fare clic su Family on LaCie-CloudBox (Family su LaCie-CloudBox) quindi Use for Backup (Usa per il backup). Si noti che questo è il nome predefinito e non riflette eventuali modifiche apportate al dispositivo.
LaCie Intego Backup
Per scaricare il software di backup di LaCie per Mac, andare a LaCie Intego per Mac. Dopo averlo scaricato, lanciare il programma di installazione e seguire le istruzioni visualizzate sullo schermo. È possibile che venga chiesto di riavviare il computer.
- Per lanciare LaCie Intego per Mac dal Finder, selezionare Go > Applications > Intego Backup Assistant
- Intego consente di selezionare le cartelle che si desiderano sottoporre a backup. Sotto Back Up, selezionare Click to choose a Source (Fare clic per selezionare una sorgente) per cercare una cartella. È possibile fare clic più volte per selezionare più ulteriori cartelle.
- Sotto To (A), selezionare Click to choose a Destination (Fare clic per scegliere una destinazione) per navigare alla cartella Family di LaCie CloudBox.
Per ulteriori informazioni su come usare Intego: Guida per l'utente di Intego Personal Backup.
4.h CONDIVISIONE DI FILE GRANDI
Condivisione di file grandi con LaCie MyNAS
Per informazioni dettagliate su come impostare LaCie MyNAS per la CloudBox, vedere Accesso alla Dashboard di LaCie CloudBox Dashboard da qualsiasi ubicazione con LaCie MyNAS.
Dopo aver impostato LaCie MyNAS, è possibile condividere file grandi all'interno di:
- Cartella Family LaCie CloudBox e cartelle dell'amministratore. È necessario fornire le credenziali nome utente e password dell'amministratore a familiari e amici fidati. I familiari e gli amici avranno accesso a tutte le impostazioni nella Dashboard oltre che alla cartella personale dell'amministratore.
- La cartella Family della LaCie CloudBox e una speciale cartella utente. È possibile evitare di condividere la password dell'amministratore creando un utente unico per familiari e amici fuori casa. Vedere Accesso alla Dashboard di LaCie CloudBox Dashboard da qualsiasi ubicazione con LaCie MyNAS per istruzioni dettagliate su come creare un utente speciale e inviare il collegamento.
4.i ACCESSO REMOTO: Accesso ai file della LaCie CloudBox da qualsiasi ubicazione (PC/Mac)
È possibile visualizzare e scaricare i file archiviati sull'unità LaCie CloudBox ovunque al mondo da qualsiasi computer che sia dotato di una connessione a Internet. L'accesso ai file da fuori casa è possibile grazie a LaCie MyNAS. È possibile configurare LaCie MyNAS nello strumento di amministrazione della CloudBox.
Se non è stato effettuato l'accesso alla Dashboard, rivedere la sezione Accesso alla Dashboard.
Per istruzioni su come impostare LaCie MyNAS nello strumento di amministrazione Dashboard della CloudBox, andare a accesso alla Dashboard della LaCie CloudBox da qualsiasi ubicazione mediante LaCie MyNAS.
4.j ACCESSO MOBILE: File della LaCie CloudBox sul dispositivo mobile
Con l'unità LaCie CloudBox, i dispositivi mobili guadagno spazio di storage aggiuntivo. L'unità LaCie CloudBox è compatibile con i dispositivi iOS® e Android®:
- A casa: Riproduzione e streaming di filmati, musica e fotografie. Vedere ACCESSO MOBILE: A casa
- In tutto il mondo: Accesso ai file ovunque nel mondo. Vedere ACCESSO MOBILE: In tutto il mondo.
- Streaming ovunque: Riproduzione e streaming di filmati, musica e fotografie al di fuori della rete domestica. Vedere ACCESSO MOBILE: Streaming lontano da casa.
Applicazioni mobili e unità LaCie CloudBox
L'app store per dispositivi iOS e Google Play per Android offrono molte applicazioni gratuite e a pagamento che consentono di effettuare la riproduzione e lo streaming da sistemi di storage su rete come LaCie CloudBox. Le istruzioni su come configurare e accedere alla LaCie CloudBox variano in base all'applicazione. Per esempi delle applicazioni che funzionano con la LaCie CloudBox vedere la tabella seguente:
| Applicazione | Uso | Gratuita/a pagamento | Pagina iniziale | Vantaggi |
|---|---|---|---|---|
| LaCie MyNAS | A casa e a distanza | Gratuita | LaCie MyNAS | Accesso a tutti i file; possibilità di riprodurre musica, scaricare foto e video; solo iOS |
| Twonky Mobile | Casa | Gratuita | Twonky | Streaming veloce dalla CloudBox con DLNA/UPnP; controllo remoto tra la CloudBox e l'apparecchio TV; solo MP4 |
| AcePlayer | Casa | A pagamento | AcePlayer | Streaming veloce dalla CloudBox; file video grandi |
| GoodPlayer | Casa | A pagamento | GoodPlayer | Streaming veloce dalla CloudBox; file video grandi |
| Oplayer lite | Casa | Gratuita | OPlayer | Streaming veloce dalla CloudBox; file video grandi |
| Emit | A casa e a distanza | Gratuita/a pagamento | Emitapp | Streaming e download di file multimediali sulla CloudBox; accesso iTunes; necessità di un server aggiuntivo per PC/Mac (scaricare il software del server sui rispettivi siti web); il PC/Mac deve essere acceso |
| Plex | A casa e a distanza | A pagamento | Plex | Streaming e download di file multimediali sulla CloudBox; accesso iTunes; accesso a iPhoto; necessità di un server aggiuntivo per il PC/Mac (scaricare il software del server sui rispettivi siti web); il PC/Mac deve essere acceso |
| Air Video | A casa e a distanza | Gratuita/a pagamento | Air Video | Streaming e download di file multimediali sulla CloudBox; accesso iTunes; necessità di un server aggiuntivo per PC/Mac (scaricare il software del server sui rispettivi siti web); il PC/Mac deve essere acceso |
- LaCie MyNAS e Twonky Mobile possono accedere ai contenuti multimediali mentre il computer è spento.
- Il dispositivo mobile necessita di un accesso al Wi-Fi a casa e a 3G/4G fuori casa quando si utilizzando applicazioni con la LaCie CloudBox.
Ottimizzazione delle prestazioni delle applicazioni mobili
La maggior parte delle applicazioni necessitano di lievi modifiche alle loro impostazioni per adattarsi al luogo e alla modalità di streaming o riproduzione dei contenuti multimediali. Vedere la tabella per indicazioni generali sulle impostazioni da selezionare sulla propria applicazioni preferita.
| Ubicazione | Impostazione sulla velocità di trasferimento | Impostazione sulla qualità video |
|---|---|---|
| Wi-Fi domestico | Veloce | Alta definizione |
| Wi-Fi esterno | Media | Definizione media |
| Office Wi-Fi | Nessun accesso (verificare presso l'amministratore dell'ufficio) | Nessun accesso (consultare l'amministratore dell'ufficio) |
| 3G o inferiore | Lenta | Bassa definizione |
4.k ACCESSO MOBILE: A casa
L'unità LaCie CloudBox può servire musica, film e fotografie sui dispositivi mobili sul Wi-Fi a casa. Per cominciare:
- Assicurarsi che il dispositivo mobile sia connesso al Wi-Fi mobile.
- Scaricare l'applicazione Twonky Mobile sul dispositivo iOS o Android.
Visualizzare e scaricare i file sul dispositivo mobile
4.l ACCESSO MOBILE: In tutto il mondo
È possibile accedere ai file archiviati sull'unità LaCie CloudBox dal dispositivo mobile iOS tramite LaCie MyNAS. Andare all'app store per dispositivi iOS e scaricare LaCie MyNAS sul proprio iPhone, iPad o iPod.
Visualizzazione e download dei file con LaCie MyNAS
Prima di eseguire la procedura illustrata di seguito, è necessario configurare l'unità LaCie MyNAS deve nella Dashboard della CloudBox. Per informazioni dettagliate vedere Accesso alla Dashboard di LaCie CloudBox da qualsiasi ubicazione con LaCie MyNAS.
LaCie MyNAS - Primo avvio:
- Inserire nickname, nome utente e password per CloudBox MyNAS. Il nickname è il nome creato dall'amministratore durante la configurazione di MyNAS nella Dashboard. Il nome utente e la password sono le credenziali di accesso dell'amministratore o dell'utente. Qualsiasi utente CloudBox può accedere ai propri file mediante LaCie MyNAS.
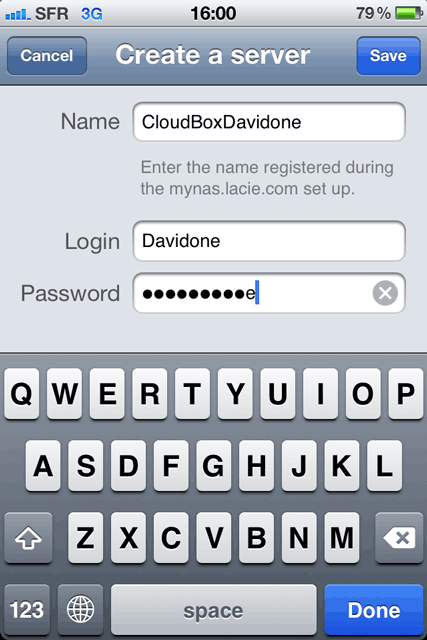
- Sarà ora possibile accedere alla CloudBox.
LaCie MyNAS - Accesso ai file:
- Avviare LaCie MyNAS e selezionare LaCie CloudBox.
4.m ACCESSO MOBILE: Streaming di contenuti multimediali lontano da casa
L'unità LaCie CloudBox consente lo streaming di musica, film e fotografie su dispositivi mobili mentre si è lontani da casa. Andare all'app store per dispositivi iOS e a Google Play per Android e cercare applicazioni gratuite e a pagamento che consentano di riprodurre file multimediali da ubicazioni remote. Esempi di applicazioni sono:
- Emit - Gratuita (vedere Pagina principale di Emitapp)
- Plex - A pagamento (vedere Pagina principale di Plex)
- Air Video - Gratuita/A pagamento (vedere Pagina principale di Air Video)
- Molte applicazioni di mobile streaming richiedono un'applicazione separata per un computer di casa. Per maggiori informazioni consultare il sito web dell'applicazione preferita.
- Molte applicazioni di mobile streaming richiedono anche una configurazione iniziale che includa un codice univoco per collegare il dispositivo mobile al computer di casa.
Istruzioni di base per la configurazione dell'accesso da tutto il mondo:
Sul proprio computer:
- Visitare il sito web dell'applicazione preferita su un computer a casa.
- Scaricare e installare il software per server PC/Mac.
- Lanciare il software per server:
- Durante la configurazione di una sorgente, selezionare la cartella Family sulla LaCie CloudBox o la cartella che contiene i file multimediali.
- Prestare attenzione al codice pin o all'accesso (in base all'applicazione).
Sul dispositivo mobile (iOS o Android):
- Scaricare e avviare l'applicazione.
- Selezionare il server.
- Può essere necessario inserire il codice pin per aggiungere il server.
Le altre istruzioni per lo streaming dei file da ubicazione remote variano in base all'applicazione selezionata. Consultare la documentazione dell'applicazione.
- Si raccomanda di conservare i file multimediali nella cartella Family per uno streaming agevole da un dispositivo mobile.
- Consultare la documentazione dell'applicazione per determinare se un computer con il software per il server debba essere avviato per l'accesso mobile da tutto il mondo.
4.n MUSICA: Riproduzione di musica archiviata sulla LaCie CloudBox
Le raccolte di musica archiviate sulla LaCie CloudBox possono essere facilmente riprodotte su Windows Media Player (solo Windows) e iTunes®
Windows Media Player
I PC collegati alla stessa rete utilizzata dalla LaCie CloudBox possono riprodurre file multimediali compatibili utilizzando Windows Media Player. Per informazioni dettagliate su come riprodurre musica, film e fotografie su un volume condiviso come la cartella Family della CloudBox, vedere la pagina di assistenza dedicata di Microsoft.
Windows Media Player sul PC
- Andare a Start > Tutti i programmi/Programmi > Windows Media Player.
- Navigare al file che si desidera riprodurre.
iTunes:
Con la raccolta iTunes sulla LaCie CloudBox si potrà:
- Mac/PC: consentire l'accesso a musica e playlist su qualsiasi computer di casa. La raccolta verrà visualizzata sotto SHARED in iTunes.
- Dispositivi iOS: consentire l'accesso a musica e playlist. La raccolta verrà visualizzata sotto SHARED in Music.
- Dispositivi Android: consentire l'accesso a musica con applicazioni che supportano iTunes.
Apple fornisce istruzioni dettagliate su come spostare una libreria iTunes su un dispositivo di storage di rete come LaCie CloudBox. Vedere i collegamenti che seguono prima di copiare la libreria iTunes sull'unità LaCie CloudBox.
Condivisione della libreria iTunes: Capire l'Home Sharing
Centralizzazione della della libreria iTunes: Spostamento della musica
Dispositivi mobili
A casa
Con l'applicazione Twonky Mobile è possibile godere di un semplice accesso alla musica archiviata sull'unità LaCie CloudBox. Per maggiori informazioni su come accedere alla musica con l'applicazione Twonky Mobile, andare a Mobile (Dispositivo mobile) - Access at Home (Accesso a casa). In aggiunta a Twonky Mobile e alle applicazioni musicali native sui dispositivi iOS e Android, esistono molte applicazioni gratuite e a pagamento disponibili per il download. Consultare la documentazione dell'applicazione preferita.
Fuori casa
Le applicazioni come LaCie MyNAS, Emit, Plex e così via offrono un accesso alle librerie musicali condivise e alla libreria iTunes ovunque ci si trovi. Per ulteriori informazioni vedere Accesso ai file della LaCie CloudBox sul dispositivo mobile.
4.o STREAMING SULL'APPARECCHIO TV: video e foto sul televisore
I video e le foto archiviati sull'unità LaCie CloudBox sono pronti per la riproduzione sui televisori di casa.
Video e dispositivi sulla Smart TV
Un televisore con la possibilità di connessione a Internet è chiamato Smart TV. Se il televisore si trova sulla stessa rete dell'unità LaCie CloudBox, è possibile usufruire del contenuto archiviato nella cartella Family.
Collegare l'unità Smart TV all'unità LaCie CloudBox
La combinazione dell'unità LaCie CloudBox e dell'apparecchio Smart TV è ideale per visualizzare contenuto su uno schermo grande. Se il televisore è in grado di collegarsi a Internet tramite Ethernet o Wi-Fi, assicurarsi che si trovi sullo stesso router o modem dell'unità LaCie CloudBox. Per accedere al contenuto, utilizzare il telecomando del televisore per navigare alla rete e individuare l'unità LaCie CloudBox. Nella maggior parte dei casi, riconoscerà l'unità LaCie CloudBox come server multimediale e riprodurrà file di video e foto compatibili.
Consultare la guida per l'utente dell'apparecchio TV per scoprire come:
- Impostare la connessione una rete domestica. Assicurarsi che si trovi sulla stessa rete dell'unità LaCie CloudBox.
- Istituire una connessione con l'unità LaCie CloudBox. In base all'apparecchio TV, potrebbe essere necessario scorrere la rete per server DLNA/UPnP compatibili per trovare l'unità l'unità LaCie CloudBox.
- Riprodurre video e foto archiviati sull'unità LaCie CloudBox. Il telecomando del televisore generalmente ha pulsanti intuitivi per riprodurre, mettere in pausa, arrestare, mandare indietro e avanti veloce i video. Molti apparecchi TV includono anche l'opzione per riprodurre foto e una presentazione di diapositive con musica.
- Controllare i tipi di file con video e foto compatibili. Molti tipi di file comuni come AVI e JPG sono riconosciuti come contenuti multimediali riproducibili. Assicurarsi di aver copiato i file multimediali compatibili sulla cartella Family della LaCie CloudBox.
Connessione della console per videogiochi o della set-top box all'unità LaCie CloudBox
Anche se l'apparecchio TV non è in grado di collegarsi al router di casa, è possibile eseguire lo streaming dei contenuti multimediali tramite la set-top box o la console per videogiochi compatibile UPnP/DLNA. Qualsiasi lettore di contenuti multimediali UPnP/DLNA può accedere ai file archiviati sulla LaCie CloudBox ed eseguirne lo streaming. Per maggiori informazioni vedere la documentazione per la set-top box e la console per videogiochi.
Video web sul proprio apparecchio TV
Le applicazioni mobili come Twonky Beam possono inviare contenuto web da un dispositivo mobile all'apparecchio TV. Analogamente all'unità LaCie CloudBox, Twonky Beam consente ai dispositivi con certificazione DLNA di riprodurre ed eseguire lo streaming di video. Per maggiori informazioni, visitare il sito web di Twonky Beam.
4.p ECO MODE: risparmio energetico
L'unità LaCie CloudBox può risparmiare energia fino al 75% quando non viene utilizzata. La modalità Eco Mode offre risparmi sul consumo energetico domestico e può estendere la durata dell'hardware della CloudBox.
Tipi di Eco Mode
L'unità LaCie CloudBox dispone di due modalità Eco Mode:
- Auto Sleep Mode (sospensione automatica)
- Auto Sleep Mode (sospensione profonda)
| Sospensione automatica | Sospensione profonda | |
|---|---|---|
| Che cos'è? | Riduzione del consumo energetico dopo un periodo di inattività. | Conservazione dell'alimentazione per un periodo di tempo programmato. |
| Quando comincia? | Per impostazione predefinita, la modalità Auto Sleep comincia dopo cinque minuti consecutivi di inattività. È possibile regolare il periodo di inattività utilizzando lo strumento di gestione avanzato. | La modalità di sospensione profonda deve essere abilitata nello strumento di gestione avanzata. È possibile programmare il dispositivo in modo che entri in modalità di sospensione profonda a orari fissi. |
| Quanta energia si risparmia? | Fino al 50% | Fino al 75% |
| La luce anteriore (LED) resta accesa o si spegne? | Accesa | Spenta |
| Come si esce dalla modalità Eco Mode? | Accedere ai file sulla CloudBox da qualsiasi computer per uscire dalla modalità di sospensione automatica. | Modalità automatica: si attiva all'orario prestabilito. Modalità manuale: premere il pulsante di accensione/spegnimento per 3 secondi (sul retro dell'unità LaCie CloudBox). Può essere necessario un minuto o più perché il dispositivo si riattivi. |
Per maggiori informazioni sulla modalità Eco Mode, vedere Risparmio energetico con la gestione ecologica della Dashboard.
4.q CLOUD: Backup e sincronizzazione
Storage su LaCie CloudBox storage cloud
Backup su cloud
Come spiegato in Backup, è molto importante eseguire il backup di tutti i file archiviati sui computer di casa. Inoltre, è importante considerare il backup dei file principali in uno spazio di storage fuori casa. In questo caso si parla di backup offsite e può includere:
- Backup su storage cloud.
- Backup su storage al di fuori di casa, come una seconda unità LaCie CloudBox presso la casa di un parente.
I backup offsite garantiscono protezione dei file anche nei casi peggiori come:
- Guasto dell'unità disco
- Incendio
- Inondazione
- Calamità naturale
- Furto
4.r ACCELERAZIONE DEI TRASFERIMENTI: File grandi e multipli (solo a casa)
È possibile accelerare i trasferimenti di dati all'unità LaCie CloudBox collegandola a uno dei computer di casa. Questa soluzione è ideale per le librerie grandi di musica, filmati e fotografie che si desiderano copiare e archiviare sull'unità LaCie CloudBox.
- Scollegare l'unità LaCie CloudBox dal router di casa. Staccare l'estremità del cavo Ethernet collegata al router.
- Connettere il cavo Ethernet dall'unità LaCie CloudBox a uno dei computer di casa.
- Per accedere alla cartella Family o a una cartella personale:
- Windows: Aprire una finestra Explorer per digitare \\LACIE-CLOUDBOX\ nella finestra dell'indirizzo. Aprire la cartella a cui si desidera accedere. È possibile inserire il nome utente e la password per una cartella personale.
- Mac: selezionare Vai > Connetti a server… per digitare SMB://lacie-cloudbox. Aprire la cartella a cui si desidera accedere. È possibile inserire il nome utente e la password per una cartella personale.
- Una volta che tutti i file sono stati copiati sull'unità LaCie CloudBox, disconnetterla dal computer e riconnetterla al router di casa.
4.s BACKUP OFFSITE: Massima sicurezza dei dati
Il backup dei dati dai computer di casa all'unità CloudBox è un primo passo importante nella protezione dei file essenziali. Qualora un computer dovesse subire un guasto dell'unità disco o un problema elettronico, i dati saranno al sicuro. Tuttavia, si sono circostanze che vanno oltre le possibilità di controllo di tutti, come:
- Incendio
- Calamità naturali
- Inondazione
- Furto
- Problemi tecnici
- Malaware software
Pertanto, è stata elaborata la strategia di backup dei dati più semplice possibile: la famosa regola del tre. Gli stessi dati devono essere archiviati su tre dispositivi separati:
- Un computer per un accesso e un utilizzo immediati.
- Un'unità disco esterna come la LaCie CloudBox per un accesso agevole a un backup.
- Offsite (vedere oltre).
Offsite Backup - Cloud
Eseguire il backup dei dati con il vostro fornitore preferito di cloud storage.
Offsite Backup - La seconda unità CloudBox fuori casa
L'unità LaCie CloudBox a casa può eseguire backup quotidiani, settimanali o mensili direttamente su una seconda unità LaCie CloudBox presso un'ubicazione separata (p.es a casa di un parete o di un amico). Nell'ipotesi peggiore, come nel caso di furto o danno grave, i dati saranno sicuri presso la seconda ubicazione.
La configurazione di un backup offsite è considerata una funzione avanzata in quanto richiede una conoscenza del networking, dei router e dell'hardware. Tuttavia, le ridotte difficoltà incontrate valgono la tranquillità che si ottiene sapendo che i dati sono sicuri quasi al 100%. Una spiegazione dettagliate di come configurare un backup offsite remoto con lo strumento di amministrazione Dashboard è disponibile presso Creazione di un'attività di backup.
5. Gestione dell'unità LaCie CloudBox con la Dashboard
La Dashboard è lo strumento di gestione per l'unità LaCie CloudBox. Oltre a semplici attività di gestione come la modifica del nome del dispositivo e l'impostazione del fuso orario, la Dashboard può aiutare a:
- Ottimizzare il risparmio energetico
- Automatizzare il download di file torrent
- Regolare le impostazioni di rete per l'accesso remoto
- Configurare i backup offsite su un'altra unità LaCie CloudBox o sull'unità di rete LaCie
È necessario utilizzare la Dashboard dell'unità LaCie CloudBox?
Contrariamente a molti NAS (Network Attached Storage), non è obbligatorio eseguire uno strumento di gestione per l'unità LaCie CloudBox. Le applicazioni essenziali come la centralizzazione dei dati e la condivisione dei file sono disponibili non appena l'unità LaCie CloudBox viene collegata. Ovviamente, LaCie incoraggia gli utenti che desiderano apprendere maggiori informazioni sulla loro LaCie CloudBox a familiarizzare con al Dashboard.
Chi gestisce l'unità LaCie CloudBox?
Dato che la Dashboard è uno strumento di gestione, l'amministratore dell'unità LaCie CloudBox è l'unica persona che può regolarne le impostazioni. L'amministratore è la prima persona che accede alla Dashboard della CloudBox (vedere Accesso alla Dashboard).
Dove si trova la Dashboard?
La Dashboard è uno strumento basato su web che funziona con Internet Explorer, Chrome, Firefox e Safari.
Pagine della Dashboard dell'unità LaCie CloudBox
5.a Accesso alla Dashboard
Primo accesso - Amministratore
La prima persona che accede alla Dashboard è l'amministratore dell'unità CloudBox. Per l'accesso, utilizzare uno dei computer sulla stessa rete utilizzata anche per l'unità LaCie CloudBox.
- Lanciare un browser internet (Firefox, Internet Explorer, Safari, ecc.).
- Digitare il nome dell'unità LaCie CloudBox nel campo dell'indirizzo web del browser (URL). Al primo accesso, utilizzare il nome predefinito, LaCie-CloudBox. Il nome può variare in base al sistema operativo utilizzato.
Per esempio: http://[nome macchina] (Windows XP) o http://[nome macchina].local (Windows Vista/7/8 e Mac).
- Verrà chiesto di completare la pagina di benvenuto a LaCie CloudBox:
- È possibile conservare il nome predefinito dell'unità LaCie CloudBox, LaCie-CloudBox, oppure inserirne uno nuovo. Il nome è: deve essere lungo al massimo 15 caratteri, distingue tra caratteri maiuscoli e minuscoli e deve può includere caratteri alfanumerici senza spazi o simboli.
- È possibile conservare il nome di accesso predefinito dell'amministratore, admin, oppure inserirne uno nuovo che includa 1-20 caratteri alfanumerici.
- La Dashboard è disponibile.
Accesso standard
Una volta completata la pagina di benvenuto alla Dashboard, ad ogni accesso alla Dashboard verrà visualizzata una pagina di accesso standard. La pagina di accesso chiede all'amministratore di inserire Nome utente e Password dell'amministratore o dell'utente.
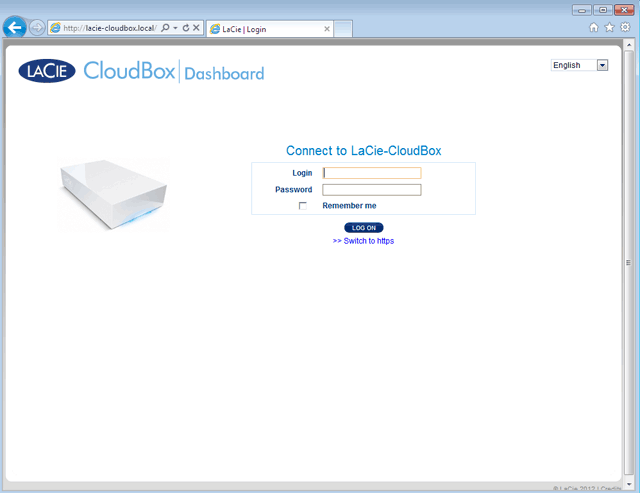
Accesso alla Dashboard - Più di una unità LaCie CloudBox
Qualora si siano acquistate più unità LaCie CloudBox, i nomi utente predefiniti da digitare sulla barra dell'indirizzo del browser cambieranno:
- Due unità LaCie CloudBox: LaCie-CloudBox e LaCie-CloudB-1
- Tre unità LaCie CloudBox: LaCie-CloudBox, LaCie-CloudB-1 e LaCie-CloudB-2
- Quattro unità LaCie CloudBox: LaCie-CloudBox, LaCie-CloudB-1, LaCie-CloudB-2 e LaCie-CloudB-3
In caso di inserimento dei nomi nella barra dell'indirizzo di internet:
- http://lacie-cloudb-1 (Windows XP) o http://lacie-cloudb-1.local (Windows Vista/7/8 e Mac).
- http://lacie-cloudb-2 (Windows XP) o http://lacie-cloudb-2.local (Windows Vista/7/8 e Mac).
5.b Navigazione alla Dashboard della LaCie CloudBox
Pannello centrale e widget
La pagina principale della Dashboard comprende un riquadro centrale con collegamenti alle pagine di gestione specifiche. Fare clic una volta su un collegamento (per esempio, General Settings (Impostazioni generali)) per visualizzare o modificare i parametri.
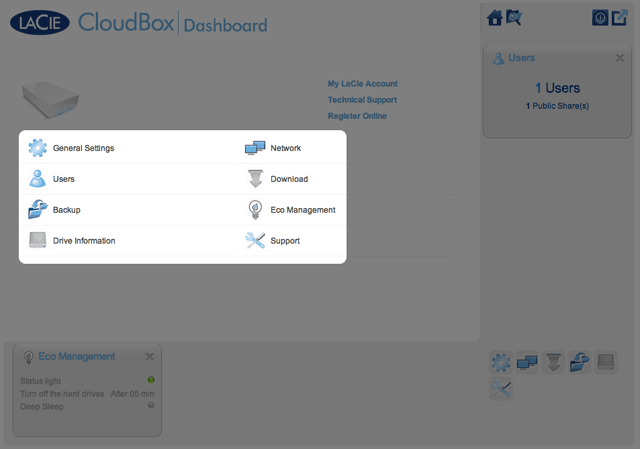
Le icone più piccole nell'angolo in basso a destra sono definite widget. Le icone all'interno dei widget sono facili da associare ai nomi nel riquadro centrale della pagina principale della Dashboard. È possibile fare clic su un widget per controllarne le impostazioni.
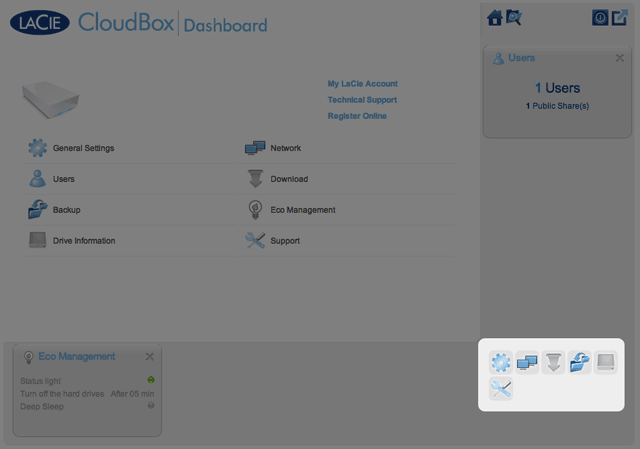
Il layout predefinito per la Dashboard visualizza due widget aperti, Eco Management (Gestione ecologica) e Users (Utenti), mentre gli altri sono organizzati nell'angolo in basso a destra. È possibile riorganizzare il layout della Dashboard aprendo altri widget attorno al riquadro centrale. Trascinare un widget dall'angolo a destra e posizionarlo accanto a un altro widget aperto. Per esempio, è possibile trascinare il widget Network (Rete) (l'icona con due monitor) sotto il widget Users (Utenti). Un widget aperto visualizza un riepilogo delle informazioni disponibili nella pagina di gestione.
Per ridurre a icona un widget, fare clic sulla X accanto al titolo.
Icone statiche: Home, File Browser, Opzioni di arresto e Disconnessione
Le icone nell'angolo in alto a destra sono statiche e resteranno disponibili su tutte le pagine di gestione.
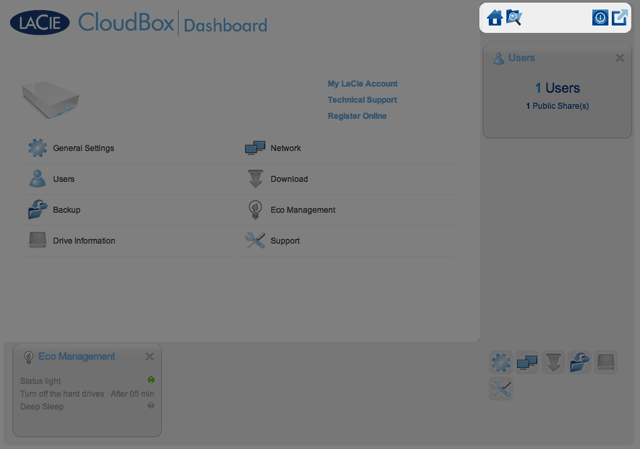
- File Browser: Fare clic una volta sull'icona con la cartella e la lente di ingrandimento per accedere al File Browser. Per maggiori informazioni vedere Accesso ai file online con il File Browser della Dashboard.
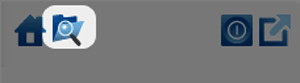
- Opzioni di arresto: Fare clic una volta sull'icona con il simbolo di alimentazione e selezionare tra Deep Sleep Mode (Modalità di sospensione profonda), Restart (Riavvia) e Shutdown (Arresta). Per impostazione predefinita, la Deep Sleep Mode (Modalità di sospensione profonda) è grigia e non disponibile. Per maggiori dettagli sull'abilitazione della modalità di sospensione profonda, vedere Risparmio energetico.
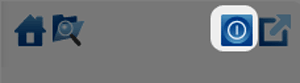
5.c Revisione delle impostazioni generali della Dashboard
Impostazioni
- Machine Name (Nome della macchina): Il nome della macchina identifica il dispositivo di storage LaCie sulla rete. È possibile cambiare il nome predefinito facendo clic sul testo e digitando un nuovo nome. Da ricordare che il nome della macchina: deve essere lungo massimo 15 caratteri, distingue tra lettere maiuscole e minuscole e può utilizzare solo caratteri alfanumerici senza spazi o simboli.
- Workgroup (Gruppo di lavoro): Fare clic sul testo e digitare un nome per il gruppo di lavoro Windows (utilizzare da 1 a 15 caratteri alfanumerici).
- Language (Lingua): Fare clic sul testo per cambiare la lingua della Dashboard.
- Date (Data): La data e l'ora sono impostate automaticamente se viene assegnato un server NTP (vedere Sincronizzazione temporale di seguito). In caso contrario, fare clic sul testo e selezionare un giorno dal calendario.
- Time (Ora): Se l'ora non è impostata dal server NTP (vedere Sincronizzazione temporale di seguito), fare clic sul testo e selezionare l'ora appropriata.
- Timezone (Fuso orario): Selezionare il fuso orario dal menu a discesa.
- Time Synchronization (Sincronizzazione temporale): Questa opzione permette all'unità di storage di rete di sincronizzare l'ora e la data con un server NTP (network time protocol). Con l'impostazione automatica dell'ora si eviterà di dover effettuare modifiche per l'aggiornamento dell'ora solare/legale.
Servizi
È possibile modificare le impostazioni generali per i servizi dell'unità LaCie CloudBox. Per esempio, il servizio Multimedia è abilitato per impostazione predefinita dato che la maggior parte degli utenti desiderano utilizzare lo streaming di film o la riproduzione di musica dalla LaCie CloudBox. Per modificare lo stato di un servizio, fare clic sull'icona con le pinze e il cacciavite sulla destra.
- Servizio FTP: Protocollo di rete standard usato per copiare i file da un host a un altro in una rete basata su TCP. È possibile accedere alla LaCie CloudBox da qualsiasi computer con una connessione a Internet. Vedere Scaricare file tramite FTP per istruzioni su come usare l'FTP per accedere e condividere i file da ubicazioni remote.
- Servizio SFTP: Protocollo di trasferimento file SSH. Questo protocollo offre un servizio FTP più sicuro, ma la velocità di trasferimento sarà minore a causa della crittografia.
- Servizio multimediale: il servizio multimediale permette di eseguire lo streaming di file multimediali dall'unità di storage di rete LaCie a lettori abilitati per DLNA/UPnP (ad come Smart TV, telefoni cellulari, set-top box e console per videogiochi). LaCie raccomanda di archiviare i file multimediali nella cartella Family per uno streaming più agevole.
5.d Creazione e gestione degli utenti sulla pagina dell'utente della Dashboard
L'amministratore della CloudBox può gestire gli account utente e la cartella Family sulla pagina Utenti.
Privilegi di gestione dell'amministratore e degli utenti
Nella maggior parte dei casi, l'amministratore esegue tutte le attività di gestione per l'unità LaCie CloudBox. Per i diritti di accesso a disposizione dell'amministratore e degli utenti vedere la tabella seguente.
| Creazione/Revisione/Eliminazione di utenti | Impostazione per la gestione ecologica | Impostazioni generali | Attività di backup | Attività di download (Torrent) | Informazioni sull'unità (formattazione disco) | Assistenza | |
|---|---|---|---|---|---|---|---|
| Amministratore | Sì | Sì | Sì | Si; solo cartelle Family e personali. L'amministratore non può eseguire il backup delle cartelle degli altri utenti. | Sì. L'amministratore deve attivare questa opzione | Sì | Sì |
| Utente | No | No | No | Si; solo cartelle Family e personali. | Sì. L'amministratore deve attivare questa opzione | No | No |
Gestione degli account utente
Nuovo utente - Cartelle personali
Creando un nuovo utente, l'amministratore aggiungerà una cartella personale alla LaCie CloudBox. Contrariamente alla cartella Family, le cartelle personali possono offrire un accesso privato e richiedono nome utente e password. Ogni volta che un utente accede alla sua cartella personale su un PC o su un Mac a casa, dovrà indicare il nome utente e la password assegnati dall'amministratore.
Per creare un nuovo utente, fare clic sul pulsante ADD USER (AGGIUNGI UTENTE) e immettere le informazioni richieste negli appositi campi. Fare clic sul segno di spunta verde per aggiungere l'utente o sulla x per annullare.
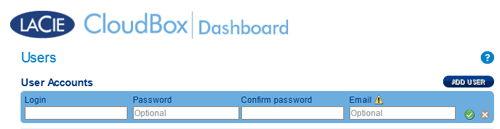
- Un nome utente può includere da 1 a 20 caratteri costituiti da lettere, numeri, simboli, trattino di unione e trattino basso. Non cominciare né terminare con un trattino di unione o un trattino basso.
- La password può includere da 4 a 20 caratteri. Tutte le password distinguono tra lettere maiuscole e minuscole.
- Inserire un indirizzo e-mail se si desiderano includere notifiche. Vedere Impostazioni di rete della Dashboard
Utente esistente
I dati utente sono disposti in una tabella:
- Fare clic sul testo nella colonna Login (Accesso) per modificare il nome utente.
- Fare clic sul testo nella colonna Password per modificare la password dell'utente.
- Fare clic sul testo nella colonna Email per modificare l'e-mail dell'utente.
Eliminazione di un utente
Per eliminare un utente, fare clic sulla X grigia sull'estrema destra della riga dell'utente. Una finestra a comparsa chiederà conferma. Facendo clic su APPLY (Applica), verrà eliminata la condivisione dell'utente con tutti i suoi dati.
Cartella Family - Condivisione pubblica
La cartella Family è una Condivisione pubblica dato che è utilizzabile da chiunque usi la LaCie CloudBox in casa.
Modifica del nome della cartella Family
Aggiungere una descrizione alla condivisione pubblica
- Fare clic sul segno di spunta verde.
Un Utente desidera modificare la password assegnata
Un utente può modificare la password assegnata dall'amministratore.
- L'utente accede alla Dashboard con il nome utente e la password che gli sono stati assegnati. Per informazioni dettagliate vedere Creazione di una cartella personale.
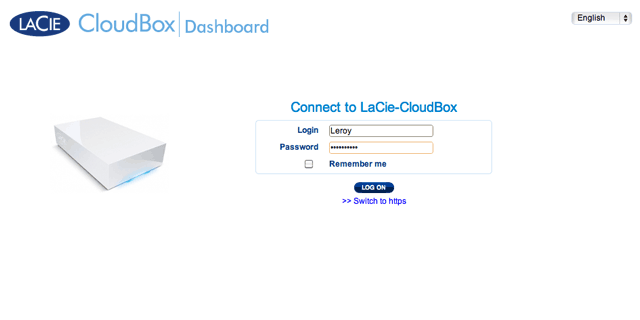
- Per disconnettersi dalla Dashboard, fare clic sull'icona con il quadrato nell'angolo a destra.
5.e Backup della CloudBox con la Dashboard
La pagina Backup aiuta l'amministratore e gli utenti a configurare le Attività di backup e ripristino dei dati archiviati sull'unità LaCie CloudBox. Un'attività di backup può essere:
- Un backup automatico eseguito su base giornaliera, settimanale o mensile.
- Un ripristino di tutti i file selezionati da un backup.
La pagina Backup include una Procedura guidata per il backup e il ripristino che guida l'utente attraverso la configurazione. Tipi di backup per le cartelle con accesso pubblico e privato:
- Locale (da cartella a cartella): Dalla Cartella utente A su un'unità LaCie CloudBox alla cartella Family sulla stessa unità LaCie CloudBox. Quando si esegue il backup di file da una cartella all'altra sulla stessa unità CloudBox, il sistema conserva fino a 10 copie dell'attività di backup. Ogni iterazione di un'attività di backup ha una data e un'ora specifica che garantiscono la flessibilità di poter ripristinare le versioni precedenti dei file. Questo può essere utile se qualcuno ha eliminato o apportato revisioni a un documento e si desidera tornare a una versione precedente.
- Backup su rete remoto (casa): Da una cartella sull'unità LaCie CloudBox a una cartella su un secondo dispositivo di storage NAS LaCie sulla rete domestica. Per esempio, dalla Cartella utente A sulla LaCie CloudBox A in casa alla LaCie CloudBox B in casa.
- Backup su rete remoto (offsite): Da una cartella sull'unità LaCie CloudBox a una cartella su un secondo dispositivo di storage NAS LaCie al di fuori della rete domestica. Per esempio, dalla Cartella ad accesso privato A sulla LaCie CloudBox A in casa alla LaCie CloudBox B in casa di un amico.
Esempi di backup:
Backup: per evitare la perdita di dati dovuta a guasto dell'unità, incendio, inondazione o furto viene eseguito il backup di cartelle da un'unità LaCie CloudBox in casa a un'unità LaCie CloudBox presso l'abitazione di un parente. È possibile utilizzare la pagina Backup per configurare il backup remoto su un'unità LaCie CloudBox che si trova presso un'altra ubicazione (offsite).
Ripristino: qualcuno in casa ha cancellato per errore un documento importante dalla propria cartella personale. Per fortuna ogni sera ha eseguito il backup della sua cartella personale sulla cartella Family sulla stessa unità LaCie CloudBox. Utilizzare la pagina Backup per avviare un'attività di ripristino e recuperare il documento mancante.
Impostazione di un backup locale (da cartella a cartella)
- Selezionare la pagina Backup nella Dashboard.
- Sotto la voce Destination (Destinazione) sulla destra, selezionare la Internal Share (Condivisione interna) che si desidera utilizzare per il backup. LaCie raccomanda vivamente di creare una cartella all'interno della cartella per archiviare il backup. Fare clic sul pulsante CREATE FOLDER (CREA CARTELLA) per aggiungere una cartella alla condivisione.
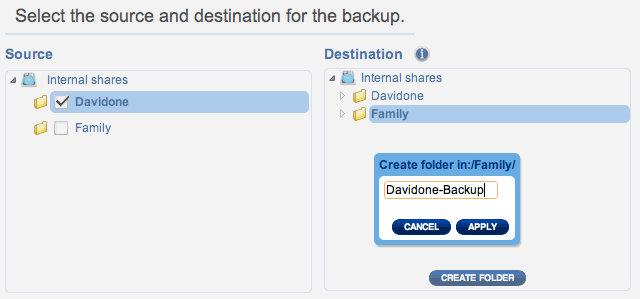
L'attività di backup comparirà sulla pagina di backup.
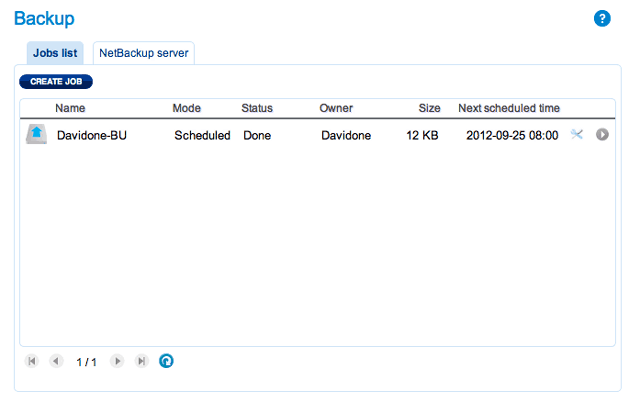
- Selezionare la pagina Backup nella Dashboard
- Individuare l'attività di backup manuale che si desidera avviare, quindi fare clic sull'icona con la freccia grigia sull'estrema destra.
Impostazione di backup remoti
I backup remoti copiano i dati da una cartella sulla LaCie CloudBox a una cartella su una seconda unità NAS (Network Attached Storage). Una seconda unità NAS può essere costituita da una seconda LaCie CloudBox o da un dispositivo NAS LaCie alternativo (per informazioni dettagliate vedere Storage di rete LaCie). La cartella che si desidera sottoporre a backup sull'unità LaCie CloudBox è la Source (Sorgente). La seconda NAS è l'unità disco Destination (Destinazione) che ospiterà il backup.
| NAS sorgente | NAS di destinazione | Ubicazione del NAS di destinazione | Cartella di destinazione | Tipo di backup remoto |
|---|---|---|---|---|
| LaCie CloudBox A a casa | LaCie CloudBox B o NAS compatibile rsync di terzi (vedere nota su rsync di seguito) | Rete domestica | Condivisione Network Backup (vedere Condivisione Network Backup) | A casa da NAS a NAS |
| LaCie CloudBox B a casa | LaCie CloudBox B o un NAS compatibile rsync di terzi (vedere nota su rsync di seguito) | Rete al di fuori delle pareti domestiche (p.es. casa di un parente o di un amico) | Condivisione Network Backup (vedere Condivisione Network Backup) | Offsite da NAS a NAS |
Condivisione Network Backup
Tutti i backup remoti dalla LaCie CloudBox devono essere copiati su una speciale condivisione chiamata Network Backup sul NAS di destinazione. Pertanto, è importante abilitare la condivisione Network Backup sul NAS di destinazione prima di impostare un backup remoto.
Abilitare la condivisione Network Backup
- Lanciare la Dashboard dal NAS di destinazione.
- Alla condivisione Network Backup può accedere solo l'amministratore dell'unità CloudBox/NAS.
- L'amministratore può trovare la password Network Backup in caso venga dimenticata. Andare alla scheda Network Backup e fare clic sull'icona con la lente di ingrandimento.
Backup remoto: Casa
Prima di eseguire la procedura illustrata di seguito, assicurarsi che:
- Il NAS di destinazione sia collegato alla stessa rete utilizzata dall'unità LaCie CloudBox e sia acceso.
- La condivisione Network Backup sia stata abilitata sul NAS di destinazione.
- Accedere alla Dashboard LaCie CloudBox (Accesso alla Dashboard) per selezionare la pagina Backup.
- Selezionare A LaCie NAS (Un NAS LaCie) per eseguire il backup su un'altra unità LaCie CloudBox o un altro dispositivo di storage di rete LaCie. La procedura che segue non copre i backup su dispositivi di storage di rete di terzi compatibili con sync. Se si sta eseguendo il backup su un server compatibile con rsync, seguire le istruzioni fornite dalla Dashboard.
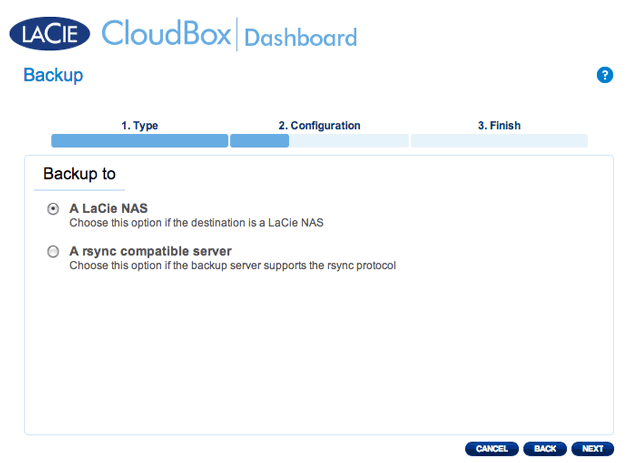
- Fare clic su NEXT (AVANTI).
- Verrà visualizzata la seconda unità LaCie CloudBox o l'unità NAS LaCie impiegata come NAS di destinazione. Selezionarla e inserire la password Network Backup per il NAS di destinazione. Fare clic su NEXT (AVANTI). (Per ulteriori informazioni sulla password per il NAS di destinazione, vedere la sezione su Network Backup.)
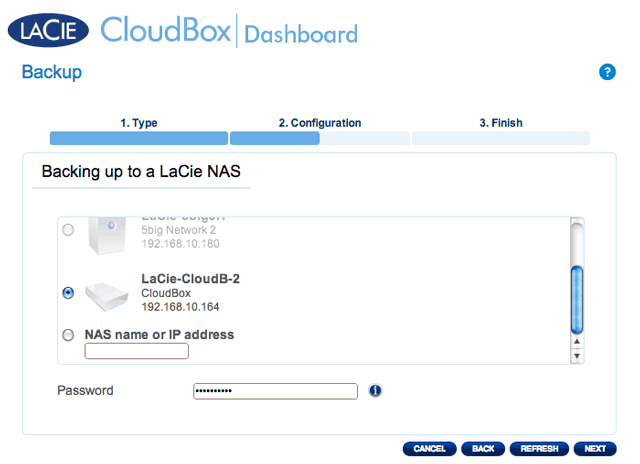
- Se il NAS LaCie figura nell'elenco ma non è selezionabile, abilitare il server Network Backup. Vedere le istruzioni qui sopra, Condivisione Network Backup.
- Se il NAS LaCie non figura sulla lista, assicurarsi che sia accesso e non sia in modalità di sospensione (Gestione ecologica della Dashboard).
- La finestra Advanced Parameters (Parametri avanzati) elenca quattro opzioni per il backup (non occorre selezionare uno o più parametri avanzati per continuare con il backup.):
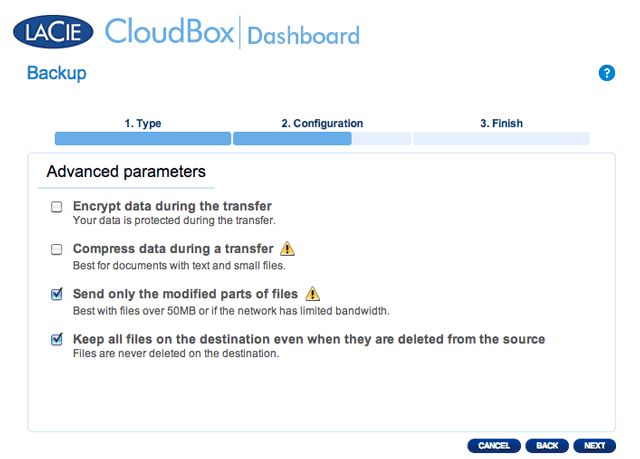
- La crittografia garantisce trasferimenti di dati sicuri sulla rete. È ideale per i backup offsite.
- La compressione dei dati ottimizza le velocità di trasmissione. È l'ideale per le reti con larghezza di banda ridotta.
- L'invio delle parti di file modificate è la soluzione migliore quando i backup includono file più grandi di 50MB. Per esempio, se si modifica un documento Word che è già stato sottoposto a backup, durante il backup successivo verranno copiate solo le modifiche.
- È possibile lasciare i dati sul NAS di destinazione anche se vengono cancellati dalla LaCie CloudBox. Questo approccio occuperà una significativa quantità di storage sul NAS di destinazione.
- Fare clic su NEXT (AVANTI).
-
- Manual (Manuale): È necessario avviare il backup.
Il backup figurerà sulla pagina Backup della Dashboard.
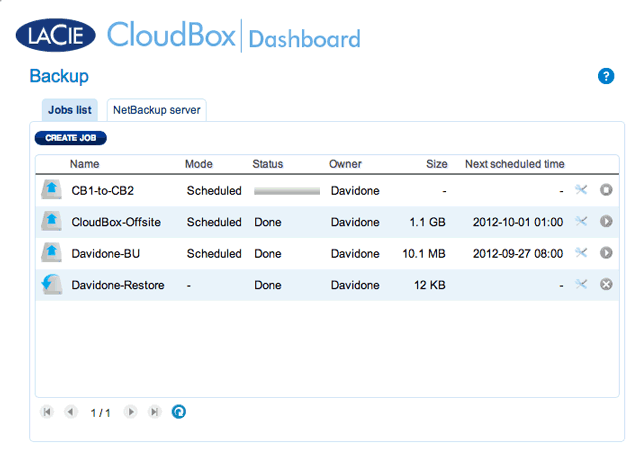
- Selezionare la pagina Backup nella Dashboard
- Individuare l'attività di backup manuale che si desidera avviare, quindi fare clic sull'icona con la freccia grigia sull'estrema destra.
Backup remoto: Offsite
Rivedere l'elenco dei prerequisiti per un backup offsite prima di seguire le istruzioni:
- Il NAS di destinazione è collegato a una rete offsite e acceso.
- È necessario avere l'indirizzo IP pubblico del NAS di destinazione. L'indirizzo IP pubblico è stato assegnato al router da un provider di servizi internet. È possibile trovare l'indirizzo IP pubblico facendo clic qui oppure accedendo al software di gestione del router. Per cercare l'indirizzo IP pubblico, utilizzare un computer collegato allo stesso router del NAS di destinazione. Per ulteriori informazioni, consultare la guida per l'utente del router di rete offsite oppure contattare il proprio fornitore di servizi Internet. Una spiegazione degli indirizzi IP è disponibile all'indirizzo http://en.wikipedia.org/wiki/IP_address.
- Utilizzare il software di gestione del router presso l'ubicazione offsite per aprire le porte 22 e 873 sul NAS di destinazione. (Per scoprire come aprire le porte sul router, consultare la guida per l'utente del router di rete offsite oppure contattare il proprio fornitore di servizi Internet).
- Abilitare la condivisione Network Backup sul NAS di destinazione Condivisione Network Backup.
Configurazione del backup offsite
- Andare alla Dashboard dell'unità LaCie CloudBox per selezionare la pagina Backup.
- Selezionare A LaCie NAS (Un NAS LaCie) per eseguire il backup su un'altra unità LaCie CloudBox o un altro dispositivo di storage di rete LaCie. La procedura che segue non copre i backup su dispositivi di storage di rete di terzi compatibili con sync. Se si sta eseguendo il backup su un server compatibile con rsync, seguire le istruzioni fornite dalla Dashboard.
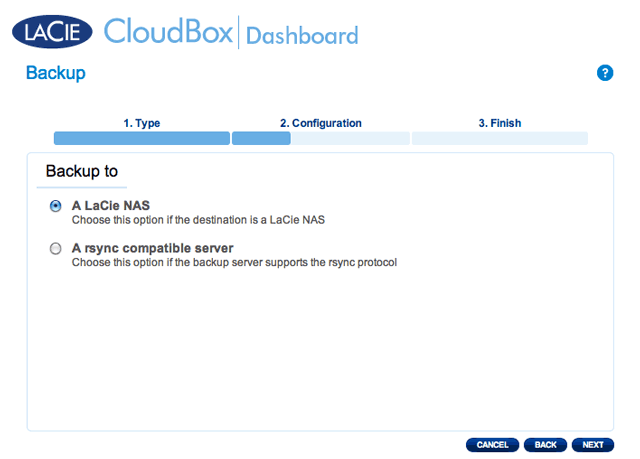
- Fare clic su NEXT (AVANTI).
- Per inviare il backup al NAS di destinazione offsite, selezionare NAS name or IP address (Nome NAS o indirizzo IP), quindi inserire l'indirizzo IP pubblico. Se non si conosce l'indirizzo pubblico del NAS di destinazione, consultare la guida per l'utente del router di rete offsite oppure contattare il fornitore di servizi Internet. Selezionare NEXT (AVANTI) per continuare.
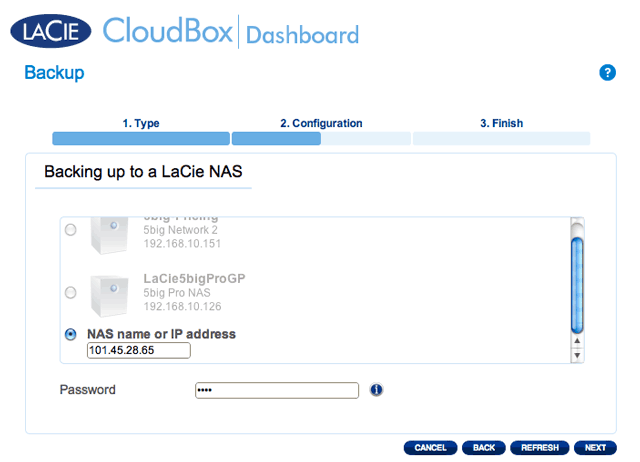
- La procedura guidata per il backup e il ripristino ricercherà il NAS di destinazione. Qualora non si riesca a trovare il NAS di destinazione, assicurarsi che:
- Il dispositivo sia acceso e non sia in modalità di sospensione (Eco Mode).
- Il server Network Backup sia stato abilitato. Vedere le istruzioni qui sopra, Condivisione Network Backup.
- L'indirizzo IP corretto sia stato inserito. È necessario utilizzare l'indirizzo IP pubblico invece dell'indirizzo IP generato per la rete.
- La finestra Advanced Parameters (Parametri avanzati) elenca quattro opzioni per il backup (non occorre selezionare uno o più parametri avanzati per continuare con il backup.):
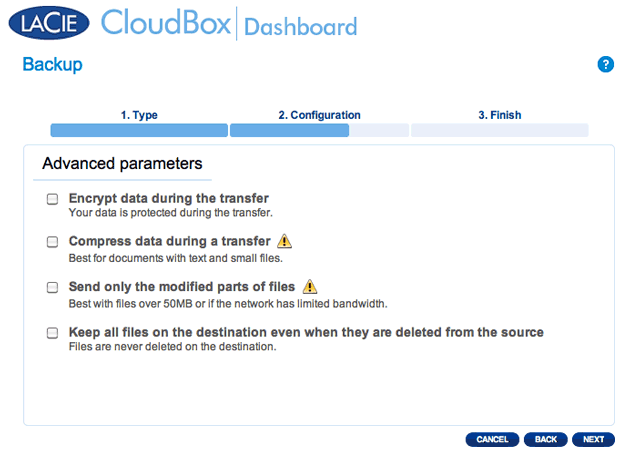
- La crittografia garantisce trasferimenti di dati sicuri sulla rete. È ideale per i backup offsite.
- La compressione dei dati ottimizza le velocità di trasmissione. È l'ideale per le reti con larghezza di banda ridotta.
- L'invio delle parti di file modificate è la soluzione migliore quando i backup includono file più grandi di 50MB. Per esempio, se si modifica un documento Word che è già stato sottoposto a backup, durante il backup successivo verranno copiate solo le modifiche.
- È possibile lasciare i dati sul NAS di destinazione anche se vengono cancellati dalla LaCie CloudBox. Questo approccio occuperà una significativa quantità di storage sul NAS di destinazione.
- Fare clic su NEXT (AVANTI).
-
- Manual (Manuale): È necessario avviare il backup.
L'attività di backup comparirà sulla pagina di backup.

- Selezionare la pagina Backup nella Dashboard
- Individuare l'attività di backup manuale che si desidera avviare, quindi fare clic sull'icona con la freccia grigia sull'estrema destra.
Ripristino di un backup locale
- Lanciare la Dashboard della CloudBox (Accesso alla Dashboard) per selezionare la pagina Backup.
- Selezionare una tipologia di ripristino da un'operazione di backup esistente o da una cartella di backup. Fare clic su NEXT (AVANTI).
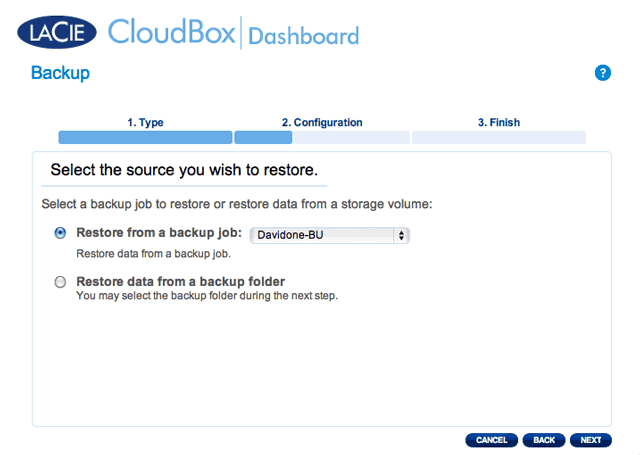
- Attività di backup: selezionare l'attività di backup dal menu a discesa, quindi fare clic su NEXT (AVANTI).
-
- Se si desidera ripristinare il backup in una cartella specifica, selezionare questa opzione per BROWSE (SFOGLIARE) e cercare la destinazione. Fare clic su APPLY (APPLICA).
- È possibile anche scegliere di cancellare la sorgente prima che l'operazione inizi, in modo da liberare spazio su disco. Selezionando la casella in questo passo, tutti della directory sorgente verranno cancellati. Prima di continuare al passaggio successivo, verrà richiesto di prendere atto che, nella sorgente tutti i dati verranno cancellati prima dell'inizio del ripristino.
Modifica delle attività esistenti
Revisione delle attività di backup e ripristino
Sulla pagina di Backup della Dashboard, fare clic sull'icona di configurazione (cacciavite e pinza) sull'estrema destra. È possibile ottenere informazioni dettagliate su un'attività oppure avviarla, eliminarla o abilitarla/disabilitarla.
Se si disabilita un'attività programmata, questa non si avvia finché non viene abilitata nuovamente.
5.f Revisione delle informazioni sull'unità Dashboard
In questa pagina è possibile visualizzare informazioni sull'uso del disco e su come riformattare l'unità disco LaCie CloudBox.
Unità di rete
Quando si fa clic sul pulsante FORMAT (FORMATTA), TUTTI i dati sul disco, comprese tutte le cartelle degli utenti, verranno eliminati.
Formattazione
5.g Revisione delle impostazioni di rete della Dashboard
Scheda Standard
Configurazione IP
Scegliere tra Configure using DHCP (Configura tramite DHCP) e Configure manually (Configura manualmente). Se il router è abilitato per DHCP, come la maggior parte dei router disponibili in commercio, l'unità LaCie CloudBox riceverà automaticamente un indirizzo IP. Ciò significa che nella maggior parte dei casi, i campi della tabella vengono compilati automaticamente. Selezionando Configure manually (Configura manualmente) è possibile modificare i valori della tabella per adattarli al router.
Accesso remoto
Scheda Advanced (Avanzate)
Configurazione proxy
Molti computer aziendali necessitano di un server proxy per raggiungere Internet. Nella maggior parte dei casi, i router domestici e/o le reti si collegano a Internet utilizzando un provider di servizi Internet. Rivolgersi al proprio provider di servizi Internet per scoprire se è necessario l'indirizzo di un server proxy per collegare l'unità LaCie CloudBox a Internet. Se è necessario un server proxy, compilare i campi corrispondenti:
- Attivare la funzione facendo clic sulla casella Enable proxy (Abilita proxy)
- Immettere l'indirizzo del server proxy, la porta e le informazioni di autenticazione opzionali.
- Fare clic su APPLY (APPLICA).
- Inserire le credenziali di autenticazione se necessario.
Configurazione SMTP e avvisi e-mail
L'unità LaCie CloudBox può inviare avvisi e-mail all'amministratore.
- Fare clic sulla casella accanto a Enable SMTP (Abilita SMTP).
- Inserire l'indirizzo del server SMTP. Contattare il proprio provider di posta elettronica per l'indirizzo SMTP corretto.
- Aprire la porta 25 sul router per la LaCie CloudBox per consentire le notifiche via e-mail in uscita. Per le istruzioni, consultare la documentazione del router.
- Assicurarsi di aver inserito l'indirizzo e-mail corretto sulla pagina Users (Utenti) della Dashboard.
Per verificare il funzionamento del sistema di notifica:
- Selezionare la casella di fianco a Send a verification email (Invia un'e-mail di verifica).
- Compilare il campo Email address (Indirizzo e-mail).
- Fare clic su APPLY (APPLICA).
5.h Gestione delle attività di download della Dashboard
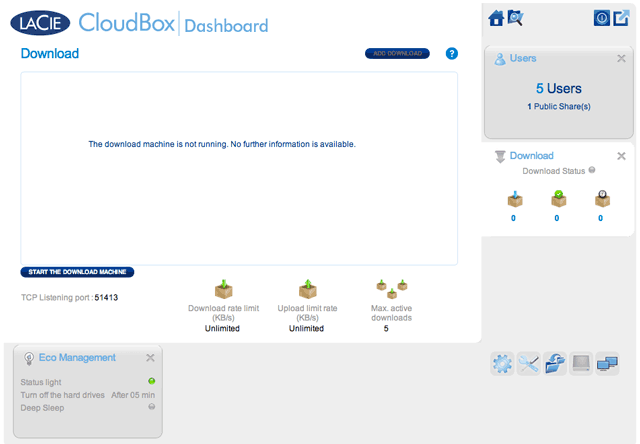
L'amministratore e gli utenti possono automatizzare il download di file torrent su questa pagina. Per ulteriori informazioni sui file torrent, vedere:
http://en.wikipedia.org/wiki/BitTorrent_protocol
Avviare la macchina di download (solo amministratore)
Prima che un amministratore o un utente possa avviare un download torrent, l'amministratore deve accendere la macchina di download.
- Lanciare la Dashboard della CloudBox e selezionare la pagina Download.
Download di file
Dopo aver avviato la macchina di download, seguire i passaggi illustrato di seguito per automatizzare uno o più download:
- Selezionare la cartella di destinazione sulla LaCie CloudBox: la cartella Family o la cartella dell'amministratore/utente. Una cartella secondaria chiamata Download verrà creata automaticamente e destinata ai file torrent. Fare clic sul segno di spunta verde per cominciare.
Al termine del download, andare alla cartella Download all'interno della cartella Family o personale per recuperare il file torrent.
Impostazioni della pagina Download
- TCP Listening port (Porta di ascolto TCP): Fare clic sul numero per selezionare la porta del router da utilizzare per il servizio torrent. Utilizzare il numero di porta disponibile all'interno del software di gestione del router. Per le istruzioni, consultare la documentazione del router.
- Limite velocità di download: Fare su clic Unlimited (Illimitata) o sul numero in elenco per specificare una velocità massima per il download.
- Velocità limite caricamento: Fare su clic Unlimited (Illimitata) o sul numero in elenco per specificare una velocità massima per il download.
- Max. download attivi: Fare clic sul numero per specificare il numero di file torrent che possono essere scaricati/caricati simultaneamente. Immettere zero per non impostare alcun limite.
5.i Risparmio energetico con la gestione ecologica della Dashboard
Utilizzare la pagina Eco Management (Gestione ecologica) della Dashboard per risparmiare energia mentre non si sta utilizzando la CloudBox.
- Status light on (Luce di stato accesa): Deselezionare questa casella di controllo per disabilitare il LED anteriore. Questo intervento non disabiliterà gli indicatori di avviso come gli avvisi di temperatura (vedere Comportamento dei LED).
- Turn off the hard drives (Spegnere le unità disco rigido): Impostare la quantità di tempo per cui la CloudBox resta inattiva prima di passare alla modalità di sospensione automatica. Nella modalità di sospensione automatica, il disco rallenta per ridurre il consumo di energia, con un risparmio fino al 50%. L'unità LaCie CloudBox lascerà la modalità di sospensione automatica quando qualcuno tenterà di accedervi.
- Deep sleep enabled (Sospensione profonda abilitata): Selezionare questa casella per abilitare la modalità di sospensione profonda per l'unità LaCie CloudBox. Sospensione profonda significa che verrà attivata una modalità di bassissimo consumo energetico che risparmia fino al 75% di energia.
Modalità di sospensione profonda
Esistono tre modi per porre l'unità LaCie CloudBox in sospensione profonda:
- Programmare la modalità di sospensione profonda: impostare un programma di accesso e uscita della LaCie CloudBox dalla modalità di sospensione profonda (vedere oltre).
- Abilitare manualmente la modalità di sospensione profonda: tenere premuto per tre secondi il pulsante sul retro del dispositivo.
- Fare clic sull'icona di alimentazione nell'angolo in alto a destra della Dashboard per selezionare Deep Sleep Mode (Modalità di sospensione profonda). La modalità di sospensione profonda deve essere abilitata.
Programmazione della modalità di sospensione profonda
Impostare l'unità in modo che acceda alla modalità di sospensione profonda a un determinato orario per risparmiare energia. Fare clic sul simbolo ”-” nelle colonne Power on (Accensione) e Power off (Spegnimento) per immettere l'ora per ogni giorno della settimana.
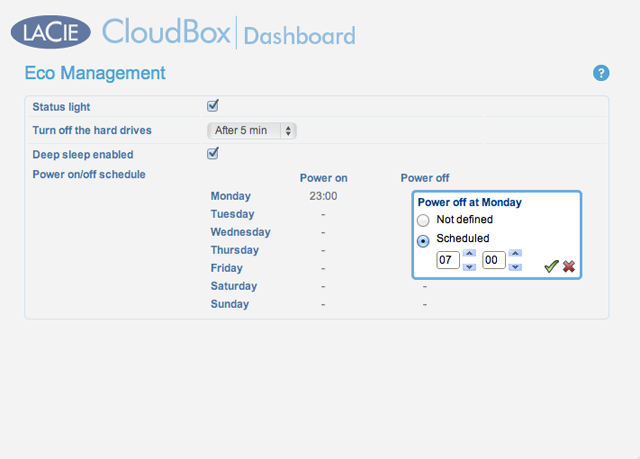
Accensione: Il dispositivo si attiva dalla modalità di sospensione profonda.
Spegnimento. Il dispositivo accede alla modalità di sospensione profonda.
Attivazione dalla modalità di sospensione profonda
Attivazione del dispositivo dalla modalità di sospensione profonda:
- La CloudBox si attiva all'ora impostata se è stata programmata la modalità di sospensione profonda.
- Premere il pulsante di accensione sul retro dell'unità per tre secondi.
- Usare la funzione Wake on LAN disponibile nell'unità software di rete LaCie Network Assistant. Vedere LaCie Network Assistant e Wake on LAN per maggiori informazioni.
5.j Revisione delle impostazioni di assistenza della Dashboard
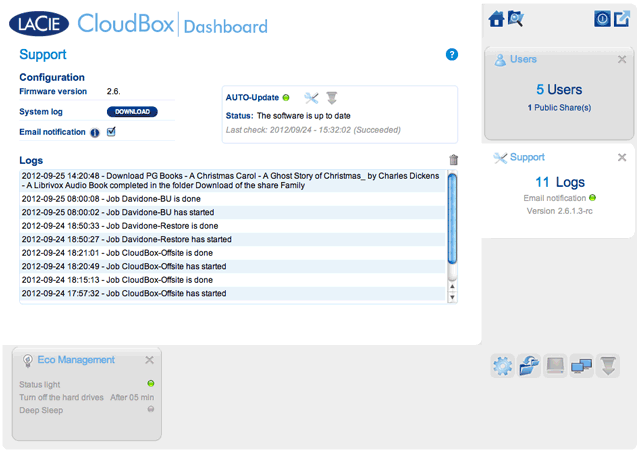
Andare alla pagina di Assistenza e aggiornare il firmware della CloudBox oppure scaricare i registri di sistema quando di lavora con l'Assistenza clienti LaCie.
Configurazione
- Firmware Version (Versione del firmware): La CloudBox utilizza il sistema operativo NAS LaCie (LaCie NAS OS). La versione del sistema operativo NAS LaCie è indicata qui.
- System log (Registro di sistema): Fare clic sul pulsante Download (Scarica) per salvare il registro nel computer.
- Email notification (Notifica e-mail): La casella di controlla è selezionata in maniera predefinita. Il server SMTP deve essere definito sulla pagina Network (Rete) e l'amministratore deve aver aggiunto un indirizzo e-mail nella pagina Users (Utenti).
Eventi che generano notifiche e-mail
I seguenti eventi attivano l'invio di una notifica se l'amministratore ha impostato un indirizzo e-mail nella pagina User (Utente):
| Identificatore evento | Descrizione |
|---|---|
| Capacità | Questa notifica viene inviata quando la capacità totale è inferiore al 90% |
| Download | Questa notifica viene inviata al termine di un download o se questa operazione si conclude con un errore. |
| Backup | Questa notifica viene inviata quando un backup inizia, finisce, viene cancellato o fallisce |
| Temperatura | Questa notifica viene inviata quando la temperatura dell'unità ha superato il limite massimo per oltre un minuto. |
Aggiornamento automatico
L'unità LaCie CloudBox cerca in maniera predefinita aggiornamenti settimanali al proprio sistema operativo. Se viene trovato un aggiornamento, il sistema provvederà all'installazione. Per informazioni su come correggere le impostazioni di aggiornamento, vedere Aggiornamento del software della CloudBox.
Logs (Registri)
La sezione Logs (Registri) elenca gli eventi importanti come gli avvisi. Per ripulire l'elenco, fare clic sull'icona Trash (Cestino).
5.k Accesso ai file con il File Browser della Dashboard
La dashboard dispone di un File Browser interattivo che consente a tutti gli utenti di gestire e trasferire file tramite il protocollo HTTP (online). L'amministratore e gli utenti possono accedere al File Browser:
- collegandosi alla Dashboard con il nome utente e la password forniti dall'amministratore;
Trasferimento, copia ed eliminazione di file
Utilizzare il File Browser per trasferire, copiare ed eliminare i file nonché per visualizzare le foto come miniature e perfino di effettuare lo streaming di contenuti multimediali come file musicali in formato MP3.
Il File Browser è costituito da cinque sezioni:
- La barra degli strumenti consente di effettuare svariate funzioni, come modificare la visualizzazione dei file e l'upload dei file su file in streaming e creare cartelle.
- Folders (Cartelle) mostra la struttura delle cartelle della condivisione selezionata.
- Details (Dettagli) visualizza le informazioni su un file selezionato, quali nome, miniature (file di immagini), dimensioni (foto), o durata (video), mentre Search (Ricerca) consente di cercare i file in base al loro nome.
- Esaminare i file all'interno di una cartella selezionata. Per visualizzare i file come miniature, fare clic su Thumbs (Miniature) sulla barra degli strumenti.
Fotografie e musica
È possibile visualizzare fotografie, modificare file di testo ed effettuare lo streaming di musica (MP3). Selezionare il file, quindi:
Ritorno alla Dashboard
Per tornare alla pagina principale della Dashboard, fare clic su Dashboard nell'angolo in alto a destra.
6. Accesso avanzato alla LaCie CloudBox
L'accesso avanzato alla LaCie CloudBox include:
Le funzioni di accesso avanzate dell'unità LaCie CloudBox sono necessarie?
Le applicazioni essenziali come la centralizzazione dei dati e la condivisione dei file sono disponibili quando si connette l'unità LaCie CloudBox al router. Tuttavia, con le funzioni di accesso avanzate è possibile visualizzare, scaricare e gestire i file con maggiore efficienza.
Chi può usare le funzioni di accesso avanzato?
Le funzioni di accesso avanzato che si concentrano sulla gestione della Dashboard sono riservate all'amministratore dell'unità LaCie CloudBox.
6.a Accesso alla Dashboard di LaCie CloudBox da qualsiasi ubicazione con LaCie MyNAS
LaCie MyNAS consente di accedere alla Dashboard da qualsiasi ubicazione con una connessione Internet. Dopo aver configurato l'indirizzo MyNAS dell'unità LaCie CloudBox sulla pagina Network (Rete) della Dashboard, è possibile accedere alla Dashboard dalle ubicazioni remote.
Configurazione dell'indirizzo MyNAS della LaCie CloudBox
- Accedere alla Dashboard dell'unità LaCie CloudBox come amministratore (Accesso alla Dashboard della CloudBox).
- Fare clic su APPLY (APPLICA).
Collegamento non riuscito
In caso di errore dovuto all'impossibilità dell'unità LaCie CloudBox di collegarsi a Internet, potrebbe essere necessario:
- Configurare l'inoltro della porta sul router.
- Confermare che non si sta utilizzando un server proxy per la connessione a Internet dato che questo può interferire con LaCie MyNAS. La maggior parte degli utenti domestici non necessitano di un server proxy.
Se il problema è correlato alla rete domestica, utilizzare la pagina di amministrazione del router per inoltrare una porta per LaCie MyNAS. Per impostazione predefinita, LaCie MyNAS utilizza la porta 8080 per accedere a Internet ma è possibile selezionare una porta adatta alla propria rete. Fare riferimento alla documentazione del router per dettagli.
Dopo aver aperto la porta sul router, seguire la procedura illustrata di seguito:
- Navigare alla pagina Dashboard > Network (Dashboard > Rete).
- Accanto al campo Name (Nome), fare clic sull'icona di configurazione, quindi selezionare Advanced settings (Impostazioni avanzate). (Qualora l'icona di configurazione accanto al campo Name (Nome) non fosse presente, prima inserire un nome e poi fare clic su Apply (Applica) e l'icona verrà visualizzata).
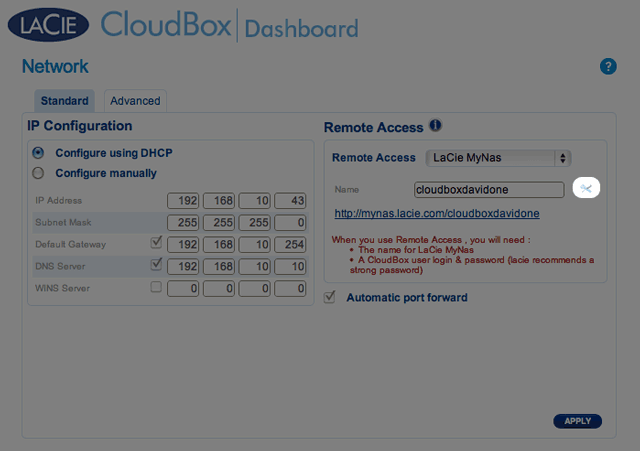
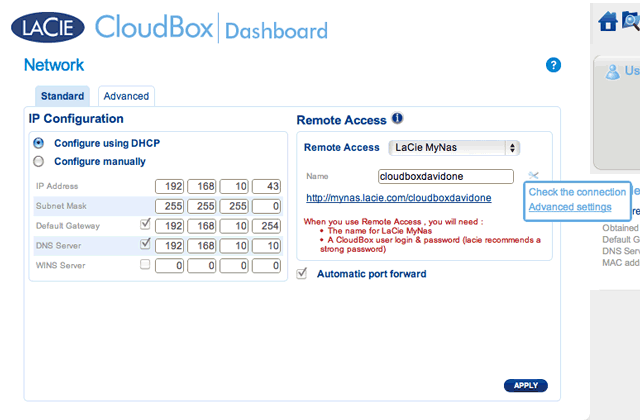
- Fare clic su Apply (Applica).
Accesso a LaCie MyNAS da un'ubicazione remota
- Lanciare un browser Internet su un computer connesso a una rete separata dalla CloudBox. Per esempio, il PC di un amico.
Un'alternativa più diretta all'accesso a LaCie MyNAS consiste nell'includere il nickname per la CloudBox nella barra dell'indirizzo: mynas.lacie.com/nickname. Il nickname è il nome assegnato alla propria unità LaCie CloudBox durante la configurazione di MyNAS nella Dashboard. In questo esempio: mynas.lacie.com/cloudboxdavidone.
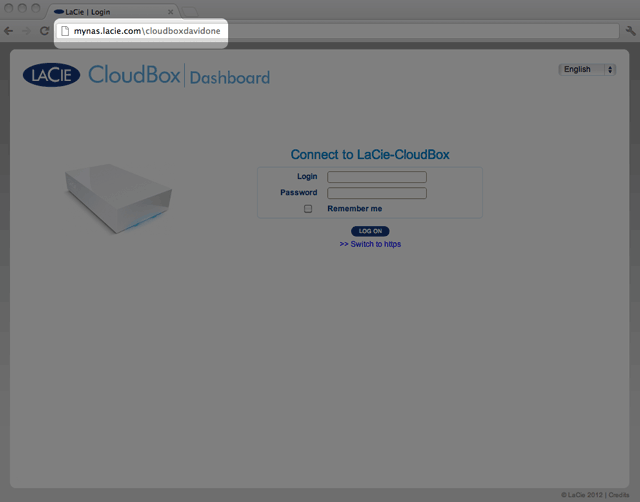
Condivisione di file grandi senza rivelare la propria password di amministratore
Come descritto nell'esercitazione Condivisione di file grandi, LaCie MyNAS consente di condividere fotografie e video con familiari e amici fuori casa. Per evitare di comunicare il nome utente e la password di amministratore, è possibile creare un nome utente e una password univoci nella Dashboard. Quando si inviano le credenziali LaCie MyNAS, i familiari e gli amici riceveranno il nome utente e la password dell'utente unico con diritti simili a quelli degli altri membri della casa. Pertanto, l'accesso alle impostazioni della Dashboard sarà limitato e sarà possibile selezionare i file che si desiderano condividere con le persone esterne alla casa.
Passaggio 1: Creare un utente speciale nella Dashboard della LaCie CloudBox
- Accedere alla Dashboard dell'unità LaCie CloudBox come amministratore (Accesso alla Dashboard della CloudBox).
- Aggiungere il nome utente e la password che si desiderano inoltrare ad amici e familiari per la condivisione di foto, video e così via. In questo esempio, il nome e la password sono uguali, Friends. Le password distinguono tra caratteri maiuscoli e minuscoli. Fare clic sul segno di spunta verde per aggiungere l'utente.
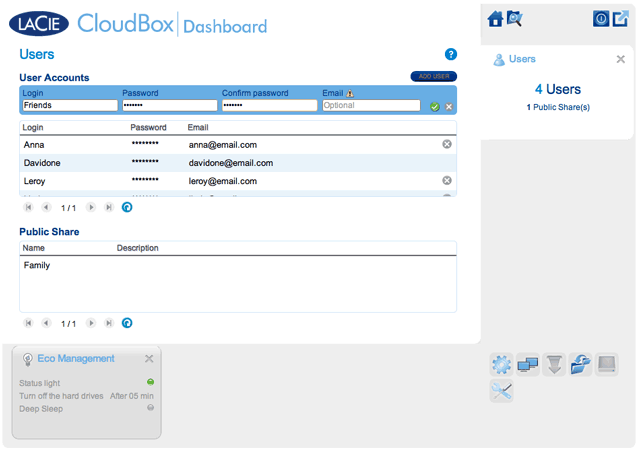
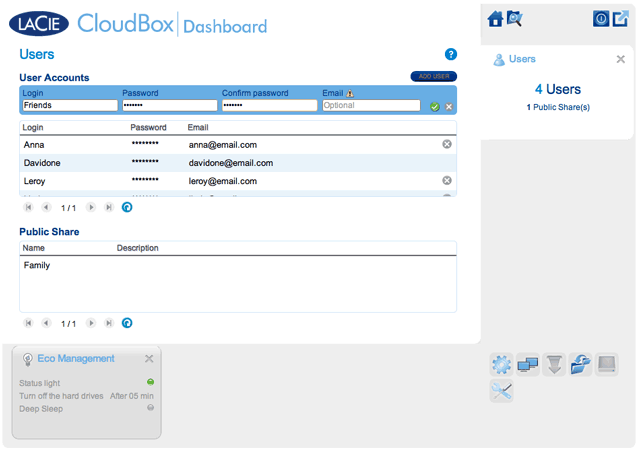
Passaggio 2: Copiare le foto e i video che si desiderano condividere
- Da qualsiasi computer presente in casa, aprire la cartella LaCie CloudBox da condividere con amici e familiari (in questo esempio, Friends). Verrà chiesto di inserire il nome utente e la password per aprire la cartella.
- Copiare le fotografie, i video e gli altri file che si desiderano condividere.
Passaggio 3: Inviare agli amici e ai familiari il collegamento e le informazioni di accesso per LaCie MyNAS
- Configurare LaCie MyNAS come spiegato precedentemente in questa sezione.
- Inviare a familiari e amici il proprio collegamento a LaCie MyNAS. Per esempio, mynas.lacie.com/davidonecloudbox. davidonecloudbox è il nickname MyNAS attribuito alla LaCie CloudBox nell'esempio precedente. Il collegamento deve includere il nickname utilizzato. È inoltre necessario fornire il nome utente e la password per la cartella che verrà utilizzata. In questo esempio, Friends è sia nome utente sia password.
- Utilizzando il collegamento LaCie MyNAS, familiari e amici potranno collegarsi al File Browser della Dashboard per un accesso immediato a tutto il contenuto.
LaCie MyNAS e l'indirizzo IP pubblico della LaCie CloudBox
La configurazione di LaCie MyNAS per l'unità LaCie CloudBox può aiutare a individuare l'indirizzo IP pubblico. Dopo aver configurato l'unità LaCie CloudBox per l'accesso remoto MyNAS, vedere i passaggi seguenti per individuare l'indirizzo IP pubblico:
- Su una rete separata, accedere alla Dashboard dell'unità LaCie CloudBox mediante LaCie MyNAS.
- Dopo aver effettuato l'accesso alla Dashboard, guardare il campo dell'indirizzo web (URL). L'indirizzo IP indicato nell'URL è l'indirizzo IP pubblico della LaCie CloudBox.
DynDNS
È possibile anche scegliere DynNDS per l'accesso remoto. Per ulteriori informazioni su come creare un account DynDNS, vedere il loro sito web.
6.b Download di file tramite FTP
Il protocollo FTP viene solitamente usato per trasferire file da un computer a un altro sulle reti LAN o tramite Internet. Questo protocollo consente di scambiare file con amici o parenti in modo sicuro, dal momento che richiede il possesso di un account utente per l'accesso ai file. Per una spiegazione dettagliata dei vantaggi offerti dall'FTP, vedere http://en.wikipedia.org/wiki/FTP.
Per impostazione predefinita il servizio FTP è disabilitato, tuttavia è possibile abilitarlo sulla Pagina General Settings (Impostazioni generali) della Dashboard . Fare clic sull'icona con la pinza e il cacciavite nella colonna a destra per abilitare l'FTP. La spia nella colonna Running (In esecuzione) diventerà verde.
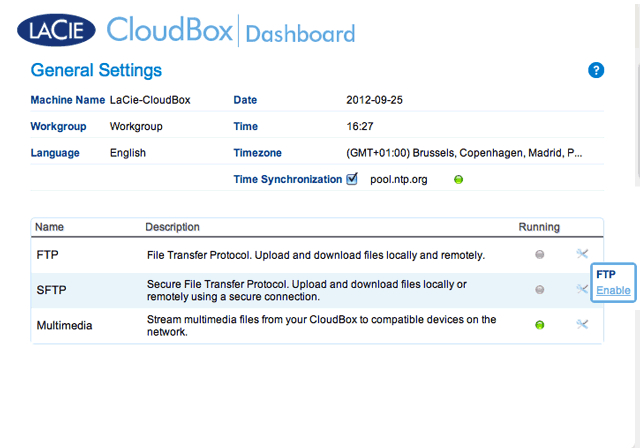
Dopo aver abilitato l'FTP, sarà possibile accedere alla LaCie CloudBox utilizzando un browser Internet o un software per client FTP. Il software per client FTP è molto utile se si desidera condividere, scaricare e caricare dati in un'applicazione dedicata invece che tramite un browser Internet. Un esempio di software client FTP gratuito è disponibile presso Cyberduck.
Accesso FTP da casa alla propria LaCie CloudBox
Per utilizzare il servizio FTP sulla propria rete domestica, inserire l'indirizzo IP dell'unità LaCie CloudBox o il nome del dispositivo nel campo dell'indirizzo del client FTP oppure nel campo dell'indirizzo di un browser Internet (vedere Pagina Network (Rete) della Dashboard per maggiori informazioni su come trovare l'indirizzo IP di rete della LaCie CloudBox.):
Solo cartelle con accesso pubblico (Family):
ftp://[indirizzo IP] (Per esempio, ftp://192.168.10.149)
ftp://[nome macchina]/ (Per esempio, ftp://lacie-cloudbox/ o ftp://lacie-cloudbox.local/)
Cartelle con accesso pubblico e privato (Family e personali):
Durante la procedura che segue, ricordare che i nomi utente e le password possono variare in base all'utente. Per esempio, il nome utente e la password dell'amministratore non saranno uguali al nome utente e alla password di un altro utente.
ftp://[nome_utente:password@indirizzo-IP] (Per esempio, ftp://admin:adminpassword@192.168.10.149)
ftp://[nome_utente:password@nome_macchina]/ (Per esempio, ftp://admin:adminpassword@lacie-cloudbox/ o ftp://admin:adminpassword@lacie-cloudbox.local/)
Accesso FTP remoto alla propria LaCie CloudBox
È possibile accedere e condividere i file dell'unità LaCie CloudBox da un computer al di fuori della rete domestica. Per accedere mediante FTP, è necessario conoscere l'indirizzo IP pubblico del router.
Individuazione del'indirizzo IP pubblico del router - A casa
La procedura che segue consente di recuperare l'indirizzo IP pubblico del router:
- Assicurarsi che il computer usato a casa sia collegato allo stesso router dell'unità LaCie CloudBox.
- Fare clic su http://www.whatismyip.com per individuare l'indirizzo IP pubblico.
- Prendere nota dell'indirizzo IP pubblico.
Accesso FTP remoto - Fuori casa
- Lanciare un browser Internet o il software per client FTP.
- All'interno del browser Internet o nel campo dell'indirizzo del client FTP, digitare:
- Solo cartelle pubbliche: ftp://[Indirizzo IP pubblico] (Per esempio, ftp://94.10.72.149)
- Cartelle pubbliche e private: ftp://[nome_utente:password@indirizzo IP pubblico] (Per esempio, ftp://admin:adminpassword@94.10.72.149)
Per ulteriori informazioni sull'indirizzo IP pubblico per il router, consultare la guida per l'utente del router o rivolgersi al fornitore di servizi Internet.
6.c Semplificazione dell'accesso locale con LaCie Network Assistant
LaCie Network Assistant è una utilità software che aiuta ad accedere e a gestire l'unità LaCie CloudBox nonché altri dispositivi di storage LaCie eventualmente connessi alla rete domestica. Per esempio, è possibile utilizzare LaCie Network Assistant per conoscere le seguenti informazioni sulla LaCie CloudBox:
- Indirizzo IP
- Versione del software/firmware
- Indirizzo MAC (numero ID dell'hardware)
LaCie Network Assistant può essere utile per:
- Avviare la Dashboard dell'unità LaCie CloudBox
- Montare una o più cartelle sull'unità LaCie CloudBox
- Montare automaticamente una o più cartelle sulla LaCie CloudBox
Scaricare l'utilità software LaCie Network Assistant all'indirizzo: LaCie Network Assistant. Seguire le istruzioni presentate sulla pagina di download per installare l'applicazione.
Avvio dell'utilità LaCie Network Assistant
Se non è stato installata l'utilità LaCie Network Assistant, vedere il collegamento indicato qui sopra.
- Utenti Windows:
- Selezionare LaCie Network Assistant facendo clic su Start > Programmi. L'icona dell'applicazione viene visualizzata sulla barra delle applicazioni e LaCie Network Assistant comincia automaticamente a rilevare l'unità LaCie collegata alla rete.
- Utenti Mac:
- Selezionare l'utilità LaCie Network su Vai > Applicazioni > LaCie Network Assistant. L'icona dell'applicazione viene visualizzata nella barra dei menu e LaCie Network Assistant comincia automaticamente a rilevare l'unità LaCie collegata alla rete.
Individuare l'indirizzo IP dell'unità LaCie CloudBox.
- Avviare LaCie Network Assistant.
- Utenti Windows: Fare clic sull'icona dell'utilità LaCie Network Assistant per selezionare Open LaCie Network Assistant (Apri LaCie Network Assistant). Utenti Mac: Fare clic sull'icona dell'utilità LaCie Network Assistant nella barra dei menu per selezionare Open LaCie Network Assistant… (Apri LaCie Network Assistant…)
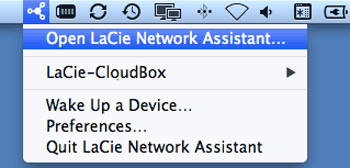
- In caso siano presenti più dispositivi di rete LaCie, selezionare l'unità LaCie CloudBox dalla lista di dispositivi nella colonna di sinistra.
- Individuare le seguenti informazioni sulla LaCie CloudBox:
- Indirizzo IP
- Indirizzo MAC (ID dell'hardware)
- Versione del software
Avvio della Dashboard usando LaCie Network Assistant
- Avviare LaCie Network Assistant.
- Selezionare il proprio sistema operativo:
- Selezionare Web access (Accesso Web)
- La pagina di accesso alla Dashboard verrò avviata in un browser Internet.
Montaggio della cartella Family con LaCie Network Assistant
- Avviare LaCie Network Assistant.
- La condivisione si aprirà in una finestra di Explorer (Windows) o di Finder (Mac).
- Copiare e incollare o trascinare e rilasciare file per trasferire dati dal computer alla condivisione. Utenti Mac: se la condivisione non si apre nella finestra di Finder, aprire Finder e selezionare SHARED > [nome macchina] > [nome condivisione].
Montaggio della cartella personale con LaCie Network Assistant
- Avviare LaCie Network Assistant.
- Utenti Windows: Fare clic sull'icona dell'utilità LaCie Network Assistant per selezionare Open LaCie Network Assistant (Apri LaCie Network Assistant). Utenti Mac: Fare clic sull'icona LaCie Network Assistant nella barra dei menu per selezionare Open LaCie Network Assistant…
- In caso siano presenti più dispositivi di rete LaCie, selezionare l'unità LaCie CloudBox dalla lista di dispositivi nella colonna di sinistra.
- Fare clic sulla scheda Volumes (Volumi).
- Fare clic su Authentication… (Autenticazione…)
- Nella finestra a comparsa, scegliere Registered User (Utente registrato) e immettere il nome utente e la password per la cartella personale. Fare clic su OK.
- La cartella personale compare nell'elenco delle condivisioni.
- Fare clic su Mount as drive (Monta come unità) (Windows) o Mount (Monta) (Mac) per aprire la condivisione.
- La condivisione sarà disponibile in una finestra di Explorer (Windows) o di Finder (Mac). Copiare e incollare o trascinare e rilasciare file per trasferire dati dal computer alla condivisione.
Montaggio delle cartelle automaticamente con LaCie Network Assistant
- Avvio di LaCie Network Assistant.
- Utenti Windows: Fare clic sull'icona dell'utilità LaCie Network Assistant per selezionare Open LaCie Network Assistant (Apri LaCie Network Assistant). Utenti Mac: Fare clic sull'icona LaCie Network Assistant nella barra dei menu per selezionare Open LaCie Network Assistant… (Apri LaCie Network Assistant…)
- In caso siano presenti più dispositivi di rete LaCie, selezionare l'unità LaCie CloudBox dalla lista di dispositivi nella colonna di sinistra.
- Fare clic sulla scheda Volumes (Volumi).
- Fare clic su Authentication… (Autenticazione) se si desidera montare la cartella personale. Nella finestra a comparsa, scegliere Registered User (Utente registrato) e immettere il nome utente e la password per la cartella personale. Fare clic su OK. La cartella personale comparirà nell'elenco delle condivisioni.
- Fare clic sulla casella di controllo Auto per aprire la cartella. Selezionando questa impostazione, la cartella verrà montata ad ogni avvio del computer. Per annullare questa impostazione, deselezionare la casella Auto.
6.d Montaggio delle cartelle di LaCie CloudBox utilizzando il sistema operativo
Windows
- Fare clic due volte sulla cartella Family o sulla cartella personale. Verrà chiesto di indicare il nome utente e la password.
Utenti Mac
- In Finder, andare su Go > Connect to Server (Vai > Connetti al server).
- Nella finestra di dialogo che si apre, digitare una delle voci seguenti:
afp://[nome macchina].local
smb://[nome macchina].local
afp://[indirizzo IP]
smb://[indirizzo IP] - Fare clic su Connect (Connetti).
- Selezionare Guest (Ospite) per visualizzare solo la cartella Family; oppure, selezionare Registered User (Utente registrato) per inserire il nome utente e la password dell'amministratore/utente per visualizzare le cartelle Family e personali.
Montaggio automatico di una cartella utilizzando il sistema operativo
Windows
- Cercare la condivisione da montare automaticamente e selezionarla (Family o personale). Vi verrà chiesto di indicare il nome utente e la password.
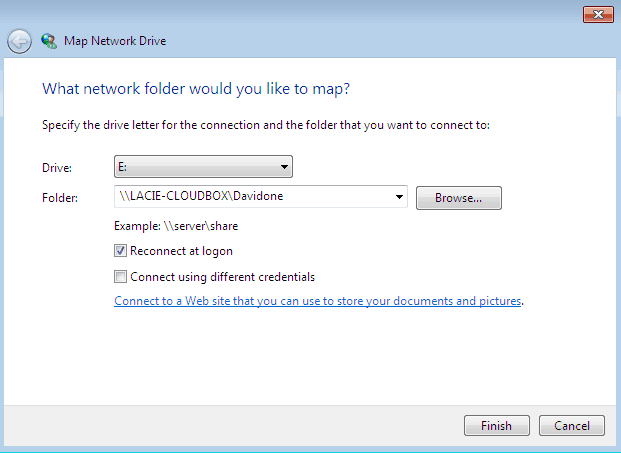
- a. Selezionare una lettera libera dal menu a discesa Unità.
- b. Cercare la rete per la condivisione che si desidera montare
- c. Selezionare la casella di controllo vicino a Riconnetti all'accesso per fare in modo che la condivisione venga montata ogni volta che si accede al computer Questa impostazione consentirà a chiunque utilizzi il PC di accedere alla cartella, anche se si tratta di una cartella personale.
- Ripetere questi passi per le altre condivisioni.
Utenti Mac
Montaggio
- Aprire una nuova finestra in Finder. Sulla sinistra della finestra, andare su SHARED > LaCie-CloudBox > cartella Family/personale. La cartella Family sarà disponibili a tutti gli utenti della rete.
- Per l'accesso a una cartella personale:
- Selezionare l'unità LaCie CloudBox in SHARED
- Selezionare Connect As… (Connetti come…) per inserire il nome e la password per una cartella personale.
- La cartella verrà montata.
Montaggio automatico
La condivisione può essere resa disponibile ogni volta che si accede al proprio Mac:
- Seguire le istruzioni di seguito per montare la condivisione che si desidera configurare. La condivisione deve essere disponibile al sistema operativo per poter iniziare la configurazione per il montaggio automatico.
- Fare clic sull'icona Apple sulla barra dei menu, selezionare System Preferences… (Preferenze di sistema… )
- Selezionare System > Accounts (Sistema > Account)
- Selezionare la scheda Login Items (Elementi di accesso).
- Fare clic sul simbolo +.
- Andare nella cartella e fare clic su ADD (AGGIUNGI).
- Le cartelle saranno disponibili ogni volta che si accede al Mac. Se non si desidera che la finestra della cartella s apra ogni volta che si accede al Mac, selezionare la casella di controllo vicino alla condivisione Hide (Nascondi).
6.e Wake on LAN (WOL)
È possibile utilizzare LaCie Network Assistant per riattivare l'unità LaCie dalla modalità di sospensione profonda.
- Andare in LaCie Network Assistant > Wake Up a Device… (LaCie network Assistant > Riattiva un dispositivo… )
- Fare clic su Wake Up (Riattiva).
Per informazioni dettagliate sulla modalità di sospensione profonda vedere Gestione ecologica.
7. Impostazioni e diagnostica dell'unità LaCie CloudBox
I capitoli che seguono aiutano a monitorare la salute dell'unità LaCie CloudBox nonché a rispondere le domande che possono sorgere durante l'uso:
7.a Ripristino delle impostazioni di fabbrica della LaCie CloudBox
Leggere le istruzioni seguenti prima di eseguire il ripristino:
- Assicurarsi che l'unità LaCie CloudBox sia attiva e nessuno vi stia accedendo.
- Inserire un piccolo oggetto a punta (p.es. una graffetta) nel piccolo recesso del pulsante di ripristino. Quando si percepisce resistenza, continuare a premere per cinque secondi.
- Il ripristino è cominciato quando il LED anteriore lampeggia in blu e rosso. L'operazione può richiedere fino a 10 minuti.
- Il LED della CloudBox tornerà blu fisso al termine del ripristino.
7.b Comportamento dei LED
Il LED anteriore fornisce informazioni sullo stato e l'attività dell'unità.
| Colore del LED anteriore | Stato |
|---|---|
| Spento | Il dispositivo è: spento/in modalità di sospensione profonda/la luce di stato è stata disabilitata nello strumento di amministrazione della Dashboard |
Blu: lampeggio veloce  | Indica che è in corso l'avvio del dispositivo; il LED cessa di lampeggiare al termine dell'inizializzazione |
Blu: statico  | L'unità è pronta per l'uso |
Blu: lampeggiante  | Disco funzionante (impegnato in un'operazione di lettura/scrittura) |
Rosso: lampeggiante  | Avviso dispositivo (per esempio, avviso temperatura) Spegnere il dispositivo per 10 o più minuti quindi riaccenderlo. Se il LED continua a lampeggiare in rosso, provare a resettare il dispositivo Ripristino delle impostazioni di fabbrica LaCie CloudBox. Se il problema persiste, contattare l' Assistenza Cliente di LaCie |
Rosso: statico  | Allarme critico (p.es. temperatura o disco fisso). Spegnere il dispositivo per 10 o più minuti quindi riaccenderlo. Se il LED continua a lampeggiare in rosso, provare a resettare il dispositivo Ripristino delle impostazioni di fabbrica LaCie CloudBox. Se il problema persiste, contattare l' Assistenza Cliente di LaCie |
Rosso/blu: lampeggiante  | Aggiornamento del firmware o ripristino delle impostazioni di fabbrica in corso. In base all'operazione in corso, il LED può lampeggiare per 10 minuti o 3 ore. Non spegnere il dispositivo durante l'aggiornamento o il ripristino. |
7.c Impostazione di un indirizzo IP statico
La maggior parte dei router casalinghi sono server DHCP, ovvero, l'unità LaCie CloudBox riceverà automaticamente da essi un indirizzo IP una volta effettuata la connessione alla rete. Se la rete non è gestita dal server DHCP, l'unità LaCie CloudBox utilizzerà APIPA (automatic private IP addressing) per assegnare all'unità un indirizzo IP valido all'interno della rete esistente. In alcuni casi, assegnerà a se stessa un indirizzo IP che segue il formato 169.254.xxx.yyy/24.
Assegnazione di un indirizzo IP statico - Dashboard
La pagina Network (Rete) della Dashboard è il metodo preferito per assegnare un indirizzo IP statico. Per informazioni sull'assegnazione di un indirizzo IP statico vedere Revisione delle impostazioni di rete della Dashboard.
Assegnazione di un indirizzo IP statico - LaCie Network Assistant
- Scaricare e installare l'ultima versione di LaCie Network Assistant sul computer (vedere Semplificazione dell'accesso locale con LaCie Network Assistant).
- Connessione dell'unità LaCie CloudBox direttamente al computer tramite cavo Ethernet.
- Avviare LaCie Network Assistant.
- Windows: selezionare LaCie Network Assistant facendo clic su Start > Programs (Start > Programmi). L'icona di LaCie Network Assistant viene visualizzata sulla barra delle applicazioni e il programma rileva automaticamente l'unità LaCie CloudBox.
- Mac: Andare a Vai > Applicazioni per avviare LaCie Network Assistant. L'icona di LaCie Network Assistant viene visualizzata sulla barra dei menu e il programma rileva automaticamente l'unità LaCie CloudBox.
- Fare clic con il tasto destro del mouse sull'icona nella barra delle applicazioni (Windows) o sulla barra dei menu (Mac) e selezionare Open LaCie Network Assistant… (Apri LaCie Network Assistant…).
- Selezionare la scheda Configuration (Configurazione) e selezionare Manual (Manuale).
- Fare clic su Apply (Applica). È possibile che il dispositivo debba essere riavviato.
- Confermare che l'indirizzo IP statico è stato impostato quindi disconnettere l'unità LaCie CloudBox dal computer e collegarla al router di casa.
7.d Aggiornamento del firmware dell'unità LaCie CloudBox
LaCie può aggiornare e migliorare il firmware della CloudBox aggiungendo via via nuove funzioni. Questo capitolo spiega la procedura per l'aggiornamento del firmware dell'unità LaCie CloudBox (LaCie NAS OS), da effettuare attraverso la Dashboard o il LaCie Network Assistant.
Aggiornamento tramite la Dashboard
- Avviare la Dashboard come descritto in Accesso alla Dashboard e andare alla pagina Support (Assistenza).
- Per impostazione predefinita, l'unità LaCie CloudBox controllerà automaticamente se vi sono aggiornamenti una volta alla settimana. È possibile modificare la frequenza e l'ora del giorno:
- Fare clic sull'icona di configurazione (il cacciavite e la pinza) vicino a AUTO-Update (Aggiornamento automatico).
- Nella Dashboard verrà mostrato se sono presenti nuovi aggiornamenti.
- Per cercare gli aggiornamenti manualmente:
- Fare clic sulla freccia grigia rivolta verso il basso.
- Se compare un collegamento, fare clic per effettuare il download.
- Seguire le istruzioni per completare l'aggiornamento.
- Durante un aggiornamento l'unità si riavvia e scompare quindi temporaneamente dalla rete. Quando riappare, è possibile verificare la nuova versione del software sulla pagina Support (Assistenza) della Dashboard.
Aggiornamento con LaCie Network Assistant
- Collegare il PC o il Mac alla rete usando un cavo Ethernet (disattivare tutte le connessioni wireless).
- Assicurarsi che gli utenti abbiano fermato i trasferimenti di dati alla LaCie CloudBox.
- Spegnere gli altri dispositivi di storage sulla rete tranne l'unità LaCie CloudBox.
- Disconnettere tutti i computer dalle cartelle della LaCie CloudBox.
- Fare clic qui per confermare che si sta utilizzando l'ultima versione di LaCie Network Assistant. Se è stata scaricata una versione più recente, assicurarsi di disinstallare le versioni precedenti prima di installare l'aggiornamento.
- Scaricare qui l'ultimo aggiornamento software del prodotto. Conservarlo in un punto conosciuto del computer dato che verrà richiesto nel passaggio 9.
- Avviare LaCie Network Assistant.
- Fare clic sulla scheda Configuration (Configurazione).
- Se nella rete è presente più di un'unità di archiviazione di rete LaCie, selezionare l'unità LaCie CloudBox dalla lista a sinistra.
- Fare clic sul pulsante *Update your NAS… (*Aggiorna il NAS… ).
- Immettere il nome utente e la password dell'amministratore.
- Ricercare e caricare il pacchetto di aggiornamento (file .capsule) scaricato dal sito Web LaCie.
- Fare clic su Continue… (Continua) per iniziare l'aggiornamento. Agli utenti Mac può essere richiesto di immettere il nome utente e la password dell'amministratore del proprio computer.
- Una volta completato l'aggiornamento, verificarlo nella pagina Support (Assistenza) della Dashboard o in LaCie Network Assistant:
- Andare in LaCie Network Assistant e scegliere Open LaCie Network Assistant… (Apri LaCie Network Assistant… ).
- Selezionare la scheda Configuration (Configurazione).
- Verrà elencata la versione del sistema.
7.e Risposte alla domande frequenti
Leggere la lista di domande presentata di seguito. Un elenco aggiornato è disponibile presso Assistenza per la LaCie CloudBox.
Diagnostica
Problemi relativi alla connessione di rete
Non è presente alcuna cartella in rete.
D: La configurazione del proprio computer soddisfa i requisiti minimi di sistema?
R: Controllare i requisiti minimi di sistema in Conferma della configurazione per ulteriori informazioni.
D: Il cavo di alimentazione del dispositivo è collegato e il LED anteriore è acceso?
R: Verificare che l'alimentazione sia correttamente collegata (vedere Collegamento dell'unità LaCie CloudBox); che il sistema si sia acceso quando ha ricevuto alimentazione: premere il pulsante di alimentazione posteriore qualora il LED blu sia spento e l'unità sia collegata a una presa; controllare che la presa fornisca un'alimentazione sufficiente.
D: Il LED blu sul lato anteriore dell'unità lampeggia per un periodo di tempo eccessivo?
R: Se la spia blu lampeggia oppure non si accende, è possibile che l'alimentatore sia difettoso. Contattare il rivenditore LaCie o l'Assistenza clienti LaCie.
D: È stata eseguita la corretta procedura di installazione?
R: Leggere Collegamento dell'unità LaCie CloudBox.
D: Le due estremità del cavo Ethernet sono correttamente collegate?
R: Scollegare il cavo Ethernet e attendere 10 secondi prima di ricollegarlo.
Accertarsi che i connettori di interfaccia siano correttamente allineati. Il cavo Ethernet può essere collegato in un solo senso. Accertarsi che l'orientamento sia corretto.
Verificare che i connettori Ethernet non siano piegati e completamente inseriti nelle relative porte.
Verificare di aver utilizzato il cavo Ethernet contenuto nella confezione dell'unità LaCie.
R: Per impostazione predefinita, l'unità LaCie Cloudbox è configurata per acquisire l'indirizzo IP da un server DHCP. Il server DHCP è standard per la maggior parte delle reti domestiche in quanto viene fornito dal provider Internet. Se la rete in uso è gestita da un server DHCP e non è possibile accedere al dispositivo, rivolgersi al proprio provider Internet. Per stabilire l'indirizzo IP della propria unità LaCie CloudBox, provare a installare ed eseguire l'utilità LaCie Network Assistant (Semplificazione dell'accesso locale con LaCie Network Assistant). Se la LaCie CloudBox non riesce a trovare alcun server DHCP, assegnerà a sé stessa un indirizzo IP che potrebbe non essere compatibile con la rete.
D: La rete supporta solo l'uso di periferiche con indirizzi IP statici?
R: Se si ha l'impressione di aver bisogno di un IP statico, LaCie raccomanda di:
- contattare il proprio provider internet per determinare se il server DHCP è disponibile. Se occorre assegnare un IP statico, chiedere al provider Internet l'indirizzo corretto. Potrebbe essere necessario consultare anche la guida utente del router.
- Per istruzioni su come assegnare un indirizzo IP statico all'unità LaCie CloudBox vedere Impostazione di un indirizzo IP statico.
Un utente non riesce ad accedere alla Dashboard o alla sua cartella personale.
D: L'amministratore ha creato un account per l'utente nella Dashboard?
R: Un utente non riesce a connettersi all'unità LaCie CloudBox se l'amministratore ha creato il nome utente e la password sulla pagina User (Utente) della Dashboard (vedere Revisione delle impostazioni utente della della Dashboard).
L'accesso alle cartelle è molto lento
R: Un'attività molto impegnativa può ridurre le prestazioni. Per esempio, trasferimenti multipli simultanei e frequenti attività di download possono creare colli di bottiglia nella larghezza di banda di rete.
Problemi relativi al server multimediale
Non riesco a riprodurre i file multimediali memorizzati sull'unità LaCie CloudBox sul mio lettore multimediale o sull'adattatore audio video DLNA/UPnP.
R: I dispositivi AV UPnP possono individuare i file archiviati nella cartella Family. Determinati dispositivi possono essere in grado di accedere alle cartelle personali ma occorre fornire la password corretta. Inoltre, il servizio multimediale deve essere attivato nella Dashboard (vedere Revisione delle impostazioni generali della Dashboard per maggiori informazioni).
Windows Media Player
D: Non si riesce a configurare Windows Media Player in modo che trovi i file sulla LaCie CloudBox.
R: Windows Media Player riproduce i file archiviati nella cartella Family. Invece, occorre effettuare l'accesso alla cartella personale se si desidera che la riproduzione avvenga da questa cartella.
D: Certi file non sono riconosciuti da Windows Media Player.
R: Windows Media Player ha delle restrizioni sul tipo di file. Visitare il sito Web di Windows Media Player per ulteriori informazioni: http://windows.microsoft.com/en-US/windows/products/windows-media-player.
iTunes:
D: Alcuni file appaiono nell'elenco di riproduzione di iTunes, altri no.
R: Il servizio server iTunes supporta certi tipi di file: per ulteriori dettagli, consultare il sito Web di iTunes: http://www.apple.com/itunes/.
R: Nelle preferenze di iTunes, assicurarsi che la casella di controllo vicino a Shared Libraries (Librerie condivise) sia selezionata.
D: Perché i file memorizzati sull'unità di archiviazione di rete non vengono visualizzati in iTunes?
R: Il servizio server iTunes è in grado di accedere solo alle cartelle non protette. Quindi, è opportuno copiare i brani musicali che si desidera riprodurre con il client iTunes in Family.
Console per videogiochi e set-top box compatibili con UPnP/DLNA
R: Ogni lettore di file multimediali UPnP/DLNA ha le proprie restrizioni. Visitare i siti Web e la documentazione corrispondenti per una lista completa dei tipi di file compatibili.
L'unità disco produce dei rumori.
D: Il suono è un "clic lieve" o un "clic forte"?
R: L'unità produce generalmente dei lievi clic mentre lavora. Se l'unità è in funzione, questa condizione è perfettamente normale. In genere le unità non segnalano la presenza di problemi prima di guastarsi, quindi se si sentono dei lievi clic ma l'unità funziona normalmente, non significa necessariamente che stia per guastarsi. Se l'unità non funziona, ciò potrebbe dipendere da due cause:
• I dati sull'unità potrebbe essere danneggiati. In questo caso è sufficiente riformattare l'unità per risolvere il problema.
• L'alimentatore esterno o il cavo di alimentazione potrebbero essere difettosi. Provare a usare un alimentatore o cavo diverso.
I clic più forti non passano inosservati e sono simili al rumore prodotto dallo sfregamento di due parti in metallo. Questo rumore indica generalmente la presenza di un guasto fisico. Se non è accaduto niente di anomalo prima dell'uso dell'unità, questi clic possono essere considerati “lievi” ed è possibile quindi provare a risolvere il problema seguendo le istruzioni fornite in precedenza.
Indirizzo IP dell'unità LaCie CloudBox IP e indirizzo IP pubblico del router.
D: Come è possibile individuare l'indirizzo IP dell'unità LaCie CloudBox?
R: Il server DHCP assegna un indirizzo IP all'unità LaCie CloudBox. In genere, il provider Internet installa un router o un modem compatibili con il servizio DHCP. È possibile usare la Pagina Network (Rete) della Dashboard o LaCie Network Assistant per scoprire l'indirizzo IP della CloudBox.
R: È possibile trovare l'indirizzo IP pubblico facendo clic qui. È necessario un computer connesso allo stesso router utilizzato dall'unità LaCie CloudBox.
7.f Guida
In caso di problemi con il prodotto LaCie, consultare la tabella seguente per un elenco delle risorse disponibili.
| Ordine | Sorgente | Descrizione | Ubicazione |
|---|---|---|---|
| 1 | Guida di installazione rapida | Passi concisi da seguire per attivare il prodotto e metterlo in condizioni di funzionamento | Opuscolo stampato o confezione degli accessori nella scatola del prodotto, oppure PDF da scaricare dalla pagina del prodotto |
| 2 | Pagine di assistenza | Include argomenti interattivi di diagnostica per i problemi più comuni | www.lacie.com/support/, selezionare il prodotto, quindi fare clic sulla scheda “Troubleshooting” (Risoluzione dei problemi) |
| 3 | Guida per l'utente | Include argomenti di diagnostica comuni | Vedere Diagnostica più avanti |
| 4 | Assistenza ai clienti | Creare un account su lacie.com, registrare il prodotto e compilare una richiesta di assistenza | Creare un account qui: www.lacie.com/us/mystuff/login.htm?logout&rtn=mystuff |
Guida all'installazione
Per consigli rapidi sull'installazione della LaCie CloudBox nonché sulle esercitazioni, andare alla Pagina Discover (Scoperta) della LaCie CloudBox.
Aggiornamenti del software
LaCie rilascia aggiornamenti del firmware allo scopo di migliorare la funzionalità dei propri prodotti. Controllare la disponibilità di aggiornamenti recenti al firmware dell'unità LaCie CloudBox per garantire prestazioni ottimali. Per informazioni dettagliate vedere Aggiornamento del firmware della LaCie CloudBox.
8. Informazioni legali
Copyright
Copyright © 2024 LaCie. Tutti i diritti riservati. La presente pubblicazione non può essere riprodotta, salvata su dispositivi di archiviazione, né trasmessa in alcuna forma e tramite alcun mezzo elettronico o meccanico (fotocopiatrice, registratore o altro) per intero o in parte, senza la preventiva autorizzazione scritta di LaCie.
Modifiche
La presente Guida ha scopo puramente informativo e può essere modificata senza preavviso. Sebbene questo documento sia stato compilato con la massima accuratezza, LaCie non si assume alcuna responsabilità relativamente a eventuali errori o omissioni e all'uso delle informazioni in esso contenute. LaCie si riserva il diritto di modificare o rivedere il prodotto e la guida senza alcuna limitazione e senza obbligo di preavviso.
Dichiarazione sulle interferenze della FCC (Commissione Federale sulle Comunicazioni)
il presente dispositivo è stato collaudato ed è risultato conforme ai limiti stabiliti per i dispositivi digitali di Classe B, ai sensi della Parte 15 delle Normative FCC. I valori limite indicati vogliono garantire ragionevoli margini di protezione dalle interferenze nelle installazioni di tipo residenziale. Questo dispositivo genera, impiega e può emettere onde radio e può causare interferenze dannose alle comunicazioni radio se non viene installato e utilizzato secondo le istruzioni. Non viene comunque garantita l'assenza completa di interferenze in situazioni particolari. Se il dispositivo genera interferenze alla ricezione di trasmissioni radio o televisive, che possono essere rilevate accendendo e spegnendo il dispositivo, l'utente è invitato a cercare di risolvere il problema applicando una o più delle misure descritte di seguito:
- Modificare l'orientamento o la posizione delle antenne riceventi
- Aumentare la distanza tra il dispositivo e l'unità ricevente
- Collegare l'apparecchiatura a una presa di corrente o a un circuito elettrico diversi da quelli dell'unità ricevente
- Consultare il rivenditore o un tecnico radiotelevisivo qualificato per assistenza
Precauzione FCC Qualsiasi cambiamento o modifica non espressamente approvato dalla parte responsabile della conformità ai requisiti sull'interferenza possono determinare la revoca dell'autorizzazione all'uso dell'apparecchiatura da parte dell'utente.
Questo dispositivo è conforme alla Parte 15 delle Normative FCC. Il suo utilizzo è soggetto alle seguenti condizioni: (1) Il dispositivo non deve causare interferenze e (2) il dispositivo può subire interferenze, comprese interferenze che possono causare problemi di funzionamento.
Il trasmettitore non deve essere posizionato o messo in funzione insieme a qualsiasi altra antenna o trasmittente.
La disponibilità di alcuni canali specifici e/o bande di frequenza operative dipende dal paese ed è programmata nel firmware in fabbrica, in modo da corrispondere alla destinazione prevista. L'impostazione del firmware non è accessibile da parte dell'utente finale.
WEEE
 Questo simbolo sul prodotto o la confezione indica che il prodotto non può essere smaltito come normale rifiuto domestico. In caso di smaltimento, l'utente è tenuto a consegnare il prodotto usato a un centro per la raccolta autorizzato, specializzato nel riciclaggio di apparecchiature elettriche ed elettroniche usate. La raccolta differenziata e il riciclaggio aiutano a proteggere le risorse ambientali e garantiscono che i prodotti nocivi vengano riciclati con modalità tali da non danneggiare la salute dell'uomo e l'ambiente. Per informazioni sui punti di raccolta e riciclaggio, rivolgersi agli uffici del comune di residenza, al servizio per lo smaltimento dei rifiuti locale o al punto vendita presso cui è stato acquistato il prodotto.
Questo simbolo sul prodotto o la confezione indica che il prodotto non può essere smaltito come normale rifiuto domestico. In caso di smaltimento, l'utente è tenuto a consegnare il prodotto usato a un centro per la raccolta autorizzato, specializzato nel riciclaggio di apparecchiature elettriche ed elettroniche usate. La raccolta differenziata e il riciclaggio aiutano a proteggere le risorse ambientali e garantiscono che i prodotti nocivi vengano riciclati con modalità tali da non danneggiare la salute dell'uomo e l'ambiente. Per informazioni sui punti di raccolta e riciclaggio, rivolgersi agli uffici del comune di residenza, al servizio per lo smaltimento dei rifiuti locale o al punto vendita presso cui è stato acquistato il prodotto.
Marchi commerciali
Apple, Mac e Macintosh sono marchi registrati di Apple Inc. Microsoft, Windows XP, Windows Vista e Windows 7 sono marchi registrati di Microsoft Corporation. Gli altri marchi citati in questa Guida appartengono ai rispettivi proprietari.
Licenze e software gratuito
L'unità LaCie viene fornita con software protetto da copyright distribuito tramite le licenze GPL, AFL, Apache, Apple, BSD, GNU LGPL, MIT, OpenLDAP, OpenSSL, PHP, Python e Creative Common. L'unità comprende anche software gratuito, il cui codice sorgente può essere scaricato dal sito Web di LaCie: www.lacie.com/support/
© 2007-2008, Thomas BERNARD. © 2006 Allan Saddi allan@saddi.com © 2004, Jan Kneschke, incrementale. © 2001-2006, Patrick K. O'Brien e collaboratori. © 2003-2009 Stuart Bishop stuart@ stuartbishop.net. © 2006 Kirill Simonov. © 1996-2006 Julian R Seward. © 2004, 2005 Darren Tucker. Tutti i diritti riservati. © 1997-2008 Università di Cambridge. Tutti i diritti riservati. © 2007-2008, Google Inc. Tutti i diritti riservati. © 1990-2003 Sleepycat Software. Tutti i diritti riservati. © 1995-2004 Jean-loup Gailly e Mark Adler. © 2004 Micah Dowty. ® 1997-2006 Secret Labs AB ® 1995-2006 Fredrik Lundh. © 1988,1990,1993,1994 Paul Vixie. © 2007-2009 Charles du Jeu.
L'elenco di licenze potrebbe aumentare con il tempo e può comunque essere visualizzato sotto all'intestazione “Credits” (Crediti) nell'interfaccia utente.
Dichiarazione di conformità con le norme canadesi
Il presente dispositivo digitale di Classe B è conforme ai requisiti previsti dalle norme canadesi relative alle apparecchiature che causano interferenze.
CAN ICES-3 (B)/NMB-3(B)
Dichiarazione di conformità con le norme giapponesi
Il presente prodotto è stato classificato come dispositivo di classe B conformemente alle normative VCCI (Voluntary Control Council for Interference from Information Technology Equipment). Se usato vicino a un ricevitore radio o TV, può provocare interferenze radio. Installare l'apparecchiatura secondo le istruzioni fornite nel manuale. Questa affermazione non vale per l'unità LaCie CloudBox.
Dichiarazione del costruttore relativa alle certificazioni CE
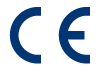 LaCie dichiara ufficialmente di assumersi completa responsabilità riguardo alla conformità di questo prodotto con requisiti essenziali e altre disposizioni rilevanti stabiliti dalle direttive europee 1999/5/ EC (R&TTE), 2004/108/EC (EMC) e 2006/95/EC (Sicurezza).
LaCie dichiara ufficialmente di assumersi completa responsabilità riguardo alla conformità di questo prodotto con requisiti essenziali e altre disposizioni rilevanti stabiliti dalle direttive europee 1999/5/ EC (R&TTE), 2004/108/EC (EMC) e 2006/95/EC (Sicurezza).
8.a Precauzioni
Sicurezza e tutela della salute
- La manutenzione dell'unità deve essere effettuata solo da personale qualificato e debitamente autorizzato.
- Leggere attentamente la presente Guida per l'utente e seguire le procedure corrette per l'utilizzo della scheda.
- Non aprire l'unità e non cercare di smontarla o modificarla. Non inserire oggetti metallici nell'unità per evitare rischi di scosse elettriche, corto circuiti o emissioni pericolose. I dischi forniti con l'unità LaCie dispositivo non contengono parti la cui manutenzione possa essere effettuata dagli utenti. Se si riscontrano anomalie di funzionamento, fare ispezionare l'unità a personale qualificato dell'Assistenza tecnica LaCie.
- Non lasciare l'unità esposta alla pioggia, né utilizzarla vicino all'acqua o in presenza di umidità. Non collocare sull'unità disco LaCie oggetti contenenti liquidi, per evitare che penetrino nelle aperture, provocando scosse elettriche, cortocircuiti, incendi o lesioni personali.
- Verificare che il computer e l'unità siano correttamente collegati a terra per ridurre al minimo i rischi di scosse elettriche.
Precauzioni generiche
- Requisiti dell'alimentazione: 100-240 V~, 1,5 A, 50-60 Hz (le variazioni nella tensione di alimentazione non devono superare ± 10% delle sovratensioni transitorie nominali di categoria II).
- Non esporre l'unità LaCie Hard Disk a temperature esterne all'intervallo 5°C - 35°C, a umidità operative esterne all'intervallo 10-80% (senza condensa) o a un'umidità di immagazzinaggio esterna all'intervallo 5-90% (senza condensa), per evitare di danneggiare l'unità o deformare il casing. Non collocare l’unità vicino a fonti di calore né esporla ai raggi solari, nemmeno attraverso la finestra. Non lasciare l'unità disco LaCie in ambienti troppo freddi per evitare di danneggiarla.
- Il raffreddamento è adatto all'uso con altitudini non superiori a 2.000 metri.
- Se il disco è dotato di un cavo di alimentazione, staccare sempre la spina dell'unità disco dalla presa elettrica quando le linee elettriche possono essere colpite da fulmini e quando l'unità non viene utilizzata per un lungo periodo di tempo. Questa precauzione riduce il rischio di scosse elettriche, corto circuiti o incendi.
- Utilizzare solo l'alimentatore fornito con il dispositivo (se applicabile).
- Non utilizzare l'unità disco LaCie in prossimità di altri elettrodomestici, quali televisori, radio o altoparlanti, per evitare possibili interferenze che pregiudicherebbero il funzionamento degli altri apparecchi.
- Non collocare l'unità in prossimità di fonti di interferenze magnetiche; ad esempio monitor, televisori e altoparlanti. Le interferenze magnetiche possono pregiudicare il funzionamento e la stabilità del disco fisso.
- Non applicare una forza eccessiva sull'unità disco LaCie. Nel caso in cui si verifichi un problema, consultare la sezione Diagnostica di questa guida.
- Proteggere l'unità disco LaCie dalla polvere durante l'utilizzo e lo stoccaggio. La polvere può accumularsi all'interno dell'unità, aumentando i rischi di danni e malfunzionamenti.
- Non pulire mai le superfici esterne dell'unità disco LaCie con benzene, diluenti per vernici, detergenti o altri prodotti chimici. Tali sostanze possono deformare o scolorire il casing. Usare invece un panno soffice asciutto.
8.b Garanzia
Le garanzie standard variano a seconda del prodotto. Per verificare lo stato della garanzia del proprio prodotto e per determinarne la garanzia standard offerta, digitare il numero di serie del prodotto nella pagina www.lacie.com/it/support. Se non esiste una garanzia associata al proprio prodotto significa che la garanzia è scaduta.
Garanzie avanzate
Se si vuole estendere la copertura della propria garanzia, si possono acquistare le opzioni Silver, Gold o Platinum Care o l’Advanced Exchange. Per maggiori informazioni, visitare il sito www.lacie.com/it/warranties.
Informazioni legali
Tutti i prodotti includono una garanzia standard limitata offerta da LaCie. Leggere i termini e le condizioni riportati di seguito.
Politiche di LaCie riguardo alla garanzia limitata
LaCie (“LaCie”) garantisce all'acquirente originale, che l'apparecchiatura è esente da difetti di materiali e lavorazione per un periodo di uno (1), due (2), tre (3) o cinque (5) anni, a seconda del modello, a partire dalla data di spedizione originale d parte di LaCie, purché l'apparecchiatura venga usata normalmente e ne venga eseguita la corretta manutenzione eventualmente necessaria. Se viene rilevato un difetto coperto dalla garanzia precedentemente indicata, il rimedio unico ed esclusivo da parte di LaCie, a sua unica discrezione, è la riparazione (i) o la sostituzione gratuita del prodotto; oppure, se non è disponibile un'unità riparata o un prodotto sostitutivo, (ii) rimborsare il valore di mercato attuale del prodotto. Il cliente riconosce e accetta che il prodotto sostitutivo, a sola discrezione di LaCie, possa essere un prodotto nuovo o ricondizionato. Perché sia possibile il rimedio precedentemente indicato, è necessario restituire il prodotto durante il periodo di garanzia e allegare a ogni prodotto restituito (i) una copia della fattura di acquisto originale per verificare la garanzia; (ii) un numero RMA (Return Material Authorization); (iii) il proprio nome, indirizzo e numero telefonico; (iv) una copia del documento di vendita che riporti i numeri di serie LaCie appropriati come prova della data originale di acquisto al dettaglio; e (v) una descrizione del problema. Il cliente deve pagare tutti i costi di trasporto relativi ai prodotti restituiti. Il prodotto dovrà essere restituito a LaCie nel paese in cui è stato originariamente acquistato. Questa garanzia si applica solo al prodotti hardware; il software, i supporti e i manuali LaCie sono concessi in licenza e la loro garanzia è soggetta a un accordo scritto a parte. Questa garanzia non si applica se il prodotto è stato usato impropriamente o è stato danneggiato in seguito a incidente, uso eccessivo, uso improprio o errata applicazione; se è stato modificato senza autorizzazione da parte di LaCie, oppure se qualsiasi numero di serie LaCie è stato rimosso o reso illeggibile. Se un cliente ha acquistato una LaCie Advance Care Option (ACO) abbinata all'apparecchiatura, l'ACO avrà una validità di tre (3) anni dall'attivazione.
SALVO PER LA GARANZIA LIMITATA SOPRA INDICATA, TUTTI I PRODOTTI SONO VENDUTI “COSÌ COME SONO” E LACIE DISCONOSCE ESPLICITAMENTE QUALSIASI GARANZIA DI OGNI GENERE, ESPLICITA, IMPLICITA O STATUTARIA, INCLUSE LE GARANZIE IMPLICITE DI COMMERCIABILITÀ, NON VIOLAZIONE E IDONEITÀ PER UN PARTICOLARE SCOPO. SENZA ALCUNA ULTERIORE LIMITAZIONE DELLA GENERALITÀ DI QUANTO PRECEDENTEMENTE AFFERMATO, NON SI GARANTISCONO (1) LE PRESTAZIONI O I RISULTATI OTTENUTI DALL'USO DEL PRODOTTO, (2) L'ADEGUATEZZA DEL PRODOTTO PER GLI SCOPI DI CLIENTE, (3) L?ASSENZA DI ERRORI NEL MANUALE, O (4) IL FATTO CHE NESSUN DATO SARÀ PERSO CON L'USO DEL PRODOTTO. L'INTERO RISCHIO, IN RIFERIMENTO AI RISULTATI E ALLE PRESTAZIONI, È COMPLETAMENTE A CARICO DEL CLIENTE. LA GARANZIA E I RIMEDI SOPRA ELENCATI SONO ESCLUSIVI E IN SOSTITUZIONE DI TUTTI GLI ALTRI, ORALI O SCRITTI, ESPLICITI O IMPLICITI.
ESCLUSIONI E LIMITAZIONI
Questa garanzia limitata si applica solo ai prodotti hardware fabbricati da o per LaCie, che possono essere identificati dal marchio, dal nome depositato o dal logo “LaCie” applicato su di essi. Questa garanzia non si applica ad eventuali componenti hardware o software non prodotti da LaCie, anche se forniti o venduti con i componenti hardware LaCie. Produttori, fornitori o editori diversi da LaCie, possono fornire proprie garanzie all'utente finale, ma LaCie, per quanto permesso dalla legge, fornisce i propri prodotti così come sono. Il software distribuito da LaCie con o senza il nome del marchio LaCie (compreso, senza limitazione alcuna, il software di sistema) non è coperto dalla presente garanzia limitata. Per informazioni dettagliate sui diritti di utilizzo, consultare il contratto di licenza fornito con il software.
LaCie non garantisce un funzionamento continuativo e privo di errori del prodotto e non riconosce alcuna responsabilità per eventuali danni derivati dalla mancata osservanza delle istruzioni di utilizzo del prodotto. La presente garanzia non si applica a: (a) a parti di consumo, a meno che il danno non si sia verificato a causa di un difetto di materiali o manodopera; (b) a danni estetici inclusi, in modo non esclusivo, graffi, ammaccature e rotture della plastica sulle porte; © danni causati dall'utilizzo con prodotti non forniti da LaCie; (d) danni causati da incidenti, uso eccessivo, uso improprio, inondazioni, incendi, terremoti o altre cause esterne; (e) danni causati dal funzionamento del prodotto in modi diversi da quelli permessi o previsti, descritti da LaCie; (f) danni causati da operazioni di manutenzione (compresi aggiornamenti ed espansioni) eseguiti da persone diverse dai rappresentanti di LaCie o di un centro di assistenza autorizzato LaCie; (g) a un prodotto o a un componente che è stato modificato senza l'autorizzazione scritta di LaCie per alterarne le funzionalità o la capacità; o (h) se qualsiasi numero di serie LaCie presente sul prodotto è stato rimosso o reso illeggibile.
Nessun rivenditore, agente o dipendente LaCie è autorizzato ad apportare qualsiasi modifica, estensione o aggiunta a questa garanzia.
LaCie non garantisce in nessuna circostanza il recupero o il ripristino dei dati in caso di danni o perdita riconducibili all'uso dell'unità LaCie. Per prevenire possibili perdite di dati, LaCie consiglia vivamente di effettuare DUE copie dei dati e di conservarne ad esempio una su un'unità disco esterna e l'altra sull'unità disco interna, oppure su un'altra unità disco esterna o su un supporto di storage rimovibile. LaCie offre un'ampia scelta di unità CD e DVD. Per ulteriori informazioni sulle soluzioni più idonee per il backup, visitare il sito Web di LaCie.
LACIE NON È RESPONSABILE DEI DANNI SPECIALI, INCIDENTALI O CONSEQUENZIALI RISULTANTI DA QUALSIASI VIOLAZIONE DELLA GARANZIA, O DA QUALSIASI TEORIA LEGALE, FRA CUI MANCATI PROFITTI, PERIODI DI FERMO, AVVIAMENTO, DANNI AD APPARECCHIATURE O PROPRIETÀ E RELATIVA SOSTITUZIONE, OLTRE A QUALSIASI COSTO DI RIPRISTINO, RIPROGRAMMAZIONE O RIPRODUZIONE DI QUALSIASI PROGRAMMA O DATO CONSERVATO NEI PRODOTTI LACIE O UTILIZZATO INSIEME AD ESSI, ANCHE SE ERA STATA SEGNALATA LA POSSIBILITÀ DI TALI DANNI.
In alcuni paesi non è ammessa l'esclusione o la limitazione elle garanzie implicite o la responsabilità per danni incidentali o consequenziali, quindi la limitazione di cui sopra potrebbe non essere applicabile. Questa garanzia concede diritti legali specifici ed è possibile che il cliente abbia altri diritti, che variano a seconda del paese.
Con l'apertura del pacchetto, l'utilizzo del prodotto o la restituzione della scheda di registrazione acclusa, il cliente riconosce di aver letto e approvato i termini di questo accordo. Inoltre, il cliente conferma che questo accordo con LaCie è completo ed esclusivo e sostituisce qualsiasi proposta o accordo precedente, orale o scritto, e qualsiasi altra comunicazione relativa agli argomenti oggetto del presente accordo.
SI prega di leggere con attenzione nel manuale per l'utente tutte le informazioni relative alla garanzia e alle precauzioni di utilizzo del nuovo prodotto LaCie. Per i prodotti acquistati negli Stati Uniti, è possibile contattare LaCie al seguente indirizzo: 7555 Tech Center Drive, Tigard, Oregon 97223 USA. E-mail: sales@lacie.com. Sito Web: www.lacie.com. Servizio clienti: 503-844-4503.
Assistenza prodotti non funzionanti
In alcune rare occasioni, un prodotto LaCie appena acquistato potrebbe non essere funzionante. Stiamo lavorando per evitare questi problemi ma, sfortunatamente, a volte possono presentarsi situazioni di questo genere. Nel caso in cui si riscontrasse un problema di questo tipo con un nuovo prodotto LaCie entro 15 giorni solari dall'acquisto, si prega di restituire il prodotto nel punto in cui è stato originariamente acquistato. Sarà chiesto di fornire una prova d'acquisto.
Opzione Advance Care
Tutti i prodotti con garanzia triennale possono trarre vantaggio dell'opzione LaCie Advance Care. Questa opzione può essere acquistata online a parte entro 30 giorni dalla data di acquisto del prodotto LaCie, dopo aver fornito una prova d'acquisto. L'opzione LaCie Advance Care non estende il periodo di garanzia originale.
Questa garanzia prevede che LaCie sostituisca immediatamente il prodotto senza attendere la restituzione di quello difettoso, al fine di limitare al minimo l'interruzione delle attività. LaCie provvederà a sostituire il prodotto difettoso per intero o in parte, a seconda delle informazioni fornite dall'utente. Talvolta è possibile che venga inviato un prodotto non ricondizionato in una confezione non commerciale. Tutte le spese di trasporto sono interamente a carico di LaCie.
Per richiedere la sostituzione anticipata, è necessario immettere il numero di serie del prodotto sul sito Web di LaCie. A garanzia dell'opzione LaCie Advance Care, è necessario anche fornire i dati della propria carta di credito. Qualora il cliente non restituisca il prodotto entro 21 giorni di calendario dalla data di invio di quello ricondizionato, LaCie addebiterà al cliente il prezzo intero di un prodotto con caratteristiche equivalenti.
LaCie è in grado di fornire questa garanzia opzionale solo nei paesi in cui è presente una filiale o un ufficio LaCie.
Avvertenza per il cliente
Assicurarsi di eseguire il backup dei dati prima di restituire l'unità a LaCie per la riparazione. LaCie non può garantire in nessuna circostanza l'integrità dei dati che vengono lasciati su un'unità restituita. Non viene preso alcun provvedimento per il recupero di dati e non ci si assume alcuna responsabilità per qualsiasi perdita di dati su unità o supporti restituiti a LaCie.
Tutti i prodotti restituiti a LaCie devono essere accuratamente imballati nella confezione originale e inviati mediante corriere con spese di spedizione prepagate, a eccezione dei prodotti registrati con l'opzione Advance Care.

 Stampa pagina
Stampa pagina Salva la pagina come PDF
Salva la pagina come PDF