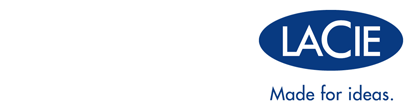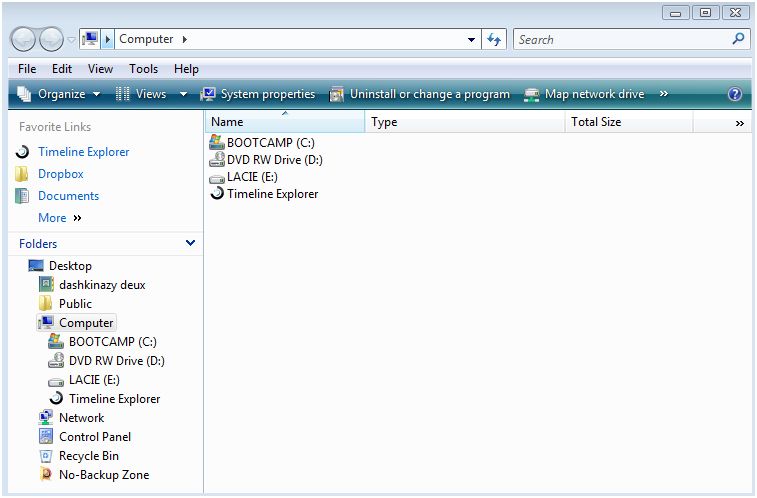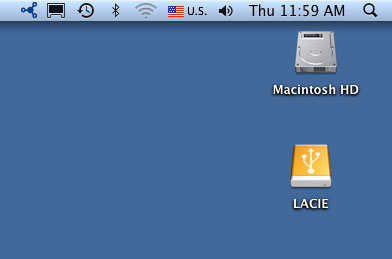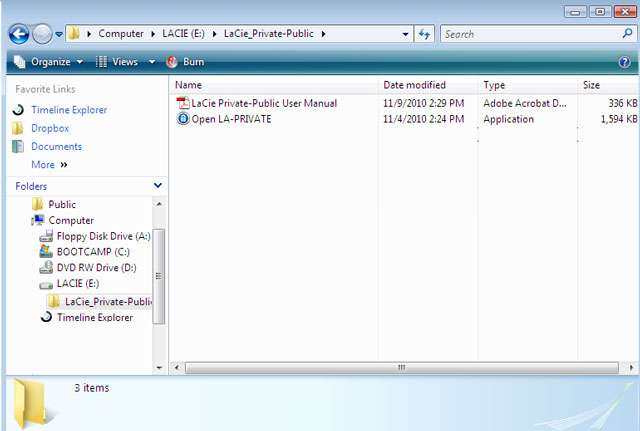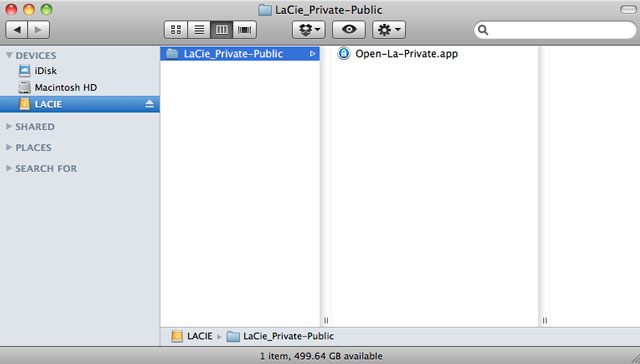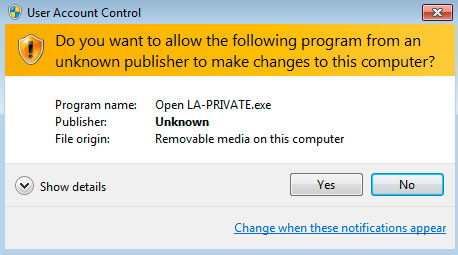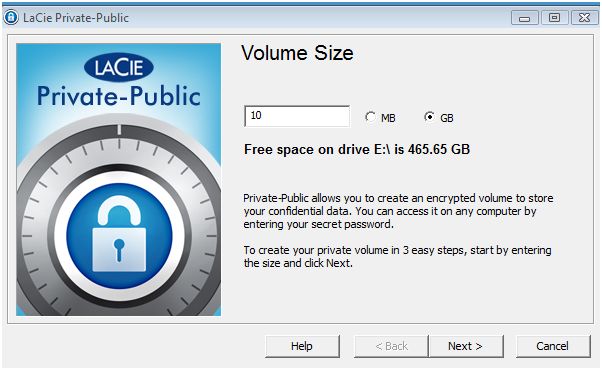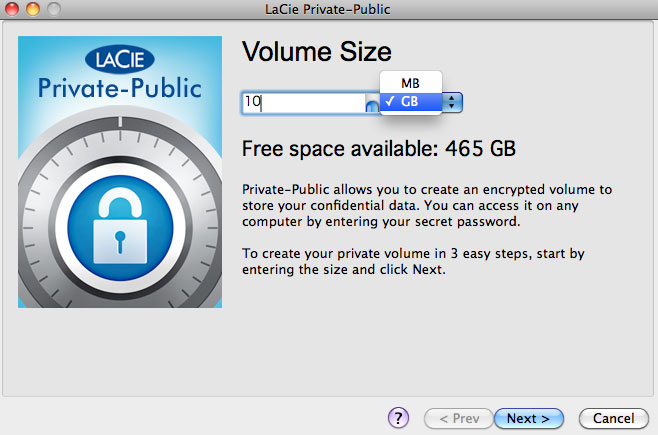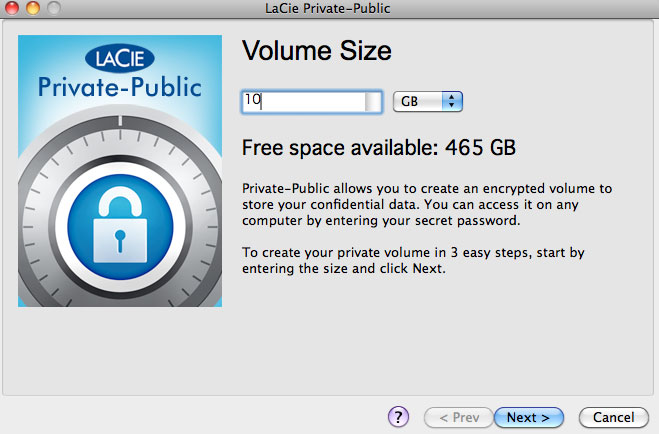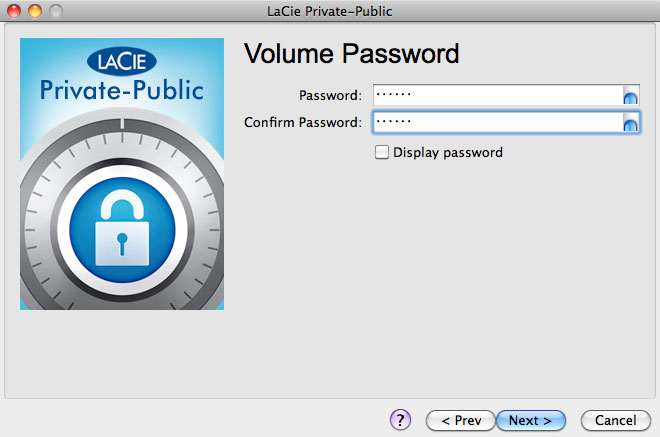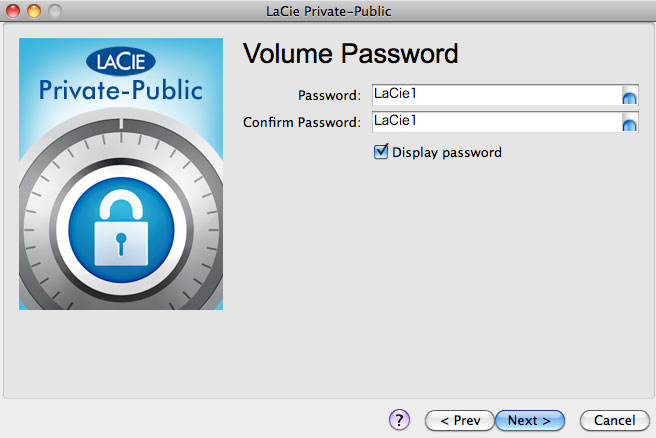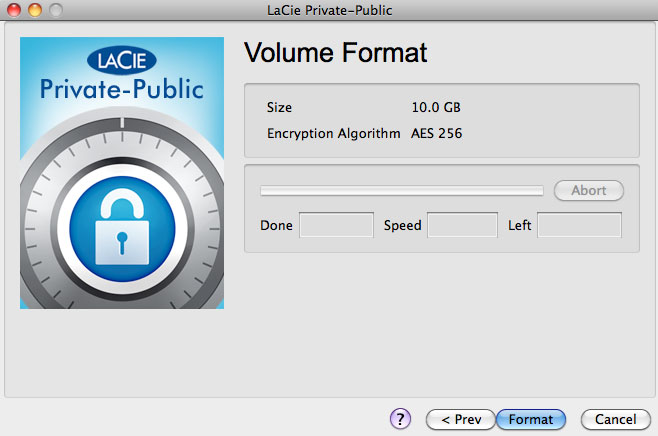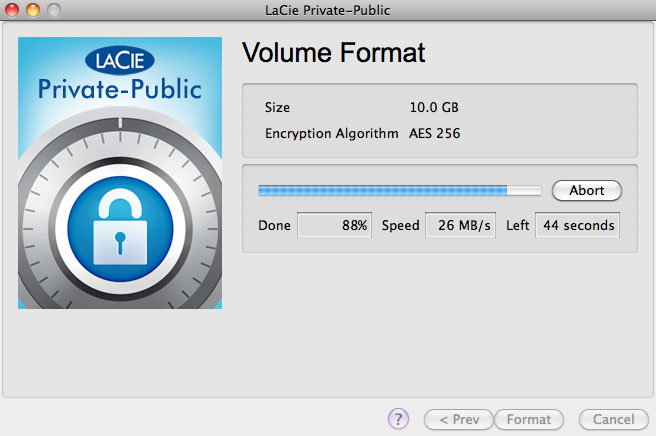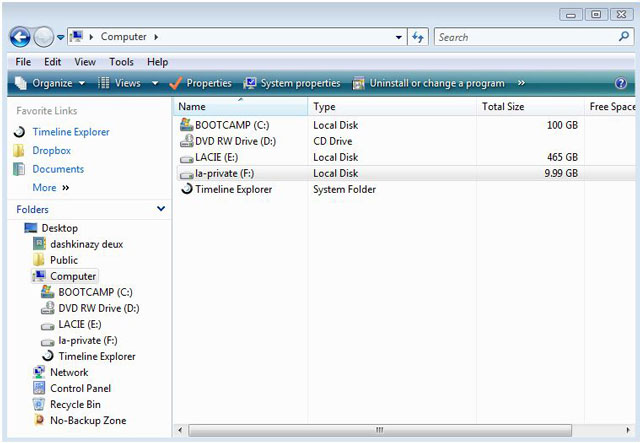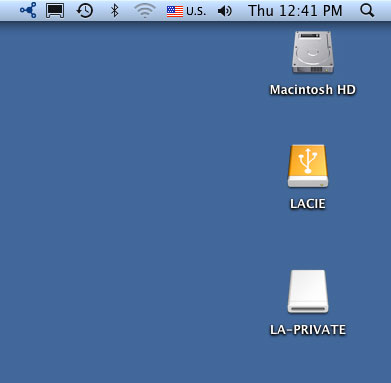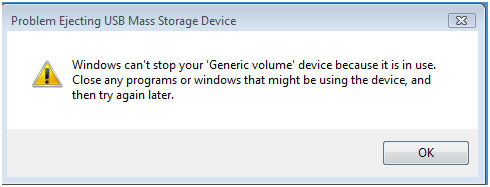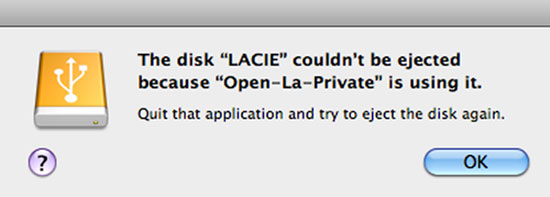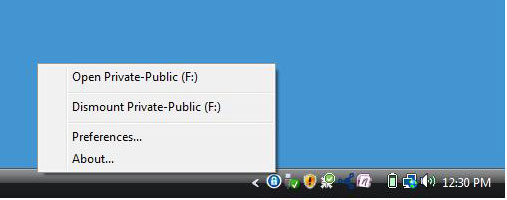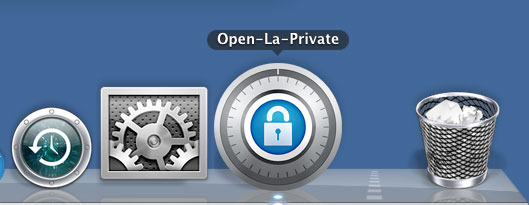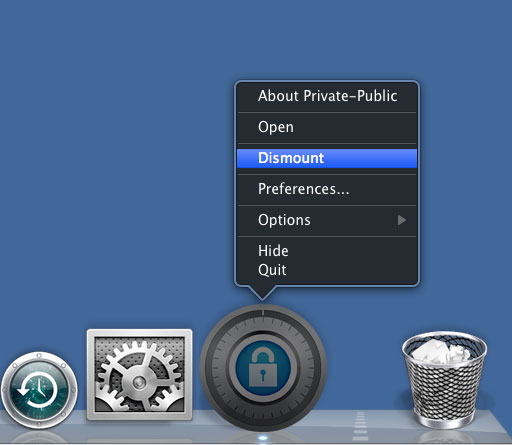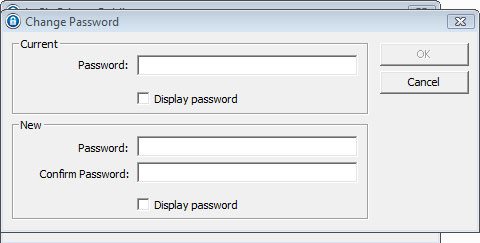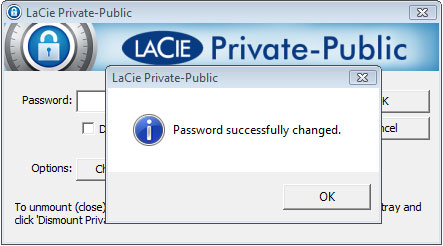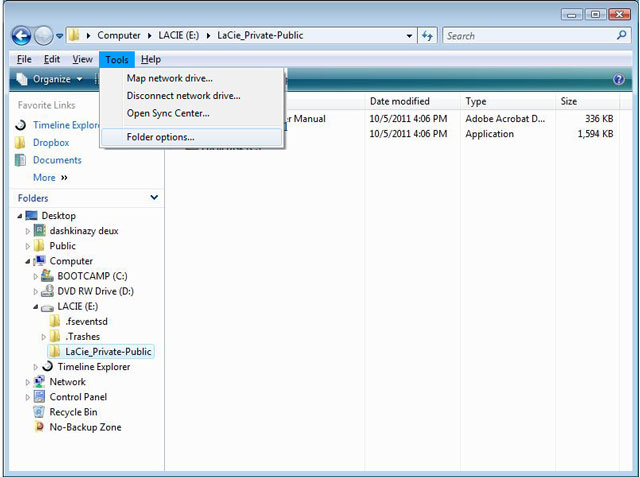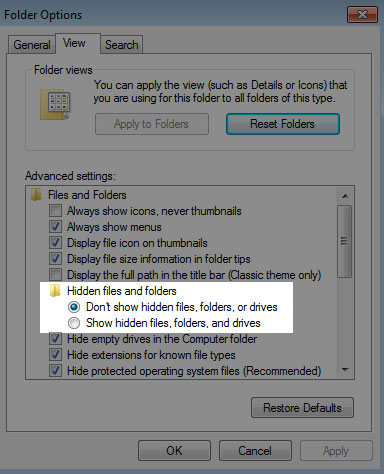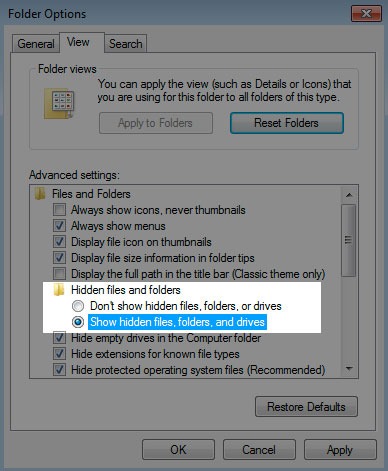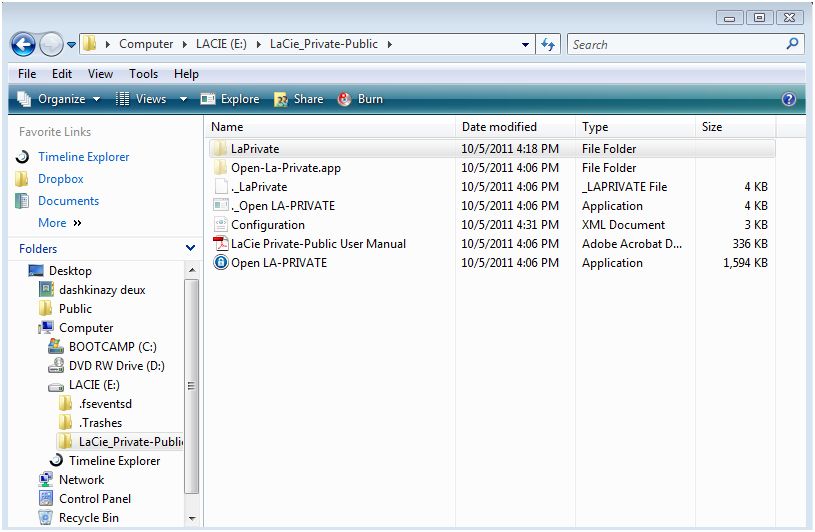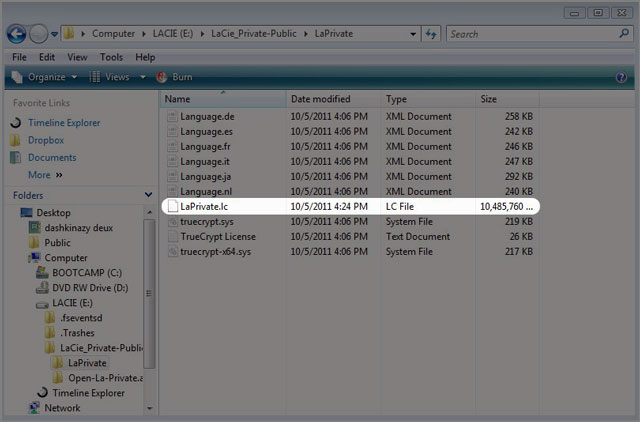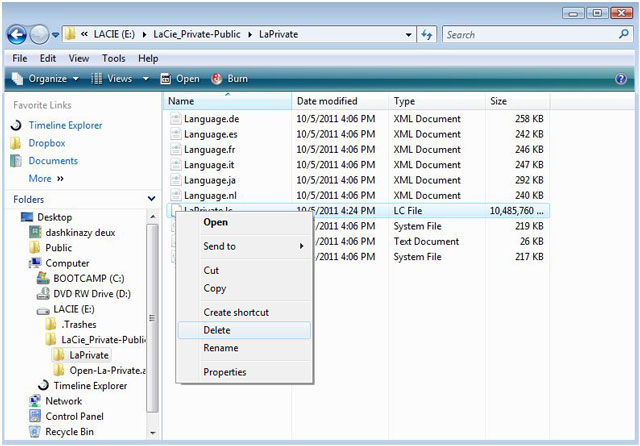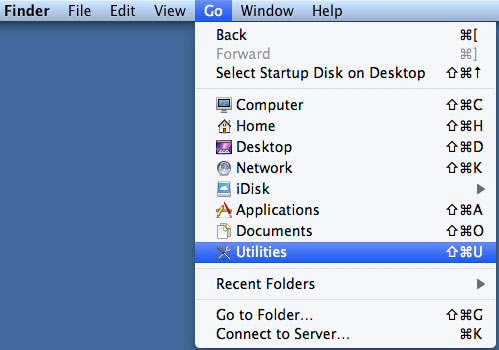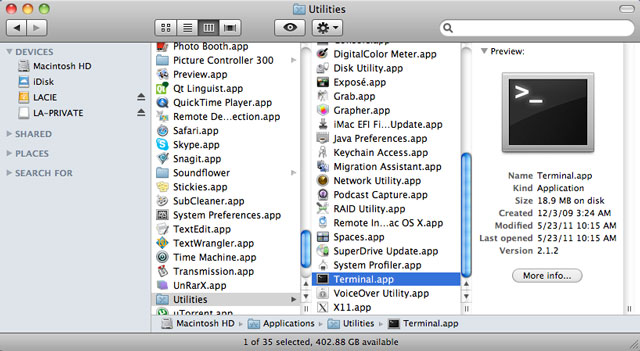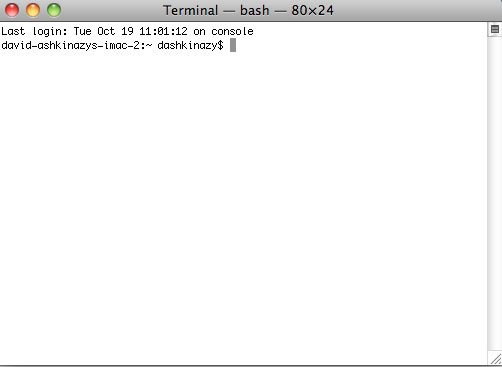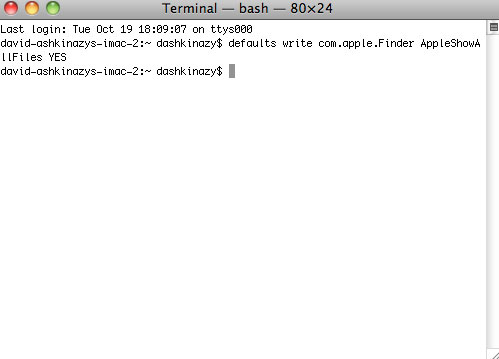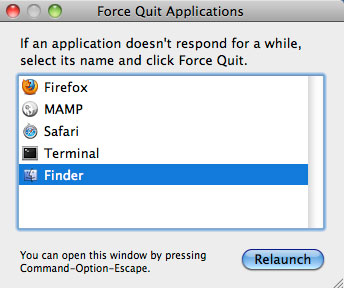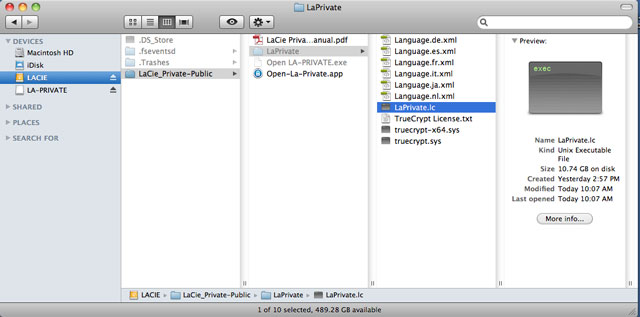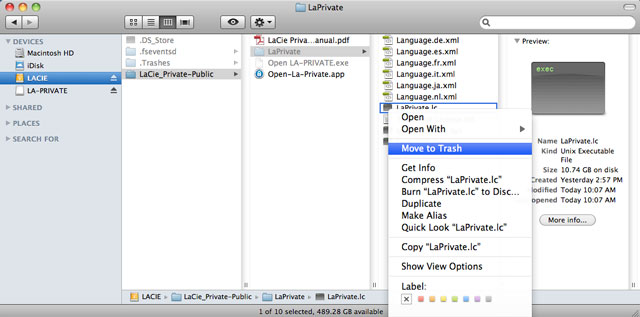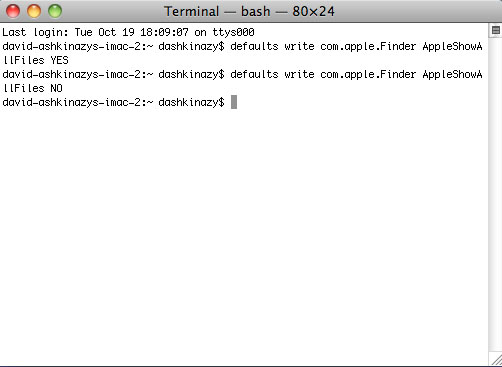ユーザ用ツール
サイト用ツール
目次
LaCie Private-Public ユーザーマニュアル
イントロダクション
 LaCie Private-Public では、パスワードで保護された LA-PRIVATE というボリュームを作成できます。LA-PRIVATE を作成すると、AES 256 暗号化を使用して、最も重要なファイルを安全に保持できます。LaCie Private-Public をお持ちでない場合は、当社 Web サイトからインストーラをダウンロードしてください。
LaCie Private-Public では、パスワードで保護された LA-PRIVATE というボリュームを作成できます。LA-PRIVATE を作成すると、AES 256 暗号化を使用して、最も重要なファイルを安全に保持できます。LaCie Private-Public をお持ちでない場合は、当社 Web サイトからインストーラをダウンロードしてください。
設定を続行する前に、次の注記をお読みください。
- ここに記載された手順は、ハードドライブおよび USB キーを含めた、すべての LaCie ストレージデバイスに該当します。
- LaCie Private-Public を LaCie の Web サイトからダウンロードされた場合は、暗号化されたボリュームを設定する前に、そのフォルダを LACIE ストレージ デバイスにコピーすることが必要です。[マイ コンピュータ/コンピュータ] または Mac のデスクトップでプログラムを起動すると、内蔵ハード ドライブで暗号化されたボリュームが作成されます。
- ご使用のパーティションの名前は、ここに記載された名前と異なる場合があります。これらの手順では、LaCie Setup Assistant が LACIE と呼ばれるパーティションを作成したことが前提になっています。一部の USB キーおよびフォーマット ユーティリティでは別の名前になっていることがありますが、LaCie Private-Public の使用には影響がありません。
- 暗号化されたボリュームの転送速度は、遅くなることがあります。最高のパフォーマンスを実現するには、50GB 未満の LA-PRIVATE ボリュームを作成することを検討してください。
LA-PRIVATE ボリュームの作成
すべてのユーザー
以下の推奨事項を一読してから、LA-PRIVATE の作成を開始してください。
- パスワード * 。LA-PRIVATE ボリューム用のパスワードを作成するよう促すメッセージが表示されます。短いパスワードは簡単に見破られるため、12 文字以上にすることを推奨します。また、文字と数字を組み合わせてより強固なパスワードを作成してください。セキュリティを強化するために、大文字小文字を両方使用してください。パスワードを紙に書き留め、安全な場所に保管してください。LA-PRIVATE ボリュームに保存されたデータは、パスワードを失ったり、忘れた場合は復元できません。
- LA-PRIVATE の作成にかかる時間 * 。LA-PRIVATE ボリュームの作成にかかる時間はおおよそ 1 ギガバイト (GB) あたり 1 分です。例えば、1GB = 1 分、50GB = 50 分、および 500GB = 8 時間です。
- FAT 32 のサイズ制限 * 。フォーマット制限のために、LaCie パーティションが FAT 32 ボリュームである場合、LA-PRIVATE は 4GB を上回ることができません。4GB より大きい LA-PRIVATE ボリュームを作成するには、LACIE を NTFS (Windows) または HFS+ (Mac) としてフォーマットしている必要があります。
- LACIE に保存したデータ。LACIE パーティションにすでに保存されているデータがある場合は特に、LA-PRIVATE ボリュームのサイズに注意してください。十分に容量がある限り、LA-PRIVATE ボリュームを作成しても LACIE パーティションのメディアが削除されることはありません。たとえば、20GB のデータを 32GB のストレージにコピーしたとします。LA-PRIVATE を作成する時は、残りのストレージ (12GB 未満) のみを使用することができます。
- コンピュータのスリープ モードの無効化 * 。多くの場合、コンピュータがスリープ モードになると、LaCie Private-Public は一時停止します。遅延を避けるためには、コンピュータのスリープ モードを無効にしてから、LaCie Private-Public を起動して LA-PRIVATE を作成することを強く推奨します。
- LaCie Private-Public が LA-PRIVATE を作成中にコンピュータをシャット ダウンしないでください * 。
- 管理者権限 * 。LA-PRIVATE にアクセスするには、コンピュータの管理者権限を持っている必要があります。
以下の手順に従って LA-PRIVATE を作成します。
- LaCie Private-Public アプリケーションを 2 度クリックします。
- 最初のウィンドウで、LA-PRIVATE ボリュームのサイズを入力するよう求められます。Mac をご使用の場合:プルダウン メニューを使用して、LA-PRIVATE の容量を MB (メガバイト) または GB (ギガバイト) で選択できるようになっています。参考として、1000 MB = 1 GB です。GB の選択では、1 GB、10 GB、または 50 GB などのサイズが選べます。1.5 GB、10.5 GB、または 50.5 GB は入力できません。代わりに、MB 単位で 1500 MB、10500 MB、または 50500 MB などの容量を選択してください。LA-PUBLIC が FAT 32 にフォーマットされる場合、LA-PRIVATE は 4 GB を上回ることができません。
- [次へ >] をクリックします。
- [次へ >] をクリックします。
LA-PRIVATE ボリュームのマウント
LA-PRIVATE は、無許可のユーザーがデータにアクセスできないよう保護するためにロックすることができます。以下の手順に従って LA-PRIVATE ボリュームのロック解除およびマウントを行います。
- LaCie ストレージ デバイスを、お使いのコンピュータの対応したインタフェース ポートに接続します。
- [マイ コンピュータ/コンピュータ] (Windows) またはデスクトップ (Mac) 上の LACIE アイコンを 2 度クリックします。
- LaCie Private-Public アプリケーションを 2 度クリックします。
- LaCie Private-Public では、LA-PRIVATE ボリュームを作成したことが認識されます。(LA-PRIVATE を作成していない場合、アプリケーションがそのプロセスをガイダンスします。LA-PRIVATE ボリュームの作成 のステップを参照してください。)空のフィールドにパスワードを入力します。パスワードでは大文字と小文字が区別されますのでご注意ください。
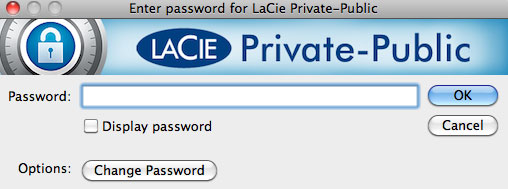
- 入力中の文字を確認するには、[パスワード表示] のチェック ボックスを選択します。[OK] をクリックします。
- お使いの暗号化された LA-PRIVATE ボリュームから既存のファイルをコピー & 貼り付け、ドラッグ & ドロップ、または取り出します。
LA-PRIVATE のマウント解除およびロック
LA-PRIVATE をマウント解除すると、お使いの個人データに他のユーザーがアクセスできなくなります。セキュリティ保護されたボリュームは無許可で利用できないため、LA-PRIVATE のロックに有効な手段です。以下の手順に従って LA-PRIVATE のマウント解除およびロックを行います。
Windows
- LA-PRIVATE ボリュームがマウント解除され、ロックされます。
Mac
LA-PRIVATE パスワードの変更
以下の手順に従って LA-PRIVATE のパスワードを変更します。
- LaCie ストレージ デバイスを、お使いのコンピュータの対応したインタフェース ポートに挿入します。
- [マイ コンピュータ/コンピュータ] (Windows) またはデスクトップ (Mac) 上の LACIE アイコンを 2 度クリックします。
- LaCie Private-Public では、LA-PRIVATE ボリュームを作成したことが認識され、パスワードの入力を促されます。(LA-PRIVATE を作成していない場合、アプリケーションでそのプロセスをガイダンスします。LA-PRIVATE ボリュームの作成 のステップを参照してください。)
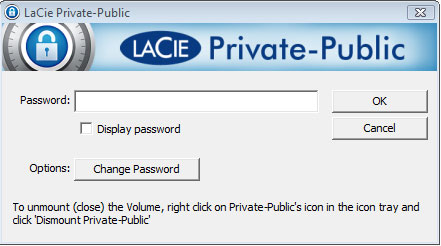
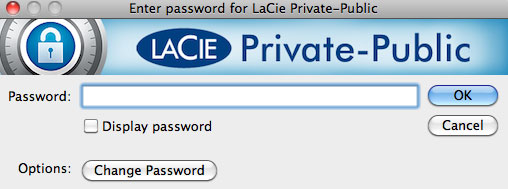
- [パスワードの変更] ボタンをクリックします。
- 入力中の文字を表示するには [パスワード表示] ボックスをチェックします。
- [OK] をクリックします。
LA-PRIVATE の削除
非表示のファイル
LA-PRIVATE を削除するには、非表示のファイルが見える状態にする必要があります。以下の手順に従って、非表示のファイルを表示して、LA-PRIVATE ボリュームを削除します。
Windows
- LaCie ストレージ デバイスを、お使いのコンピュータの対応したインタフェース ポートに挿入します。
- [スタート > マイ コンピュータ/コンピュータ] をクリックします。LACIE パーティションが表示されます。
- LA-PRIVATE ボリュームは、削除されました。
- フォルダの設定を復元するには、[ツール > フォルダ オプション] へと進みます。[隠しファイル、フォルダ、ドライブを表示しない] を選択し、[適用] をクリックします。
Mac
Mac OS で非表示のファイルを表示するには、Terminal プログラムが必要です。
- LaCie ストレージ デバイスを、お使いのコンピュータの対応したインタフェース ポートに接続します。デスクトップに LACIE アイコンが表示されます。
- Finder が再起動後に、LaCie ストレージ デバイスで LA-PUBLIC パーティションを開きます。
- LA-PRIVATE ボリュームは、削除されました。
- ここで Finder を再起動する必要があります。同時に Macintosh キーボードで次のボタンを押します。option+cmd+esc。[アプリケーションの強制終了] ウィンドウが開きます。[Finder] を選択し、[再起動] をクリックします。
- 非表示のファイルが隠れた状態になりました。
LA-PRIVATE よくある質問 (FAQ)
LA-PRIVATE は、最も重要なデータを安全に保持するために、強力な Advanced Encryption Standard (ASE、アドバンスト暗号化基準) を活用するセキュリティ保護されたボリュームです。LaCie Private-Public アプリケーションでは、LA-PRIVATE ボリュームを簡単に作成・管理できます (LA-PRIVATE ボリュームの作成 を参照)。LA-PRIVATE について詳しくは、よくある質問 (Q&A) の一覧を参照してください。
質問:LaCie Private/Public は、Macintosh コンピュータで動作しますか?
回答:動作します。LaCie Private/Public は、以下の搭載された Macintosh コンピュータで使用できます。
- 最新バージョンの Mac OS X 10.7以降
- Intel プロセッサ
質問:LaCie Private/Public では、4 GB を上回る LA-PRIVATE ボリュームを作成できません。それはなぜですか?
回答:4 GB を上回る LA-PRIVATE ボリュームを作成できない理由は、複数ある可能性があります。2 つの原因についてご説明します。
- LaCie ストレージ デバイスが満杯に近くなっています。LaCie Private-Public は、LA-PRIVATE のサイズを制限することで、パーティションに保存されているデータが消去されないように保護しています。
- パーティションが FAT 32 にフォーマットされています。システム フォーマットの制限のために、FAT 32 パーティションでは、LA-PRIVATE は 4 GB を上回ることができません。4 GB を超えたサイズの LA-PRIVATE ボリュームを作成するには、パーティションを NTFS (Windows) または HFS+ (Mac) として再フォーマットする必要があります。ストレージ デバイスをフォーマットするとすべてのデータが削除されますのでご注意ください。以下の手順に従って新しい LA-PRIVATE ボリュームを作成します。
- LaCie ストレージ パーティション、ならびに既存の LA-PRIVATE ボリュームに保存されているすべてのデータをコピーしてから、ストレージ デバイスを再フォーマットします。内部のハード ドライブまたは別のストレージ デバイスなど、臨時の場所にデータをコピーできます。LaCie ユーザー マニュアルおよびソフトウェア ユーティリティも必ずコピーしてください。新しい LA-PRIVATE ボリュームを再び作成するためには、LaCie Private-Public を使用します。
- NTFS または HFS+ としてストレージ デバイスをフォーマットする方法について詳しくは、オプションのフォーマットとパーティション を参照してください。わかりやすいよう、新しい NTFS または HFS+ パーティションに [LACIE] という名前を付けることもできますが、必須ではありません。
- フォーマットが完了したら、LaCie Private-Public を新しい NTFS または HFS+ パーティションにコピーします。Private-Public を起動するときには、注意が必要です。 [マイ コンピュータ/コンピュータ] または Mac のデスクトップでプログラムを起動すると、内蔵ハード ドライブで暗号化されたパーティションが作成されます。
- 新しい LA-PRIVATE ボリュームを作成する方法については、LA-PRIVATE ボリュームの作成 を参照してください。
回答:可能です。LA-PRIVATE ボリュームの作成を参照してください。Mac での MB/GB のプロダウン メニューに関する詳細をご覧ください。
質問:LA-PRIVATE ボリュームにはどこからアクセスしますか?
回答:LaCie Private-Public を起動してパスワードを入力する必要があります。LA-PRIVATE ボリュームのマウントを参照してください。
質問:LA-PRIVATE ボリュームへの無許可のアクセスを防止するためにロックする方法を教えてください。
回答:LA-PRIVATE のマウント解除およびロック を参照してください。
回答:変更できます。LA-PRIVATE パスワードの変更を参照してください。
質問:LA-PRIVATE パスワードを失ったり、忘れた場合はどうなりますか?
回答:セキュリティ保護の目的で、LA-PRIVATE パスワードは厳重に保護されており、他者がリカバリを行うことはできません。これは、LA-PRIVATE パスワードを失った、あるいは忘れてしまった認証ユーザーにも適用されます。パスワードなしでは、LA-PRIVATE のデータには LaCie も含めて誰もアクセスできません。LA-PRIVATE パスワードを忘れたために、データを失われた場合には、LaCie は責任を負いかねますのでご了承ください。思い出すのが簡単なパスワードを使用するようにしてください。ただし、無許可のユーザーが想像できないようなものにしてください。
質問:LaCie Private-Public を使用し、LA-PRIVATE を開くには、管理者でなくてはなりませんか?
回答:LaCie Private-Public を実行し、LA-PRIVATE ボリュームにアクセスするには、お使いのコンピュータへの管理者権限が必要です。
質問:TrueCrypt ソフトウェアもインストールされていると、なぜ LaCie Private-Public を開くことができないのですか?
回答:これらのソフトウェアは共に、同じエンジンを使用しているためです。まず TrueCrypt をアンインストールしてから、LaCie Private-Public をインストールしてください。

 このページを印刷
このページを印刷 ページを PDF として保存
ページを PDF として保存