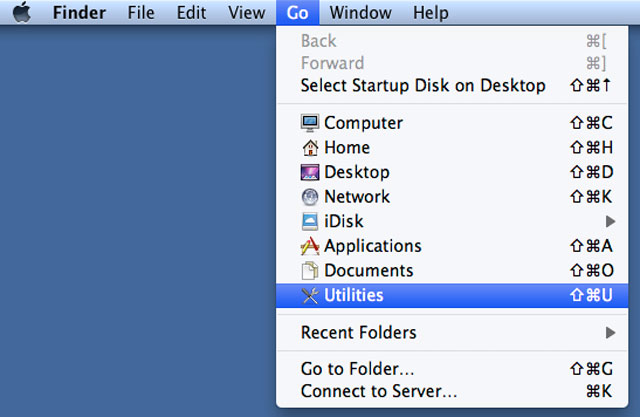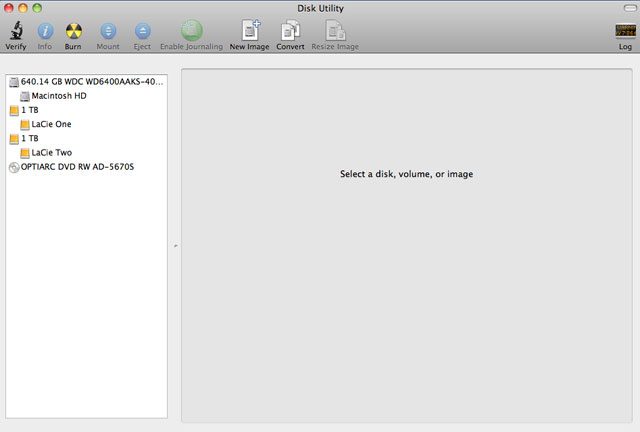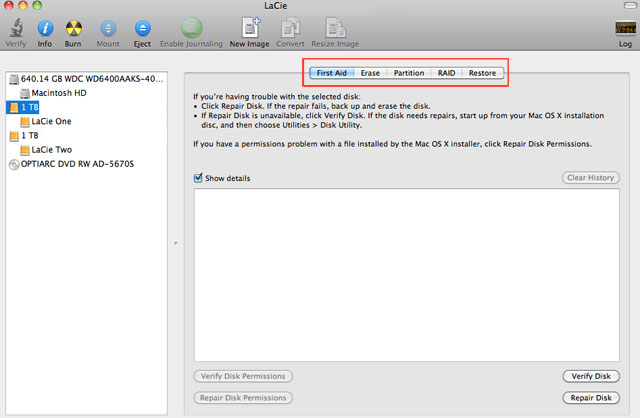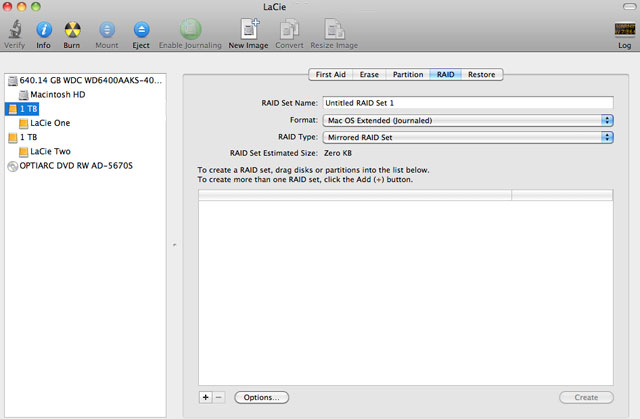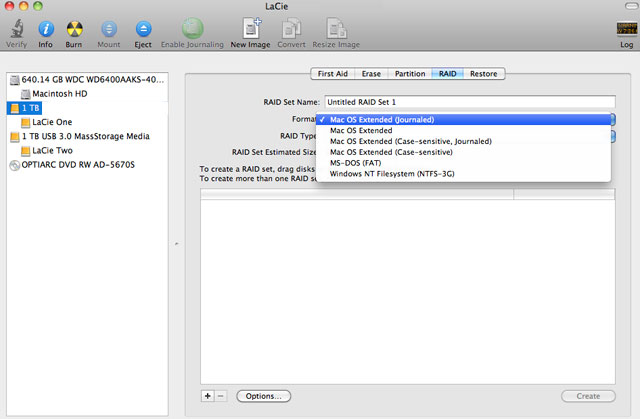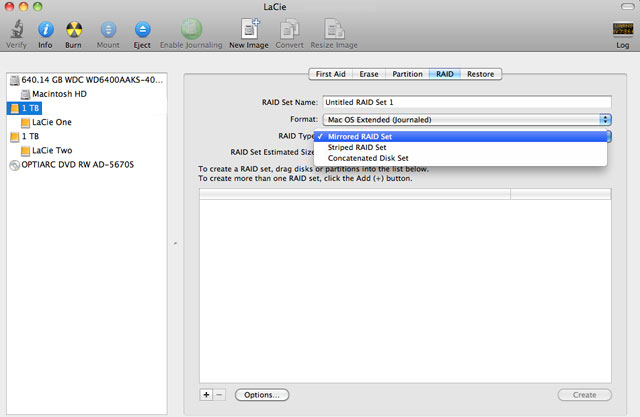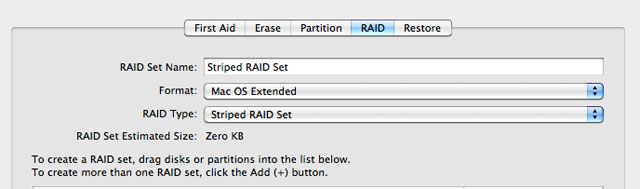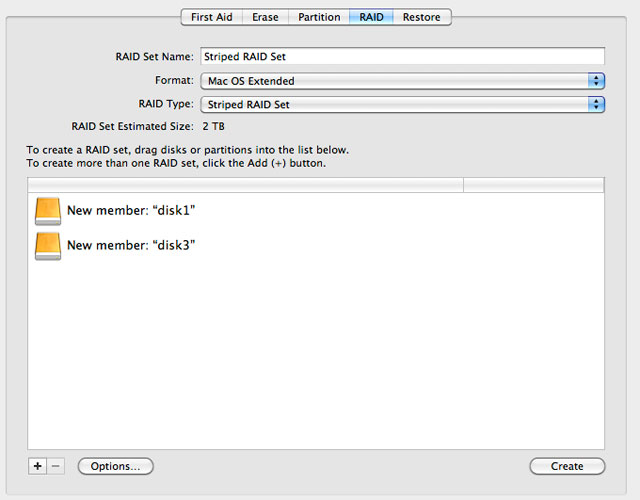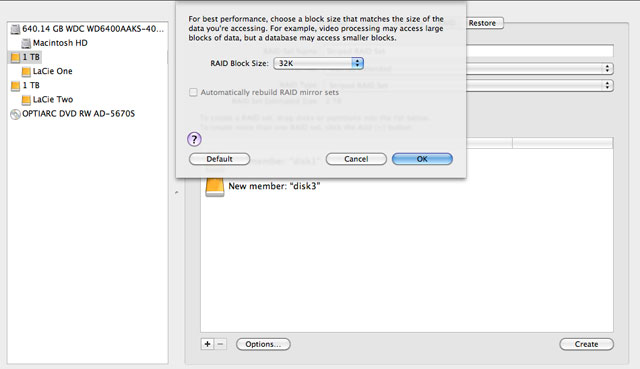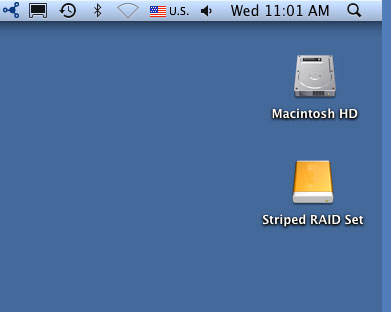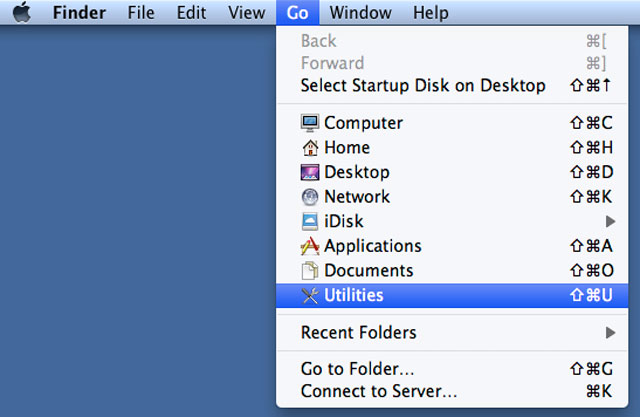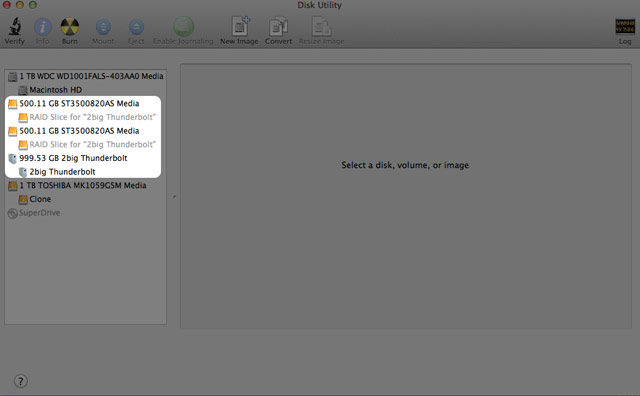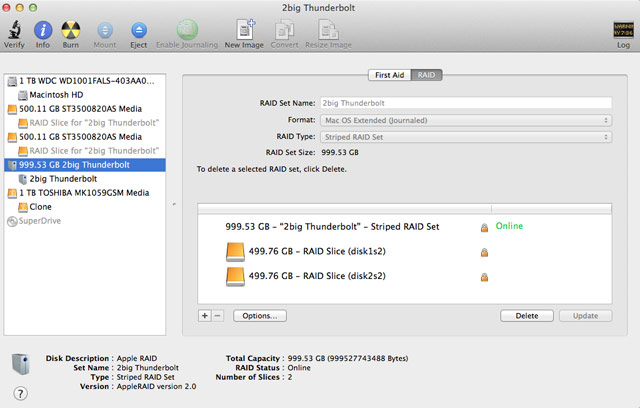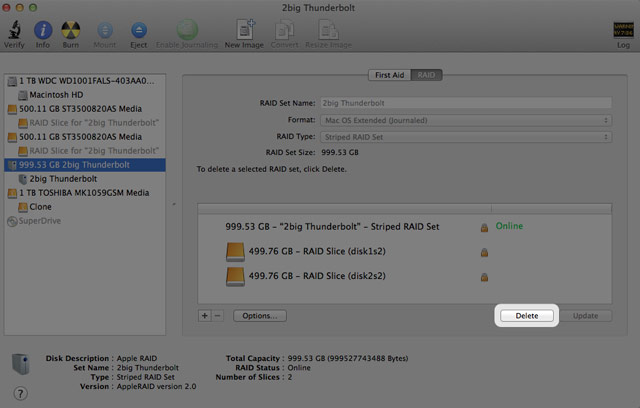ユーザ用ツール
サイト用ツール
フォーマット
2big Thunderbolt Series および Little Big Disk Thunderbolt Series の 2 台のドライブは、出荷時に Macintosh 用に HFS+ Journaled にフォーマットされています。さらに、最高の性能を得るために、ディスクは出荷時にストライピング RAID セット (RAID 0) に構成されています。
RAID:
オプションとして、データ保護のために Mac OS X Disk Utility (ディスク ユーティリティ) を使用して RAID 構成をミラーリング RAID セットに変更することができます。ミラーリング RAID セットでは、同一のファイルを各ディスクにコピーするために、転送速度に影響があり、使用可能な容量が半減することにご注意ください。
ストライピング RAID セット (RAID 0)
ストライピング RAID セットでは、エンクロージャ内の 2 台のドライブをペアとして扱い、優れた転送速度を実現します。データは、ストライピング ペアとして両方のディスクにまたがって保存され、ファイルの読み取り・書き込みのロードが 2 台のディスクで分割されます。ミラーリング ストライピング セット (RAID 1) とは異なり、各ディスクの使用可能容量が合計され、最大限のストレージ容量を達成します。
読み取り・書き込み速度が優れており、最大限のストレージ容量を達成できるストライピング RAID セットは、Thunderbolt テクノロジーが提供する抜群の性能に最適です。ストラインピングではデスクトップにマウントされる単一の論理ボリュームが作成されるため、データのアクセスが容易です。
ストライピング RAID セットには、内蔵データ セキュリティがないという欠点があります。1 台のディスクが故障した場合、すべてのファイルにアクセスできなくなります。これは、各データ ストリングがストライピング ペアの両ディスクにまたがって書き込まれているためです。そのため、LaCie ではストライピング RAID セットに保存されたデータを最低でも 1 日に 1 回はバックアップすることをお勧めします。コンピュータの内部ディスクにデータをバックアップするか、または十分な容量のある別のハード ドライブにバックアップできます。
ミラーリング RAID セット (RAID 1)
ミラーリング RAID セットでは、2 つの物理ディスクがミラー化 (二重化) されているため、デスクトップには、1 つの単一論理ディスクがマウントされます。2 つのディスクを合わせたストレージ容量は、容量が小さいほうのディスクで利用可能な容量が上限となることにご注意ください。 すべてのデータが各ディスクに同時に保存されます。そのため、一方のドライブが故障しても、ファイルが失われません。
RAID セットの構成
Thunderbolt Series ハード ドライブの再フォーマットについては、以下の手順に従ってください。
- LaCie Thunderbolt Series エンクロージャを、対応している Macintosh コンピュータに接続します。
- ストライピング RAID セットとして構成されているままの状態の場合は、ドライブが 1 つのアイコンとしてデスクトップに表示されます。再フォーマットした場合は、個別のアイコンで表示されます。
- [Utilities (ユーティリティ)] ウィンドウが開きます。アプリケーション [Disk Utility.app] を 2 回クリックします。
- ウィンドウの一番下にある [Create (作成)] をクリックして、RAID の構築を開始します。
- ポップアップ ウィンドウで [Create (作成)] をクリックします。
RAIDアレイを削除する
以下の手順に従って、RAIDアレイを削除して下さい。
- 製品には、起動しており、setupに説明されている通りにMacの接続がされていることを確認して下さい。
- ファインダをナビゲートして下さい。
- [Utilities (ユーティリティ)] ウィンドウが開きます。 アプリケーション [Disk Utility] を 2 回クリックします。

 このページを印刷
このページを印刷 ページを PDF として保存
ページを PDF として保存