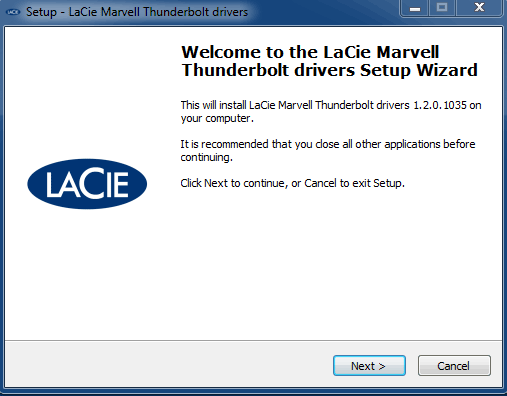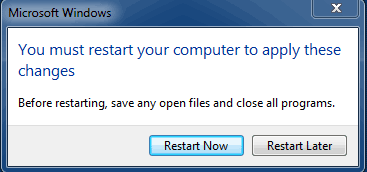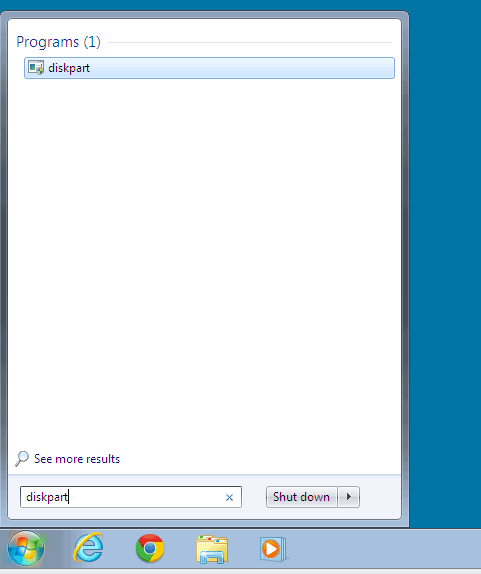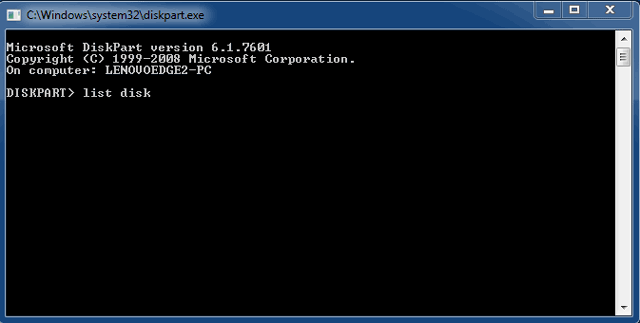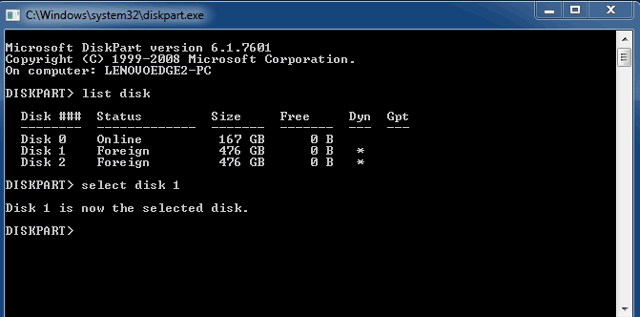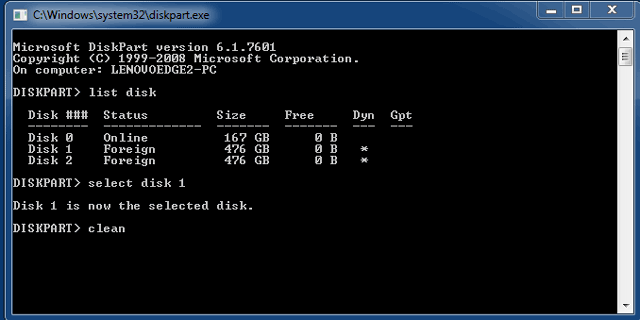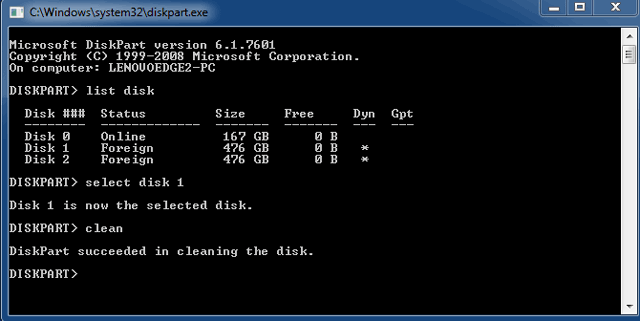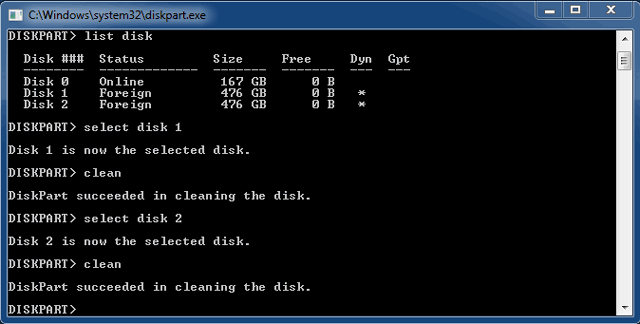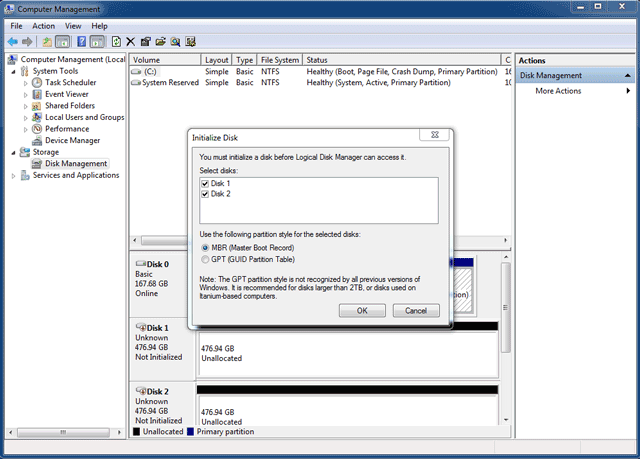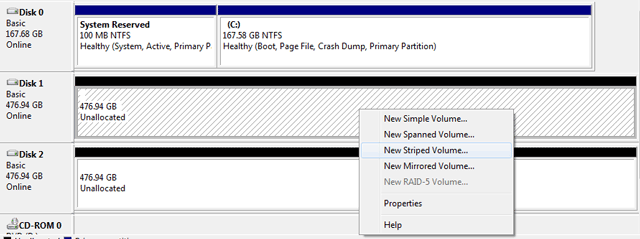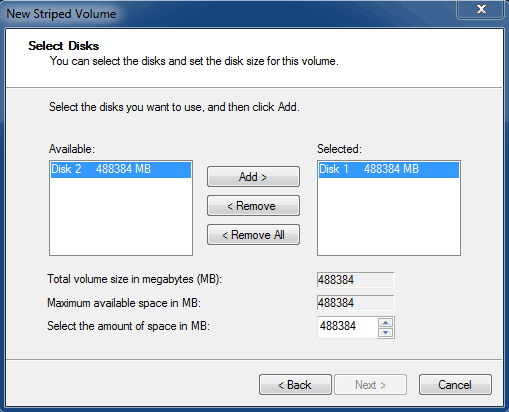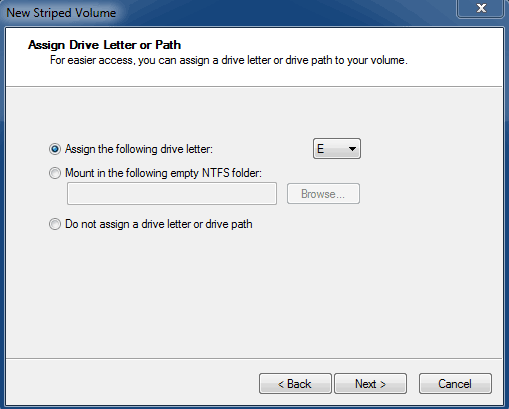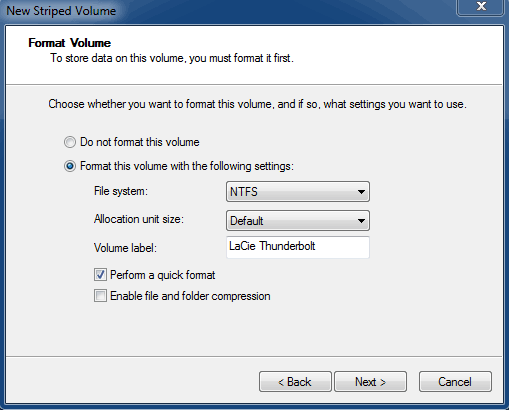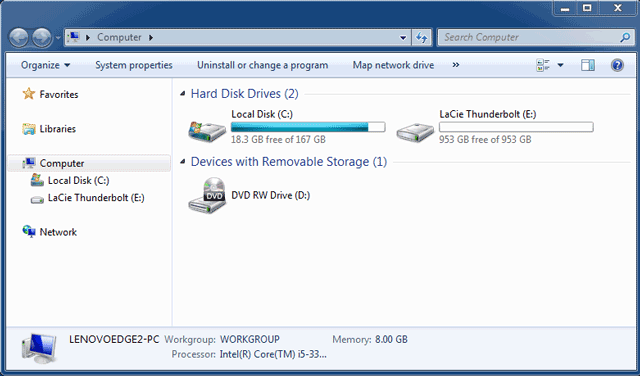ユーザ用ツール
サイト用ツール
ドライバのインストール(Windowsのみ)
対応オペレーティング システム:
- Windows 7
- Windows 8
Windowsユーザーは、Thunderbolt接続を使用するために、特別なドライバをコンピュータにインストールする必要があります。ドライバをインストールしたら、ユーザーはWindows環境に対してディスクとRAIDを準備できます。
RAID および Windows に関する重要な情報: RAID 0 および RAID 1 は、以下の バージョンの Windowsで利用可能です。
- Windows 7 Professional/Enterprise/Ultimate
- Windows 8 および Windows 8 Pro
Windows 7 Standard および Home エディションでは、RAID は設定できません。
RAID およびダブルバイト文字に関する重要な情報: RAIDは、名前にダブルバイト文字を使用しているコンピュータでは設定できません。これは、中国語、韓国語または日本語のフォントを使用していることで、起こる可能性があります。RAIDを設定するには、名前をシングルバイト文字だけにしてください。
LaCie Thunderboltドライバのインストーラをダウンロードするには、お使いの製品を以下の中から選択してください。
操作順: 以下に記載される順番で操作を行ってください。LaCie Thunderboltデバイスをお使いのWindowsコンピュータに接続する前に、ドライバをインストールする必要があります。
パート1
- LaCieからダウンロードしたインストーラを解凍します。
- 実行可能ファイルをダブルクリックします。
- パート2に進みます。
パート2
このLaCie製品はHFS+ファイル形式(Mac用)およびRAID 0で設定されているため、EFIパーティションを含む、すべてのパーティションを削除する必要があります。Windowsディスク管理ではEFIパーティションを削除できないため、別のWindowsユーティリティである、Diskpartを実行する必要があります。Diskpartに関する詳細は、ここをhereをクリックしてください。
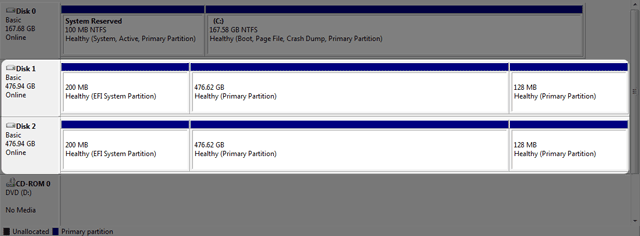
重要な情報: 以下の操作はデータを破壊します。続行する前に、以下のことを推奨します。
- お使いのWindowsコンピュータがThunderbolt技術に対応していることを確認します。
- LaCie Thunderboltデバイスに保存されているすべてのファイルをバックアップします(該当する場合)。データをバックアップするには、LaCie ThunderboltデバイスをThunderboltポートのあるMacに接続します。
- このLaCie Thunderboltデバイスを除き、Windowsコンピュータからすべての外付けディスクを外します。Diskpartではシステムディスクの削除はできませんが、お使いのコンピュータに接続された別の外付けハードドライブを選択すると、そのファイルはすべて削除されます。LaCieはデータの喪失に対して責任を負いません。
以下の手順は、2台のハードディスクを搭載したLaCie Little Big Diskを使った方法を示しています。
- Thunderboltケーブルを使って、LaCie製品をWindows互換機に接続します。必要に応じて、デバイスの電源をオンにします。
- Windowsの[スタート]ボタンをクリックします。
- RAIDはMacで設定されているため、LaCieのディスクパーティションは「Foreign (外部)」と表示されます(非RAID設定のディスクは、「Foreign (外部)」ではなく「Online (オンライン)」と表示されます。)この例では、最初の外部ハードドライブは「Disk 1 (ディスク1)」です。Windowsコンピュータが2つ以上のハードドライブを内蔵する場合、ディスク番号は異なります。お使いのLaCieデバイスのディスク番号を見つけてください。次に、「select disk n」と入力します。「n」は最初のLaCieハードドライブの番号で、以下のスクリーンショットでは「1」になっています。
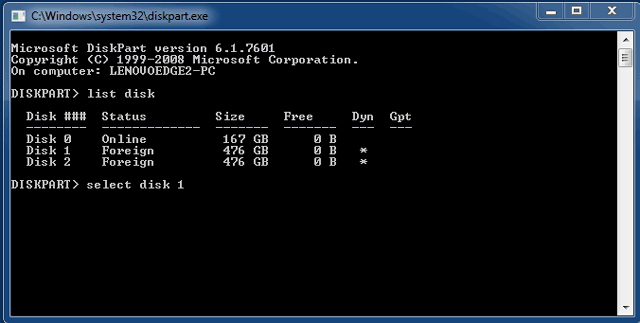
- すべてのHFS+パーティションを削除したら、Diskpartを終了して、パート3に進みます。
パート3
パート2を完了したら、現在LaCie Thunderboltストレージに設定されたRAIDはありません。パート3では、Windowsディスク管理を使って、RAIDアレイを設定します。
- [コンピュータ]を右クリックし、[管理]を選択します。[管理]メニューで、[ディスクの管理]を選択します。
- 新しいストライプ ボリューム ウィザードまたは新しいミラー ボリューム ウィザードが開きます。[次へ]をクリックします。
- 次のウィンドウで概要を確認し、[完了]をクリックして、ハードディスクのフォーマットを終了します。
- 基本からダイナミックへのディスクの変換を確認するように指示されます。[はい]をクリックして続行します。
© LaCie 2024
最終更新 : Apr 25, 2013

 このページを印刷
このページを印刷 ページを PDF として保存
ページを PDF として保存