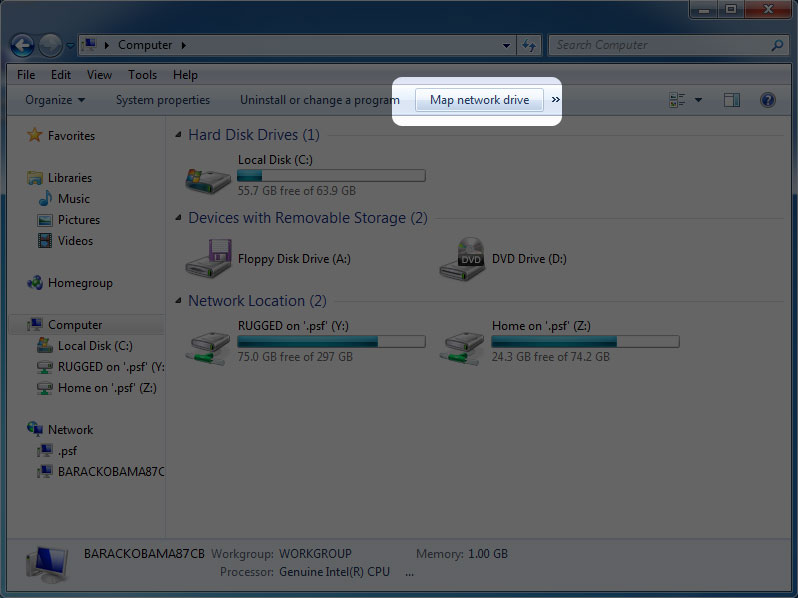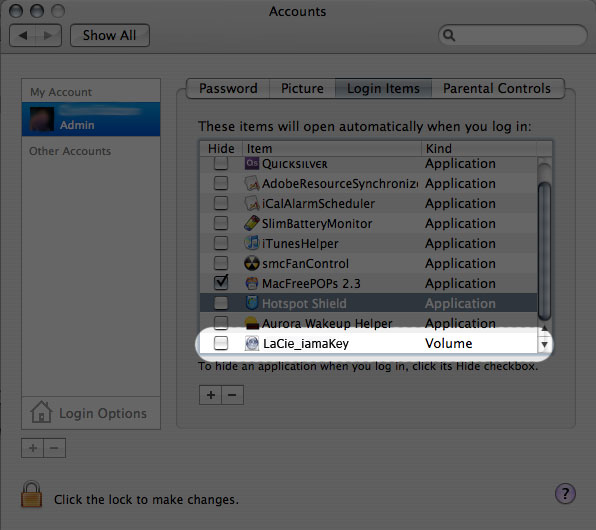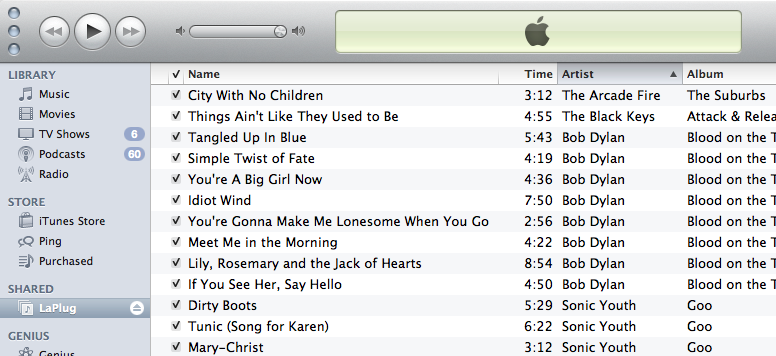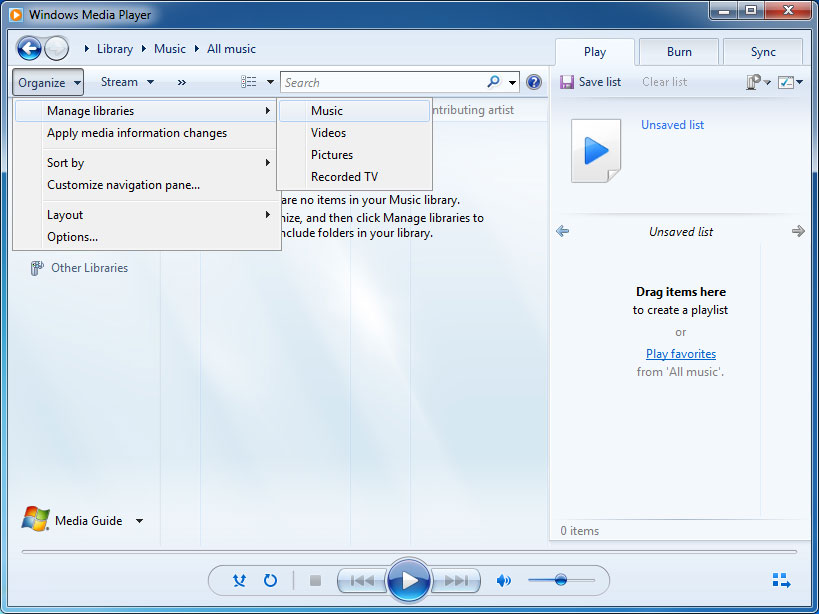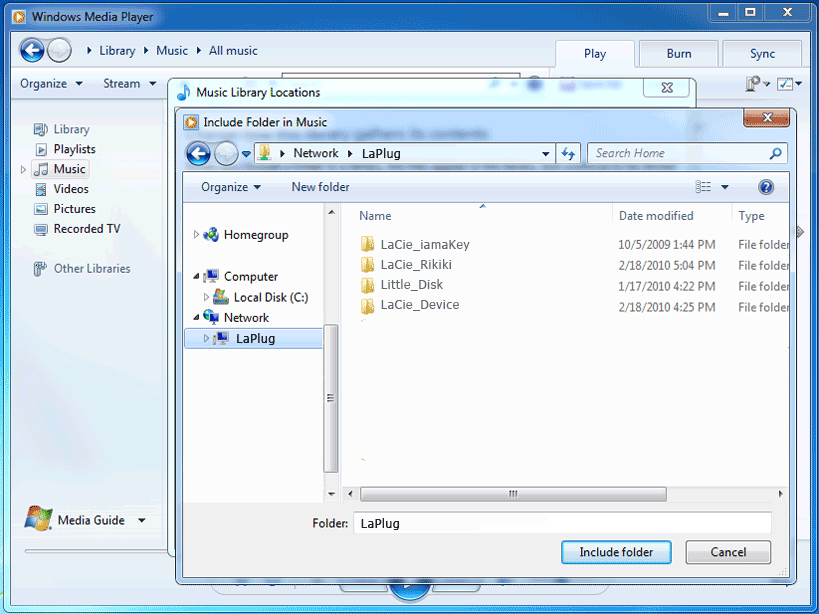Gebruikershulpmiddelen
Site-hulpmiddelen
Inhoud
Geavanceerde toegangsmogelijkheden
In dit hoofdstuk worden de geavanceerde toegangsmogelijkheden tot uw LaCi—product beschreven zoals externe toegang, snelkoppelingen maken naar uw USB-apparaten op het netwerk, en multimedia-streaming.
Toegang op afstand
U kunt terwijl u niet thuis bent bij bestanden komen die op de USB-apparaten zijn opgeslagen welke met uw LaPlug zijn verbonden. U kunt bestanden uploaden of downloaden vanaf elke computer die verbonden is met internet en uw LaPlug beheren.
LaCie heeft een screencast gemaakt die dit laat zien. Klik hier om de koppeling te volgen of klik op de pagina Dashboard > Network (Dashboard > Netwerk) op de 'i' naast het gedeelte Remote Access (Toegang op afstand) om de screencast te openen.
Zie Dashboard - Network LAN (Netwerk-LAN) voor meer informatie over netwerkinstellingen.
Na de verbinding is de browsergebaseerde bestandsverkenner een eenvoudige manier om uw bestanden te openen. U kunt bestanden uploaden, downloaden en zelfs de meeste soorten multimediabestanden zoals mp3 streamen. Zie Dashboard - File Browser voor meer informatie over de bestandsverkenner.
Snelkoppelingen naar USB-apparaten maken
Nadat uw LaPlug is geïnstalleerd en een USB-apparaat is aangesloten, kunt u snelkoppelingen maken zodat u snel bij opgeslagen bestanden kunt komen. Dat kunt u doen door uw besturingssysteem of de LaCie netwerkassistent te gebruiken.
Snelkoppelingen maken met de LaCie netwerkassistent
U kunt de LaCie Network Assistant (LNA) instellen zodat deze automatisch USB-apparaten aan uw computer koppelt, zodat u snel toegang krijgt tot de daarop opgeslagen bestanden. Ga als volgt te werk om met LNA snelkoppelingen naar USB-apparaten te maken:
- Klik in het LNA-menu op Configuration Window (Configuratievenster).
- Selecteer LaPlug in de linkerkolom.
- Klik op het tabblad Volumes.
- Klik naast de share(s) die u wilt toewijzen in het selectievakje onder de kolom Auto Mount (Automatisch activeren). Als het bericht 'can't list volumes' (kan volumes niet weergeven) wordt weergegeven, komt dit mogelijk omdat u een verouderde versie van LNA gebruikt. Download de nieuwste versie vanaf de LaCie-website.
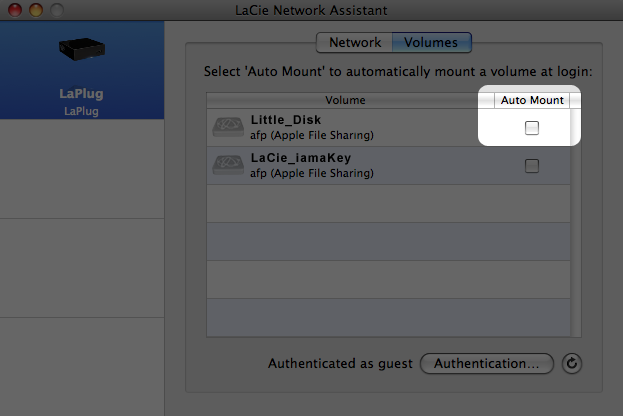
- Pc-gebruikers: Het USB-apparaat wordt automatisch verbonden in Mijn Computer/Computer wanneer de computer dit in het netwerk detecteert.
Mac-gebruikers: Het pictogram voor het volume op het USB-apparaat wordt automatisch op het bureaublad en in de Finder weergegeven wanneer de computer dit op het netwerk detecteert.
Een snelkoppeling maken met het besturingssysteem
Als u een snelkoppeling wenst voor de toegang tot USB-apparaten, volgt u deze procedure:
Windows XP-, Vista- en Windows 7-gebruikers
- Blader naar het apparaat dat u automatisch wilt laten verbinden en selecteer dit.
- Windows geeft aan dat u ervoor kunt kiezen om het apparaat te verbinden elke keer dat u inlogt bij de computer.
- Herhaal stap 1-3 voor andere apparaten.
Mac-gebruikers
- Open een nieuw Finder-venster. Ga links in het venster naar Gedeeld > LaPlug > [apparaatnaam]. Typ uw gebruikersnaam en wachtwoord als daarom gevraagd wordt en klik op Verbinden.
- Herhaal stap 1 voor elk apparaat.
- Het apparaat automatisch verbinden elke keer dat u inlogt bij de computer:
- Selecteer via het Apple-pictogram in de menubalk Systeemvoorkeuren > Accounts > Inlogitems.
- Als u zich aanmeldt bij OS X, worden de apparaten automatisch met uw bureaublad verbonden (als u Finder niet hebt ingesteld om verbonden servers op uw bureaublad te tonen).
USB-apparaten via FTP bereiken
Het FTP-protocol wordt gebruikt om bestanden van de ene computer over te brengen naar de andere via een lokaal netwerk of internet. Met dit protocol kunt u bestanden veilig uitwisselen met uw vrienden en kennissen omdat alleen personen met een gebruikersaccount toegang hebben.
De FTP-dienst is standaard uitgeschakeld, dus die moet u inschakelen op de pagina Dashboard - Network LAN (Netwerk-LAN).
Als u lokaal in het LAN verbinding wilt maken met de LaPlug via FTP, voert u in het adresveld van uw browser of FTP-client het volgende in:
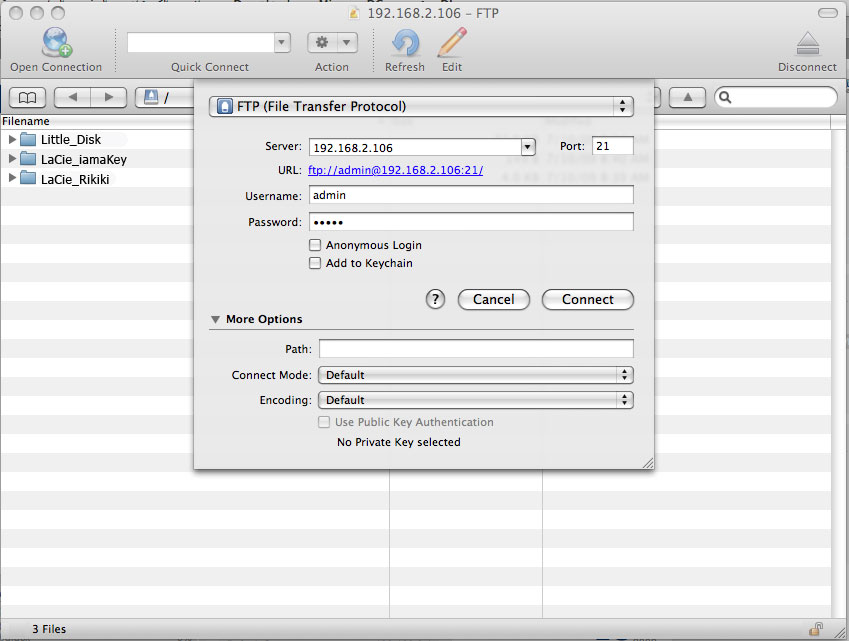
ftp://[IP-adres]
Voorbeeld: ftp://192.168.10.149
OF
ftp://<gebruikersnaam>:<wachtwoord>@<ip of apparaatnaam>/
Voorbeeld: ftp://ringo:4xtp23@LaPlug/
Voer uw gebruikersnaam en wachtwoord voor het Dashboard in om in te loggen. (Standaard admin / admin)
Zie Toegang op afstand voor toegang op afstand tot de schijf vanaf een computer die zich NIET in uw netwerk bevindt.
Mediaservers
Nadat u de netwerkverbinding tussen uw computer en de LaPlug hebt gemaakt, kunt u uw LaPlug instellen om bestanden te delen met UPnP/DLNA-apparaten. Volg deze stappen:
- Zorg er voor dat het USB-apparaat goed is aangesloten op de LaPlug, en dat de LaPlug is verbonden met uw thuisnetwerk zoals is beschreven in Installatie.
- Schakel Media Servers in op het Dashboard (zie Dashboard - General Settings (Algemene instellingen)).
- Zorg er voor dat een van de verbonden USB-apparaten is toegewezen als het Master volume (zie Dashboard – Drives (Schijven).
- Nu kunt u bestanden afspelen die zijn opgeslagen op USB-apparaten welke met uw LaPlug zijn verbonden op elke UPnP/DLNA-gecertificeerde speler/adapter (zoals een Xbox 360, Play Station 3, een mobiele telefoon met DLNA, enzovoort).
Media Servers - iTunes
De LaPlug kan al seen iTunes muziekserver dienen en audiobestanden naar een computer op het netwerk streamen waarop iTunes draait. Na de configuratie verschijnt een afspeellijst met de apparaatnaam van uw LaPlug (standaard LaPlug) in de categorie Gedeeld in iTunes en worden audiobestanden op de LaPlug vermeld in deze afspeellijst. Volg deze stappen:
- Zorg er voor dat het USB-apparaat goed is aangesloten op de LaPlug, en dat de LaPlug is verbonden met uw thuisnetwerk zoals is beschreven in Installatie.
- Schakel Media Servers in op het Dashboard (zie Dashboard - General Settings (Algemene instellingen)).
- Zorg er voor dat een van de verbonden USB-apparaten is toegewezen als het Master volume (zie Dashboard – Drives (Schijven).
- Controleer of in iTunes <cf ulco=„o_uc8” ulos=„U_-3” ultt=„D_10” ulwt=„U_24” diap=„e_dpme”>de optie voor bibliotheek delen is ingeschakeld in Voorkeuren > Delen > Zoeken naar gedeelde bibliotheken.</cf>
Media Servers - Windows Media Player
Na configuratie kan Windows Media Player (WMP) bestanden afspelen op de LaPlug via de netwerkverbinding. Volg deze stappen:
- Zorg er voor dat het USB-apparaat goed is aangesloten op de LaPlug, en dat de LaPlug is verbonden met uw thuisnetwerk zoals is beschreven in Installatie.
- Schakel Media Servers in op het Dashboard (zie Dashboard - General Settings (Algemene instellingen)).
- Zorg er voor dat een van de verbonden USB-apparaten is toegewezen als het Master volume (zie Dashboard – Drives (Schijven).
- WMP begint met het indexeren van de mediabestanden. Zodra dit is voltooid, wordt de bestanden weergegeven in de WMP-bibliotheek.
Back-up software gebruiken
Uw LaPlug is compatible met Time Machine, Windows Backup en Genie Time Line. Een met de LaPlug verbonden USB-schijf kan als back-updoel voor deze software worden ingesteld. Merk op dat u veel betere resultaten verkrijgt met back-upsoftware als u de LaPlug via Ethernet met uw netwerk verbindt in plaats van via Wi-Fi.

 Pagina afdrukken
Pagina afdrukken Pagina opslaan als PDF
Pagina opslaan als PDF