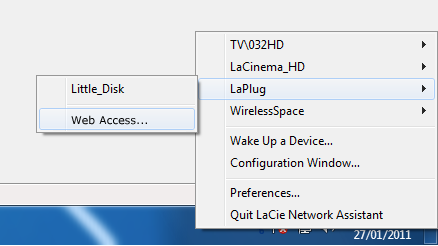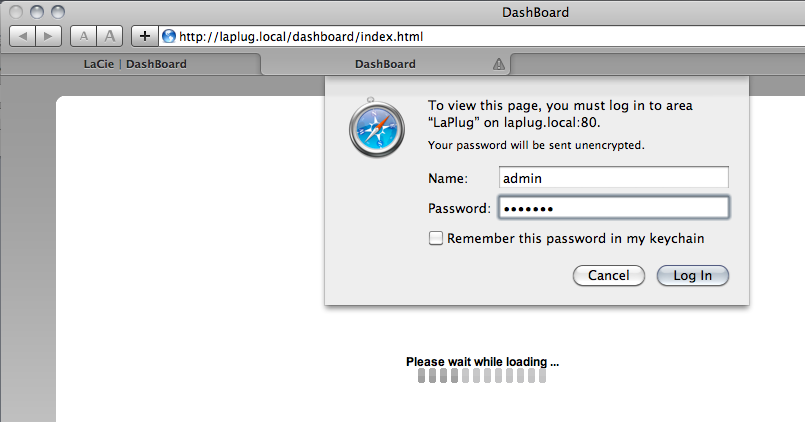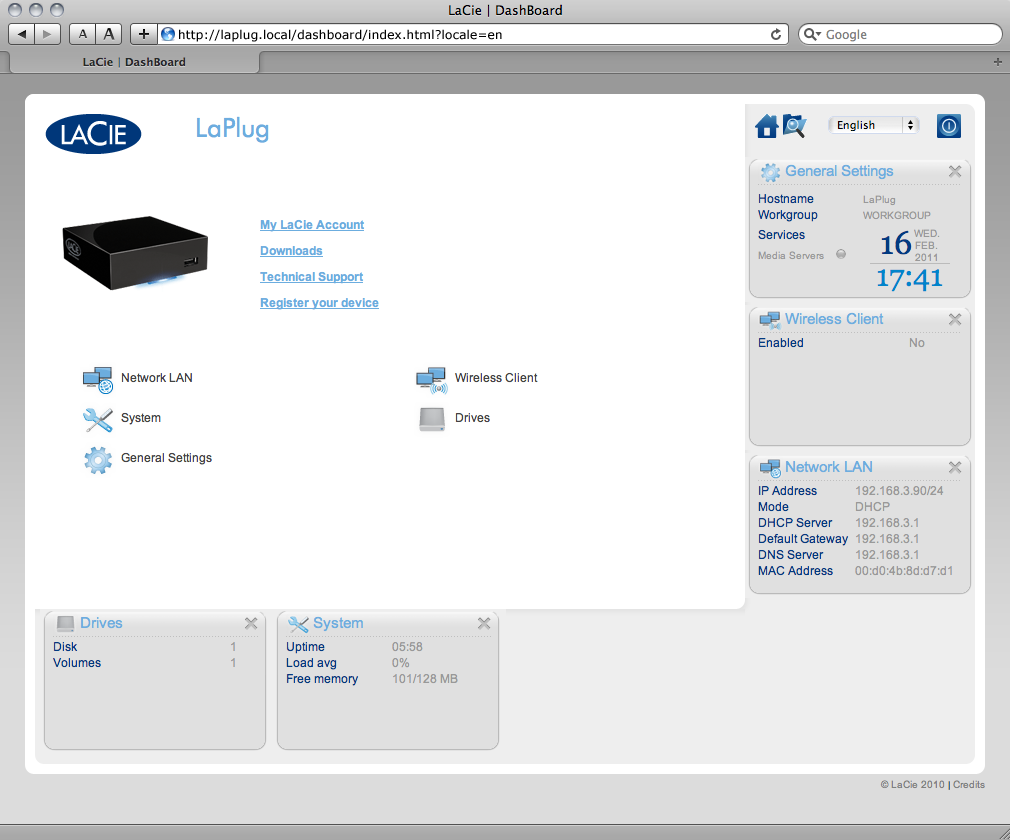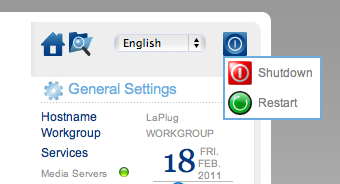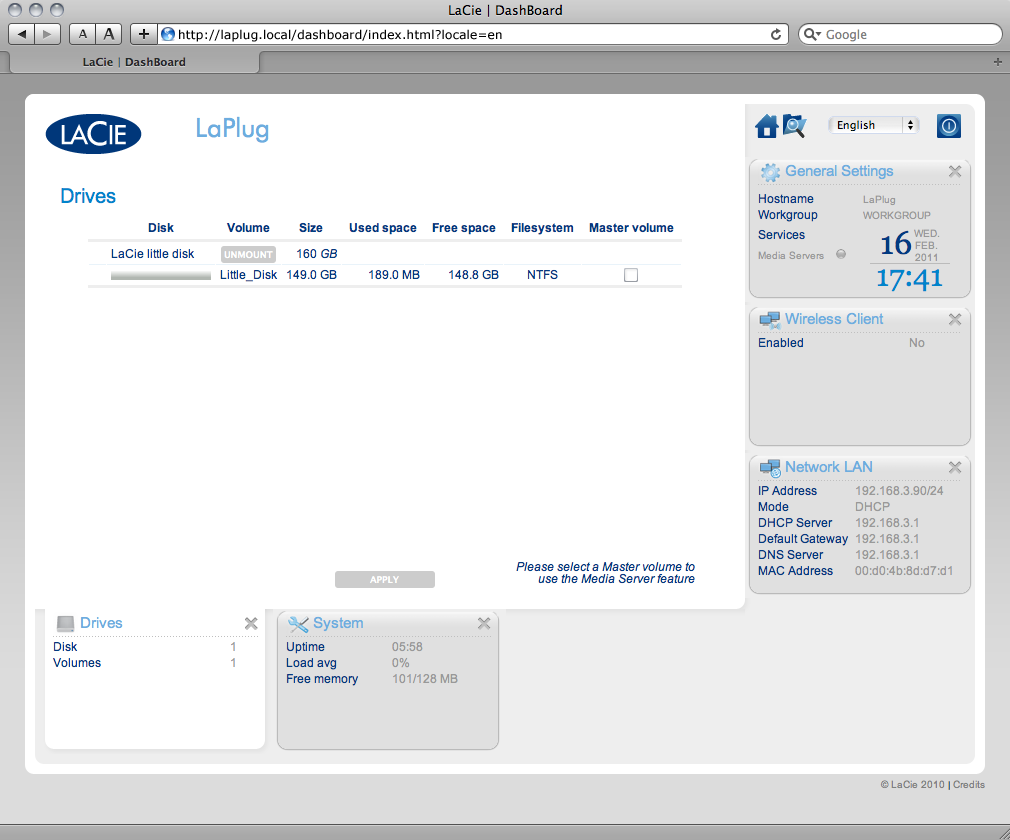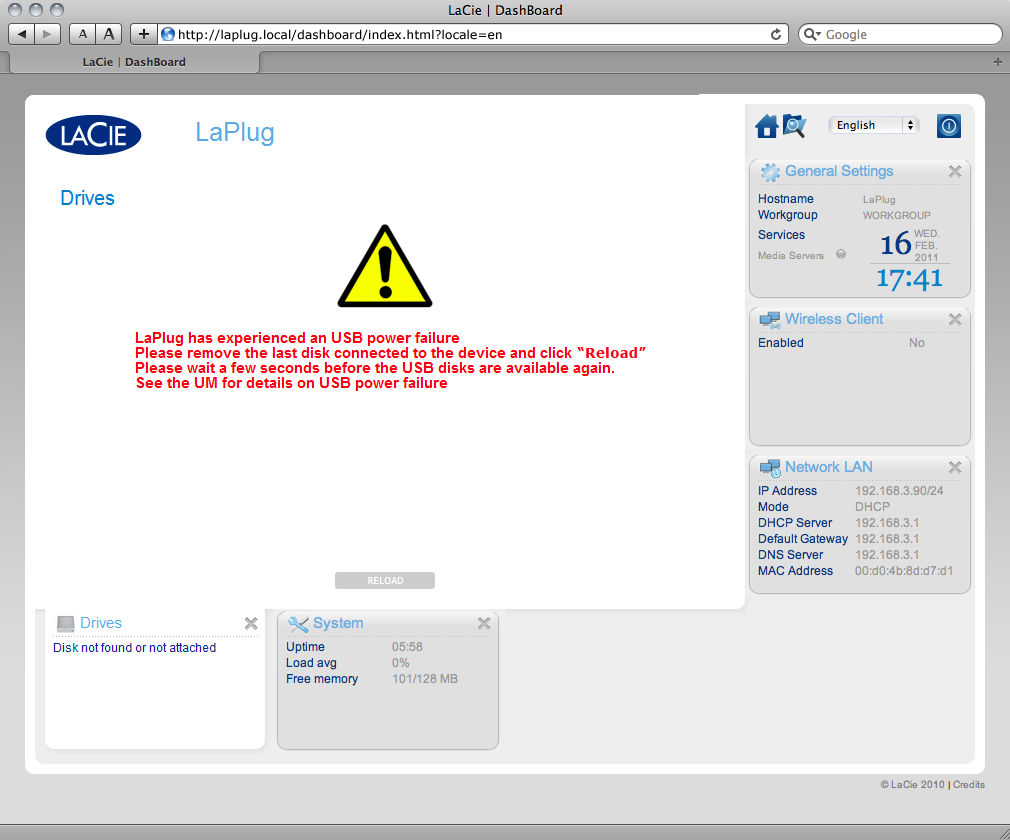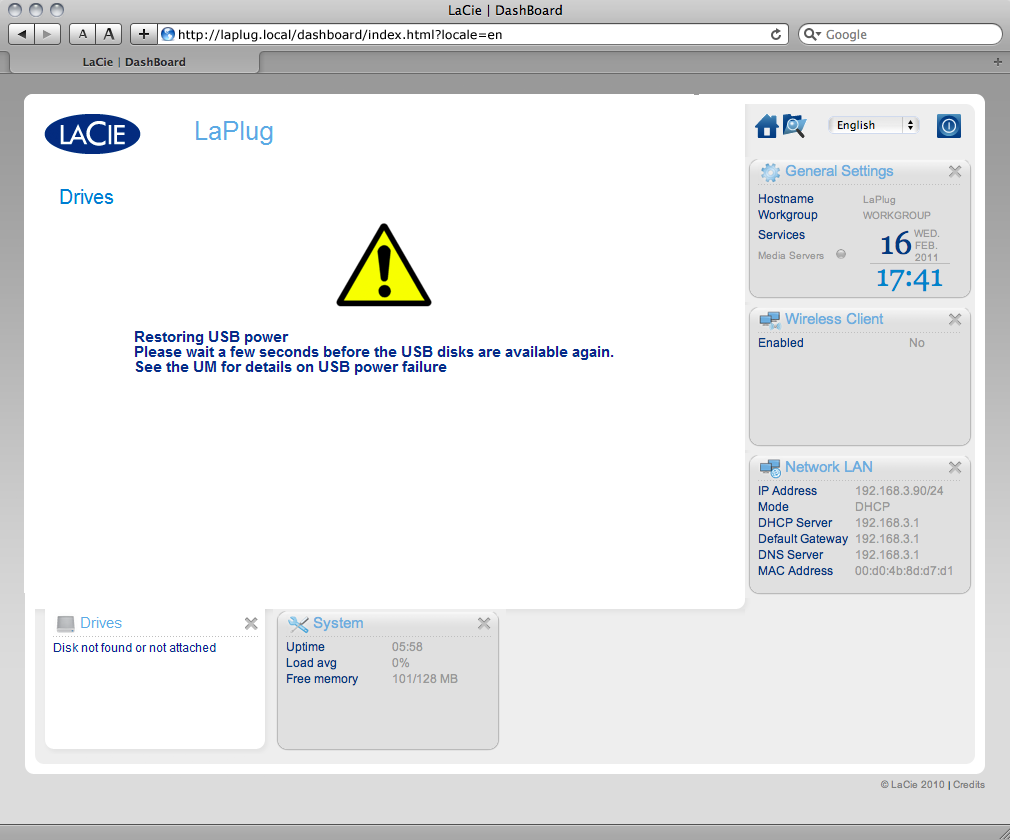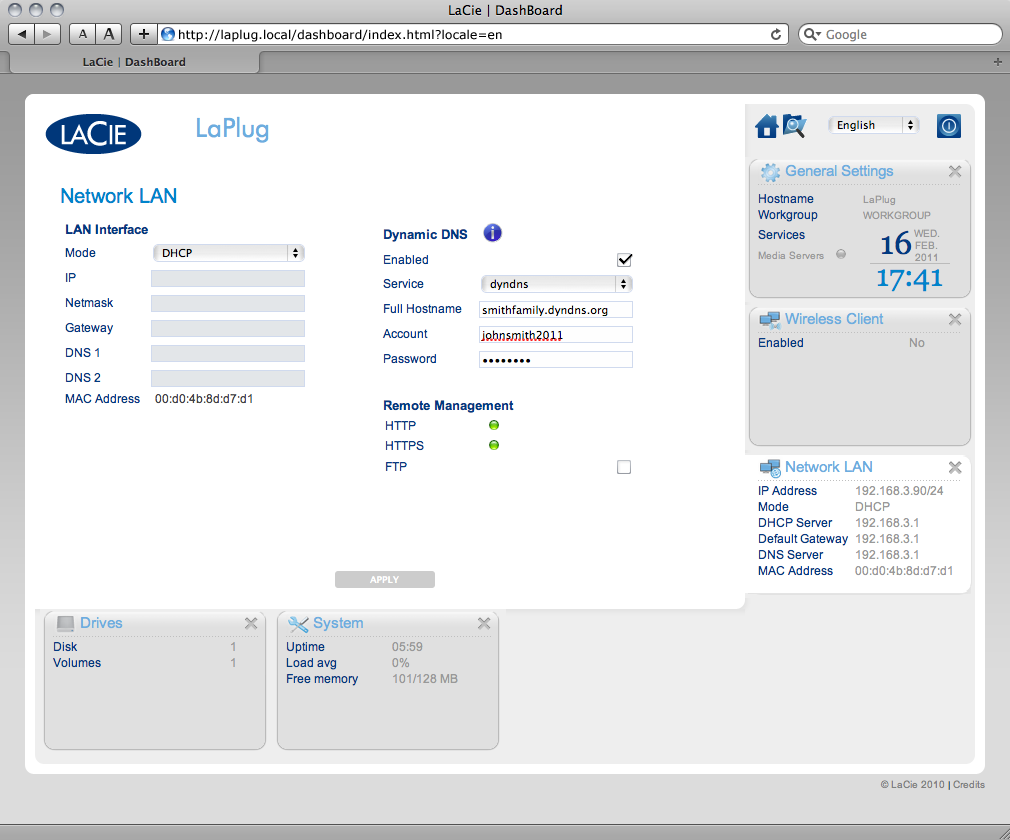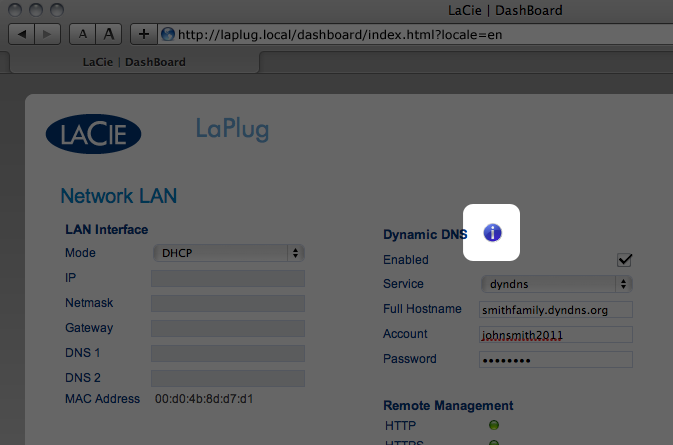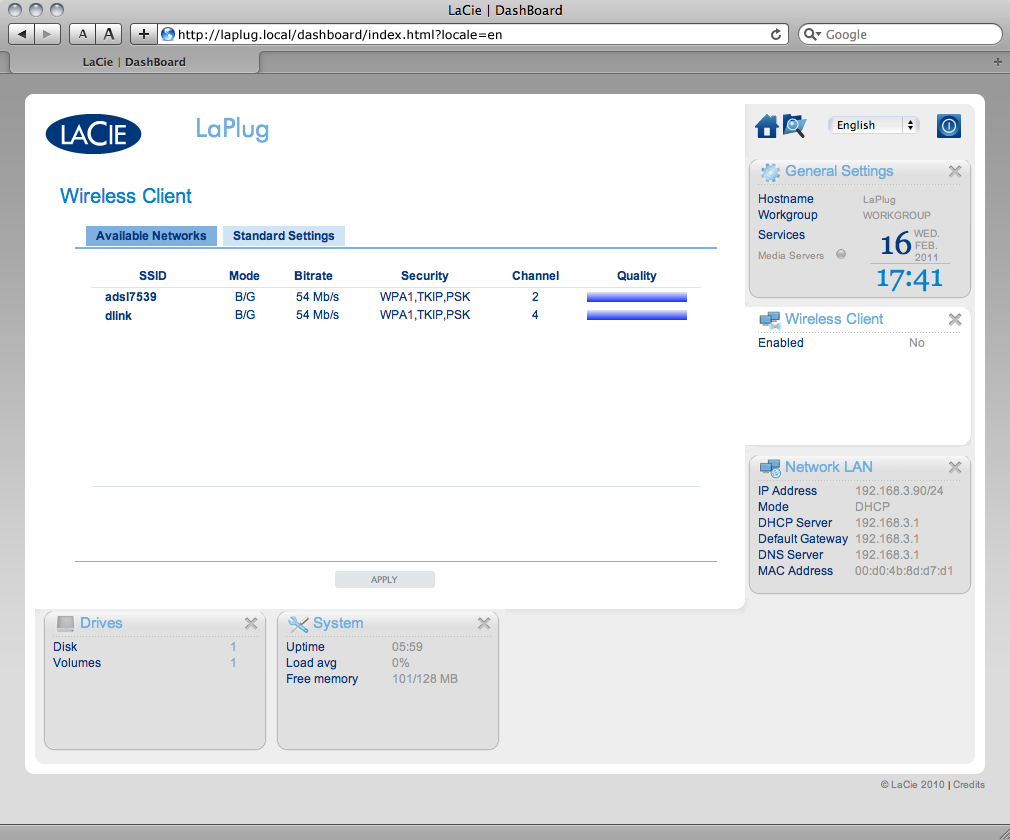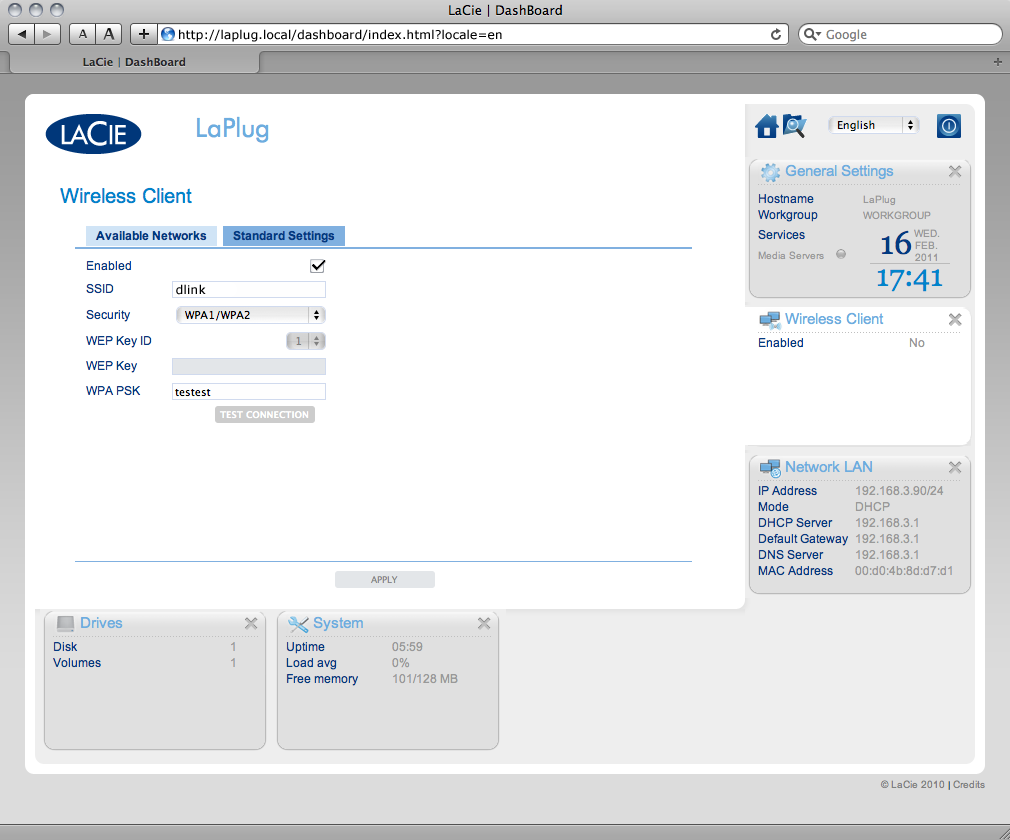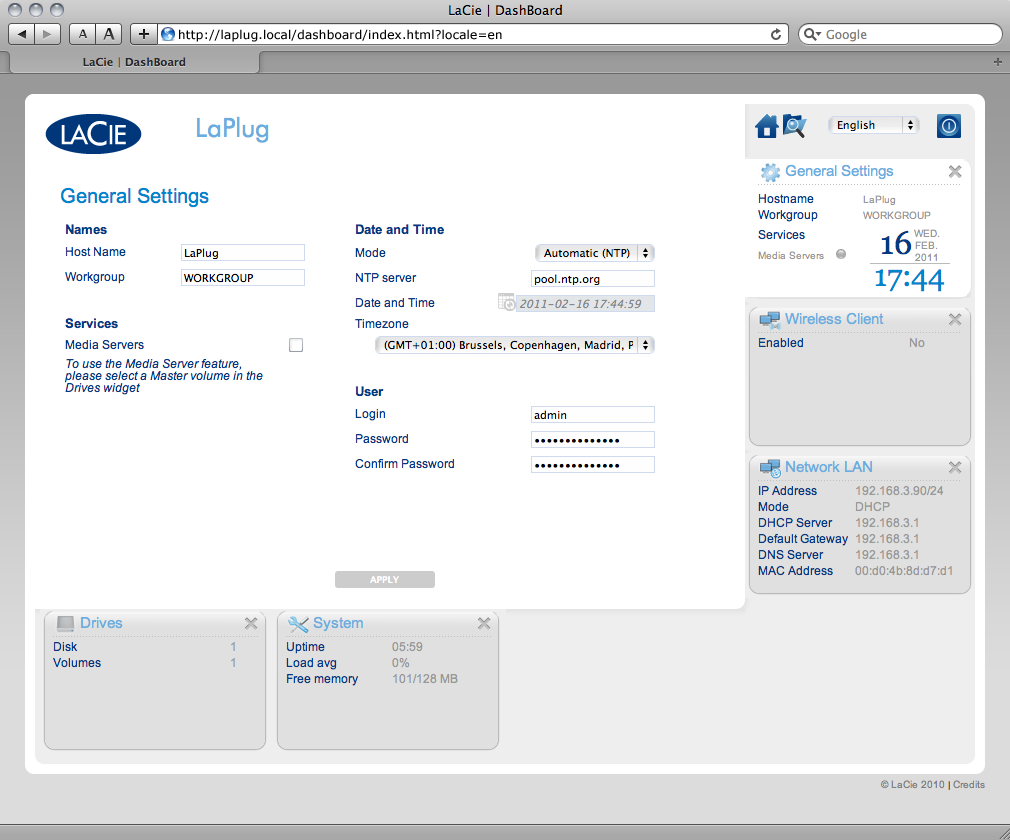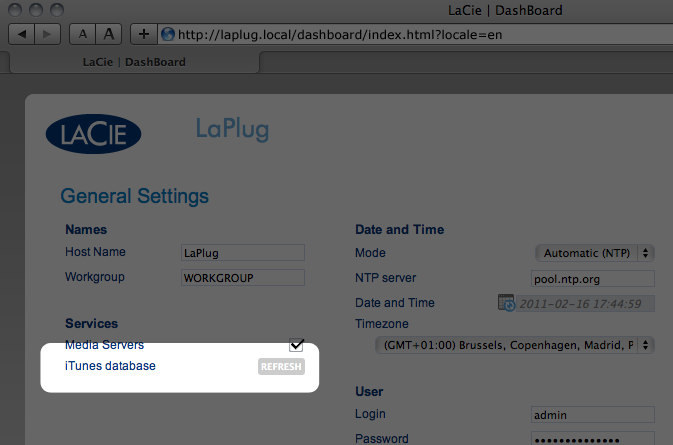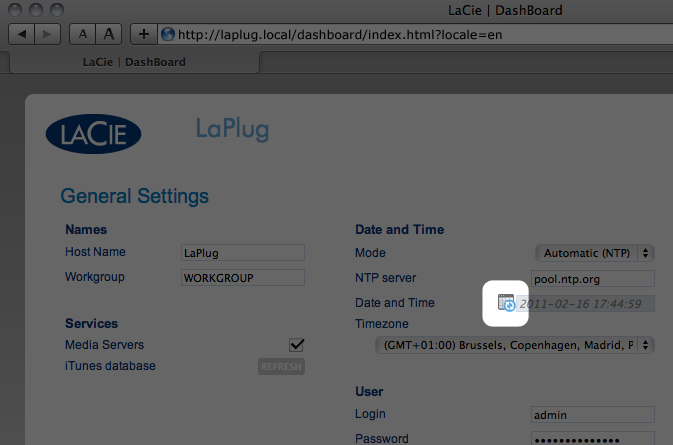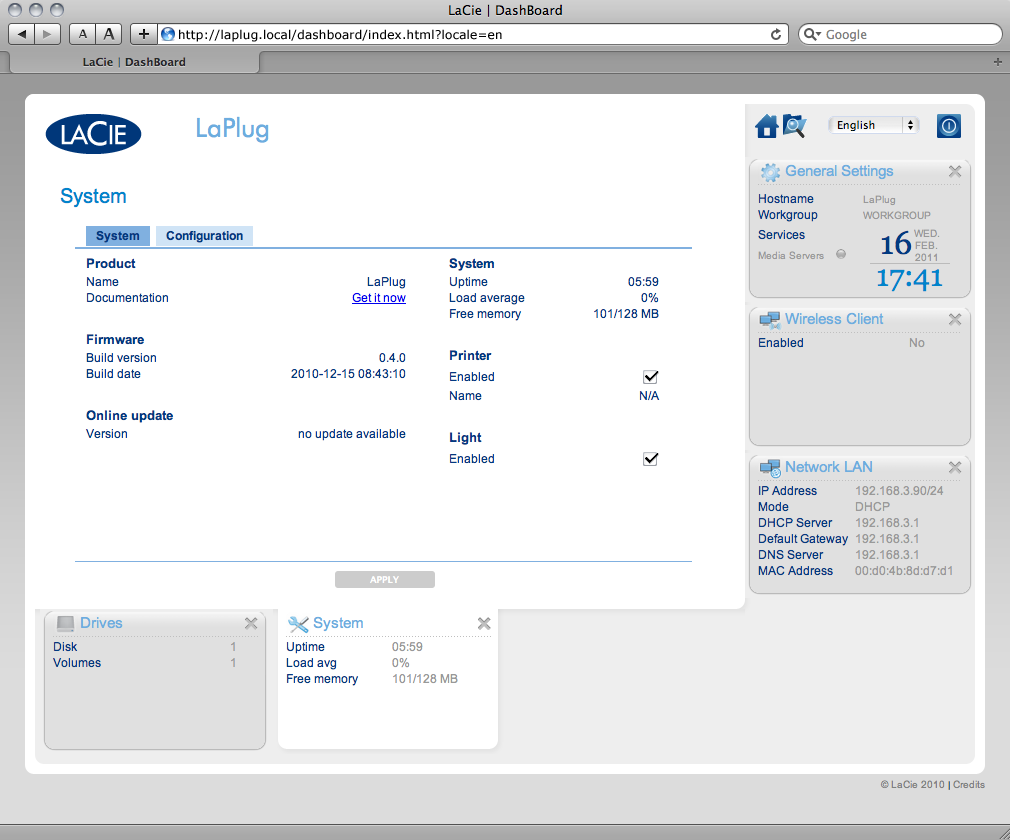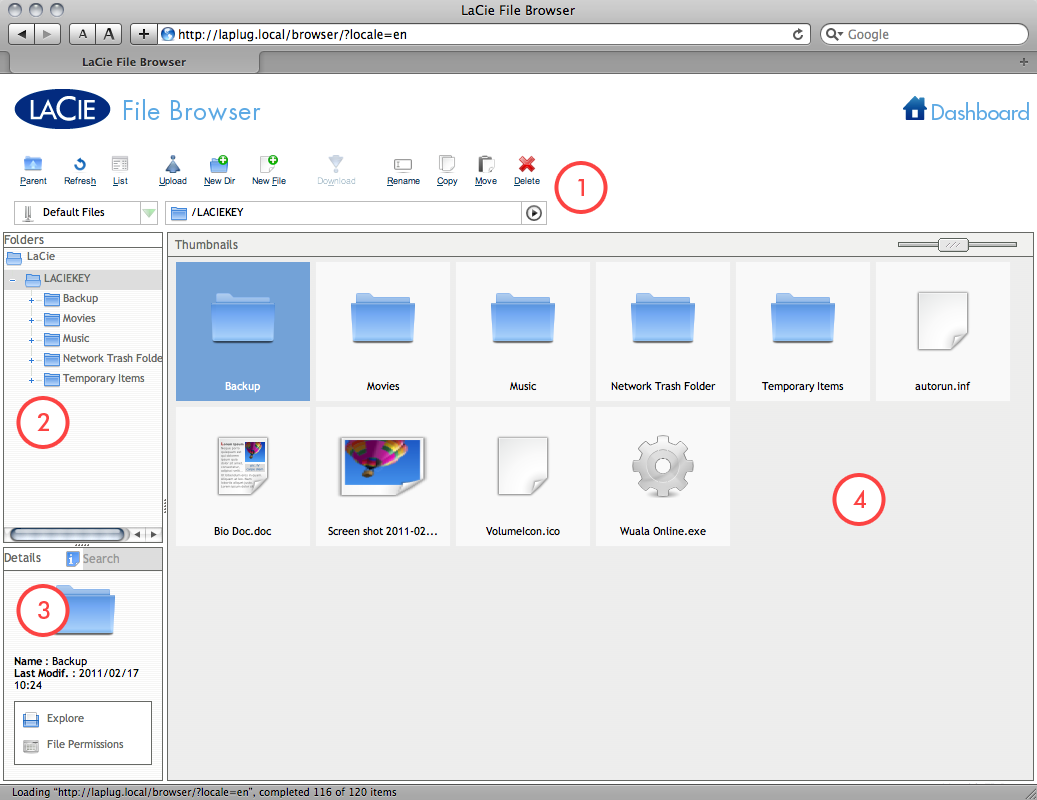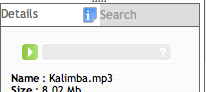Gebruikershulpmiddelen
Site-hulpmiddelen
Inhoud
De LaPlug beheren
De LaCie LaPlug beschikt over een gebruiksvriendelijk, browsergebaseerd hulpmiddel voor de configuratie van de drive en het beheer van gebruikers, genaamd het Dashboard.
Dashboard - openen
U kunt het Dashboard op twee manieren openen: met de LaCie Network Assistant en met een browser.
Met de LaCie Network Assistant
- De pagina voor het aanmelden bij de LaCie LaPlug wordt geopend in een nieuw browservenster of tabblad. Als uw browser niet is geopend, opent LaCie Network Assistant deze voor u.
- Klik op Log In.
Met een browser
- Open uw internetbrowser (Firefox, Internet Explorer, Safari, enzovoort) en typ het IP-adres of de apparaatnaam van uw LaCie LaPlug (standaard LaPlug) in het URL-veld (webadres) van uw browser. \\Bijvoorbeeld: http://[IP-adres] of http://LaPlug (Windows) http://LaPlug.local (Mac)
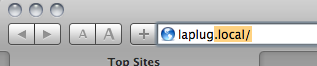
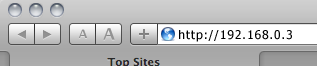
- Typ in de aanmeldprompt uw gebruikersnaam en wachtwoord (hoofdlettergevoelig, standaard admin/admin).
- Klik op Log In.
Dashboard - Home
De welkomstpagina bevat links naar nuttige documenten op de LaCie-website (, a) en een tabel met de verschillende pagina's van het Dashboard.
Restart/Shutdown (Opnieuw opstarten/Uitschakelen)
Om de drive opnieuw op te starten of uit te schakelen, klikt u op deze knop en kiest u vervolgens Restart (Opnieuw opstarten) of Shutdown (Uitschakelen).
Dashboard – Navigation (Navigatie)
Het Dashboard bestaat uit een centraal gebied omgeven door 'widgets' of kleine vakjes die de verschillende pagina's van het Dashboard voorstellen. De widget toont een overzicht van de informatie op de pagina. Voor de volledige informatie navigeert u naar de pagina.
- Als u naar een pagina wilt bladeren, klikt u op de widget onder de titel of sleept u een widget naar het midden van het venster.
- Om een widget te minimaliseren, klikt u op de X naast de titel.
- Om een geminimaliseerde widget uit te breiden, sleept u het pictogram over een uitgebreide widget of naar een open widget-ruimte.
- Als u widgets wilt verplaatsen, sleept u het pictogram van de geminimaliseerde widget of de titel van de gemaximaliseerde widget naar de positie van een andere widget.
Dashboard – Drives (Schijven)
Deze pagina toont alle USB-apparaten die met uw LaPlug zijn verbonden.
Elk USB-apparaat beslaat ten minste twee rijen in de tabel: de eerste rij bevat een beschrijving van de schijf en elk volume (of partitie) bezet een extra regel. Een schijf met een enkele partitie bezet dus twee rijen, een schijf met twee partities drie rijen enzovoort.
- Disk (Schijf): Deze kolom bevat normaal de fabrikant van de schijf (of een grafische indicatie voor vrije ruimte op de partities).
- Volume: Deze kolom bevat een knop om de schijf te ontkoppelen of de naam van de partitie op de schijf.
- Unmount (Deactiveren): Om beschadiging van het bestandssysteem te vermijden, moet u een schijf ontkoppelen door op deze knop te klikken voordat u hem losmaakt.
- Size (Grootte): Geeft de totale capaciteit van de schijf aan.
- Used Space (Gebruikte ruimte): Geeft aan hoeveel schijfruimte in gebruik is.
- Free Space (Vrije ruimte): Geeft aan hoeveel schijfruimte in gebruik is.
- File System (Bestandssysteem): Geeft het bestandssysteem van de schijf aan.
- Master Volume: Een van de aangesloten schijven moet als master volume zijn aangewezen zodat de optie Media Server kan werken. Ziee Mediaservers.
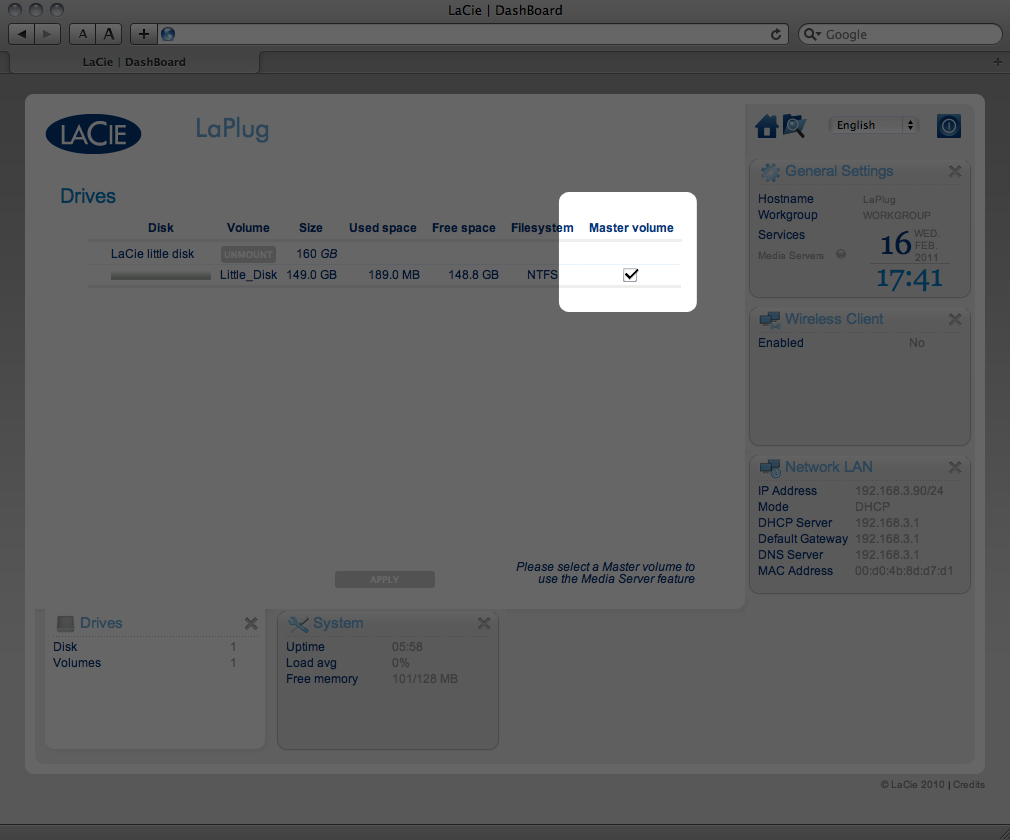
USB-stroomstoring
Als u harde schijven op de LaPlug aansluit die een USB-stroomstoring ondervinden, knippert de LED rood, alle aangesloten USB-schijven worden onbenaderbaar en op Dashboard verschijnt een foutmelding. USB-storingen kunnen het gevolg zijn van een defect USB-apparaat of USB-kabel, of van een onvoldoende stroomtoevoer naar het USB-apparaat.
Om het probleem op te lossen, ontkoppelt u het laatst aangesloten USB-apparaat. Vervolgens:
- Sart het Dashboard (zie Dashboard - openen).
- Na een paar seconden wordt de knipperende rode LED blauw en toont de pagina Dashboard > Drives elk aangesloten USB-apparaat.
Dashboard - Network LAN (Netwerk-LAN)
LAN Interface (LAN-interface)
Modus: Kies of de LaPlug automatisch een IP-adres en andere waarden toegewezen krijgt van uw door DHCP beheerde network (DHCP), of dat waarden handmatig moeten worden toegewezen (Static (Statisch)). Als u voor statisch kiest, kunt u de gegevens in de velden er onder invoeren.
Dynamic DNS (Remote Access) (Dynamisch DNS, externe toegang)
Klik in het vak Enabled (Ingeschakeld), selecteer een dienst en vul de velden in. Met deze functie kunt u een Dynamic DNS-service van een andere leverancier gebruiken om een gemakkelijk te onthouden URL te maken voor de toegang op afstand tot uw LaPlug. Deze service is gratis en vereist geen abonnement. Klik voor details en een screencast die u helpt bij het instellen van externe toegang op de knop i naast de kop Dynamic DNS (Dynamisch DNS).
Extern beheer
- HTTP/HTTPS: Deze lampjes zijn groen als de UPnP IGD-server aangeeft dat port forwarding geslaagd is.
- FTP:schakel deze functie in om uw LaPlug toegankelijk te maken via FTP (File Transfer Protocol). Zie Toegang tot USB-apparaten voor meer informatie.
Na het wijzigen van een van de bovenstaande instellingen klikt u op de knop Apply (Toepassen).
Dashboard - Wireless Client (Draadloze client)
Op deze pagina kunt u uw LaPlug met uw draadloze network verbinden. Merk op dat Ethernet de standaardverbinding is, zodat u de LaPlug eerst via de Ethernetkabel met uw network moet verbinden. Nadat de verbinding met een draadloos netwerk geslaagd is, kunt u de Ethernet-kabel losmaken.
Tabblad Available Networks (Beschikbare netwerken)
Alle gedetecteerde draadloze netwerken worden opgesomd, evenals hun technische gegevens. Verbinding maken met een draadloos netwerk:
- Selecteer de WEP key ID, vul de WEP-sleutel in, of vul de WEP PSK in (welke van toepassing is).
- Klik op de knop Test Connection (Verbinding testen). Bij succes verschijnt een groen licht.
- Klik op de knop Apply (Toepassen) om de verbinding te maken.
- Maak de Ethernet-kabel los.
Dashboard - General Settings (Algemene instellingen)
Names (Namen)
- Host Name (Computernaam): de apparaatnaam aanpassen. De apparaatnaam identificeert uw LaPlug in de LaCie Network Assistant en in het lokale netwerk. De apparaatnaam kan max. 15 tekens tellen. Gebruik alfanumerieke tekens zonder spaties of symbolen.
- Workgroup (Werkgroep): Typ een Windows-werkgroepnaam om uw LaPlug met een Windows-werkgroep te verbinden.
Services
- Mediaservers: Met deze functie kunt u de LaPlug gebruiken als UPnP-multimediaserver. Bestanden opgeslagen op USB-apparaten kunnen worden afgespeeld op UPnP-spelers (zoals mobiele telefoons, computers en spelconsoles). Een master volume moet zijn geselecteerd in Dashboard > Drives (Schijven) om deze mediaserver-functie te kunnen gebruiken. Zie Mediaservers voor informatie over hoe u uw LaPlug kunt gebruiken om bestanden naar uw UPnP-apparaten te streamen. Als u zojuist nieuwe inhoud hebt toegevoegd aan de LaPlug, kan het enkele minuten duren voordat de inhoud beschikbaar is voor UPnP-/DLNA-gecertificeerde spelers/adapters.
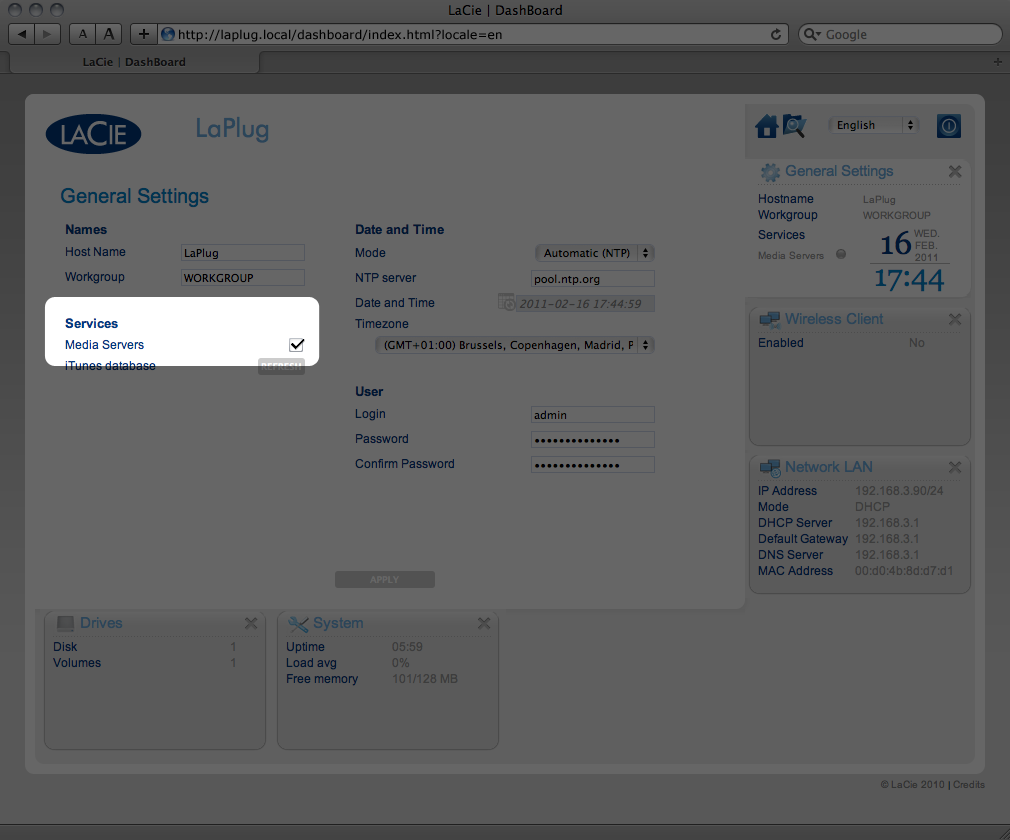
Date and Time (Datum en tijd)
- Timezone (Tijdzone): Kies uw tijdzone.
User (Gebruiker)
- Gebruikersnaam: Wijzig de gebruikersnaam voor het Dashboard en de USB-apparaten (met Finder voor Mac-gebruikers of Verkenner voor Windows-gebruikers).
- Password (Wachtwoord): Wijzig het wachtwoord dat gebruikt wordt voor toegang tot het Dashboard en USB-apparaten.
- Confirm Password (Wachtwoord bevestigen): Typ het wachtwoord opnieuw
Na het wijzigen van een van de bovenstaande parameters, klikt u op de knop Apply (Toepassen).
Dashboard – System (Systeem)
Deze pagina verzamelt technische informatie over uw LaCie-apparaat en bedient verschillende functies.
Tabblad System (Systeem)
Online Update
Printer
U kunt een compatibele USB-printer op een van de USB-poorten van de LaPlug aansluiten om die printer in het hele netwerk beschikbaar te maken. Merk op dat uw printer compatibel moet zijn met de standaard CUPS (Common Unix Printing System). Zie de website van uw printerfabrikant.
Volg deze stappen:
- Controleer of de LaPlug aangesloten en zichtbaar op uw network is.
- Controleer of de stuurprogramma’s van de printer op de computer zijn geïnstalleerd van waaraf u wilt afdrukken.
- Sluit de USB-kabel van de printer op de LaPlug aan en zet de printer aan.
- Windows-gebruikers: Om het proces van het ontdekken van uw printer op het netwerk te vereenvoudigen, moet u Apple's Bonjour Print Services voor Windows installeren. Zie support.apple.com/kb/DL999 voor meer informatie en om dit te downloaden. Nadat u de software hebt geïnstalleerd, helpt deze u bij het ontdekken en instellen van uw netwerkprinter.
- Normaal afdrukken.
Light (Lampje)
Schakel dit selectievakje uit als u het voorste LED-lampje wilt uitschakelen.
Tabblad Configuration (Configuratie)
Dashboard - File Browser
Het Dashboard beschikt over een interactieve bestandsverkenner voor het beheren en overbrengen van bestanden via HTTP. Open de bestandsverkenner door op het pictogram in de rechterbovenhoek van het Dashboard te klikken.
Met de bestandsverkenner kunt u bestanden overbrengen, kopiëren en verwijderen, alsmede foto's in miniatuurweergave bekijken en zelfs multimedia-inhoud zoals mp3 streamen of foto’s bekijken. Het is dus een handige manier om bewerkingen uit te voeren met bestanden die zijn opgeslagen op externe harde schijven in het netwerk, ongeacht de eventuele verbinding via het netwerk of internet (zie Toegang op afstand). Aangezien met de bestandsverkenner bestanden sneller kunnen worden overgedragen dan met slepen en neerzetten (SMB), is het handiger voor het overzetten van grote bestanden.
De bestandsverkenner bestaat uit vijf onderdelen:
- Met de werkbalk kunt u een reeks functies uitvoeren, zoals de manier veranderen waarop bestanden worden weergegeven, en bestanden uploaden tot het streamen van bestanden en het maken van mappen.
- Folders (Mappen) toont de mapstructuur van de geselecteerde share.
- Details toont informatie over een geselecteerd bestand, zoals naam, miniatuur (afbeeldingbestanden), bestandstype, afmetingen (foto's) of duur (video's), terwijl u met Search (Zoeken) naar bestanden kunt zoeken aan de hand van de bestandsnaam.
- In het gedeelte worden de bestanden in een geselecteerde map weergegeven. Als u de bestanden als miniaturen wilt bekijken, klikt u op Thumbs (Miniaturen) in de werkbalk.
U kunt foto's op het volledige scherm weergeven en bepaalde soorten muziek en tekstbestanden streamen. Selecteer het bestand en:

 Pagina afdrukken
Pagina afdrukken Pagina opslaan als PDF
Pagina opslaan als PDF