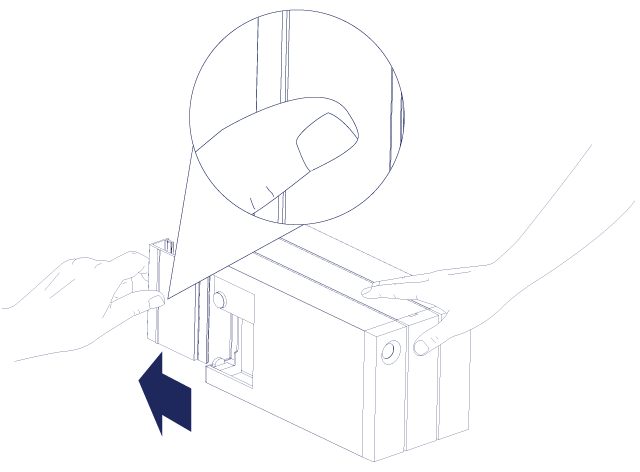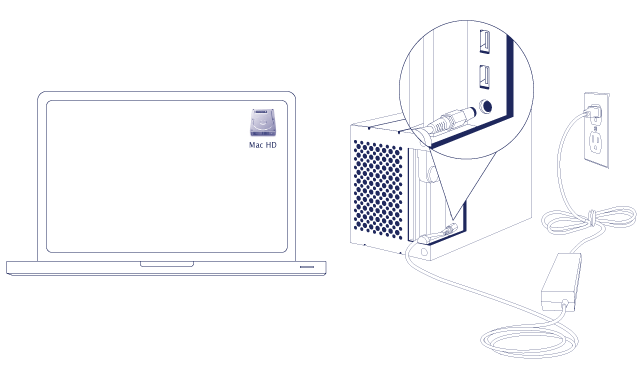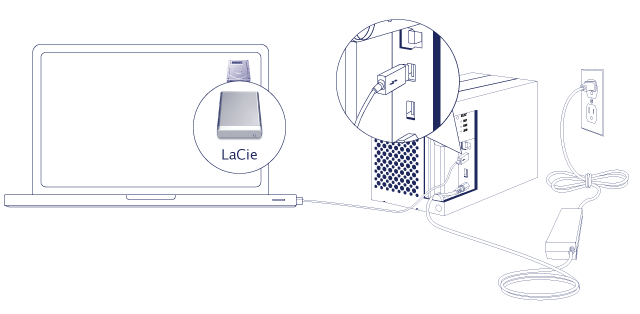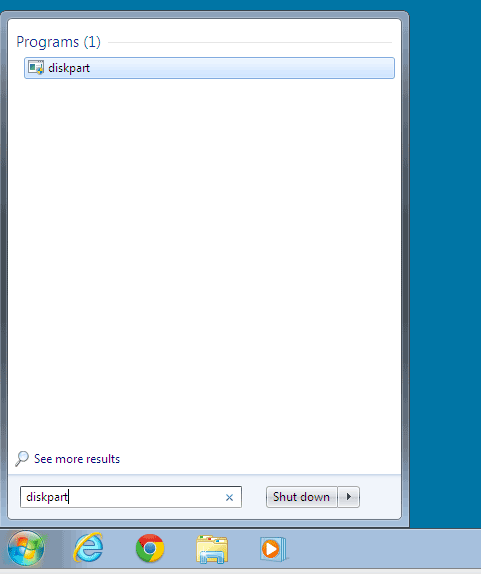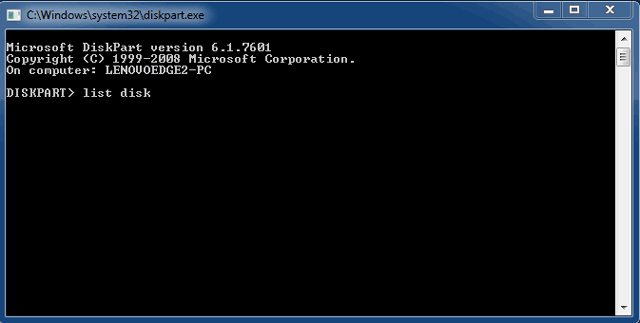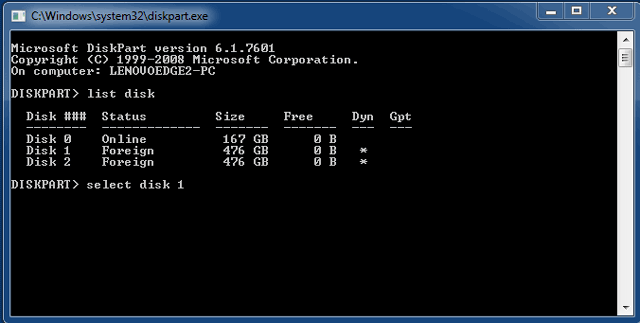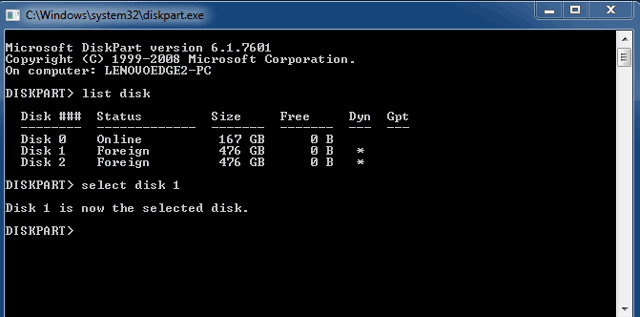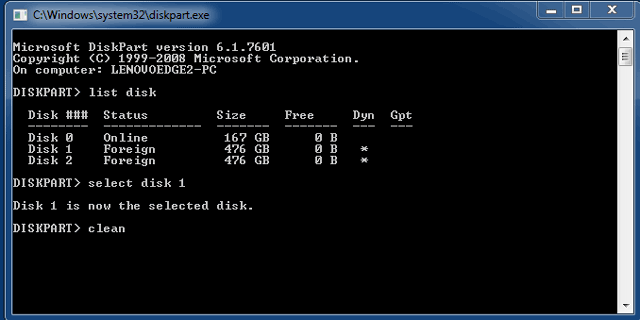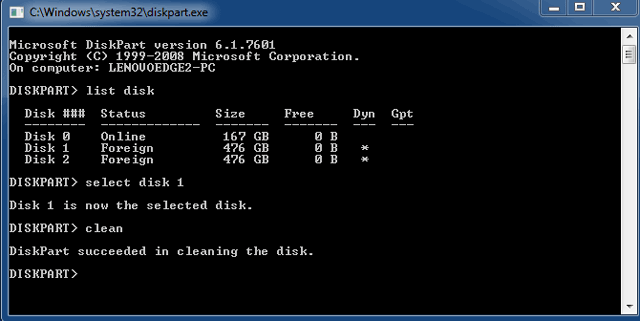进行连接
按照步骤执行,以确保将 LaCie 2big Thunderbolt 2 卷正确安装到计算机上。 默认情况下,驱动器将在 FAST 模式下配置(请参阅 管理 RAID)并针对 Mac 格式化 (HFS+ journaled)。
Windows 和 LaCie 2big
连接接口和电源线
- 按照以下顺序连接随附的电源:
- LaCie 2big 的电源端口。
-
- Thunderbolt 2 (Mac): 使用随附的 Thunderbolt 技术电缆。 机柜上的第二个 Thunderbolt 2 接口端口可用于以菊环方式连接兼容的设备和显示器(请参阅 菊环式连接(仅限 Thunderbolt 2))。
- USB 3.0 (PC/Mac): 使用随附的 USB 3.0 电缆。 USB 3.0 传输速率仅在将 LaCie 2big 连接到具有 USB 3.0 端口的计算机时可用。
- LaCie 2big 将在计算机打开电源时自动打开。
- Mac 用户: 卷将安装在计算机上,并显示在桌面上。
- Windows 用户: 在将硬盘驱动器格式为用于 Windows 之前清理硬盘驱动器。 请参阅以下的注意事项。
- 装回侧面板以保护电缆连接。 重要: 侧面板可能需要用点儿力才能重新插入插槽。
仅限 Windows - 清理硬盘驱动器
由于硬盘驱动器已针对 Mac 格式化 (HFS+),所以必须清除所有分区,包括 EFI 分区。 Windows 磁盘管理无法清除 EFI 分区,因此您必须运行一个名叫 Diskpart 的单独 Windows 实用程序。 有关 Diskpart 的更多信息,请单击 here.
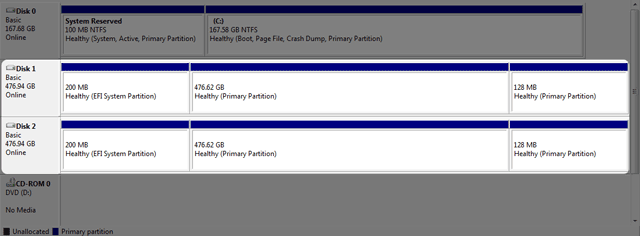
重要信息: 清理硬盘驱动器是对数据进行破坏。 如果您的 LaCie 2big 上有数据,LaCie 建议您在执行以下步骤前先备份所有文件。
以下步骤是以具有两个硬盘驱动器的硬盘驱动器机柜为例进行的说明。 这些图像可能不代表您的产品。
- Diskpart 将删除并格式化您选择的所有硬盘驱动器。 因此,为避免删除其他设备上的数据,请从 PC 断开除 LaCie 2big 之外的所有外置硬盘驱动器的连接。 LaCie 对于数据丢失不承担任何责任。 Diskpart 无法删除 System 磁盘。
- 通过随附的 USB 3.0 数据线将 LaCieuct 产品连接到您的 Windows 计算机(请参阅 进行连接)。 如有必要,打开设备(请参阅 LED 指示灯和 LED 电源按钮)。
- 可以针对您的操作系统格式化 LaCie 产品。 请参阅 格式化 以查看说明。
卸下卷
为了避免文件系统破坏,要先卸下卷,然后再关闭机柜或断开接口电缆,这一点很重要。 请参阅 卸载驱动器 以了解详细信息。
© LaCie 2024
最后更改 : Jun 06, 2014

 打印此页
打印此页 不是功能
不是功能