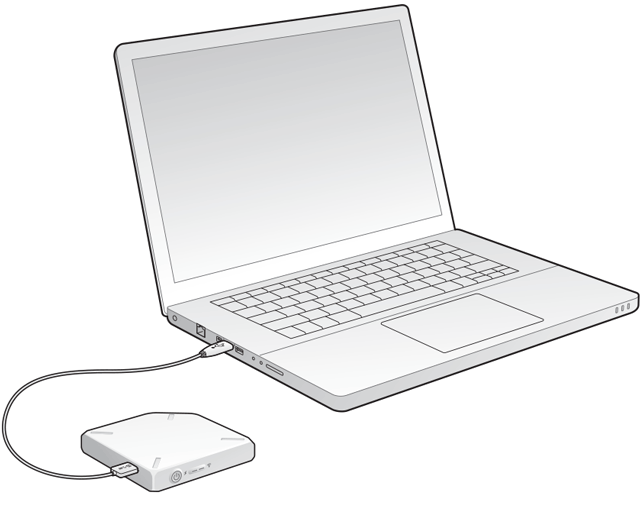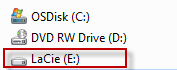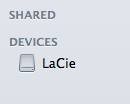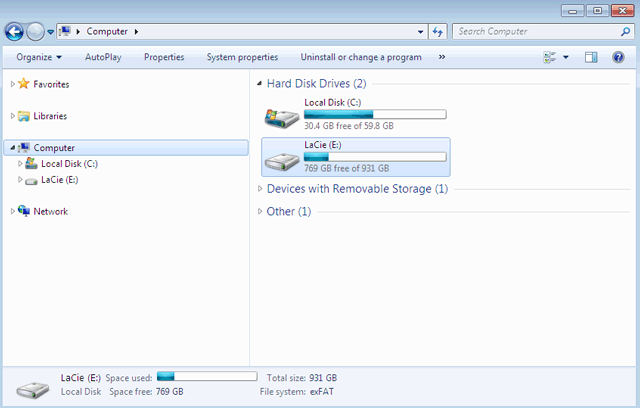Benutzer-Werkzeuge
Webseiten-Werkzeuge
Inhaltsverzeichnis
Kopieren von Inhalten
Sie können Inhalte vom und auf das LaCie Fuel-Speichergerät kopieren, wenn es über eine USB- oder Wi-Fi-Verbindung an Ihren Computer angeschlossen ist. Beim Kopieren großer Mengen von Inhalten wird empfohlen, für eine hohe Kopiergeschwindigkeit das LaCie Fuel-Speichergerät mit dem mitgelieferten USB 3.0-Kabel an den Computer anzuschließen.
Informationen zur drahtlosen Verbindung Ihres Mobilgeräts bzw. Computers mit dem LaCie Fuel-Speichergerät finden Sie unter Anschließen des LaCie Fuel-Speichergeräts.
Verbinden des LaCie Fuel-Speichergeräts mit Ihrem Computer
- Schalten Sie das LaCie Fuel-Speichergerät ein.
- Suchen Sie auf Ihrem Computer das LaCie Fuel-Speichergerät:
- Windows 8: Drücken Sie die Windows-Taste + D, und wählen Sie anschließend Explorer aus.
- Windows XP: Rufen Sie das Startmenü auf, und klicken Sie auf Arbeitsplatz.
Kopieren von Inhalten auf das LaCie Fuel-Speichergerät per Drag-and-Drop
Daten können auf verschiedene Arten von Ihrem Computer auf das LaCie Fuel-Speichergerät kopiert werden. Eine der einfachsten Methoden ist das Kopieren von Dateien per Drag-and-Drop.
- Doppelklicken Sie auf die LaCie Fuel-Festplatte.
- Suchen Sie auf Ihrem Computer nach den Dateien, die Sie auf die LaCie Fuel-Festplatte kopieren möchten.
- Drücken Sie die Umschalttaste, um mehrere Ordner oder Dateien auszuwählen.
- Ziehen Sie die Ordner bzw. Dateien auf die LaCie Fuel-Festplatte. Das LaCie Fuel-Speichergerät organisiert und indiziert die Dateien nach ihrem Dateityp (z. B. Videos, Musik, Fotos etc.).
- Trennen Sie das LaCie Fuel-Speichergerät nach dem Kopiervorgang vom Computer (siehe Auswerfen des USB-Laufwerks).
Sie können Ihr Mobilgerät bzw. Ihren Computer mit dem LaCie Fuel-Speichergerät über dessen Wi-Fi-Netzwerk verbinden.
- Suchen Sie auf Ihrem Desktop bzw. in einem Finder-Fenster nach dem LaCie Fuel-Symbol.
- Suchen Sie auf Ihrem Computer nach den Dateien, die Sie auf die LaCie Fuel-Festplatte kopieren möchten.
- Drücken Sie die Umschalttaste, um mehrere Ordner oder Dateien auszuwählen.
- Ziehen Sie die Ordner bzw. Dateien auf die LaCie Fuel-Festplatte. Das LaCie Fuel-Speichergerät organisiert und indiziert die Dateien nach ihrem Dateityp (z. B. Videos, Musik, Fotos etc.).
- Trennen Sie das LaCie Fuel-Speichergerät nach dem Kopiervorgang vom Computer (siehe Auswerfen des USB-Laufwerks).
Sie können Ihr Mobilgerät bzw. Ihren Computer mit dem LaCie Fuel-Speichergerät über dessen Wi-Fi-Netzwerk verbinden.
Hochladen von Inhalten auf das LaCie Fuel-Speichergerät über Wi-Fi
Am einfachsten lassen sich Inhalte von Ihrem Mobilgerät mithilfe der LaCie Media-App hochladen.
Bei den folgenden Anleitungen wird davon ausgegangen, dass Sie eine drahtlose Verbindung zum LaCie Fuel-Speichergerät hergestellt haben. Bei fehlender Wi-Fi-Verbindung siehe Anschließen des LaCie Fuel-Speichergeräts.
Falls die LaCie Media-App auf Ihrem mobilen Gerät nicht installiert ist, besuchen Sie den App Store, und laden Sie die App herunter.
Hochladen von Inhalten von einem Mobilgerät mit LaCie Media
Hochladen vom Computer
- Stellen Sie eine drahtlose Verbindung zwischen Ihrem Computer und dem LaCie Fuel-Speichergerät her.
- Auswählen des LaCie Fuel-Speichergeräts:
- Mac-Benutzer: Wählen Sie Start > Mit Server verbinden aus. Geben Sie in die Server-Adresszeile cifs:\\172.25.0.1 ein. Wählen Sie Gast und anschließend Verbinden aus. Das LaCie Fuel-Speichergerät ist nun Ihrem Computer zugeordnet.
- Windows-Benutzer: Öffnen Sie ein Explorer-Fenster. Geben Sie im Feld „Ordner“ \\172.25.0.1.\Public ein. Das LaCie Fuel-Speichergerät ist nun Ihrem Computer zugeordnet.
- Ziehen Sie die Dateien vom Computer auf das Speichergerät.
Herunterladen von Inhalten vom LaCie Fuel-Speichergerät über Wi-Fi
Sie können Inhalte vom LaCie Fuel-Speichergerät über eine Wi-Fi-Verbindung auf Ihrem Mobilgerät bzw. Computer speichern.
Herunterladen von Inhalten auf Mobilgeräte über Wi-Fi
Herunterladen von Inhalten auf den Computer über Wi-Fi
Verbinden Sie Ihren Computer mit dem Wi-Fi-Netzwerk des LaCie Fuel-Speichergeräts bzw. stellen Sie eine Verbindung im konkurrenten Modus her. Einzelheiten unter Anschließen des LaCie Fuel-Speichergeräts.
- Tippen Sie die folgende IP-Adresse in einen Webbrowser: 172.25.0.1.
- Die Ansicht „Videos“ wird in Ihrem Webbrowser angezeigt.
- Wählen Sie die gewünschte Ansicht für das Herunterladen von Inhalten aus. Zum Beispiel Videos oder Fotos.
- Wählen Sie die Objekte, die Sie herunterladen möchten. Ein Häkchen erscheint auf jedem Objekt, das Sie auswählen.
Kopieren und Synchronisieren von Dateien mit Seagate Media Sync
Wenn Sie an den Mediendateien auf Ihrem Computer Änderungen vornehmen, können Sie diese auf dem LaCie Fuel-Speichergerät mit der Seagate Media Sync-App automatisch synchronisieren.
Installieren von Seagate Media Sync
- Geben Sie in einem beliebigen Webbrowser www.seagate.com ein. Geben Sie im Suchfeld Media Sync ein.
- Wählen Sie einen Link aus, um die Software auf Ihrem Computer zu installieren.
- Befolgen Sie alle Installationsanweisungen.
Kopieren und Synchronisieren von Dateien auf Windows-Computern
- Schließen Sie die LaCie Fuel-Festplatte mit dem USB 3.0-Kabel an den Computer an.
- Starten Sie Seagate Media Sync. Vergewissern Sie sich, dass die LaCie Fuel-Festplatte im Fenster „Eigene Geräte“ angezeigt wird.
- Klicken Sie auf Jetzt synchronisieren, um diese Option für die LaCie Fuel-Festplatte auszuwählen.
- Auswahl eines Synchronisierungsplans
- Einfache iPad-Synchronisierung: automatische Synchronisierung der Mediendateien, die ein iPad wiedergeben bzw. anzeigen kann. Um Änderungen am Synchronisierungsplan vorzunehmen, wählen Sie Synchronisierungseinstellungen bearbeiten im Media Sync-Fenster aus.
- Einfache Synchronisierung: automatische Synchronisierung der Medienordner auf dem Computer mit der externen Festplatte. Um Änderungen am Synchronisierungsplan vorzunehmen, wählen Sie Synchronisierungseinstellungen bearbeiten im Media Sync-Fenster aus.
- Angepasste Synchronisierung: manuelle Auswahl der Ordner und Medientypen zur Synchronisierung zwischen Computer und externer Festplatte.
- Wählen Sie die Ordner auf dem Computer aus, die mit der externen Festplatte synchronisiert werden sollen.
- Klicken Sie auf Weiter, um zum Fenster „Dateitypen“ zu gelangen.
- Um nur Dateien zu synchronisieren, die auf bestimmten Apple- oder Android-Geräten geöffnet werden können, klicken Sie auf das Menü unter Dateien synchronisieren für, und wählen Sie die Geräte aus der Liste aus. Wählen Sie alle digitalen Geräte aus, um sämtliche Dateien zu synchronisieren, die von den Geräten als Video-, Musik- oder Bilddateien erkannt werden. Die Dateitypen hängen vom ausgewählten Gerät ab.
- Aktivieren Sie die Kontrollkästchen der Medientypen, um auszuwählen, was synchronisiert werden soll.
- Klicken Sie auf „Fertig stellen“.
- Trennen Sie nach der Synchronisierung die LaCie Fuel-Festplatte vom Computer (siehe Auswerfen des USB-Laufwerks).
Kopieren und Synchronisieren von Dateien auf Mac-Computern
- Schließen Sie die LaCie Fuel-Festplatte mit dem USB 3.0-Kabel an den Computer an.
- Starten Sie Seagate Media Sync. Vergewissern Sie sich, dass das Gerät links im Seagate Media Sync-Fenster angezeigt wird. Falls mehrere Festplatten an den Computer angeschlossen sind, wählen Sie die gewünschte Festplatte für die Synchronisierung aus. Für jede Festplatte gelten eigene Einstellungen.
- Wählen Sie in der rechten Leiste des Anwendungsfensters eine Synchronisierungsmethode aus.
- Einfache iPad-Synchronisierung: automatische Synchronisierung der Mediendateien, die ein iPad wiedergeben bzw. anzeigen kann. Um Änderungen am Synchronisierungsplan vorzunehmen, wählen Sie Synchronisierungseinstellungen bearbeiten im Media Sync-Fenster aus.
- Einfache Synchronisierung: automatische Synchronisierung der Medienordner auf dem Computer mit der externen Festplatte. Um Änderungen am Synchronisierungsplan vorzunehmen, wählen Sie Synchronisierungseinstellungen bearbeiten im Media Sync-Fenster aus.
- Angepasste Synchronisierung: manuelle Auswahl der Ordner und Medientypen zur Synchronisierung zwischen Computer und externer Festplatte.
- Wählen Sie Meine Ordner Filme, Musik und Bilder einschließen aus, um die Standard-Medienordner des Mac als Quellordner zu verwenden.
- Wenn Sie weitere Dateien und Ordner auf Ihrem Computer einschließen möchten, klicken Sie auf die Schaltfläche +, und navigieren Sie zu den Ordnern, in denen sich die Medien befinden.
- Um Dateien zu synchronisieren, die auf Apple-Geräten geöffnet werden können, wählen Sie aus der Liste Dateien synchronisieren für: das entsprechendeGerät aus.
- Um die zu synchronisierenden Inhalte zu filtern, wählen Sie unter Hinzufügen die Inhalte aus, die Sie synchronisieren möchten.
- Klicken Sie auf Jetzt synchronisieren oder Automatische Synchronisierung, wenn Sie Mediendateien nach Herstellen der Verbindung zwischen Computer und LaCie Fuel-Festplatte automatisch synchronisieren möchten.
- Trennen Sie nach der Synchronisierung die LaCie Fuel-Festplatte vom Computer (siehe Auswerfen des USB-Laufwerks)
Verwalten der angeschlossenen Festplatten mit Media Sync
Sie können die Seagate Media Sync-App mit NTFS-, exFAT-, und FAT32-formatierten Festplatten verwenden. Die Festplatten können über USB-, FireWire- und eSATA-Anschlüsse verbunden werden.
Klicken Sie auf die Festplatte, um Informationen über die Nutzung des Speicherplatzes auf der Festplatte anzuzeigen.
Klicken Sie auf Einstellungen, um Optionen für Laufwerktest, Aktivitätsanzeige, Energieeinstellungen, Produktregistrierung und Software-Updates anzuzeigen. Die Meldungen von Seagate Advisor zu Sonderangeboten und Tipps in der Taskleiste lassen sich ein- und ausschalten.
Klicken Sie auf Laufwerksinfo, um die Seriennummer der Festplatte, die Firmwareversion und das verwendete Dateisystem anzuzeigen.
Inhalte von der LaCie Fuel-Festplatte löschen
Um Inhalte von der LaCie Fuel-Festplatte zu löschen, schließen Sie sie mit dem mitgelieferten USB 3.0-Kabel an einen Computer an. Schalten Sie die LaCie Fuel-Festplatte an, und wählen Sie die zu löschenden Inhalte aus. Trennen Sie nach dem Löschvorgang die LaCie Fuel-Festplatte vom Computer (siehe Auswerfen des USB-Laufwerks).

 Seite drucken
Seite drucken Seite im PDF-Format speichern
Seite im PDF-Format speichern