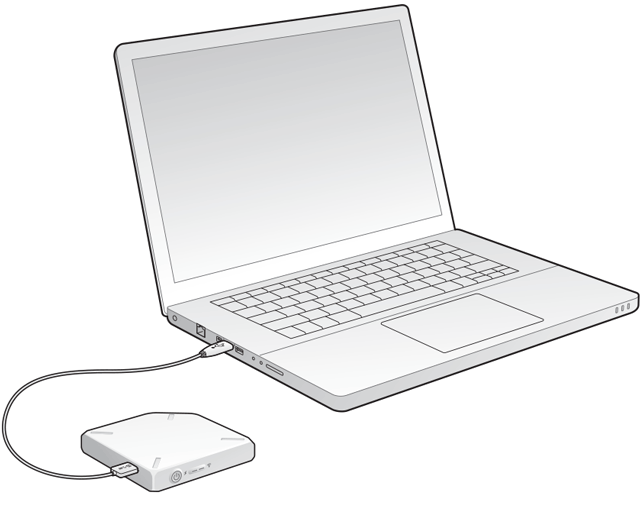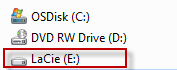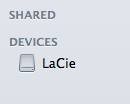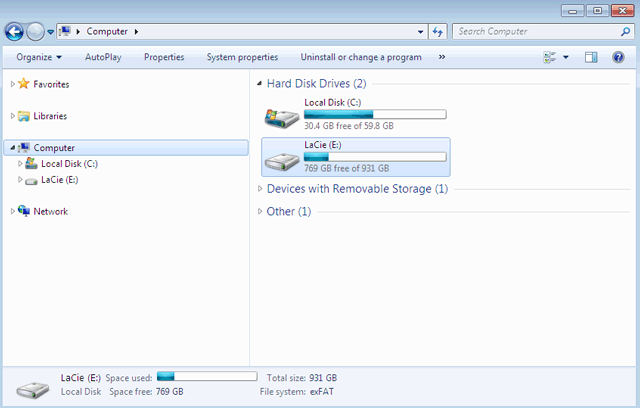User Tools
Site Tools
Table of Contents
Copying Content
You can copy content to and from your LaCie Fuel while connected to your computer via USB or Wi-Fi. If you are copying a large quantity of content, it is recommended to connect LaCie Fuel to your computer with the provided USB 3.0 cable for the fastest copy speeds.
To learn how to wirelessly connect your mobile device or computer to LaCie Fuel, see Connecting Your Device.
Connecting the LaCie Fuel to your computer
- Power on LaCie Fuel.
- Locate the LaCie storage device on your computer:
- Windows 8 users: Press the Windows key+D, then select File Explorer.
- Windows XP users: Go to the Start menu and click My Computer.
Dragging and dropping content to LaCie Fuel
You can copy data from your computer to LaCie Fuel in different ways. One of the easiest methods is to drag and drop the files.
- Double-click the LaCie drive.
- Browse your computer for the files that you want to copy to LaCie Fuel.
- Press the Shift key to select multiple folders or files.
- Drag the folders or files to the LaCie drive. The LaCie Fuel organizes and indexes files by type (e.g. videos, music, photos, etc.).
- When the copy process is complete, safely eject LaCie Fuel from your computer (see Eject the hard drive).
You can connect your mobile device or computer to LaCie Fuel via its wireless network.
- Locate the LaCie Fuel icon on your desktop or in a Finder window.
- Browse your computer for the files you want to copy to LaCie Fuel.
- Press the Shift key to select multiple folders or files.
- Drag the folders or files to the LaCie drive. The LaCie Fuel organizes and indexes files by type (e.g. videos, music, photos, etc.).
- When the copy process is complete, safely eject LaCie Fuel from your computer (see Eject the hard drive).
You can connect your mobile device or computer to LaCie Fuel via its wireless network.
Wirelessly uploading content to LaCie Fuel
The easiest way to upload content from your mobile device is with the LaCie Media app.
The following instructions assume that you are wirelessly connected to LaCie Fuel. If you are not connected, see Connecting Your Device.
If you have not installed the LaCie Media app on your mobile device, go to your app store and download the app.
Uploading from a mobile device with LaCie Media
Uploading from your computer
- Wirelessly connect your computer to LaCie Fuel.
- Select LaCie Fuel:
- Mac users: Select Go > Connect to Server. In the Server Address field, type cifs:\\172.25.0.1. Select Guest and choose Connect. Your LaCie Fuel is now mapped to your computer.
- Windows users: Open an Explorer window. In the folder field, type \\172.25.0.1.\Public. Your LaCie Fuel is now mapped to your computer.
- Drag and drop files from your computer to your storage device.
Wirelessly downloading content from LaCie Fuel
You can wirelessly save content from LaCie Fuel to your mobile device or computer.
Wirelessly downloading to mobile devices
Wirelessly downloading to your computer
Connect your computer to LaCie Fuel’s Wi-Fi network or connect in concurrent mode. For more information, see Connecting Your Device.
- In a web browser, enter the IP address: 172.25.0.1.
- The Videos view displays in your web browser.
- Select the view that you want to download content from. For example, Videos or Photos.
- Select the items that you want to download. A check mark appears on each item that you select.
Copying and synchronizing your files with Seagate Media Sync
When you make changes to the media files on your computer, you can have them automatically synchronized on LaCie Fuel with the Seagate Media Sync app.
Installing Seagate Media Sync
- In a web browser, go to www.seagate.com. In the Search field, type media sync.
- Select a link to install the software on your computer.
- Complete the installation instructions.
Copying and synchronizing files on Windows
- Connect the USB 3.0 cable to the LaCie Fuel and to your computer.
- Launch Seagate Media Sync. Make sure that the LaCie Fuel drive appears in the My Devices window.
- Click the Sync Now icon for the LaCie Fuel.
- Choose a synchronization plan.
- Simple iPad Sync: Automatically synchronizes media files that an iPad can play or view. To make changes to the sync plan, select Edit Sync Settings on the Media Sync screen.
- Simple Sync: Automatically synchronizes your computer’s media folders with an external drive. To make changes to the sync plan, select Edit Sync Settings on the Media Sync screen.
- Custom Sync: Allows you to manually select the folders and media types to synchronize between your computer and an external drive.
- Select the folders on your computer to be synchronized with the external drive.
- Click Next to go to the File Types window.
- To sync only the files that can be opened on specific Apple or Android devices, click the menu below Sync files for and choose the devices from the list. To sync all files that are identified as movies, music, or images with any device, select all digital devices. The file types change based on the device you choose.
- Select one or more of the media type boxes to filter what is synchronized.
- Click Finish.
- When the sync is complete, safely eject LaCie Fuel from your computer (see Eject the hard drive).
Copying and synchronizing files on a Mac
- Connect the USB 3.0 cable to the LaCie Fuel and to your computer.
- Launch Seagate Media Sync. Make sure that the device appears in the left panel of the Seagate Media Sync window. If more than one device is connected to your computer, select the appropriate device for synchronization. Each device has its own settings.
- In the right panel of the application window, select a sync plan.
- Simple iPad Sync: Automatically synchronizes media files that an iPad can play or view. To make changes to the sync plan, select Edit Sync Settings on the Media Sync screen.
- Simple Sync: Automatically synchronizes your computer’s media folders with an external drive. To make changes to the sync plan, select Edit Sync Settings on the Media Sync screen.
- Custom Sync: Allows you to manually select the folders and media types to synchronize between your computer and an external drive.
- Select Include my Movies, Music and Pictures folder to use your Mac’s default media folders as the source folders.
- To include other files and folders from your computer, click the + button and then navigate to the source media folders.
- To sync files that are specific to Apple devices, choose the device from the Sync files for: list.
- To filter what is synchronized, select what you want to synchronize under Include.
- Click Sync Now or select Automatic Sync if you want to automatically synchronize media when your computer is connected to LaCie Fuel.
- When the sync is complete, safely eject LaCie Fuel from your computer (see Eject the hard drive).
Using Media Sync to manage your connected drives
You can use the Seagate Media Sync application with any NTFS, exFAT, or FAT32 formatted drive. Drives can be connected using USB, FireWire, and eSATA interfaces.
Click the drive to display information about how the space on the drive is being used.
Click the Settings icon to display options for testing the drive, controlling drive activity lights, power settings, registering the product, and updating the software. You can also choose whether to show Seagate Advisor messages about promotions and Tips and Tricks in your system tray.
Click the Drive Info icon to show the serial number of your drive, firmware version, and file system.
Deleting content from your LaCie Fuel
To delete content from your LaCie Fuel, connect it to a computer using the provided USB 3.0 cable. Open LaCie Fuel and select the content to delete. When you are finished deleting media, make certain to safely eject the LaCie Fuel from your computer (see Eject the hard drive).

 Print page
Print page Save page as PDF
Save page as PDF