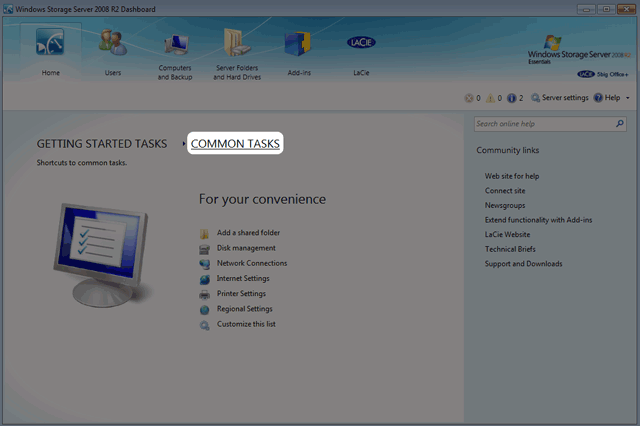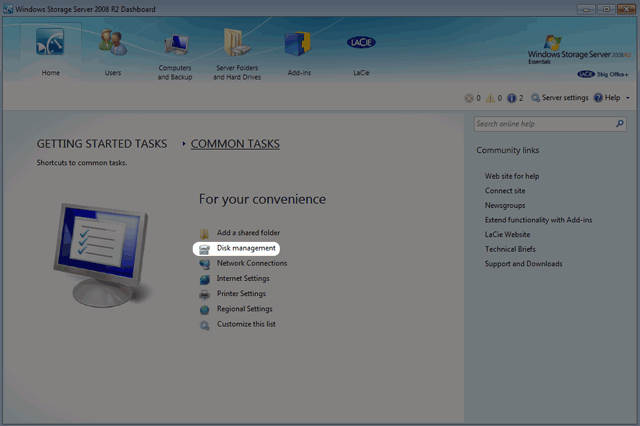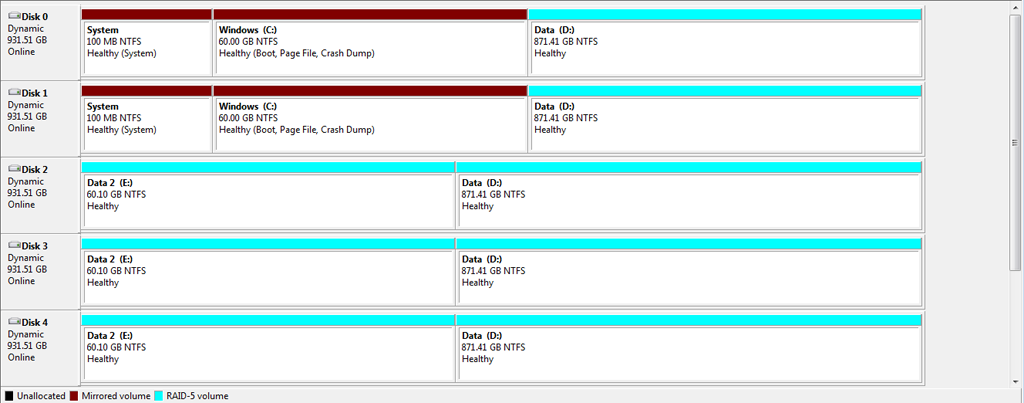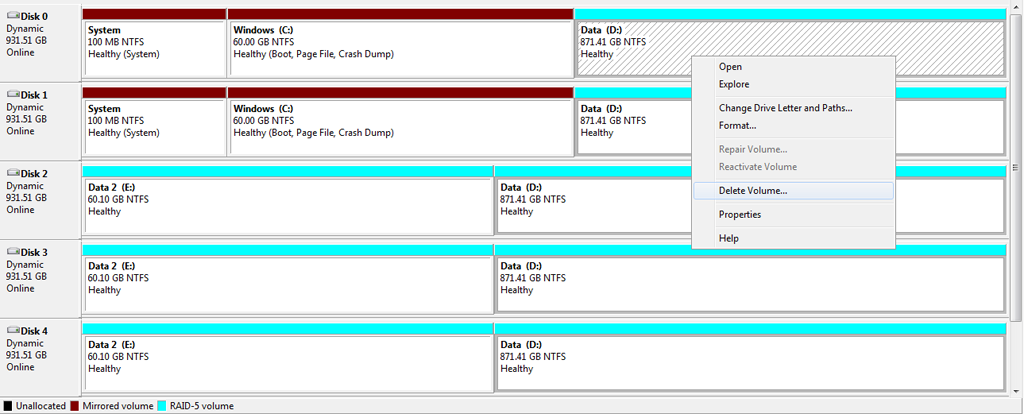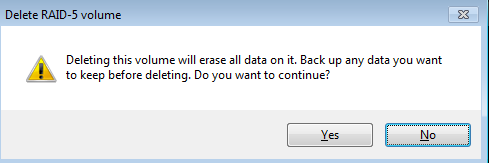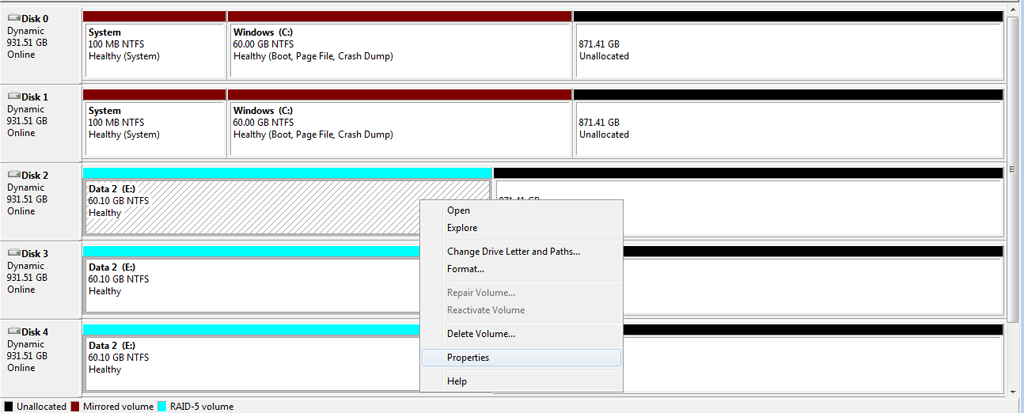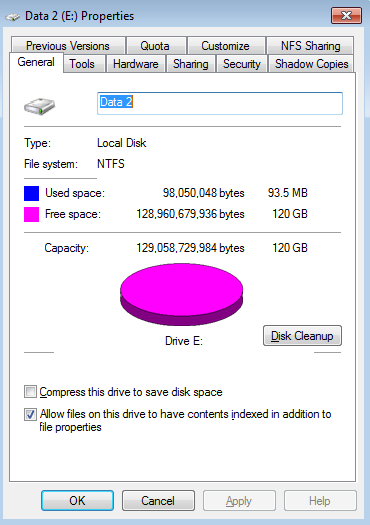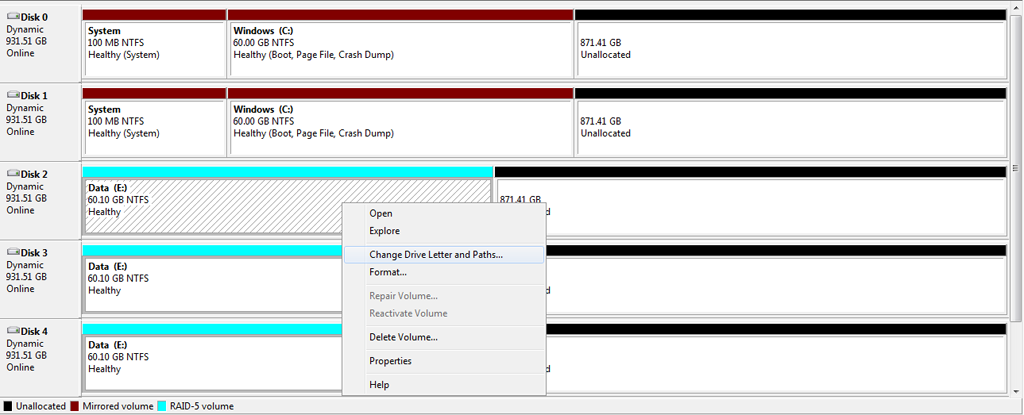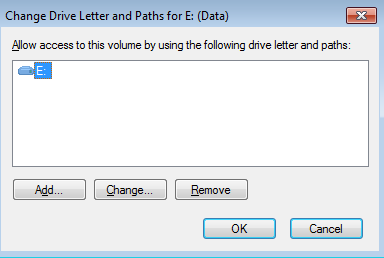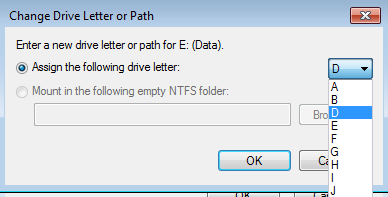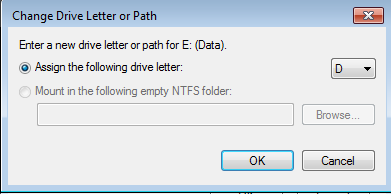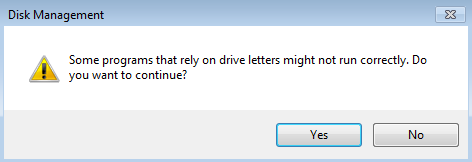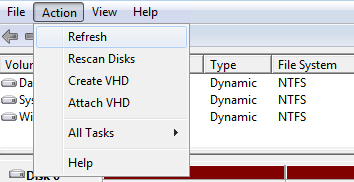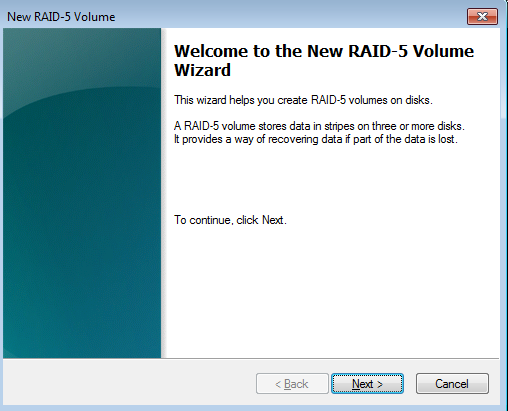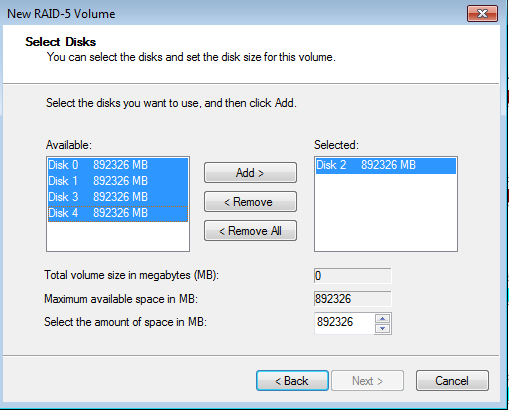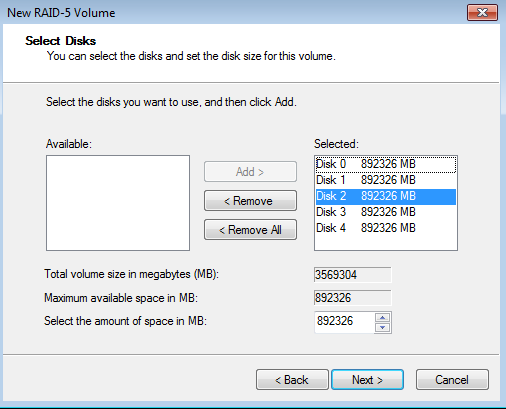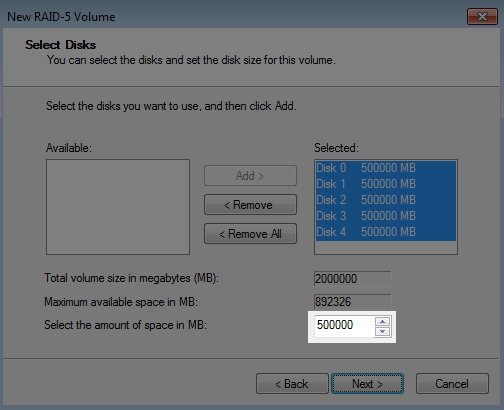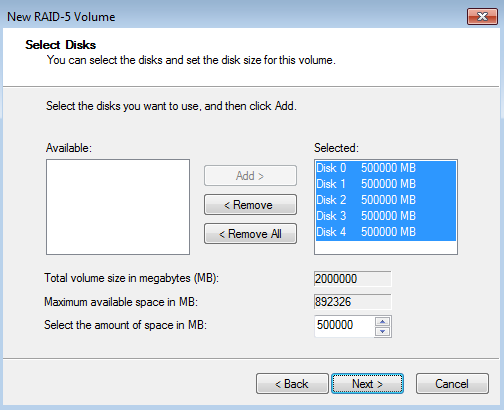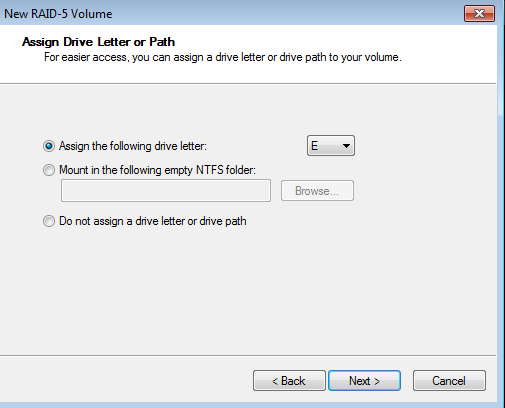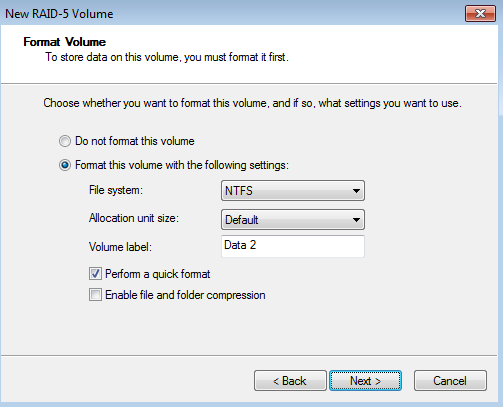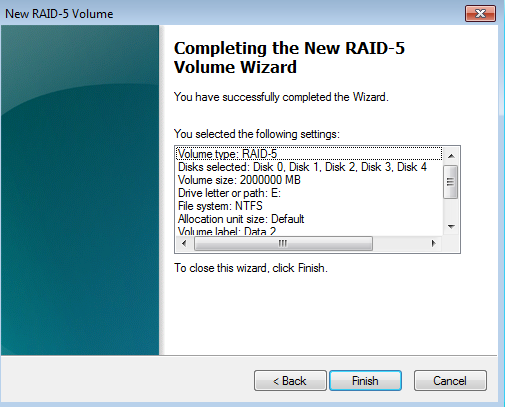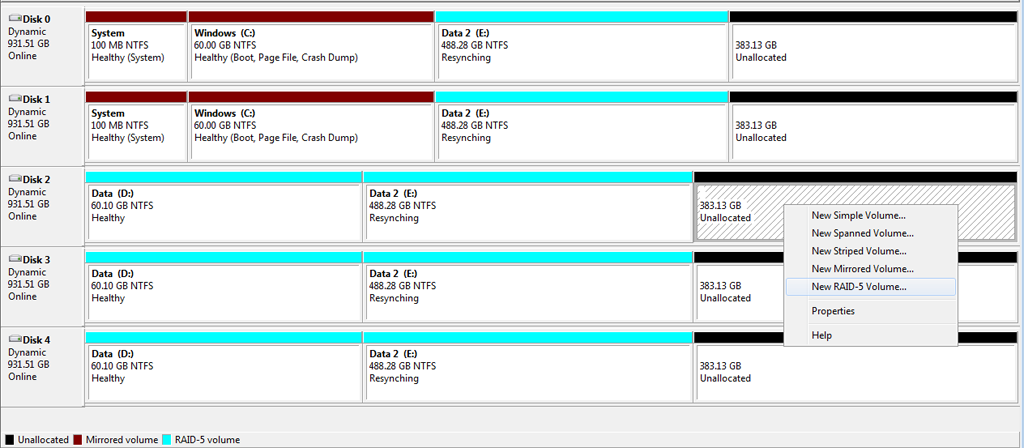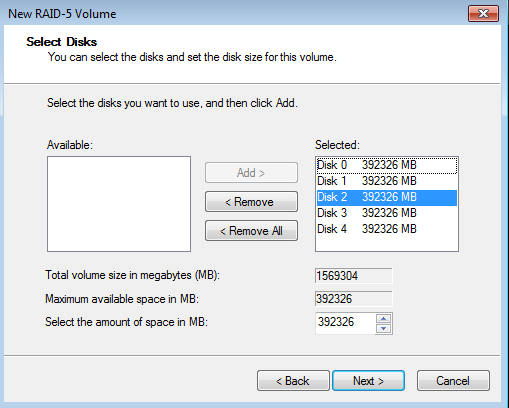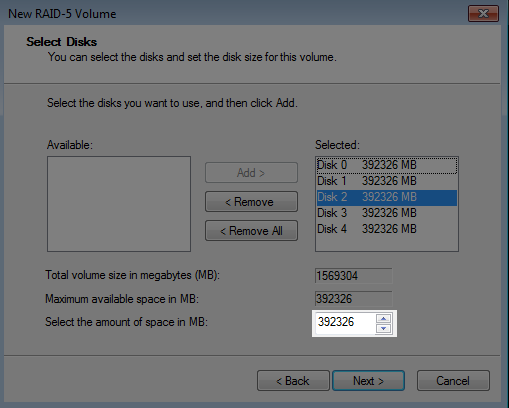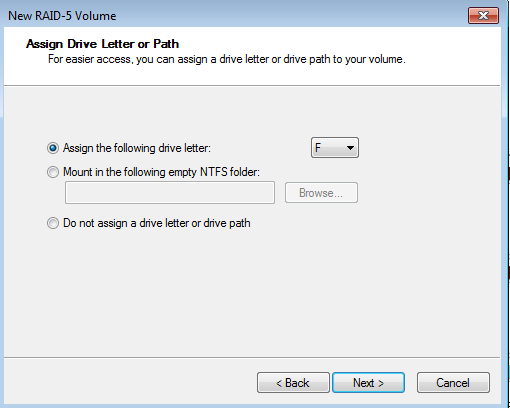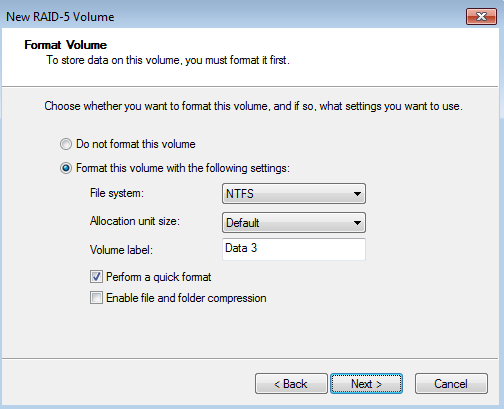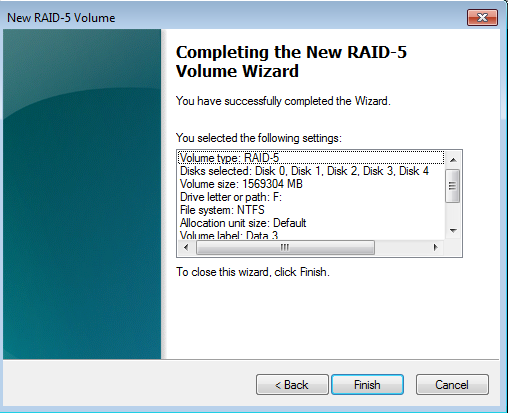User Tools
Site Tools
Table of Contents
RAID - Creating Multiple Volumes (Optional)
Administrators who wish to use Windows Backup with the 4big Rack Office should follow the instructions in this section to create partitions that do not exceed 2TB. To revise the default RAID configuration, the Data1 [D:] volume will be deleted in order to create multiple volumes. Please note that all data stored on Data1 [D:] will also be deleted. You must back up all data stored on Data1 [D:] before deleting it.
Delete an existing RAID volume
Use Disk Management to delete a volume:
- Launch the Dashboard from a Windows workstation on the same network as your LaCie 5big Office/Office+ or 4big Rack Office. Start > All Programs > Windows Home Server 2011/Windows Storage Server 2008 R2 > Windows Home Server 2011 Dashboard/Windows Storage Server 2008 R2 Dashboard
- Select the Home tab.
- The volume Data1 [D:] has been deleted.
Optional name change
Adjusting the size and order of the partitions will add more volumes to Disk Management. Consequently, the disks will no longer appear in the same order as the default RAID configuration. For organizational purposes, it may be easier to change the name and letter of Data2 [E:] so that the Data drives are listed in numerical order in Disk Management, from left to right. This step is optional and may be skipped.
To change the name and volume letter:
- The volume should now be listed as Data1 [D:].
Creating Multiple RAID 5 Volumes
In this example using the 5big Office/Office+, there are five disks and we do not want any of the volumes to exceed 2TB (2TB = 2000000MB). RAID 5 remains an optimal solution to protect data while maintaining a high percentage of the available storage. Before configuring the RAID 5 volumes, we must know the amount of storage to assign each disk in the array. To determine the capacity in MB, use the following formula:
2000000MB/N-1 (N equals the number of disks.)
5big Office/Office+: 2000000/(5-1) = 2000000/4 = 500000
4big Rack Office: 2000000/(4-1) = 2000000/3 = 666000 (Do not round up to 667000 as it will create volumes larger than 2TB).
Follow the directions below to create the volumes.
- The example below shows a five-disk array (5big Office/5big Office+) with the operating system mirrored on Disks 0 and 1. Due to the operating system, right clicking on Disk 0 or Disk 1 will not give us the option to create a RAID 5 volume. Therefore, the example demonstrates a right click on an Unallocated partition on Disk 2 to select New RAID-5 Volume…. Right clicking on Disk 3 or Disk 4 would work as well. The 4big Rack Office operating system is mirrored on Disks 2 and 3. Therefore, right click on the Unallocated partitions on Disk 0 or Disk 1 when creating RAID 5 volumes on the 4big Rack Office.
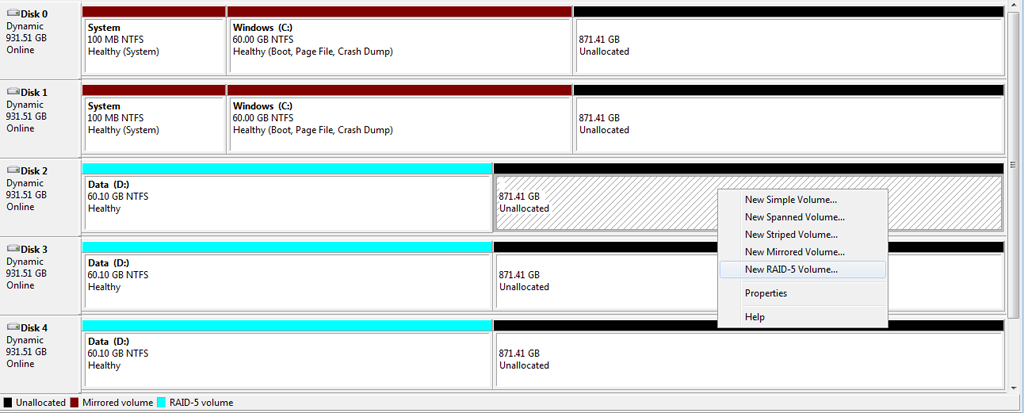
- Click Next.
You may create the next RAID 5 volume while Data 2 is resynching:
- Rebooting the server while Disk Management is Resynching a Mirrored or RAID 5 volume will not harm the configuration or its data. However, since the process was interrupted, Disk Management will restart the resync at 0% once the server has rebooted.
- Due to the capacity of the RAID 5 volume, rebooting while a resync is in progress could extend the operation for many hours.
- Users can access a volume during a resync, including reading files, writing files, or moving Shared Folders. However, performance will be degraded while Windows is resynching Mirrored and/or RAID 5 volumes.

 Print page
Print page Save page as PDF
Save page as PDF