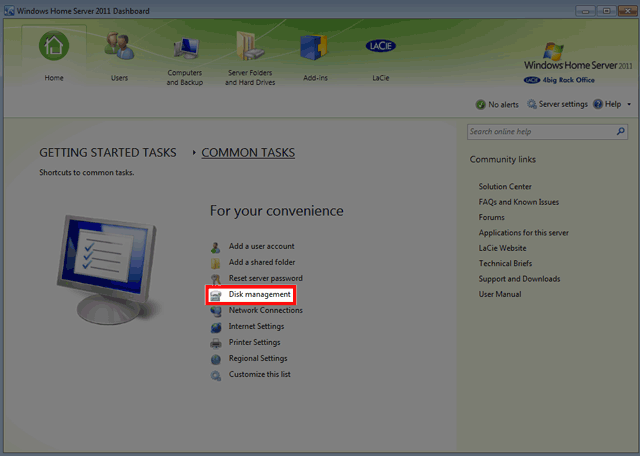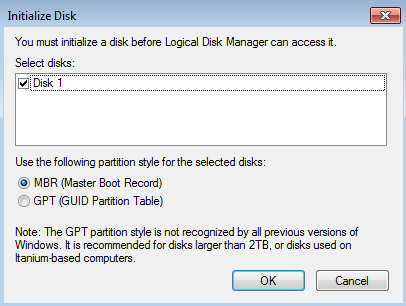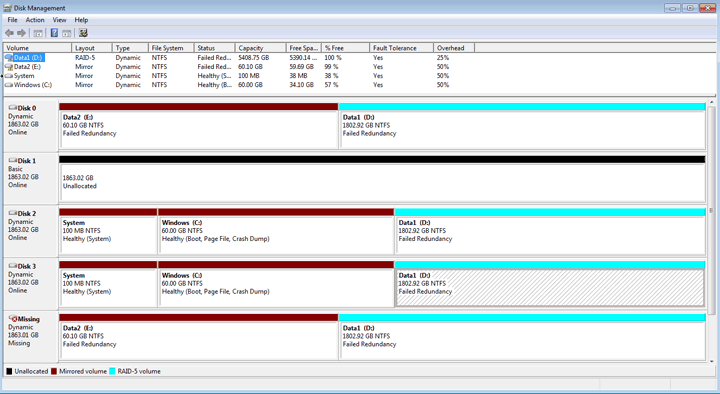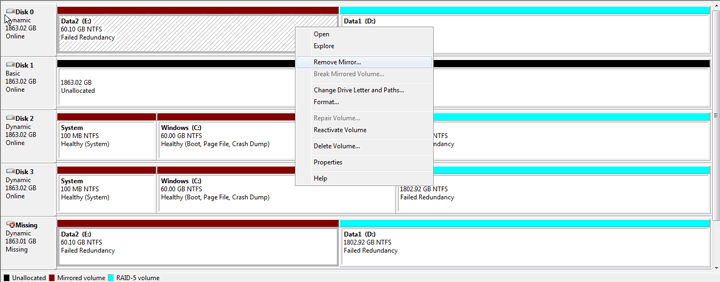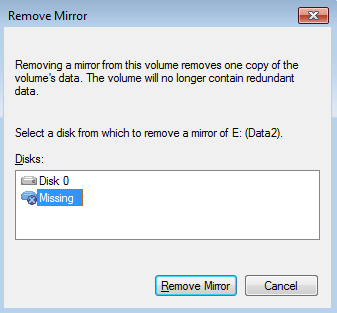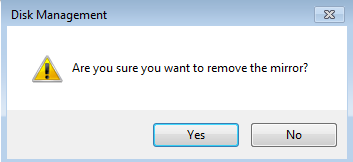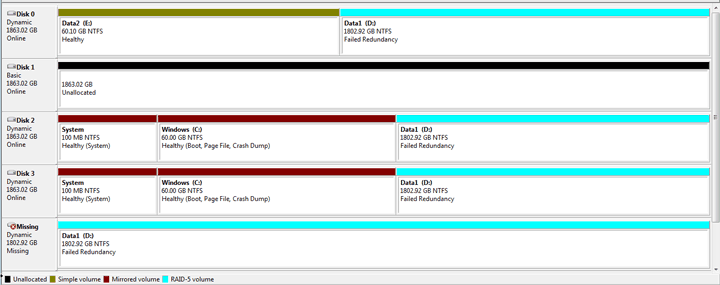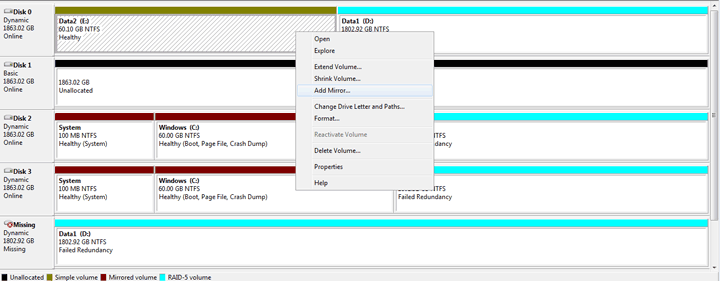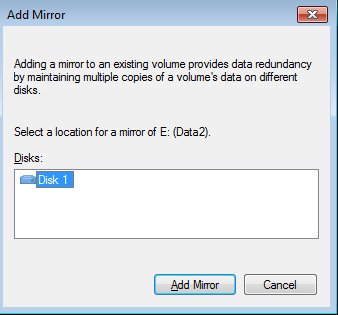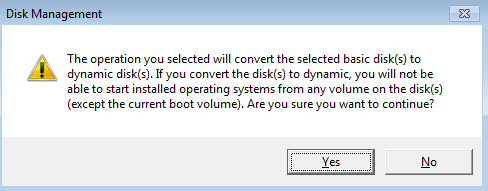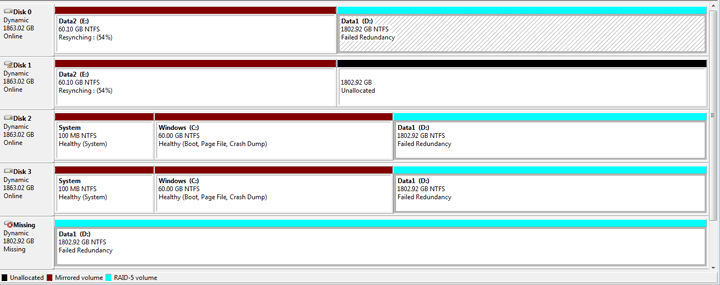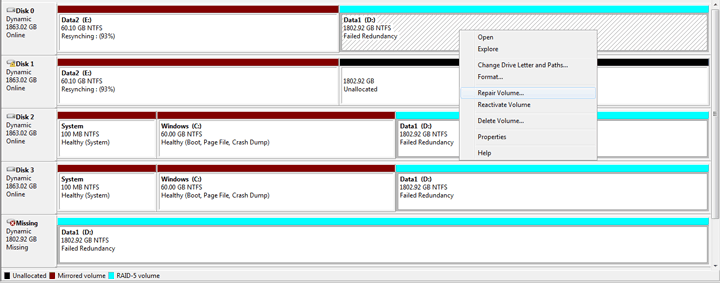User Tools
Site Tools
Table of Contents
Repairing RAID Configurations
In the event that an individual hard disk fails in the 4big Rack Office, contact your LaCie reseller or LaCie Customer Support for technical assistance. If the server is within the warranty period, please use the replacement hard drive provided by LaCie.
In the example below, Disk 1 is Missing and both the Mirrored and RAID 5 arrays have Failed Redundancy.
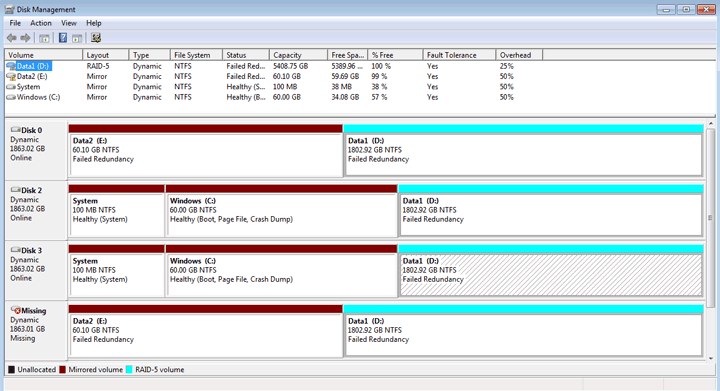
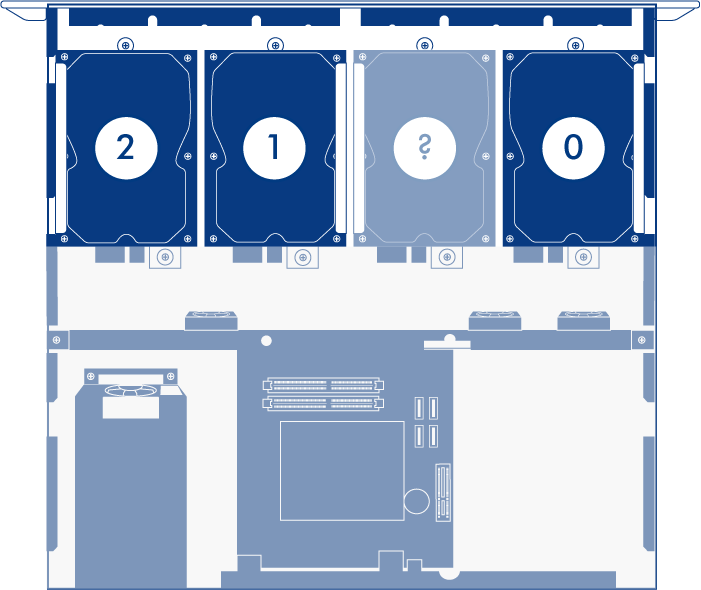
Once the disk has been replaced, please make certain to repair the RAID arrays in the following order:
- Mirror (Data2 in this example but the same order is in effect if one of the Disk 3 in the System Mirror fails.)
- RAID 5
Repair the Mirror Array
The steps below will illustrate how to repair Mirrored and RAID 5 arrays following disk failure. The two partitions from the failed hard drive, Disk 1 in this example, are used for both Mirrored and RAID 5 arrays.
- Remove the failed Disk 1 and insert the replacement. See the Hardware Maintenance section of the 4big Rack Office User Manual for instructions on adding new drives. Please make certain that you replace the correct drive.
- Power on the server. It may take 5 to 10 minutes for the server to be ready.
- Launch the Dashboard from a Windows workstation on the same network as your LaCie 4big Rack Office. Start > All Programs > Windows Home Server 2011 > Windows Home Server 2011 Dashboard
- Select the Home tab.
- Click once on COMMON TASKS.
- Go to Repair the RAID 5 Array to continue. You may repair the RAID 5 array while the Mirror is resynching.
Repair the RAID 5 array
Please follow the instructions in Repair the Mirror Array before attempting the steps below.
- In the Repair RAID-5 Volume window, choose the disk to repair the Data1 volume (in our example, Disk 1). Click OK. In most instances, the Data1 volume will start resynching (See Plex Error When Resynching RAID 5 if you receive a plex error.) Please be patient since the repair might take more than 40 hours depending upon the type of drive used. While there may be a slight reduction in performance, you may use the RAID 5 array while it is resynching.
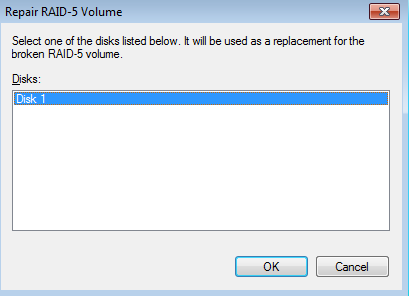

 Print page
Print page Save page as PDF
Save page as PDF