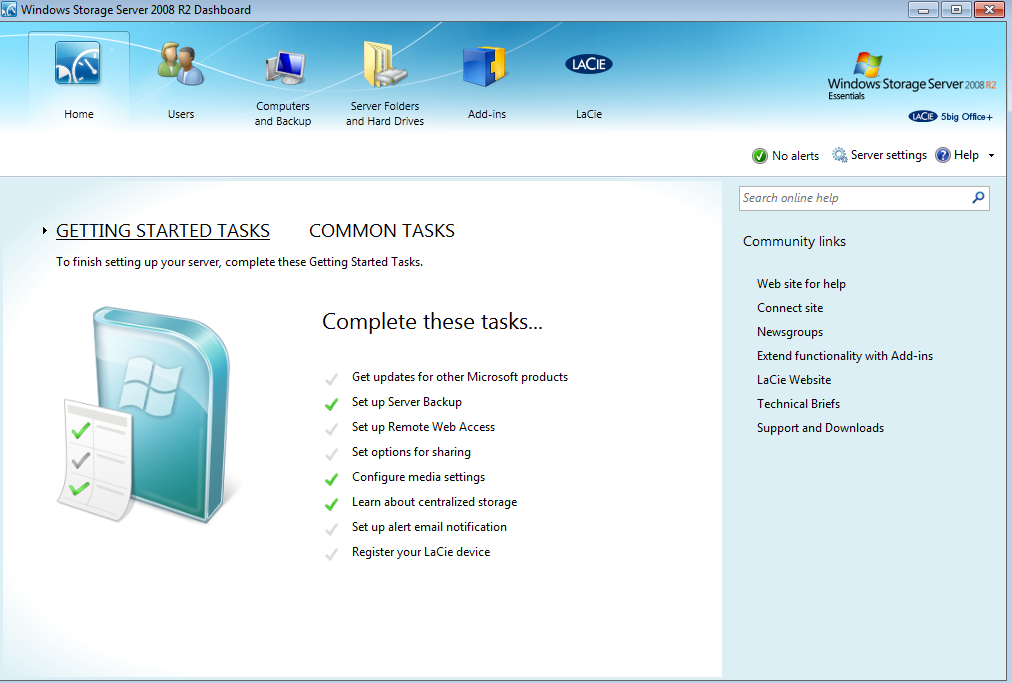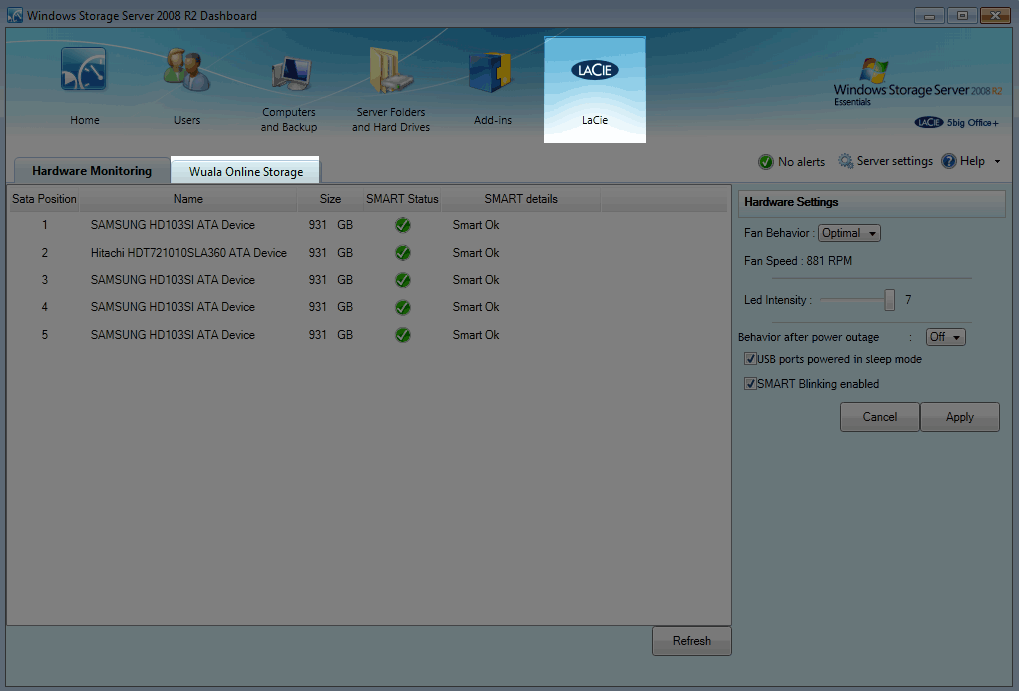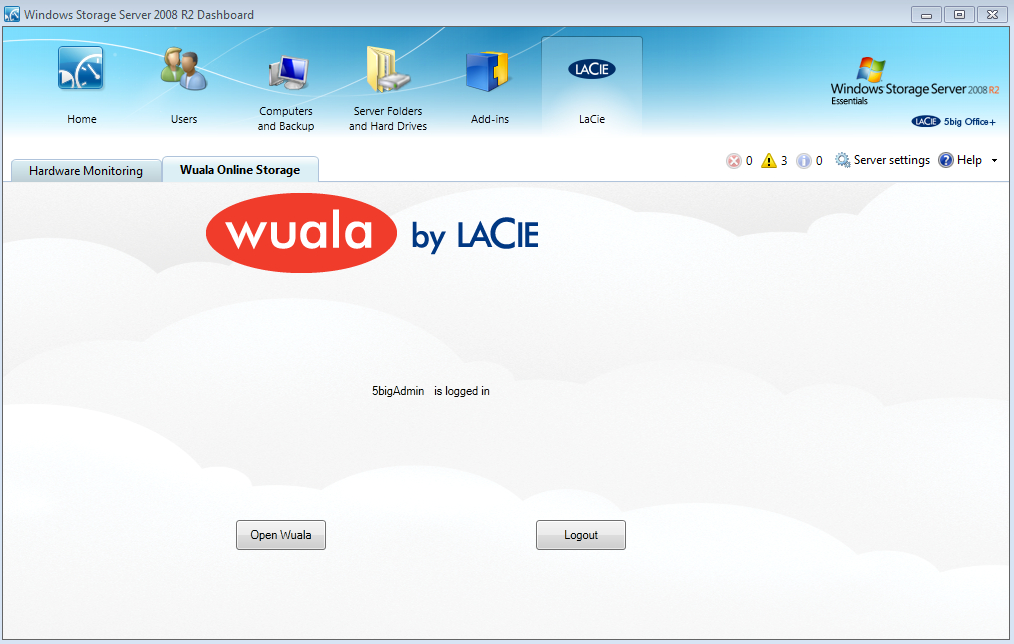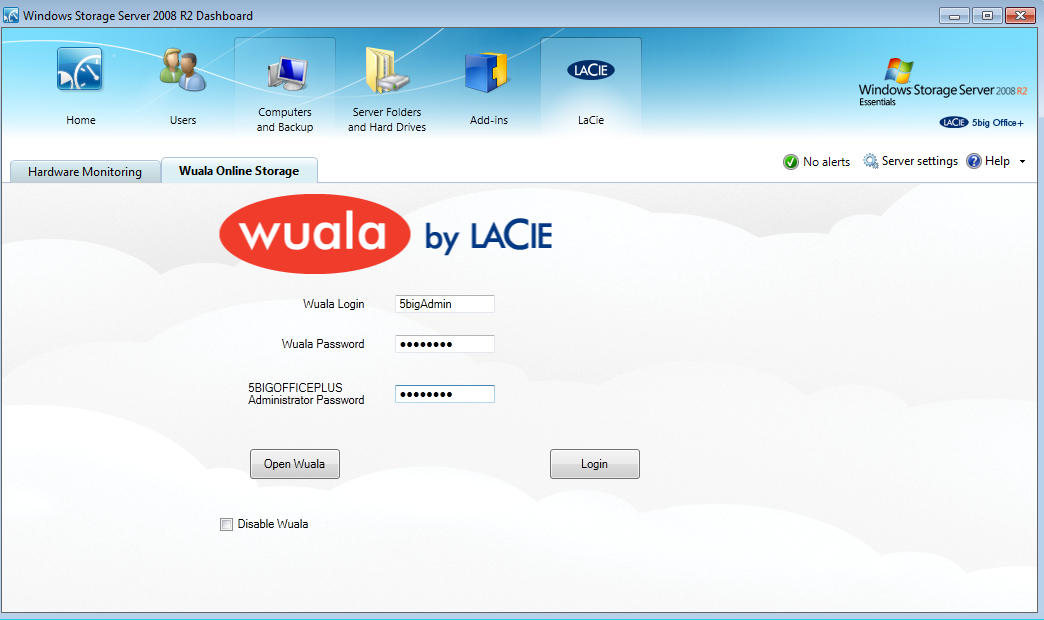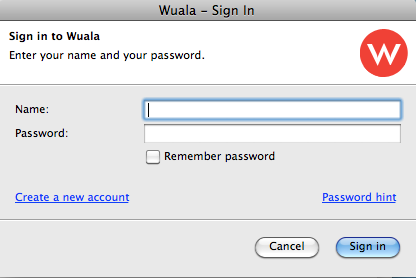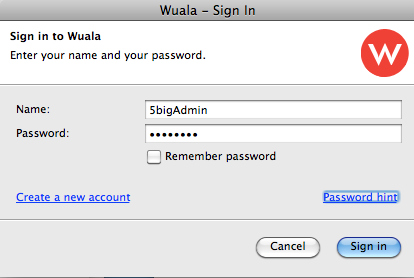User Tools
Site Tools
Table of Contents
Accessing Your Wuala Account
Connecting to your Wuala account is easy no matter where you are. Once it is setup, your Wuala account will be available from an office workstation, a remote computer, or a mobile device. See below for the best ways to access your Wuala account to view, download, and upload data.
Wuala Access - Dashboard
- To log in to Wuala:
Wuala Access - Workstation or Remote Computer
No matter if you are on a workstation inside the network or on a remote computer, you can launch the Wuala application separate from the server Dashboard. The Wuala application may be downloaded and it is compatible with Windows, Mac, and Linux. Following the download, you can launch the application to log into your account.
- Download the application at the Wuala website.
- Launch the Wuala application:
- Windows: Start > All Programs > Wuala
- Mac: Go > Applications > Wuala
You may now view, download, and upload files.
Wuala Access - Mobile (iOS and Android)
From your mobile device or computer, go to the Apple® App Store or the Android® Marketplace to download the Wuala app. Once the app is downloaded and installed on your mobile device, you can launch it to enter your Wuala Login and Password. Data backed up from your server is now available in the palm of your hand.

 Print page
Print page Save page as PDF
Save page as PDF