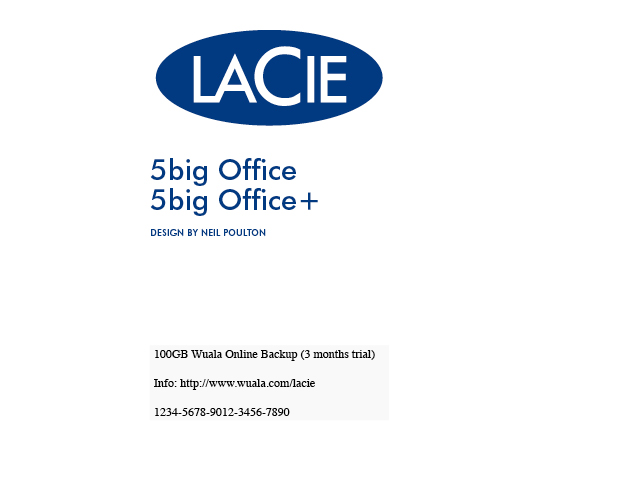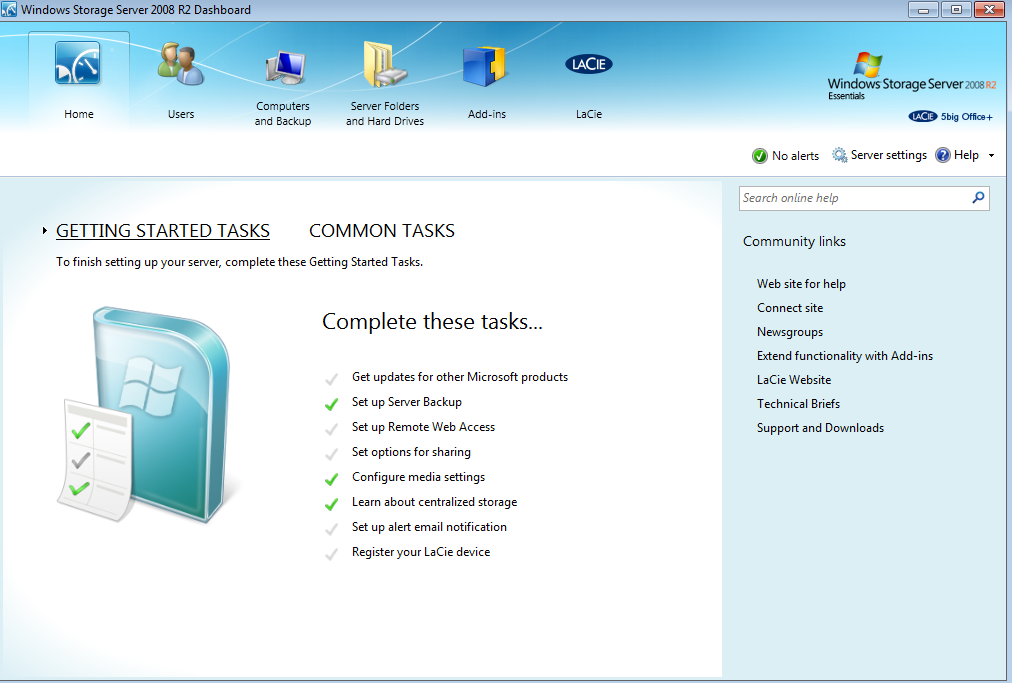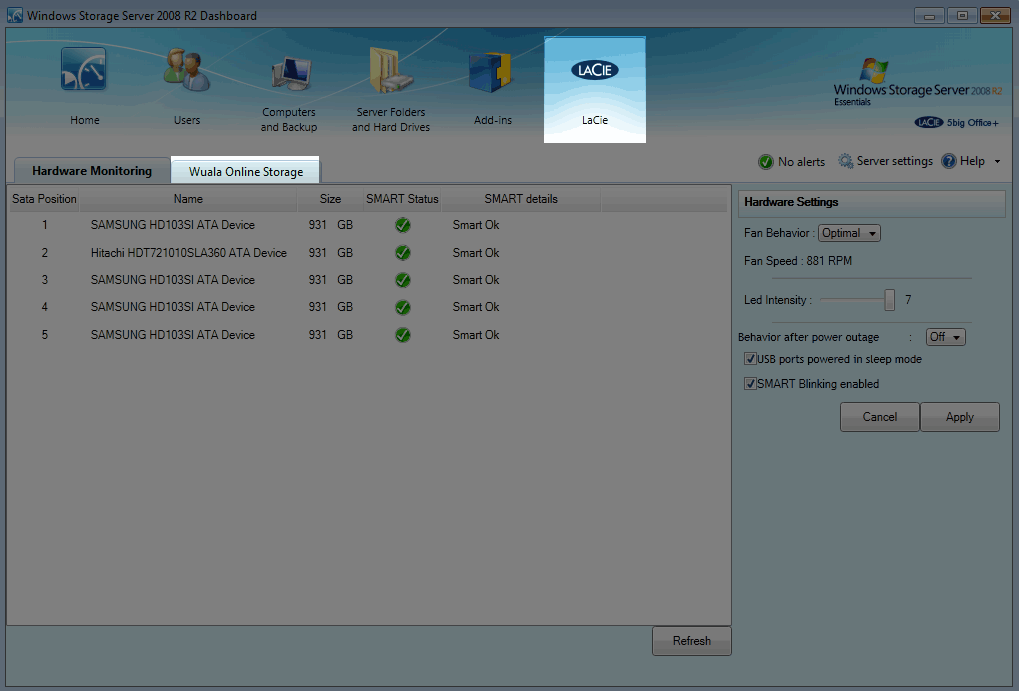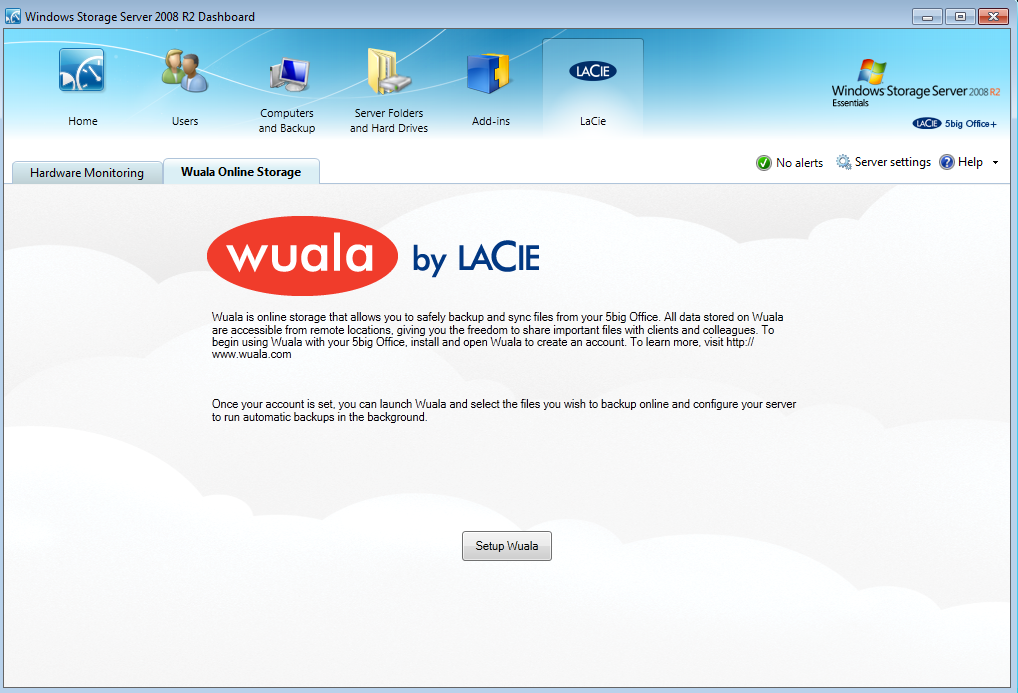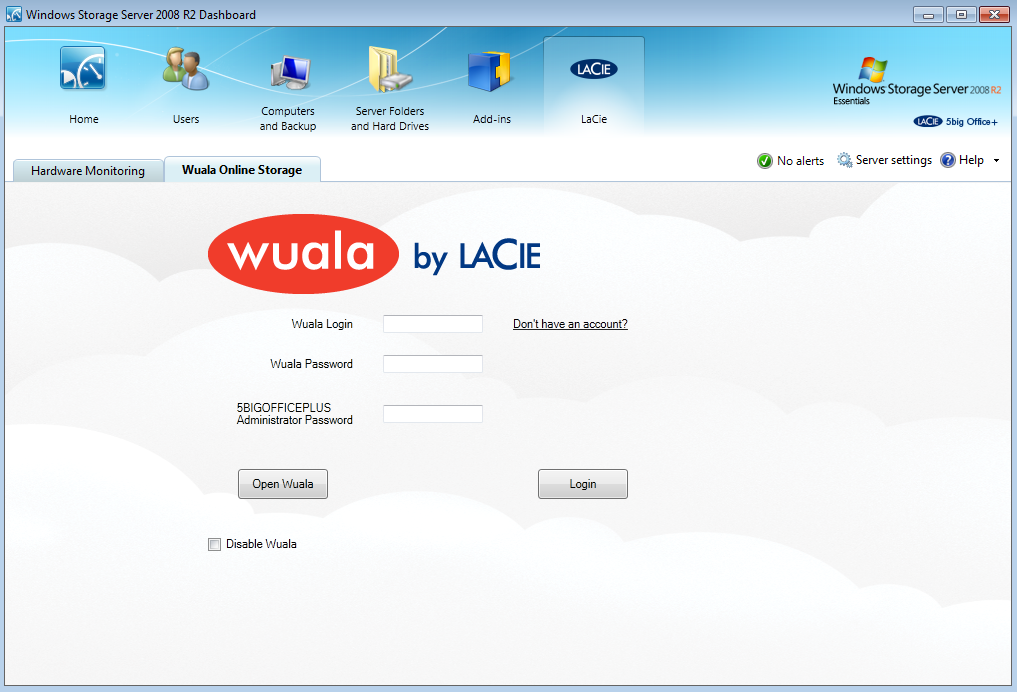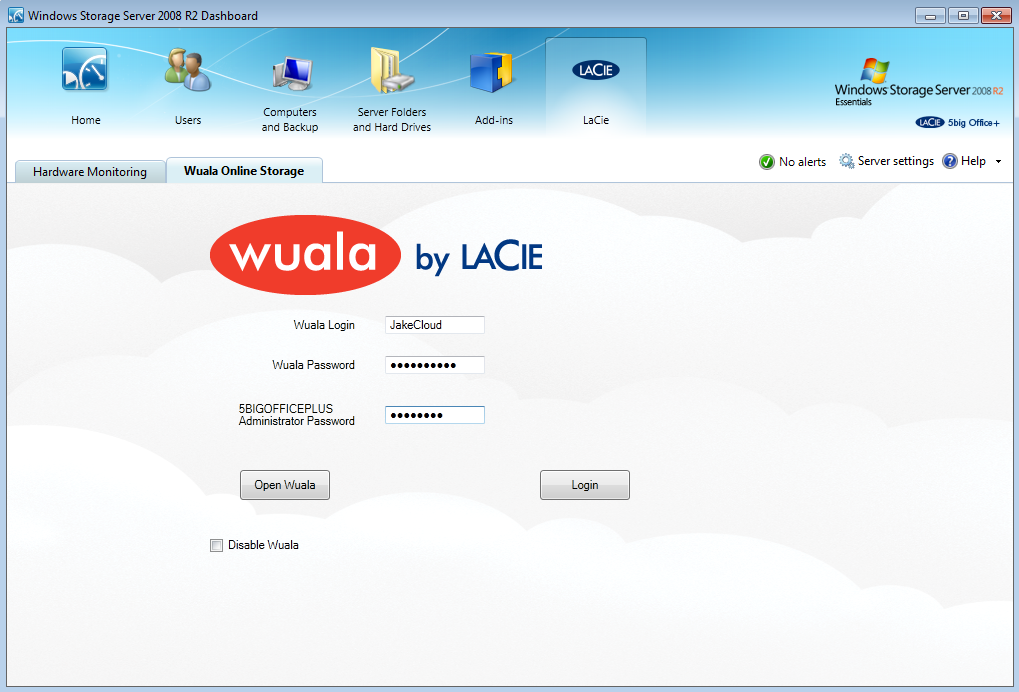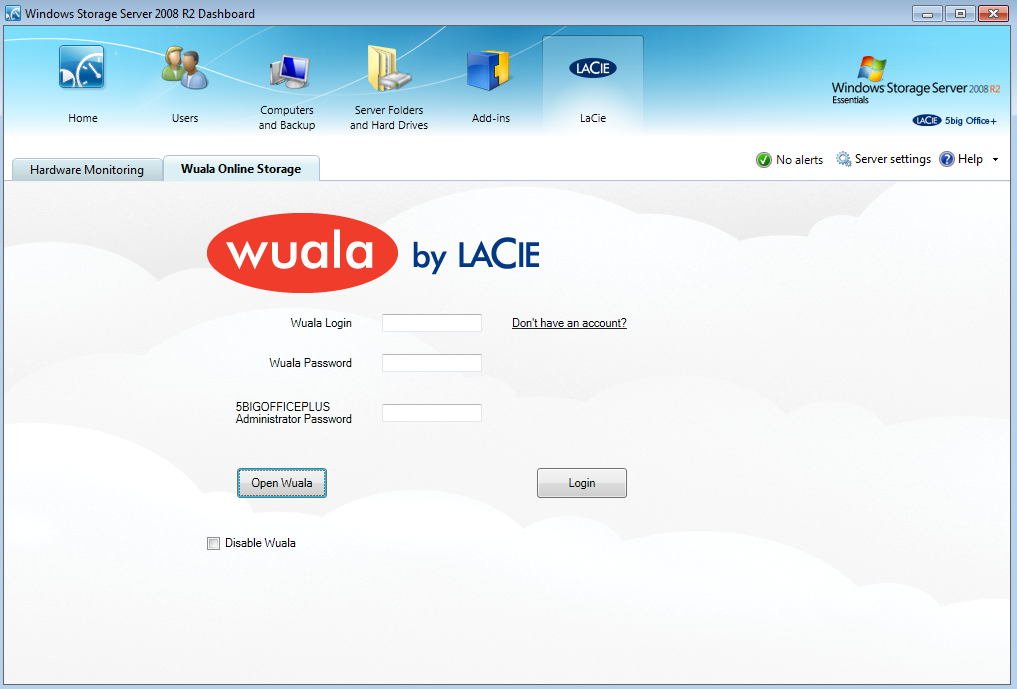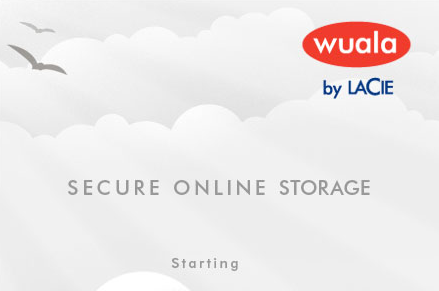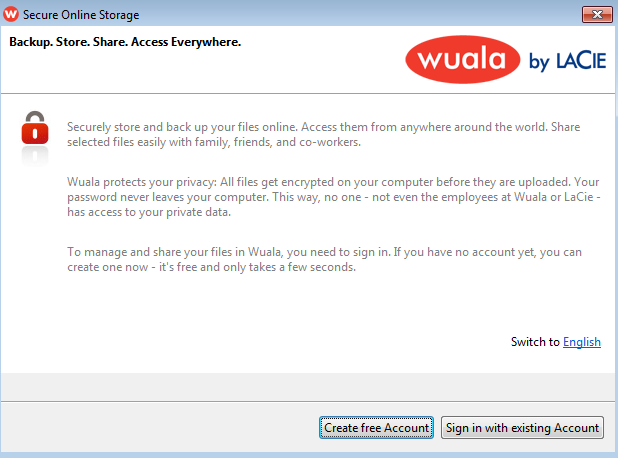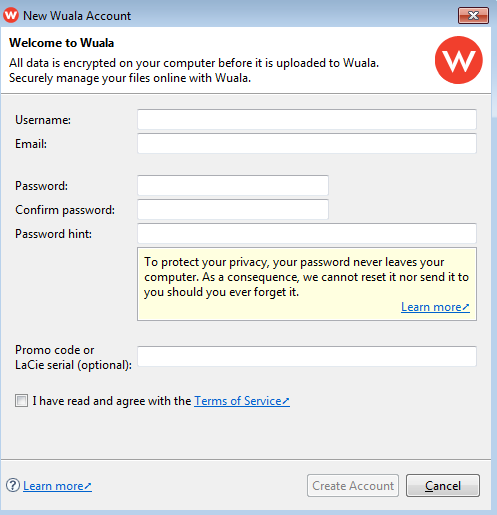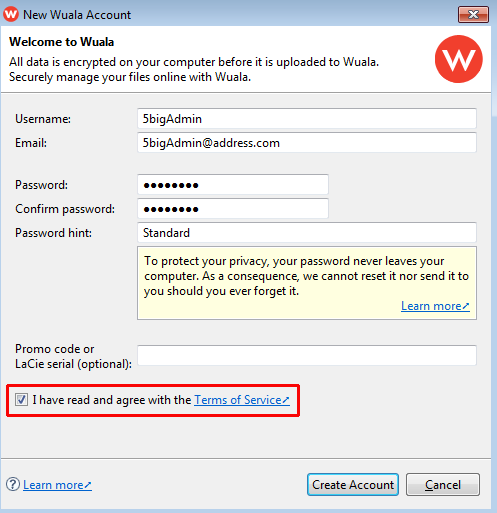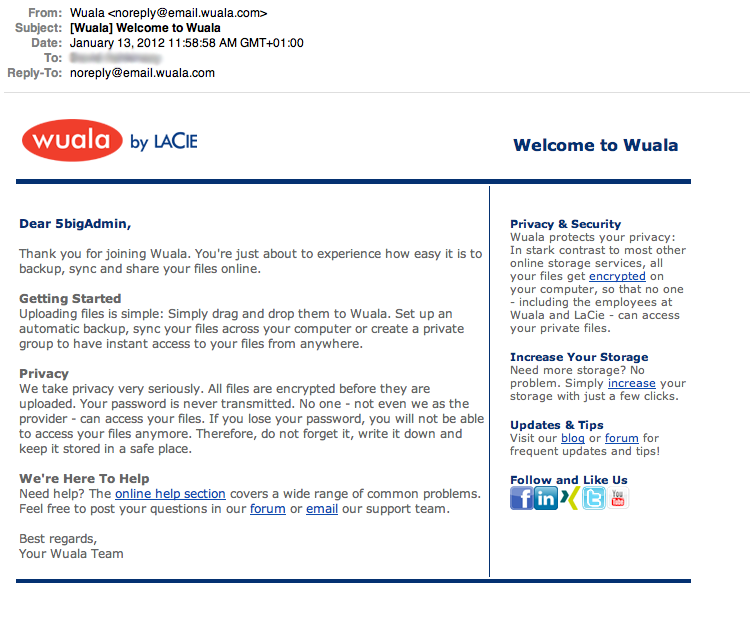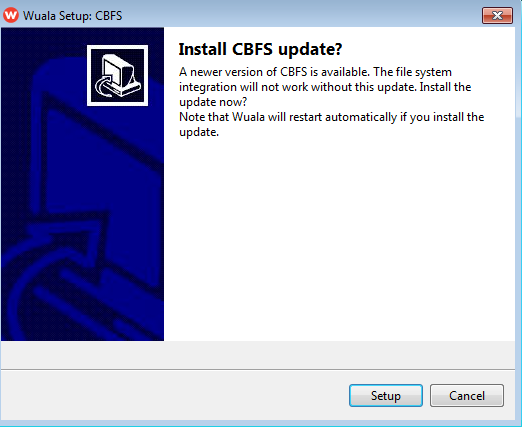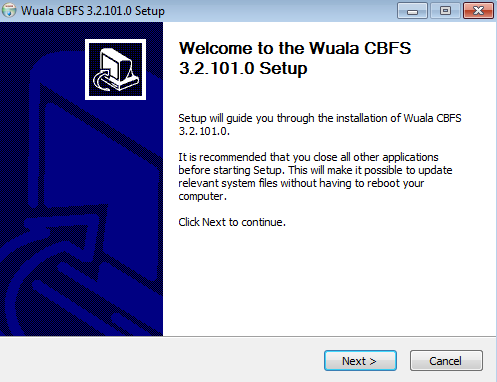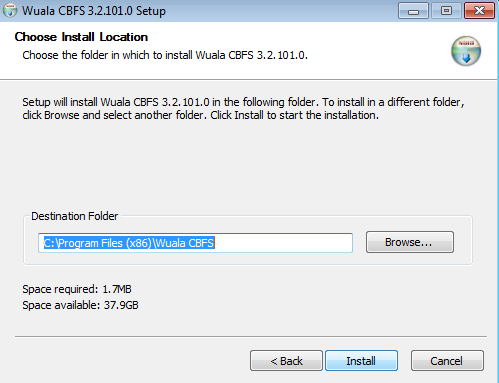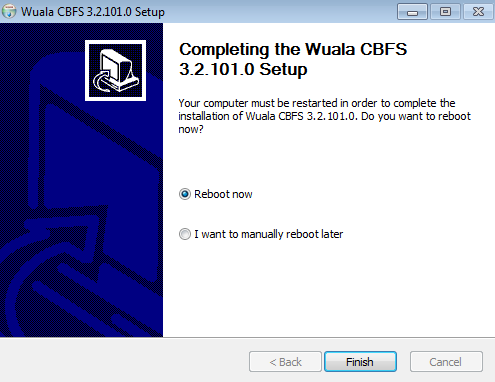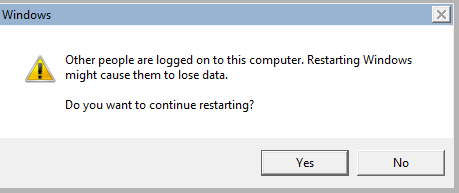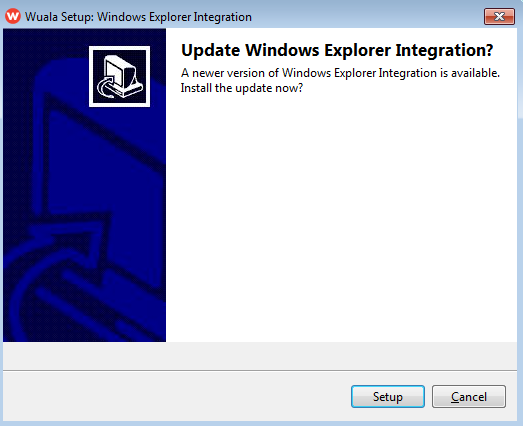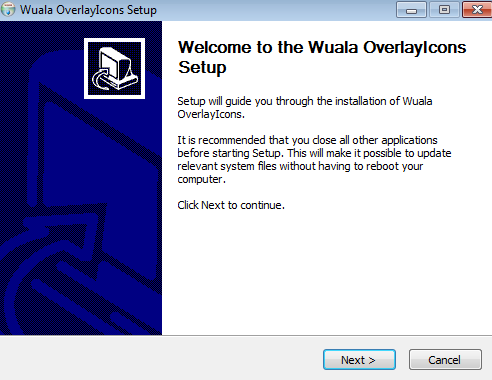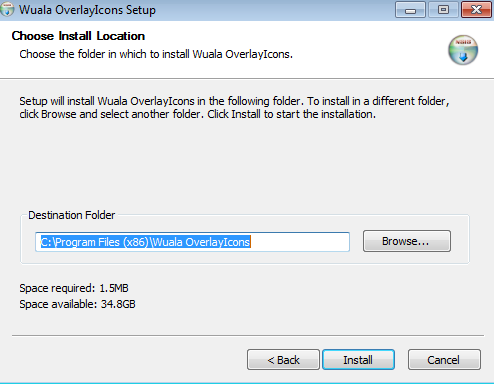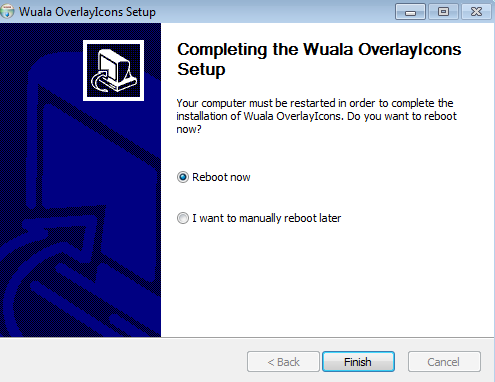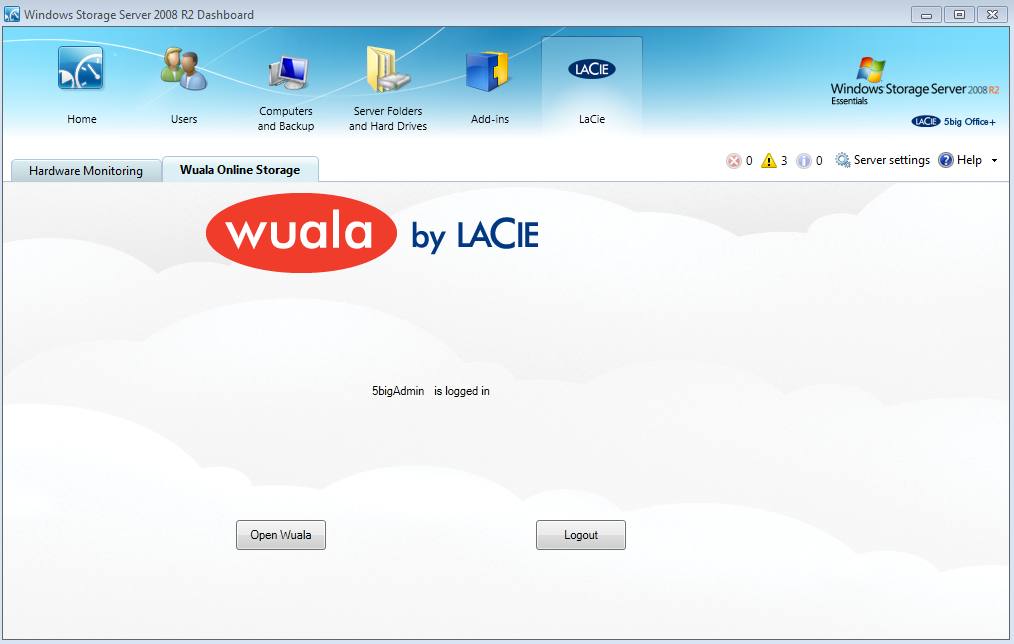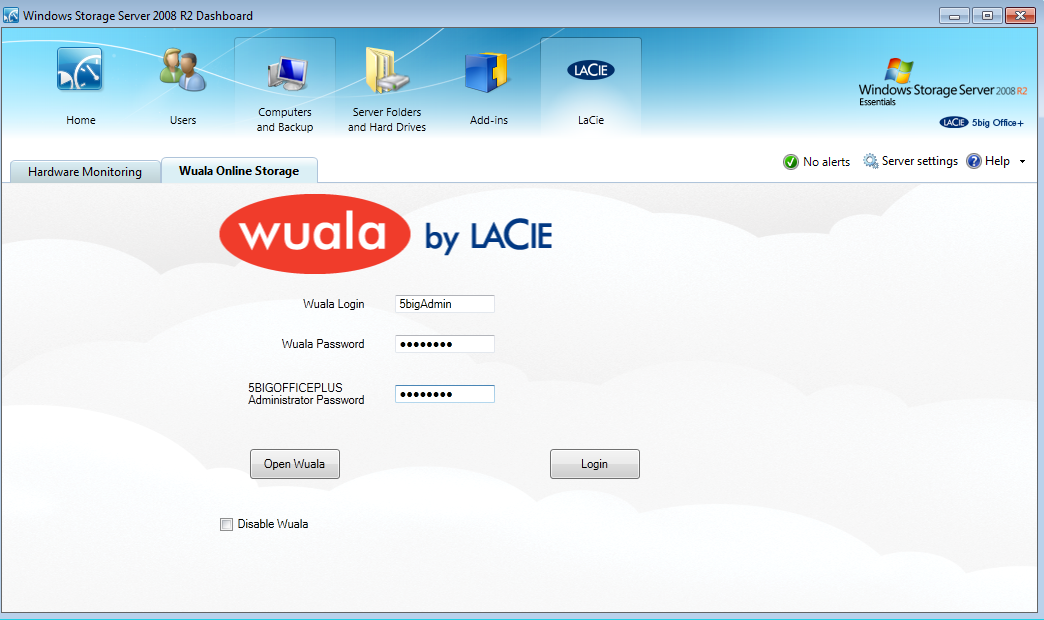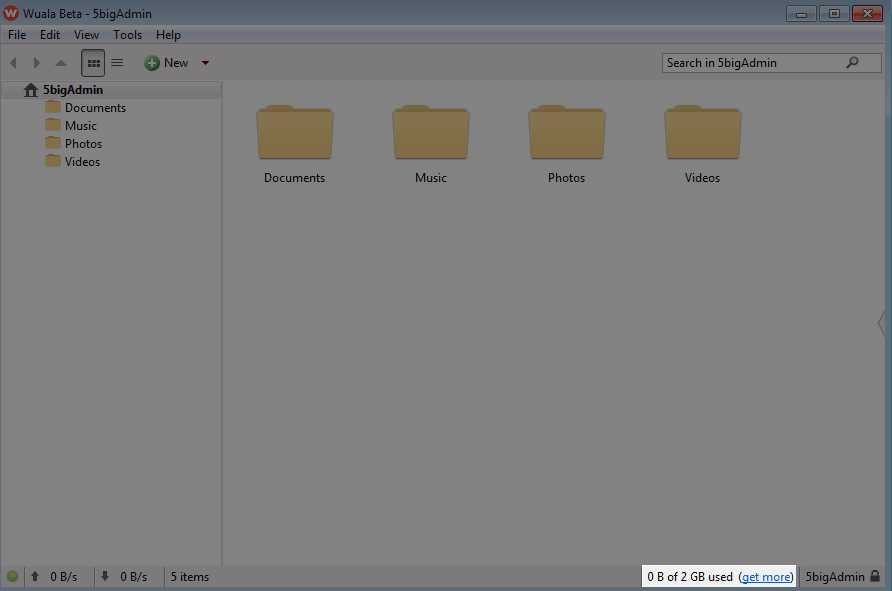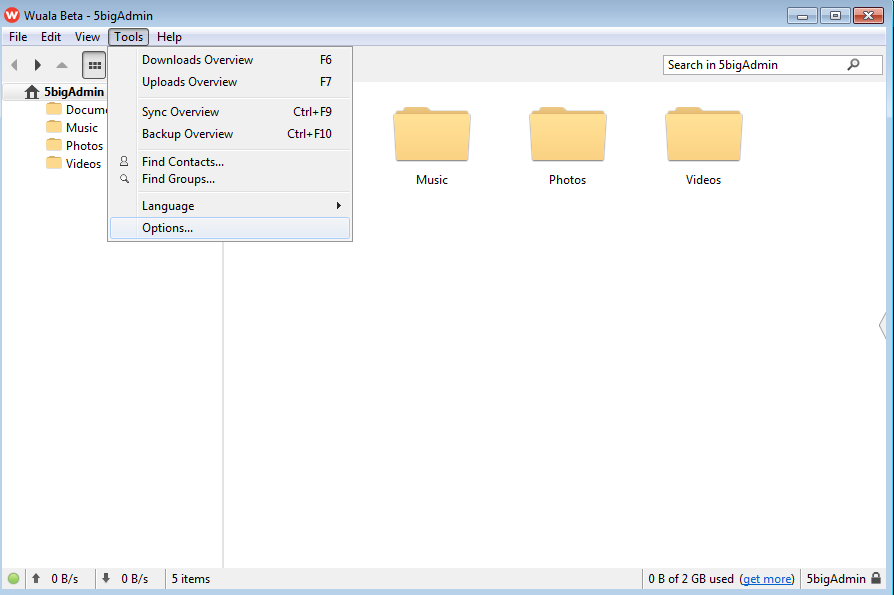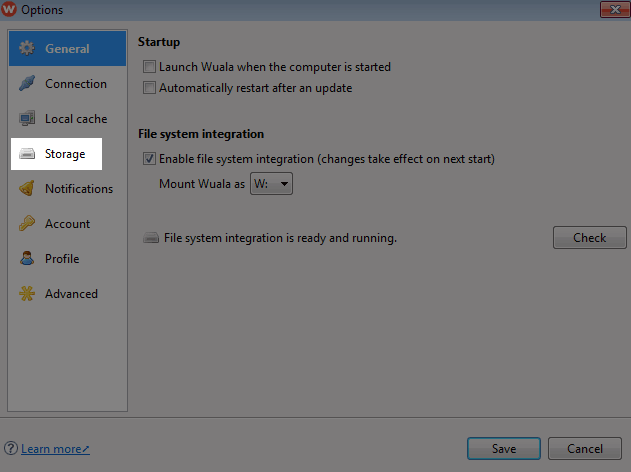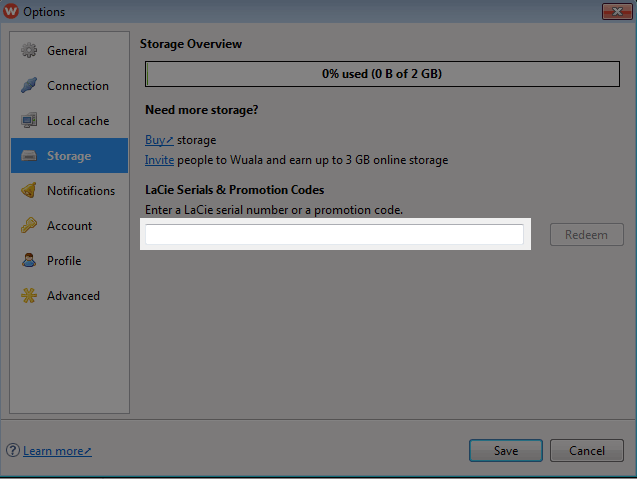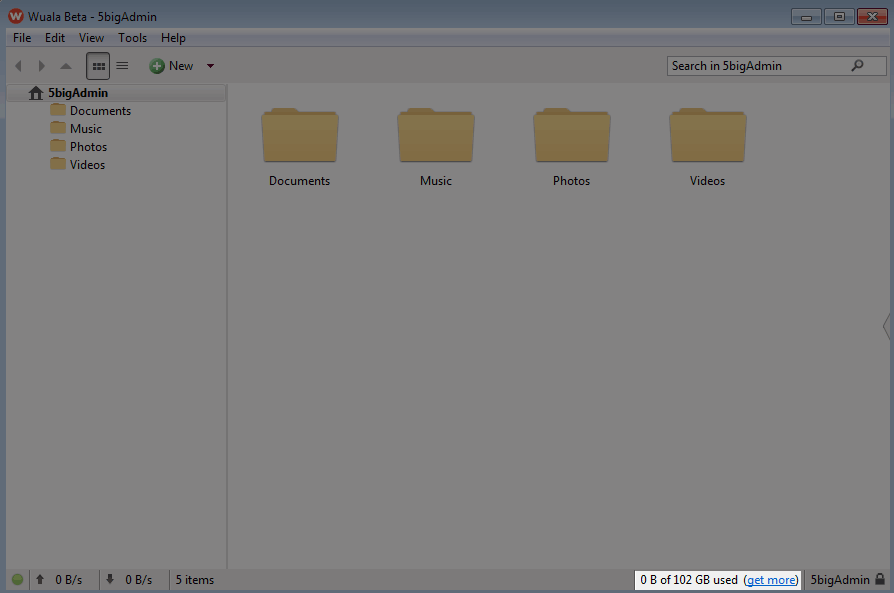User Tools
Site Tools
Wuala Setup
Wuala is easy to configure using your LaCie professional server's Dashboard. The built-in LaCie tab will help you setup and access your Wuala account at any time. While every new Wuala user receives 2GB of free storage, you can take advantage of an additional 100GB by entering your server's promotional code. You may enter the code during the initial Wuala setup or wait until later. Your promotional code can be found on the Quick Install Guide or on a Flyer.
Configuring Wuala for the Server
Please consider the following before starting the Wuala setup:
- You may enter the Wuala promotional code during the setup or wait until after the account has been created. The instructions below will provide details for both.
- All new users receive 2GB of free storage which would allow you to test some of Wuala's features before entering the code. Your three months of 100GB begins once you have registered the code.
- An existing Wuala account may be used with your LaCie professional server. During the setup, you will be prompted to enter an active Login and Password or to create a new account.
- The promotional code may be used with an existing account.
- In most instances, you will be prompted to reboot the server to complete the installation.
- Since Wuala is online storage, your LaCie professional server must have access to the Internet.
Setup
- Fill in all the fields to create the new Wuala account.
- You may enter your Wuala promotional code at this step or wait until later (see the instructions below if you wish to enter the code after the setup).
- The checkbox next to Terms of Service must be selected to move to the next step.
- Once the server has finished rebooting, go the Wuala Online Storage tab in the Dashboard (see Steps 1 and 2).
- Log in using your existing Wuala account or the account you just created.
Wuala and its integration files have been installed. You may now use your Wuala secure online storage to backup files stored on the server or access them from remote locations.
Adding your 100GB promotional code after setup
Use the instructions below to add your Wuala promotional code to your account. Once the code is accepted, you will receive 100GB of free online Wuala storage for three months. You can extend the time or add more online capacity at any time during the three month period.
- To log in to Wuala:
It is our hope that you maintain your account and use the cloud storage to aid in your data workflow. While the promotional code lasts for three months from the date it is accepted, you may extend the time or purchase additional online storage by accessing Tools > Options > Storage.

 Print page
Print page Save page as PDF
Save page as PDF