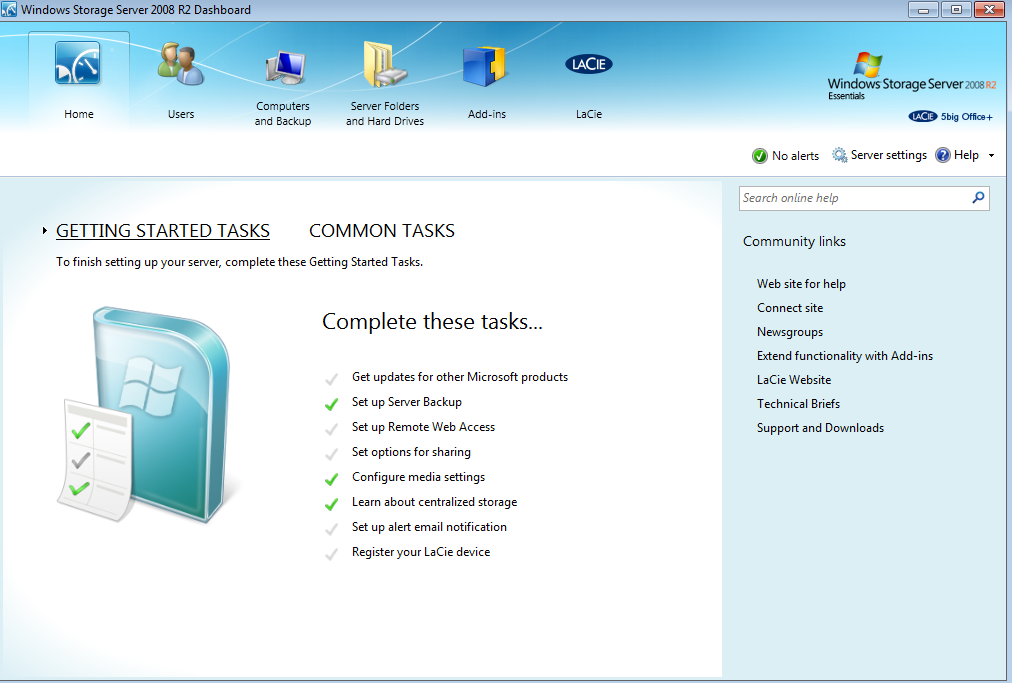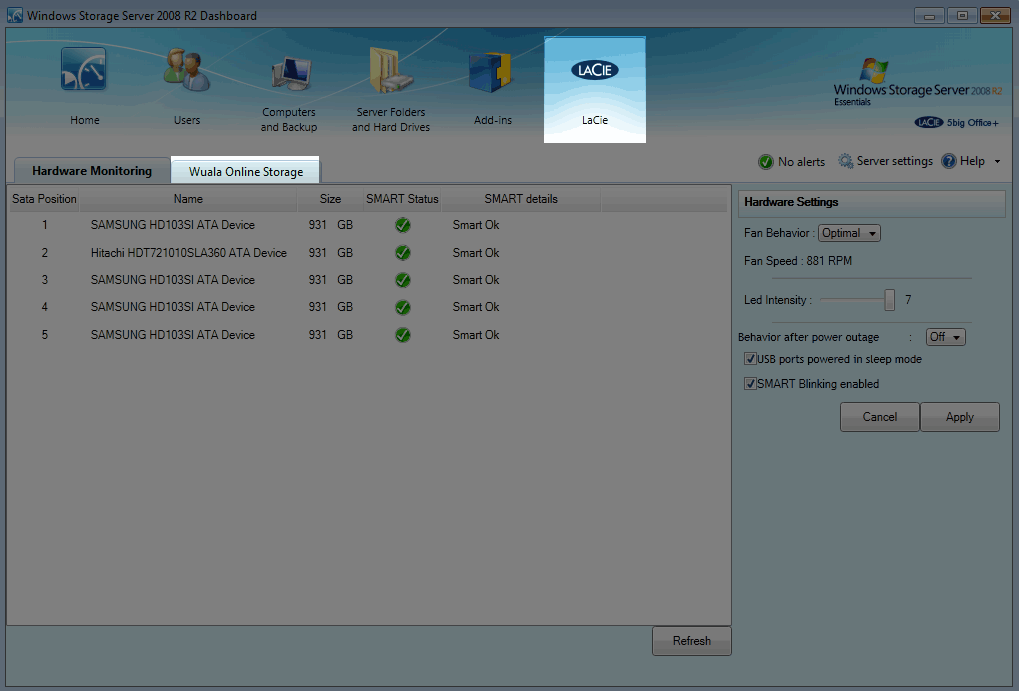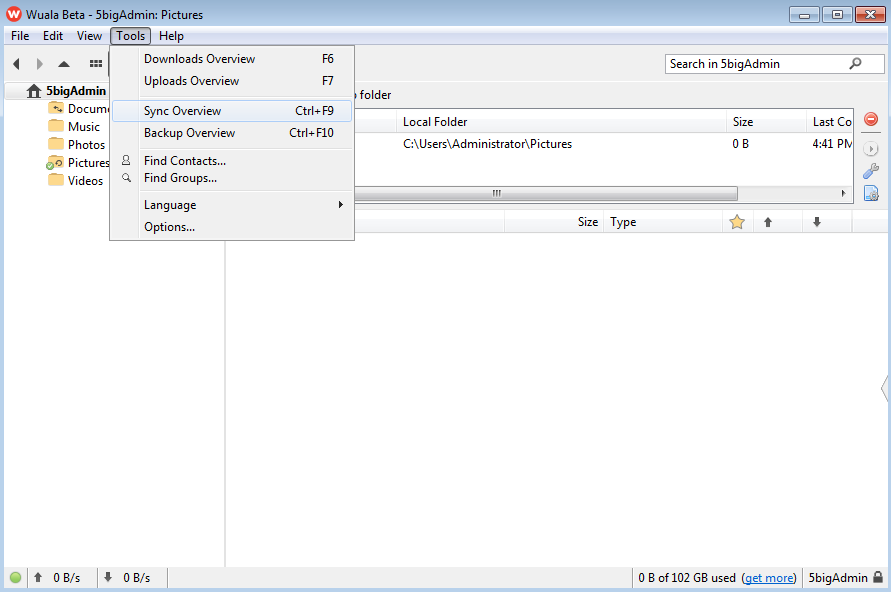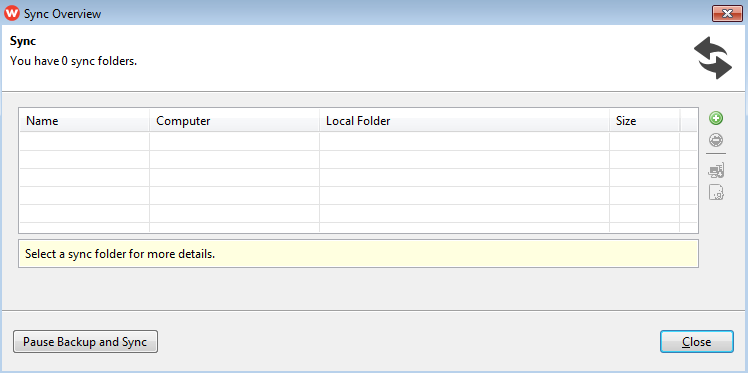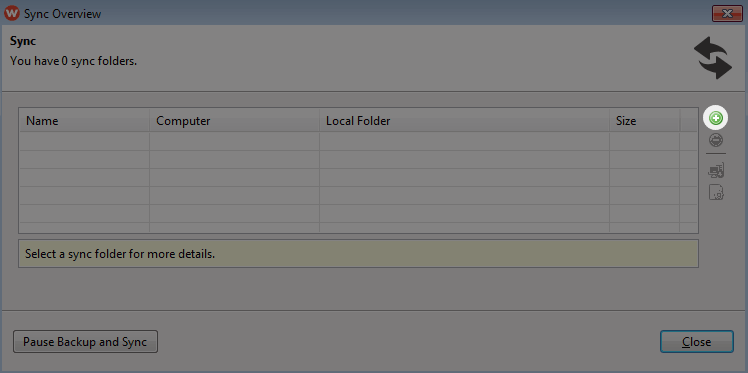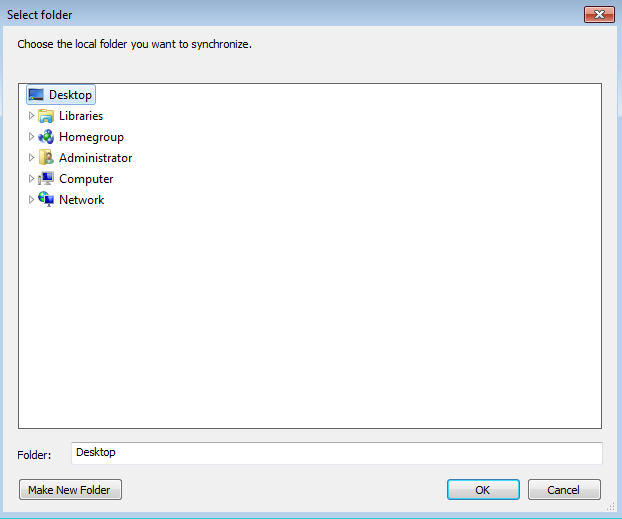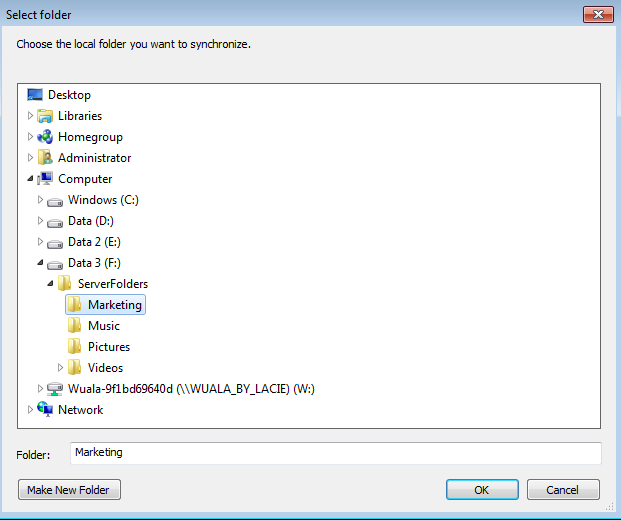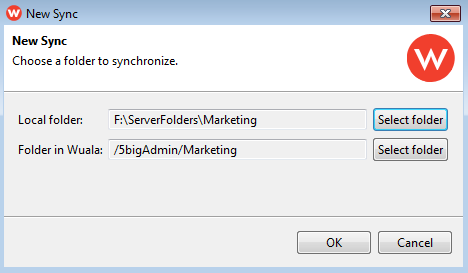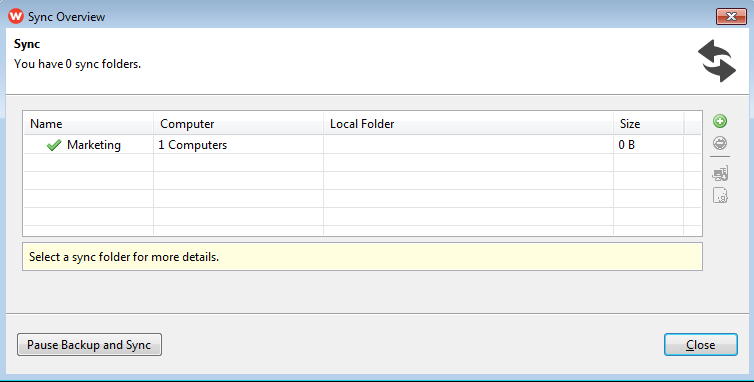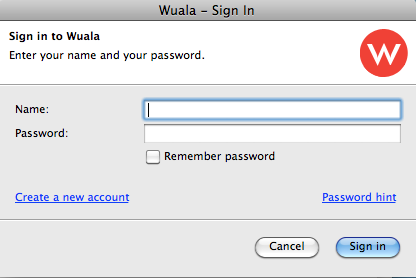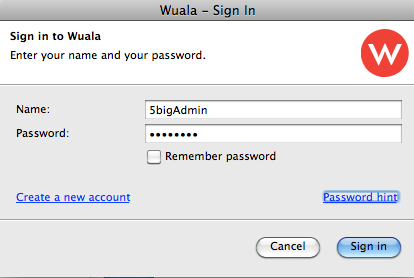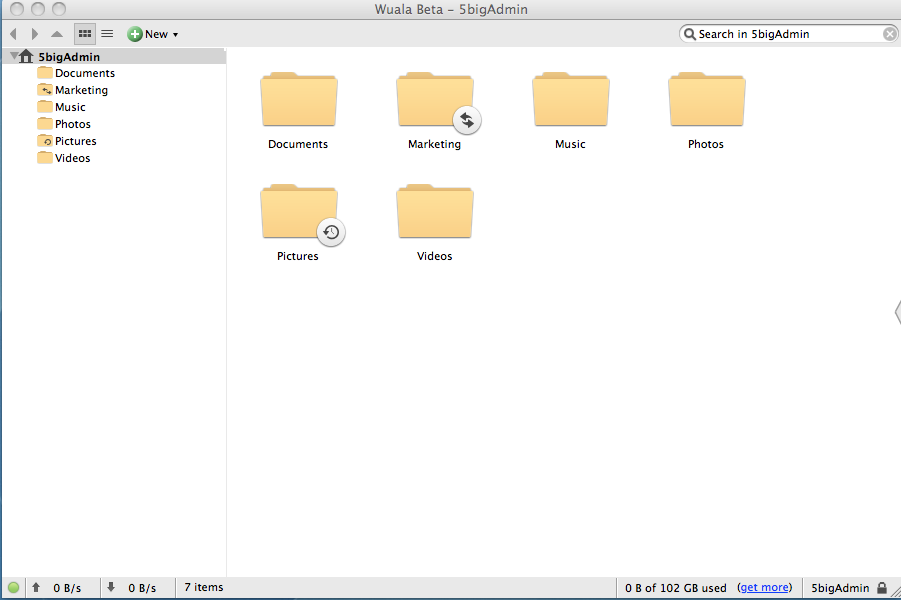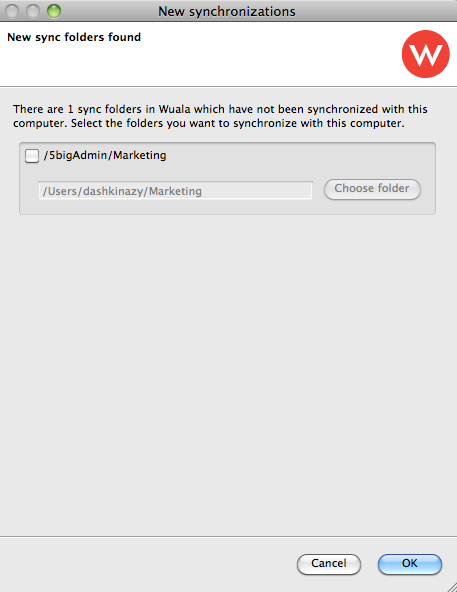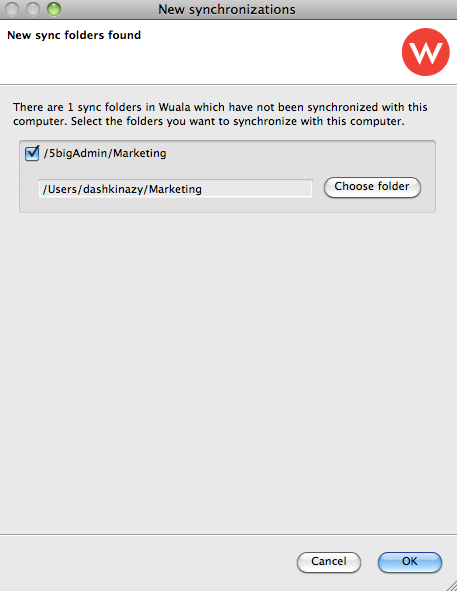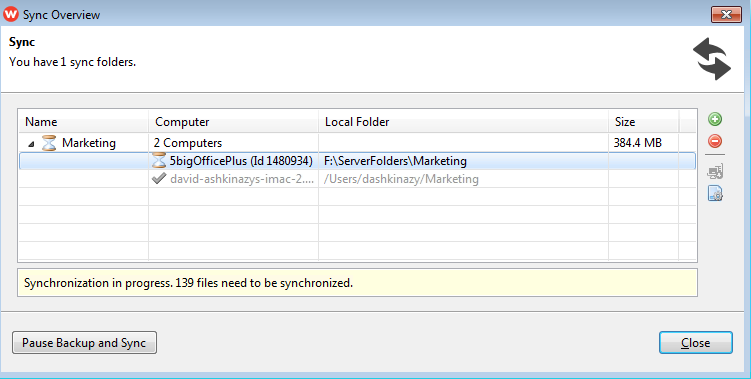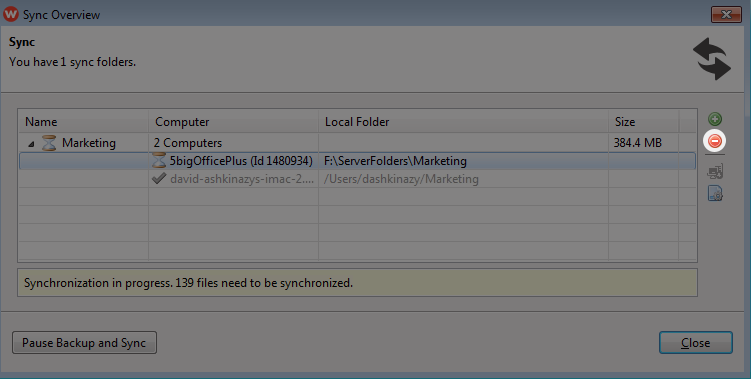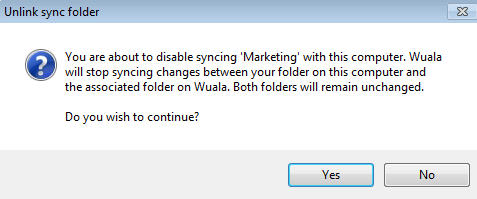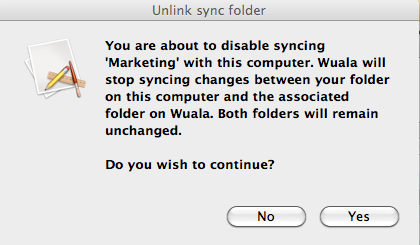User Tools
Site Tools
Table of Contents
Wuala Sync
Sync will automatically update a Wuala folder on multiple computers, giving local access to files stored in the cloud. Follow the directions below to choose one or more shares on your LaCie professional server to sync on Wuala. Wuala will then upload all data on that share to your online account. From that point, the sync folder is ready to sync with other computers. To add the share as a local folder to other systems, log onto your Wuala account from computers within the network or in remote locations. The first time another computer logs on, you will see a prompt asking if you wish to add the sync folder(s) to it.
Once the share is downloaded to a computer, all data added to the folder will be available, no matter if file were copied locally or from other computers tied together via sync. All new data information (new files, updated files, deleted files, etc.) automatically uploads to the share's corresponding folder stored on your Wuala online account. Each time a computer logs onto Wuala, the local folder will automatically look to the online account for updates to sync.
Sync Shares on the Server
The folder will be uploaded to your Wuala account. You can now log into Wuala from any computer on the network or at a remote location to sync the share as a local folder.
Sync Shares on a Computer
The directions below assume that you have created a sync folder according the instructions in Sync Shares on the Server
- Open your Wuala account using the Wuala application. See Accessing Your Wuala Account for details on downloading and launching the Wuala application.
- Click OK to exit. The folder begin to sync. Do not shut down the Wuala application during the sync.
The sync folder will update automatically each time log onto Wuala.
Delete the Sync
You can unlink a folder from sync on any computer.
- Launch Wuala on your server or computer. See Accessing Your Wuala Account.

 Print page
Print page Save page as PDF
Save page as PDF