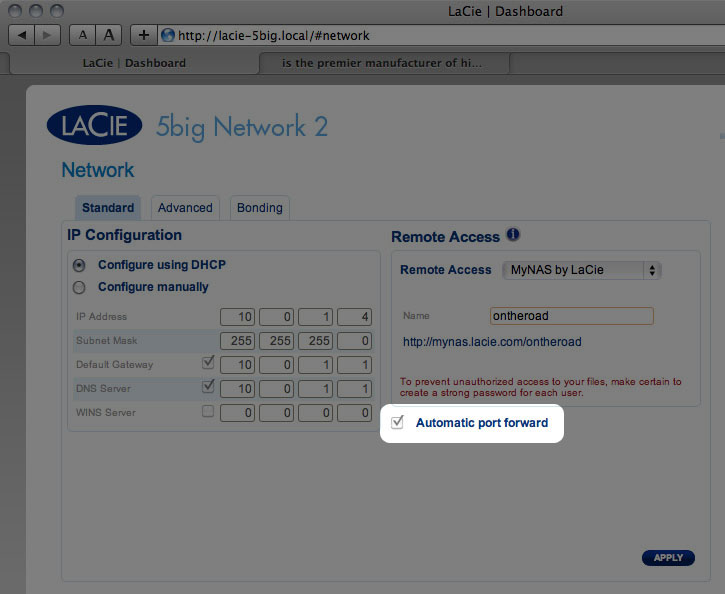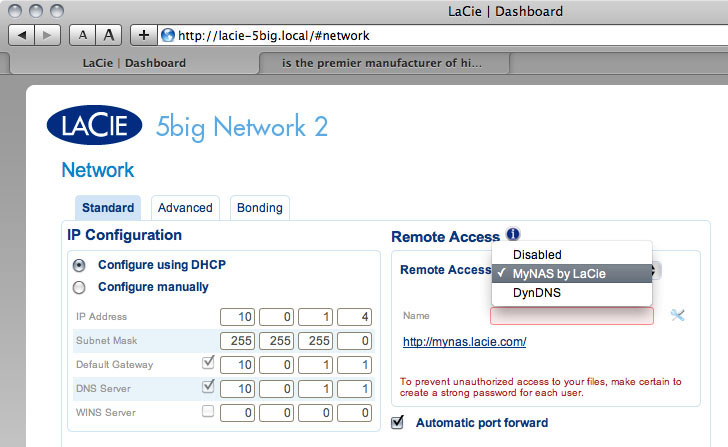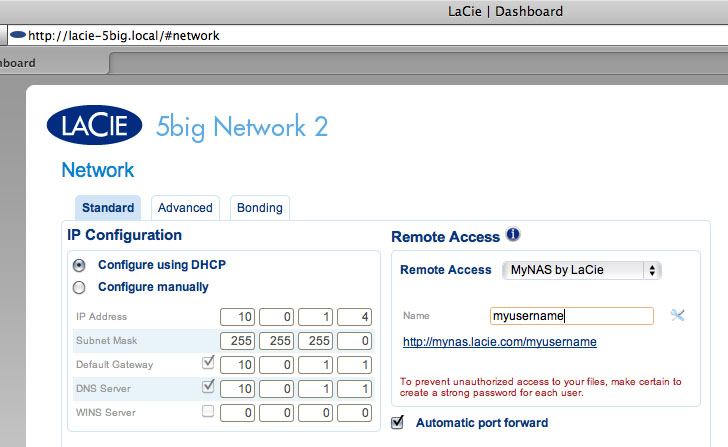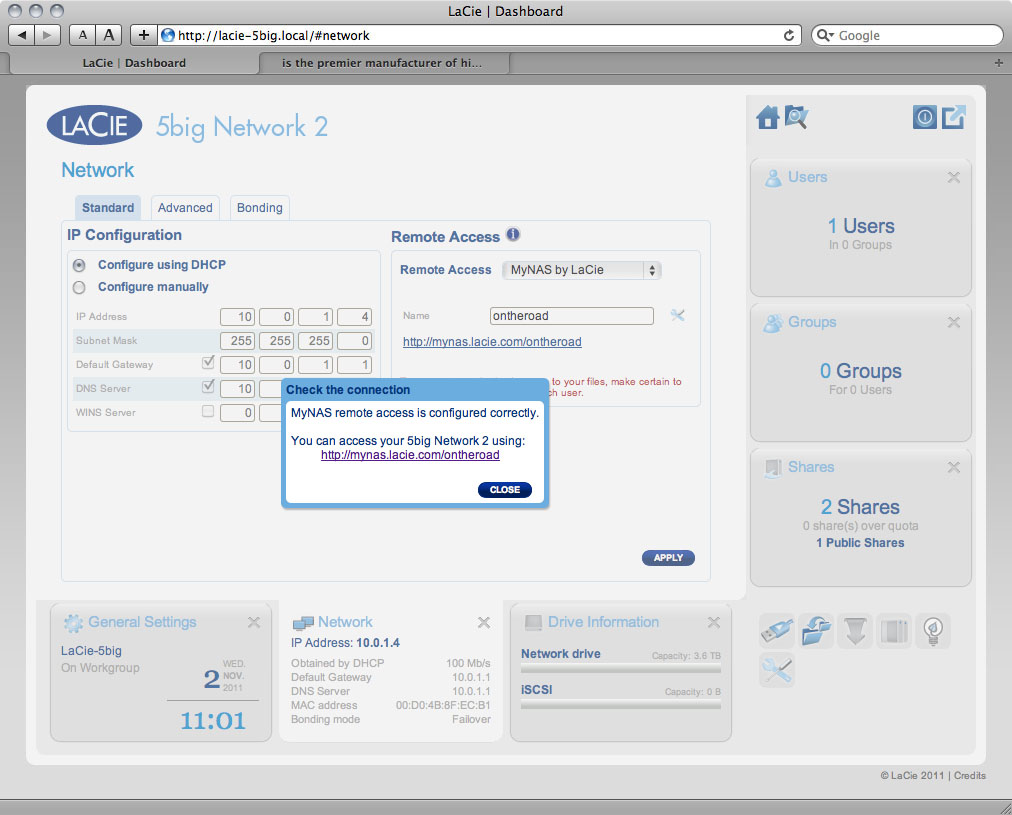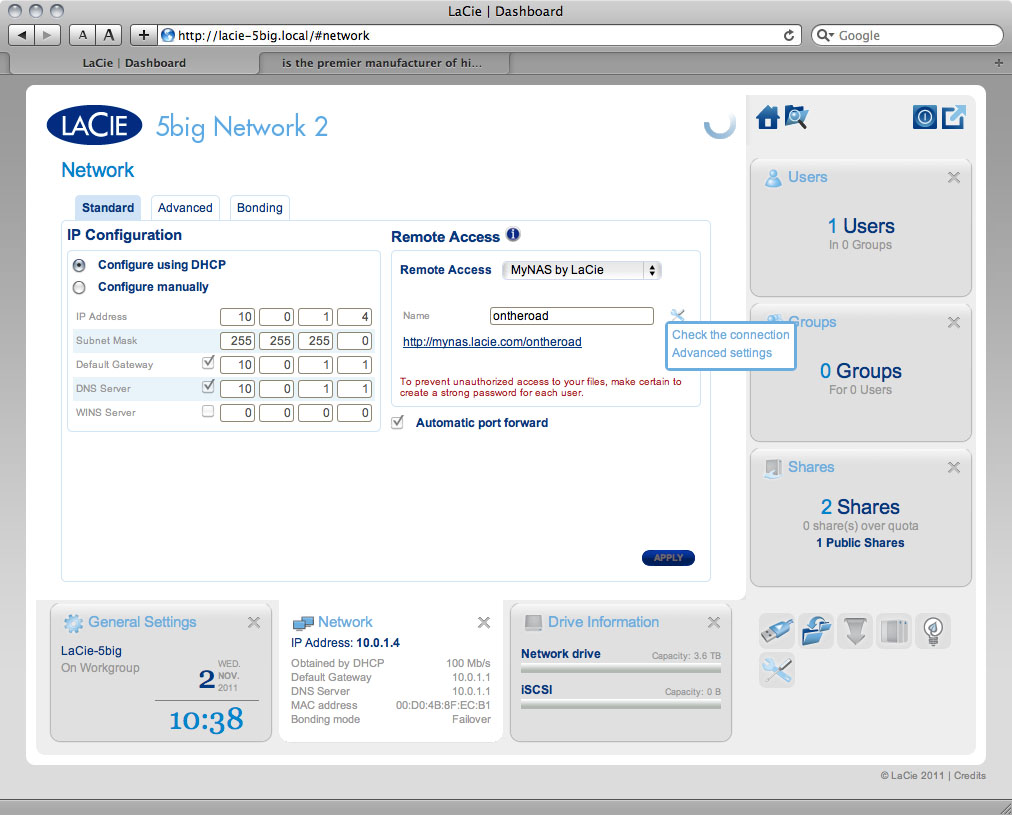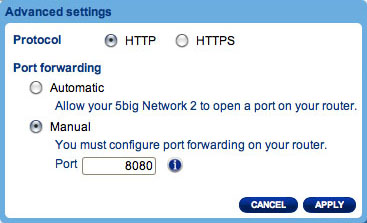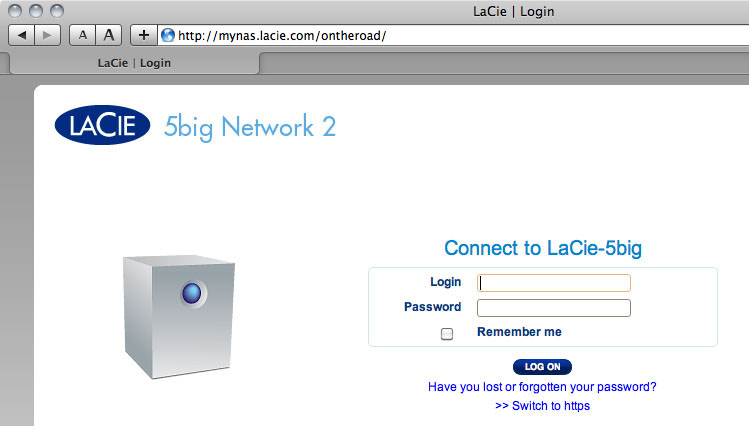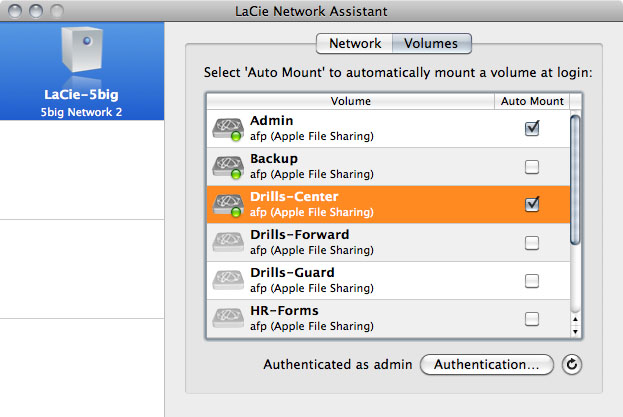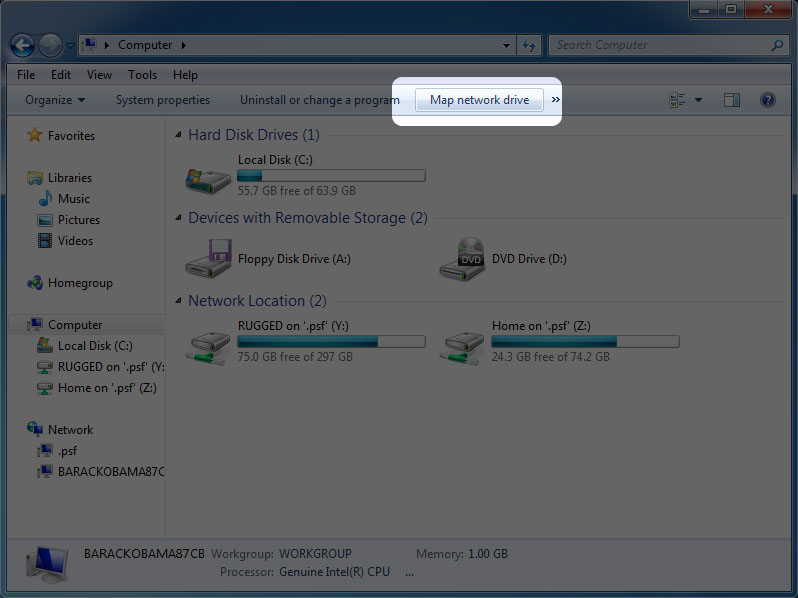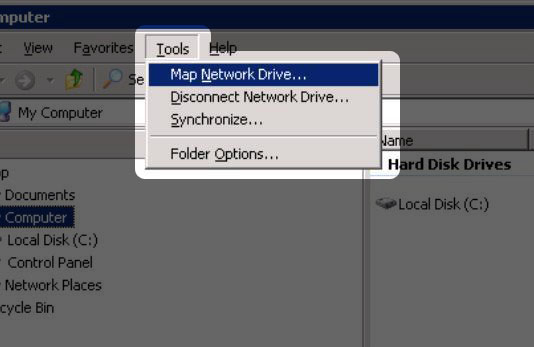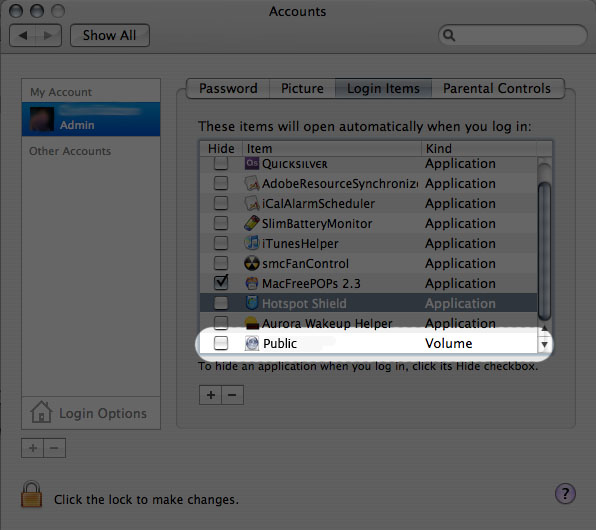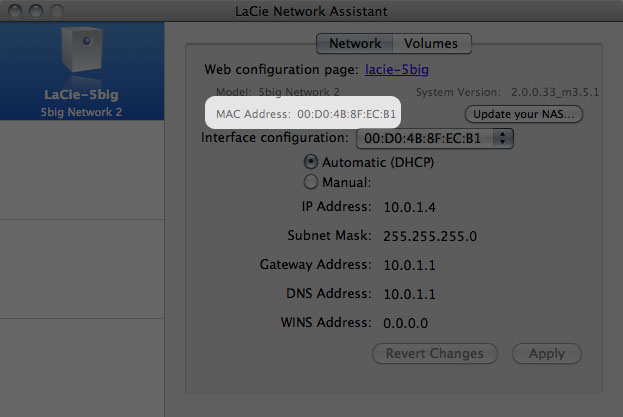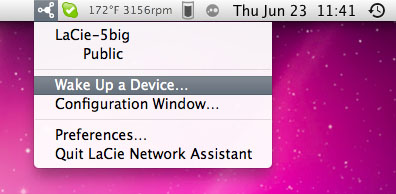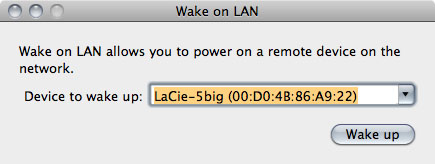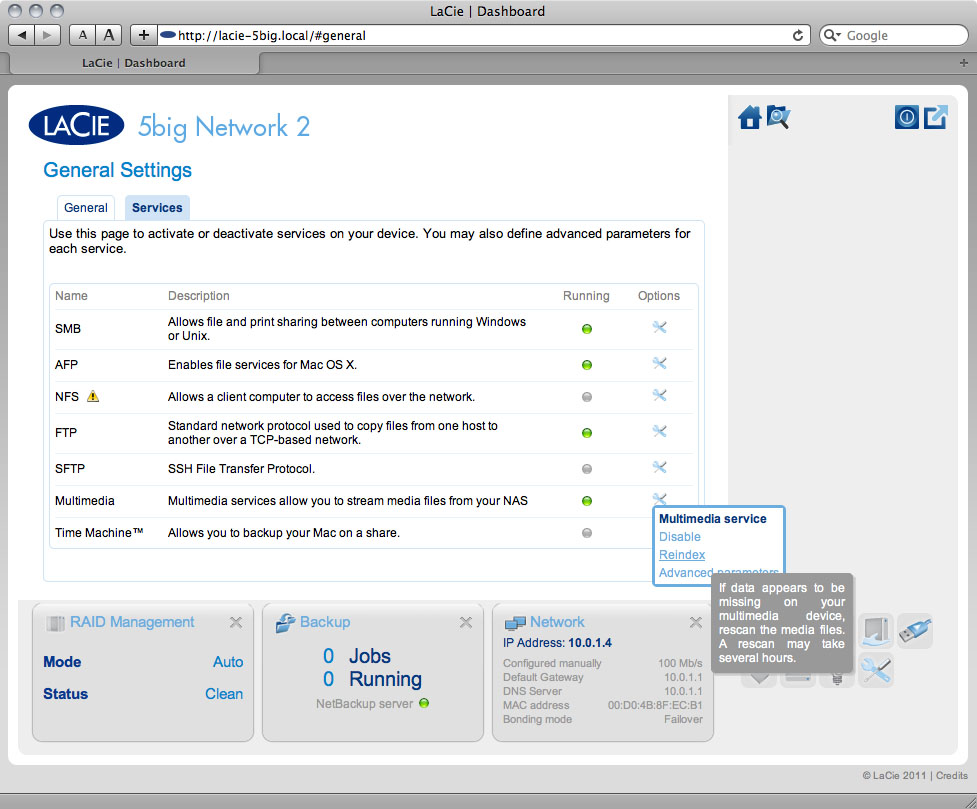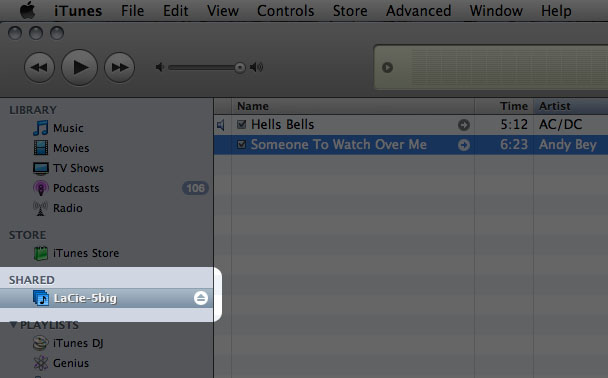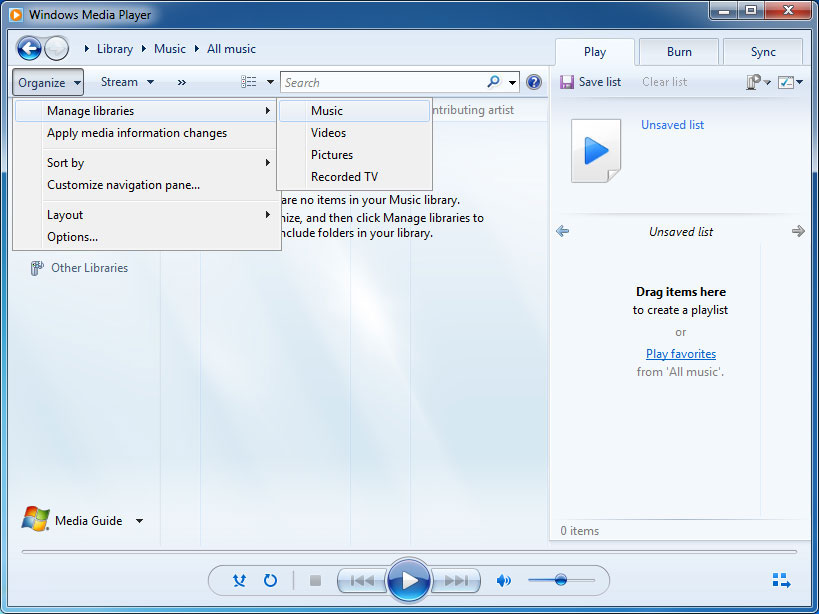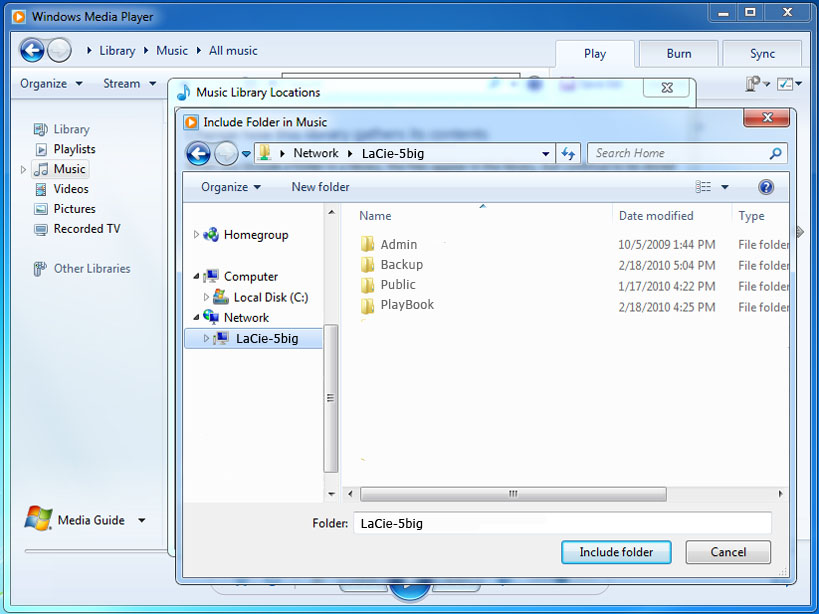Outils d'utilisateurs
Outils du Site
Table des matières
Fonctions d’accessibilité avancées
Ce chapitre vous présente les fonctions d’accessibilité avancées de votre produit LaCie telles que l’accès distant, la création de raccourcis vers vos partages et la diffusion en continu de contenu multimédia.
Accès à distance
Le nouveau système d'accès à distance connu sous le nom de LaCie MyNAS, simplifie largement l'accès à distance à votre NAS. Créer un nom d'utilisateur unique et public pour votre NAS dans Tableau de bord > Réseau, utiliser ensuite ce nom pour accéder à NAS dans un navigateur – Qu'importe le lieu.
Réglage de l'accès à distance
- Se rendre à Tableau de bord > Réseau.
Si le nom est déjà choisi, saisir un nouveau nom et cliquer sur Appliquer jusqu'à ce que vous trouvez un nom disponible.
Echec de la connexion
Si vous recevez un message d'erreur indiquant que NAS ne peut pas se connecter à Internet, configurer la redirection du port. Si vous utilisez un proxy, la configuration du proxy peut empêcher la connexion à distance.
Si le problème se trouve au niveau du routeur, il faudra accéder à sa page d'administration pour rediriger un port (8080 par défaut) qui va frayer un chemin de votre NAS à Internet. Pour plus d’informations, reportez-vous à la documentation du routeur.
- Après la configuration du routeur, retourner à la page Tableau de bord > Réseau.
- Dans la fenêtre dialogue qui s'affiche, cliquer sur manuel.
- Identifier ensuite le port que vous avez redirigé dans votre routeur.
- Cliquez sur Apply (Appliquer).
- Essayer à nouveau la connexion d'accès à distance.
Utilisation de l'accès à distance
Après la configuration, saisir simplement l'URL de votre NAS dans n'importe quel navigateur, quelque soit le lieu.
Votre URL doit être : mynas.lacie.com/username
Après avoir entré l'URL, il vous sera demandé de vous connecter au Tableau de bord. Il est à noter que le nom d'utilisateur et le mot de passe sont ceux crées par l'administrateur dans Tableau de bord > Utilisateurs.
Une fois la session ouverte, il vous sera possible d'accéder au Tableau de bord pour gérer votre NAS (si vous avez des privilèges administrateur) ou accéder au Navigateur de fichiers. A l'aide du Navigateur de fichiers, il est possible de télécharger, transférer et lire en continu de nombreux types de fichiers multimédias, comme les fichiers mp3. Pour obtenir plus d’informations sur le Navigateur de fichiers, consultez Tableau de bord - Navigateur de fichiers.
Création de raccourcis vers les partages
Une fois votre NAS LaCie configuré avec succès, vous pouvez créer des raccourcis afin d’accéder rapidement aux fichiers stockés. Vous pouvez effectuer cela en utilisant votre système d’exploitation ou LaCie Network Assistant.
Créer un raccourci à l’aide de LaCie Network Assistant
LaCie Network Assistant (LNA) peut être configuré pour monter automatiquement des partages sur votre ordinateur, ce qui vous permet d’accéder rapidement aux fichiers qui y sont stockés. Pour créer ce raccourci vers des partages à l’aide de LNA, suivez les étapes ci-dessous :
- Dans le menu LNA, cliquez sur Fenêtre de Configuration.
- Sélectionnez votre NAS dans la colonne de gauche.
- Cliquez sur l’onglet Volumes.
- Utilisateurs PC : le partage est automatiquement monté dans My Computer/Computer (Poste de travail/Ordinateur) lorsque l’ordinateur le détecte sur le réseau.
Utilisateurs Mac : L’icône de volume de partage apparaît automatiquement sur le bureau et dans le Finder lorsque l’ordinateur le détecte sur le bureau.
Créer un raccourci à l’aide du système d’exploitation
Si vous voulez un raccourci pour accéder aux partages, suivez cette procédure.
Utilisateurs Windows XP, Vista et Windows 7
- Naviguez jusqu’au partage que vous souhaitez installer automatiquement et sélectionnez-le.
- Windows vous proposera d’installer le partage chaque fois que vous ouvrez une session sur l’ordinateur.
- Répétez les étapes 1 à 3 pour les autres partages.
Utilisateurs Mac
- Ouvrez une nouvelle fenêtre du Finder. Sur la gauche de la fenêtre, allez dans Shared (Partagé) > [nom de l’ordinateur] > [partage]. Si vous y êtes invité, saisissez votre nom d’utilisateur et votre mot de passe et cliquez sur Connecter.
- Répétez l’étape 1 pour chaque partage.
- Pour installer automatiquement le partage chaque fois que vous ouvrez une session sur votre ordinateur :
- Depuis l’icône Apple dans la barre de menus, sélectionnez Préférences système > Comptes > Éléments de connexion.
- Lorsque vous vous connectez à Mac OS, les partages s’installent automatiquement sur votre bureau (à condition que vous n’ayez pas configuré votre Finder pour qu’il n’affiche pas les serveurs connectés sur votre bureau).
Accéder aux partages via FTP
Le protocole FTP est utilisé pour transférer des fichiers d’un ordinateur à l’autre par un réseau local ou sur Internet. Ce protocole vous permet d’échanger des fichiers avec vos amis ou vos proches en toute sécurité, car seules les personnes possédant un compte utilisateur y auront accès.
Le service FTP est désactivé par défaut, vous devez donc l’activer dans la page Tableau de bord - Réseau.
Pour vous connecter à votre NAS localement via FTP sur le réseau local, saisissez dans le champ adresse du client FTP ou de votre navigateur :
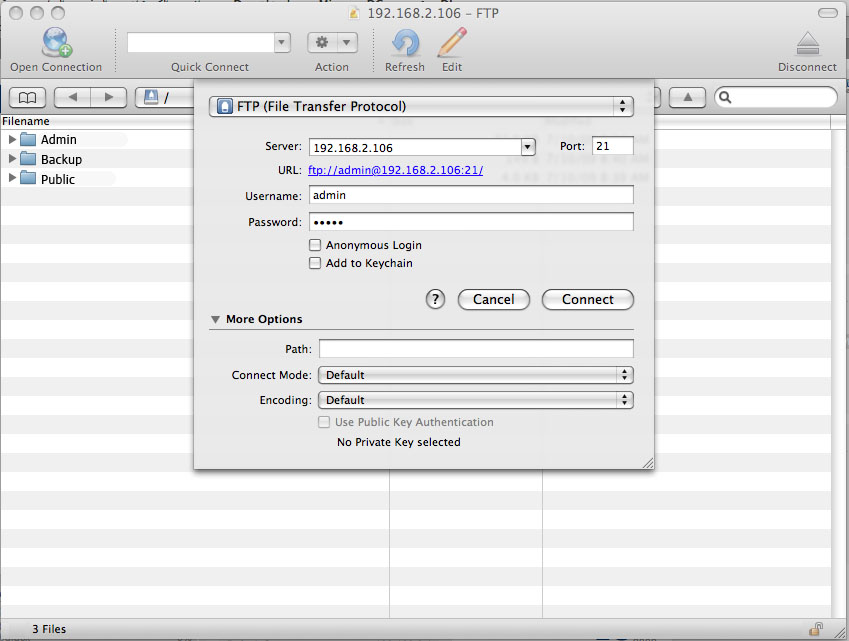
ftp://[adresse IP]
Exemple : ftp://192.168.10.149
OU
ftp://[nom d’utilisateur:mot de passe]@[ip ou nom de l’ordinateur]/
Exemple : ftp://ringo:4xtp23@lacie-5big/
Pour vous connecter, saisissez votre nom d’utilisateur et mot de passe du tableau de bord. (Par défaut, admin/admin.)
Pour accéder à distance au partage à partir d’un ordinateur ne se trouvant PAS sur votre réseau, reportez-vous à : Accès à distance. Au lieu du nom de l’ordinateur ou de l’adresse IP du réseau local, vous utiliserez le nom d’hôte créé par le service DYNDNS.
Wake on LAN (WOL, réveil sur LAN)
Vous pouvez utiliser le LaCie Network Assistant (LNA) pour réveiller votre NAS LaCie du mode Veille prolongée.
Première utilisation de WOL :
- Collez l’adresse MAC dans le champ, puis cliquez sur Réveiller.
- Un message vous informe de l’envoi du message sur votre NAS.
Utilisation ultérieure :
- Cliquez sur l’icône LNA dans votre barre d’état système (Windows) ou dans la barre de menu (Mac) et sélectionnezRéveiller un périphérique…
- Cliquez sur Wake Up.
Serveurs multimédias
Vous pouvez configurer votre NAS LaCie pour le partage de fichiers (lecture seule) avec des périphériques UPnP/DLNA connectés au même réseau. Procédez comme suit :
- Assurez-vous que votre NAS LaCie est connecté à votre réseau domestique comme décrit dans Connexion au réseau.
- Activez le service Multimédia sur le tableau de bord (voir Tableau de bord - Paramètres généraux).
- Vous pourrez maintenant lire les fichiers situés sur le partage du NAS sur tout autre lecteur/adaptateur certifié UPnP/DLNA (comme une console XBox 360, Play Station 3, un téléphone portable DLNA, etc.) connecté à votre réseau.
Réindexation du serveur multimédia
Si certains fichiers sont manquants sur votre périphérique multimédia, vous pouvez forcer un nouveau scan de vos fichiers multimédias. Pour ce faire :
- Naviguer dans le Tableau de bord jusqu'à la page Paramètres généraux, cliquer ensuite sur l'onglet Services.
- Cliquer sur l'icône de configuration dans la colonne Options de la rangée Multimedia.
Serveurs multimédia - iTunes
Votre NAS LaCie peut faire office de serveur de musique iTunes, en lisant en continu des fichiers audio vers un ordinateur du réseau exécutant iTune. Une fois configuré, une liste d’écoute portant le nom de votre serveur NAS apparaîtra dans la catégorie Partagé dans iTunes, et les fichiers audio stockés sur le NAS seront listés dans cette liste d’écoute. Procédez comme suit :
- Assurez-vous que votre NAS LaCie est connecté à votre réseau domestique comme décrit dans Connexion au réseau.
- Activez le service Multimédia sur le tableau de bord (voir Tableau de bord - Paramètres généraux).
- Dans iTunes, assurez-vous que le partage de bibliothèque est activé dans Préférences > Partage > Rechercher les bibliothèques partagées.
Serveurs multimédia - Windows Media Player
Une fois configuré, Windows Media Player (WMP) peut lire des fichiers situés sur le LaPlug via la connexion réseau. Procédez comme suit :
- Assurez-vous que votre NAS LaCie est connecté à votre réseau domestique comme décrit dans Connexion au réseau.
- Activez le service Multimédia sur le tableau de bord (voir Tableau de bord - Paramètres généraux).
- WMP commence alors à indexer les fichiers multimédia. Une fois l’indexation terminée, les fichiers apparaissent dans la bibliothèque WMP.
Utilisation du logiciel de sauvegarde
Votre NAS LaCie est compatible avec Time Machine®, Windows Backup and Restore® et Genie Timeline®. Un partage de votre NAS peut être configuré comme cible de sauvegarde pour ces logiciels. Assurez-vous simplement que l’utilisateur dont l’ordinateur sera sauvegardé sur le partage dispose d’un accès à ce dernier.

 Imprimer la page
Imprimer la page Enregistrer la page au format PDF
Enregistrer la page au format PDF