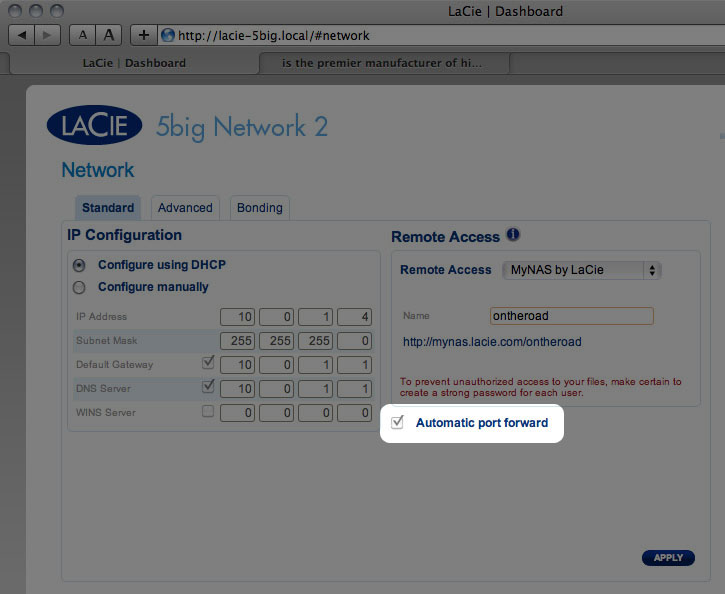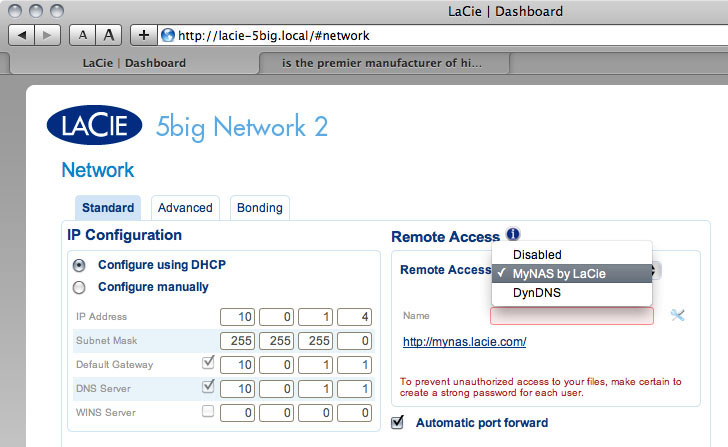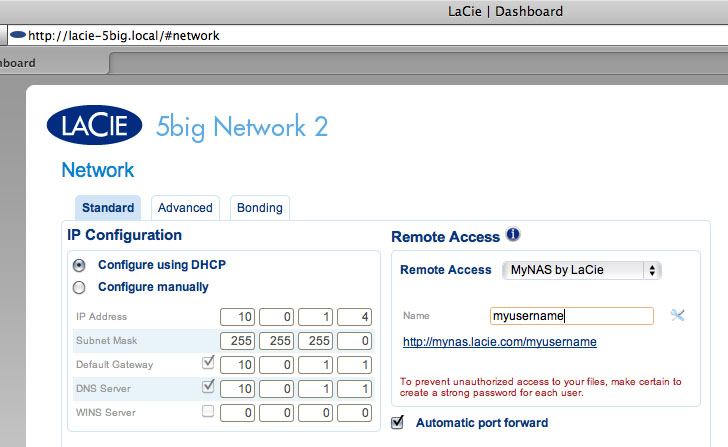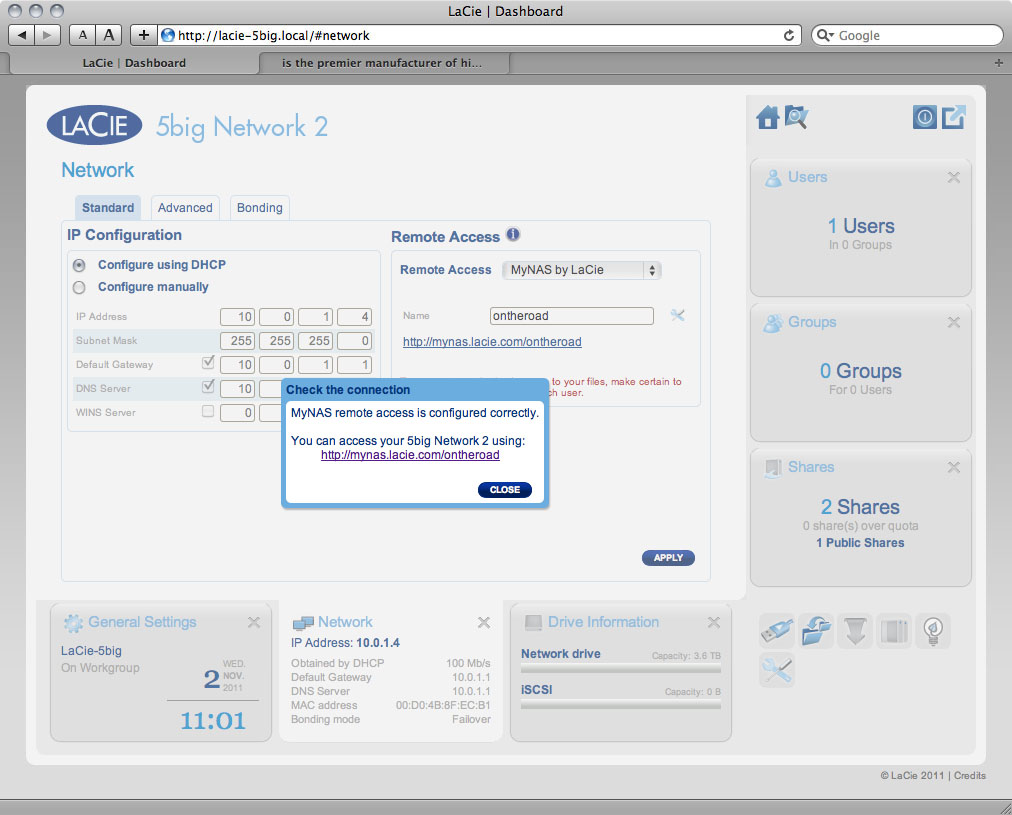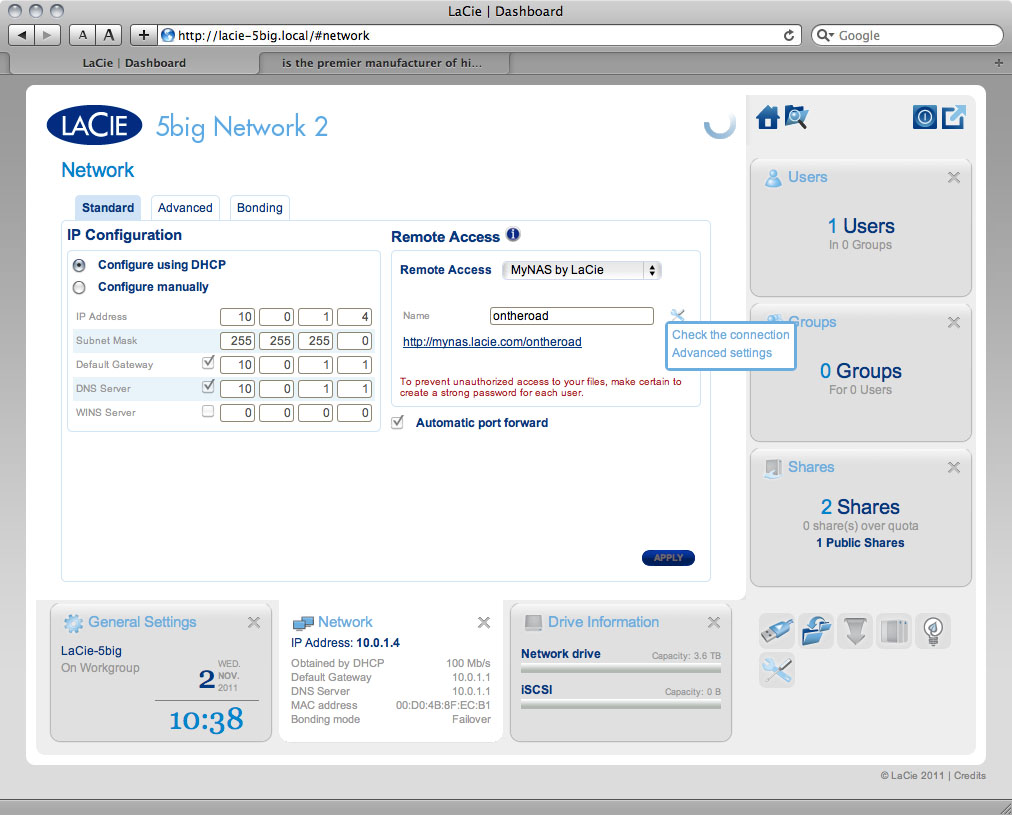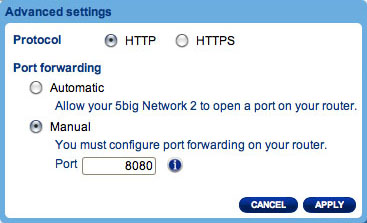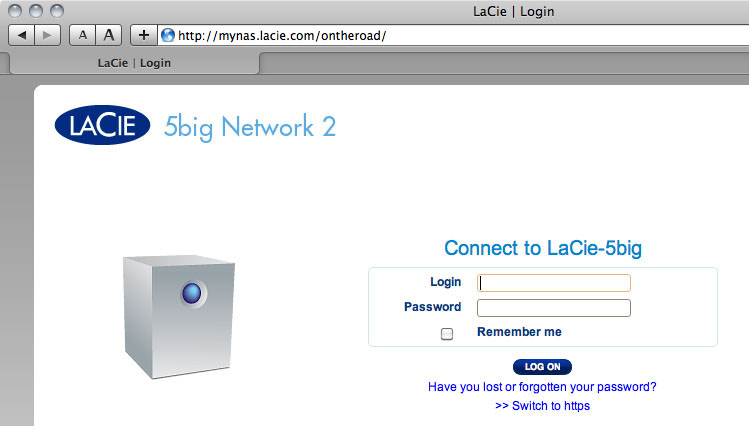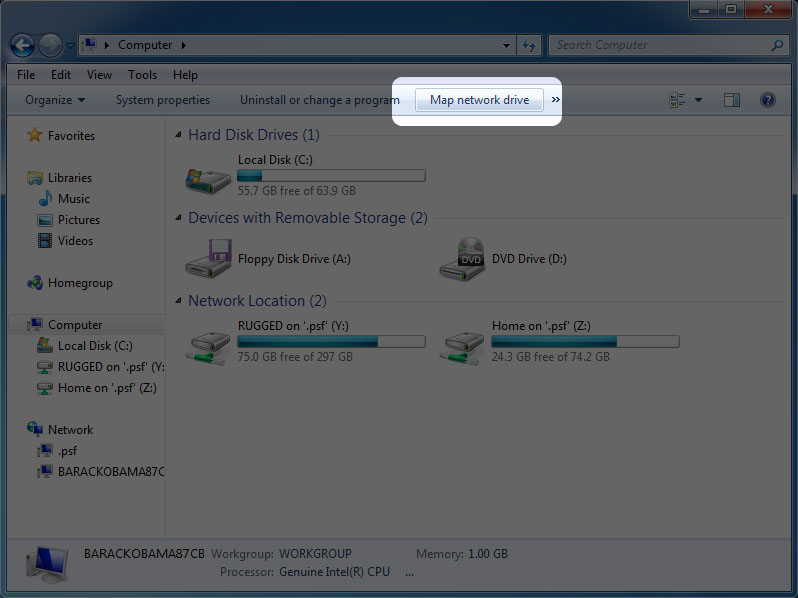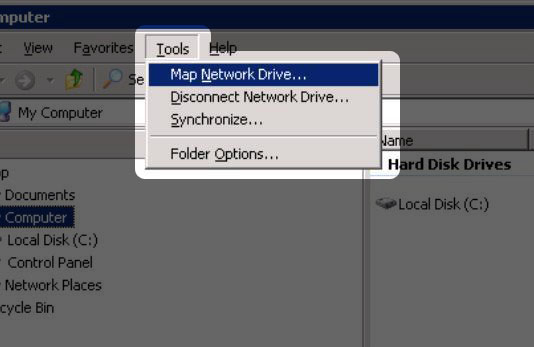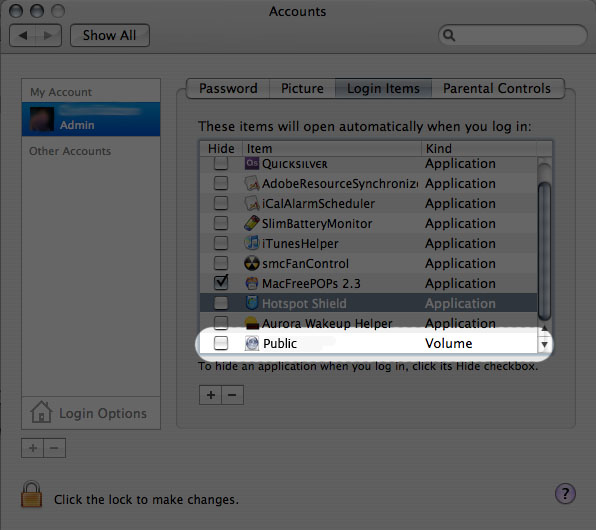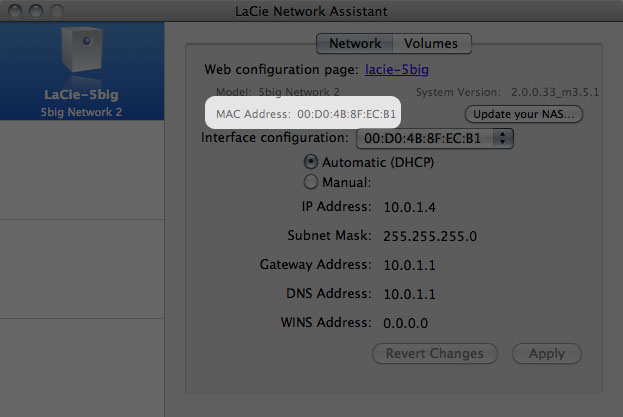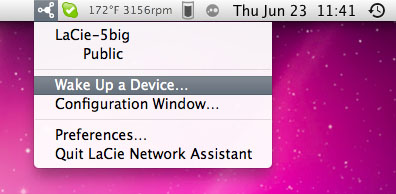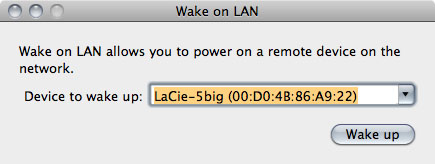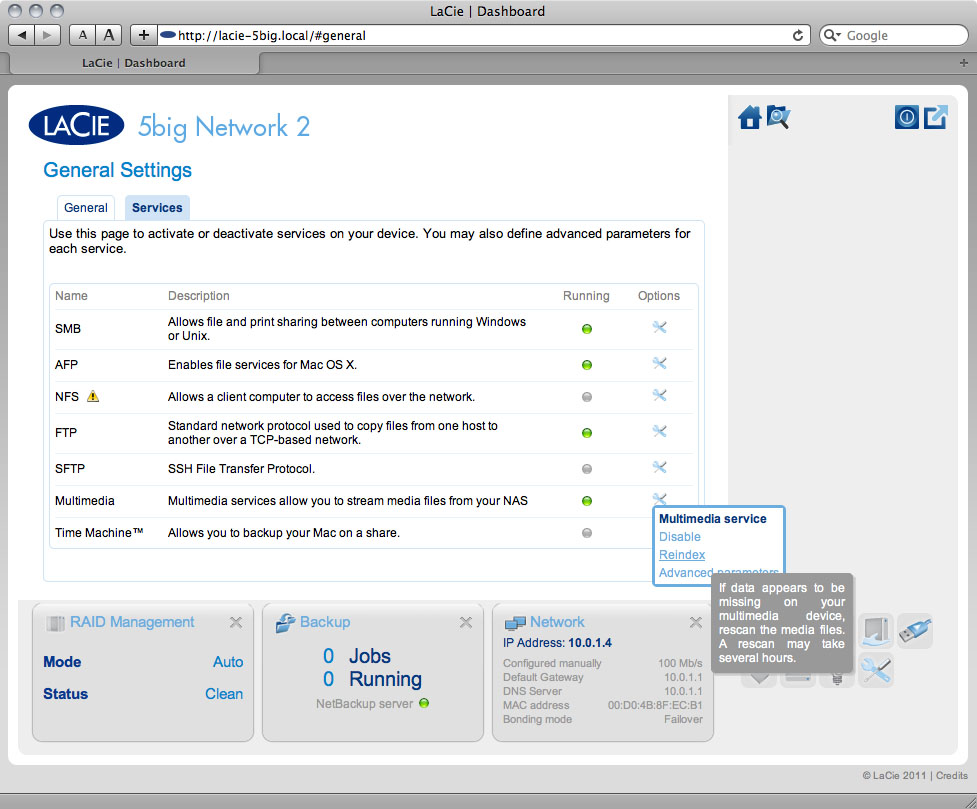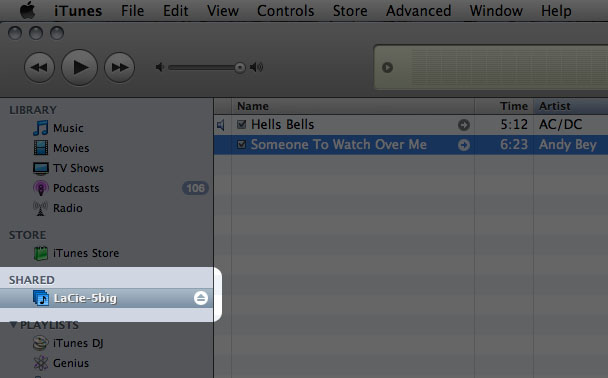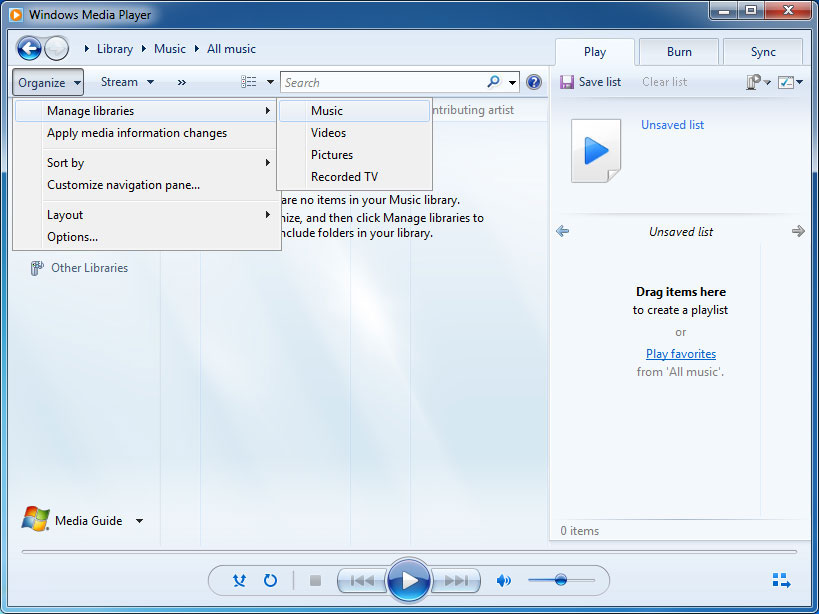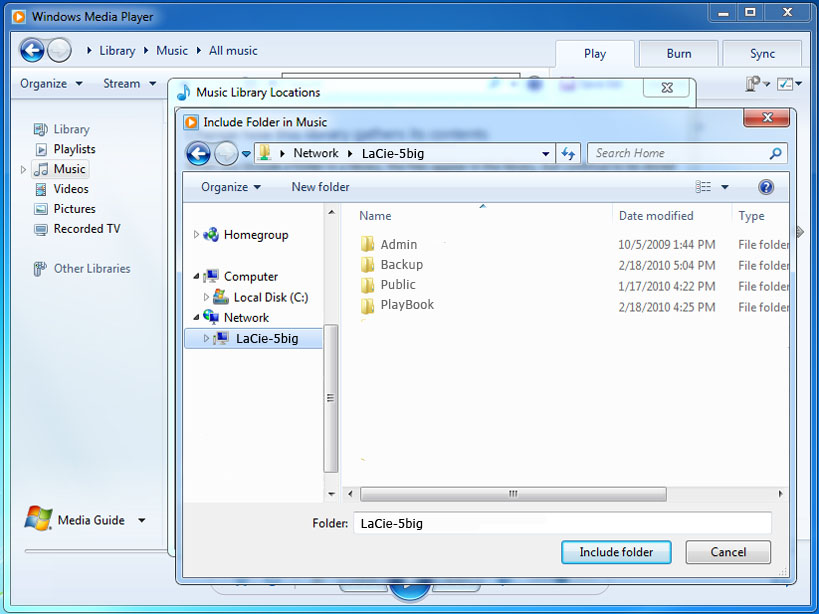Strumenti Utente
Strumenti Sito
Indice
Funzioni avanzate di accessibilità
Questo capitolo descrive le funzioni avanzate di accessibilità del prodotto LaCie, quali l'accesso remoto, la creazione di collegamenti alle condivisioni e lo streaming multimediale.
Accesso remoto
Il nuovo sistema di accesso remoto di LaCie, chiamato ora LaCie MyNAS, rende semplicissimo accedere al proprio NAS da fuori casa. Semplicemente, creare un nome utente pubblico e unico per il proprio NAS in Dashboard > Network (Rete), poi utilizzare questo nome per accedere al NAS un un browser da dove si vuole.
Impostare l'accesso remoto
- Aprire la pagina Dashboard > Network (Rete)
Se il nome è già stato scelto, inserirne uno nuovo e fare clic su Apply (Applica) fino a che non se ne trova uno disponibile.
Collegamento non riuscito
Se si riceve un errore che indica che il NAS non è in grado di collegarsi a internet, può essere necessario configurare l'inoltro delle porte, o se si utilizza un proxy, la configurazione del proxy potrebbe impedire il collegamento remoto.
Se il problema è legato al router, è necessario accedere alla sua pagina di amministrazione per inoltrare una porta (predefinita come 8080), che crea un percorso di accesso a Internet per il NAS. Fare riferimento alla documentazione del router per dettagli.
- Una volta configurato il router, tornare alla pagina Dashboard > Network (Rete).
- Nella finestra di dialogo che appare, fare clic su manual (manuale).
- Quindi identificare quale porta è stata inoltrata nel router.
- e fare clic su Apply (Applica).
- Riprovare il collegamento all’accesso remoto.
Utilizzo dell'accesso remoto
Una volta configurato, inserire l'URL del NAS in un browser, ovunque ci si trovi.
La URL sarà: mynas.lacie.com/nomeutente
Dopo aver inserito l'URL, si richiede l'accesso al Dashboard. Tenere presente che questo utente e password sono quelli creati dall'amministratore in Dashboard > Users (Utenti).
Una volta effettuato il log in, è possibile accedere al Dashboard per amministrare la NAS (se si possiedono i privilegi di amministratore) o per accedere al File Browser. Il File Browser.permette di caricare, scaricare ed effettuare lo streaming di molti tipi di file multimediali, come i file mp3. Per ulteriori informazioni sul browser di file, vedere la sezione Dashboard - Browser file.
Creare collegamenti alle condivisioni
Una volta configurato con successo il NAS LaCie, è possibile creare collegamenti in modo da poter accedere velocemente ai file memorizzati. È possibile effettuare tale operazione usando il proprio sistema operativo o LaCie Network Assistant.
Creazione di collegamenti usando LaCie Network Assistant
LaCie Network Assistant (LNA) può essere configurato in modo che monti automaticamente le condivisioni sul computer, per poter accedere rapidamente ai file salvati al loro interno. Per creare tale collegamento alle condivisioni utilizzando LNA, seguire le istruzioni che seguono:
- Aprire il menu LNA e fare clic su Finestra di configurazione.
- Selezionare il NAS dalla colonna di sinistra.
- Fare clic sulla scheda Volumes (Volumi).
- Selezionare la casella di controllo sotto la colonna Montaggio automatico, vicino alle condivisioni che si desidera mappare.
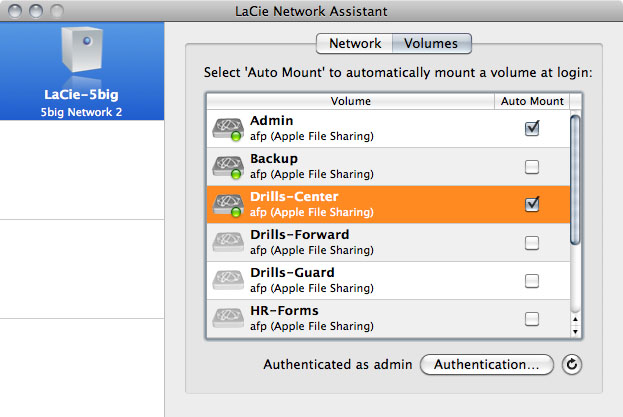
Se viene visualizzato il messaggio “Impossibile creare l'elenco dei volumi”, la versione di LNA potrebbe non essere aggiornata. Scaricare la versione più recente dal sito Web di LaCie. - Utenti PC: la condivisione viene montata automaticamente in Risorse del computer/Computer quando il computer la rileva nella rete.
Utenti Mac: l'icona dei volumi della condivisione viene automaticamente visualizzata sul desktop e in Finder quando il computer la rileva nella rete.
Creazione di collegamenti usando il sistema operativo
Per creare un collegamento per l'accesso alle condivisioni, seguire la procedura che segue.
Utenti di Windows XP, Vista e Windows 7
- Cercare la condivisione da montare automaticamente e selezionarla
- Windows chiede se si desidera montare la condivisione ogni volta che si accede al computer.
- Ripetere le operazioni descritte nei punti da 1 a 3 per le altre condivisioni.
Utenti Mac
- Aprire una nuova finestra in Finder. Sulla sinistra della finestra, andare su Contenuti condivisi > [nome computer] > [condivisione]. Se richiesto, digitare il proprio nome utente e la password e fare clic su Connetti.
- Ripetere le operazioni descritte nel punto 1 per ciascuna condivisione.
- Per montare la condivisione ad ogni accesso al computer:
- Fare clic sull'icona Apple sulla barra dei menu, quindi selezionare System Preferences > Accounts > Login Items (Preferenze di sistema> Account > Dati di login).
- All'accesso al Mac OS, la(e) condivisione(i) verrà montata automaticamente sulla propria scrivania (a meno che Finder non sia stato configurato in modo tale da non visualizzare i server collegati sulla scrivania).
Accesso alle condivisioni tramite FTP
Il protocollo FTP viene solitamente usato per trasferire file da un computer a un altro sulle reti LAN o tramite Internet. Questo protocollo consente di scambiare file con amici o parenti in modo sicuro, dal momento che richiede il possesso di un account utente per l'accesso ai file.
Come impostazione predefinita, il servizio FTP è disabilitato, pertanto è necessario abilitarlo sulla pagina Dashboard - Rete.
Per connettersi con FTP al NAS tramite la rete LAN, inserire nella barra degli indirizzi del browser o del client FTP:
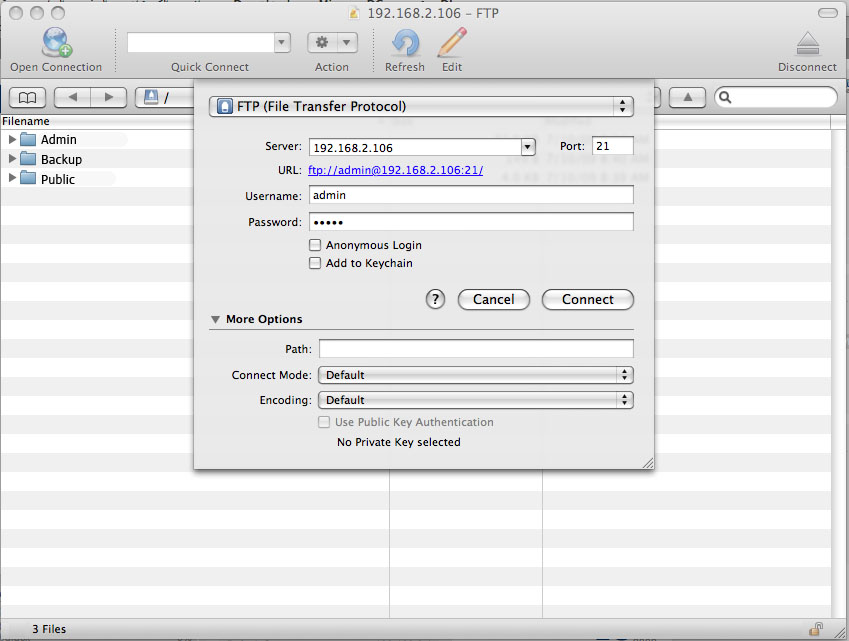
ftp://[indirizzo IP]
Esempio: ftp://192.168.10.149
OPPURE
ftp://[nome utente:password]@[indirizzo ip o nome computer]/
Esempio: ftp://ringo:4xtp23@lacie-5big/
Per eseguire l'accesso, inserire il nome utente e la password del dashboard. (Predefiniti: admin/admin).
Per informazioni su come accedere in remoto alla condivisione da un computer NON collegato in rete, vedere la sezione Accesso remoto. Al posto del nome computer o dell'indirizzo IP LAN, viene utilizzato il nome host creato dal servizio DYNDNS.
Wake on LAN (WOL)
È possibile utilizzare LaCie Network Assistant (LNA) per riattivare in NAS LaCie dalla modalità “deep sleep”.
La prima volta che si utilizza WOL:
- Incollare l'indirizzo MAC nel campo e fare clic su Wake Up (Riattiva).
- Verrà data notifica che il messaggio è stato inviato al NAS.
Utilizzi successivi
- Fare clic sull'icona di LNA sulla barra delle applicazioni (Windows) o dei menu (Mac) e selezionare Wake Up a Device… (Riattiva periferica).
- Fare clic su Wake Up (Riattiva).
Server multimediali
È possibile configurare il NAS LaCie per condividere file (in modalità sola lettura) con dispositivi UPnP/DLNA connessi alla stessa rete. Per effettuare questa operazione, attenersi alla seguente procedura:
- Assicurarsi che il NAS LaCie sia connesso alla rete domestica come descritto in Collegamento alla rete.
- Abilitare i servizi multimediali sul dashboard (vedere Dashboard - Impostazioni generali).
- A questo punto è possibile riprodurre i file ubicati sulla condivisione NAS su qualsiasi altro lettore/scheda di rete certificati per UPnP/DLNA (come una XBox 360, Play Station 3, un cellulare DLNA, ecc.).
Reindicizzare il server multimediale
Se alcuni file sembrano mancare dal dispositivo multimediale, è possibile forzare la reindicizzazione dei file multimediali. Per procedere:
- Aprire la pagina General settings (Impostazioni generali) in Dashboard, quindi fare clic sulla scheda Services (Servizi).
- Fare clic sull'icona di configurazione nella colonna Options (Opzioni) della riga Multimedia.
Server multimediali - iTunes
Il NAS LaCie può essere usato come un server di musica iTunes, inviando in streaming file audio a un computer collegato a una rete che esegue iTunes. Dopo la configurazione, l'elenco di riproduzione, che ha lo stesso nome del computer del NAS viene visualizzato nella categoria Contenuti condivisi di iTunes e i file audio memorizzati sul NAS vengono inseriti nell'elenco di riproduzione. Per effettuare questa operazione, attenersi alla seguente procedura:
- Assicurarsi che il NAS LaCie sia connesso alla rete domestica come descritto in Collegamento alla rete.
- Abilitare i servizi multimediali sul dashboard (vedere Dashboard - Impostazioni generali).
- In iTunes, verificare che la condivisione della libreria sia stata abilitata selezionando Preferences > Sharing > Look for shared libraries (Preferenze > Condivisione > Ricerca librerie condivise).
Server multimediali - Windows Media Player
Se configurato, Windows Media Player (WMP) è in grado di riprodurre i file ubicati sull'unità NAS LaCie tramite la connessione di rete. Per effettuare questa operazione, attenersi alla seguente procedura:
- Assicurarsi che il NAS LaCie sia connesso alla rete domestica come descritto in Collegamento alla rete.
- Abilitare i servizi multimediali sul dashboard (vedere Dashboard - Impostazioni generali).
- WMP inizia a indicizzare i file multimediali e, al termine dell'operazione, li visualizza nella libreria WMP.
Utilizzo del software di backup
Il NAS LaCie è del tutto compatibile con Time Machine®, le funzionalità di backup e ripristino di Windows, Backup and Restore® e Genie Timeline®. È possibile impostare sul NAS una condivisione come destinazione di backup per questi software. Assicurarsi che venga consentito l'accesso alla condivisione all'utente a cui appartiene il computer del quale verrà effettuato il backup.

 Stampa pagina
Stampa pagina Salva la pagina come PDF
Salva la pagina come PDF