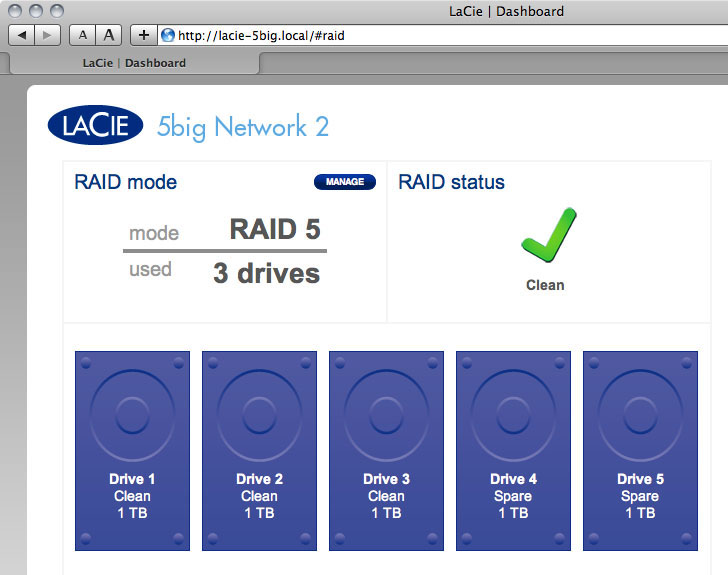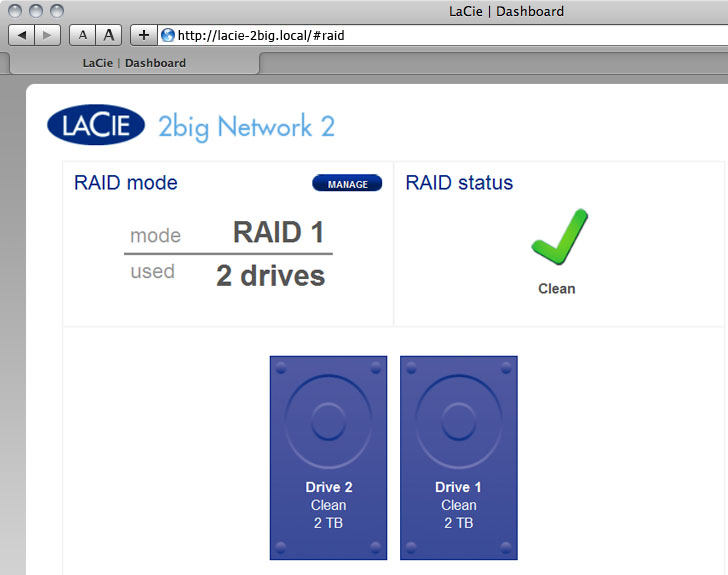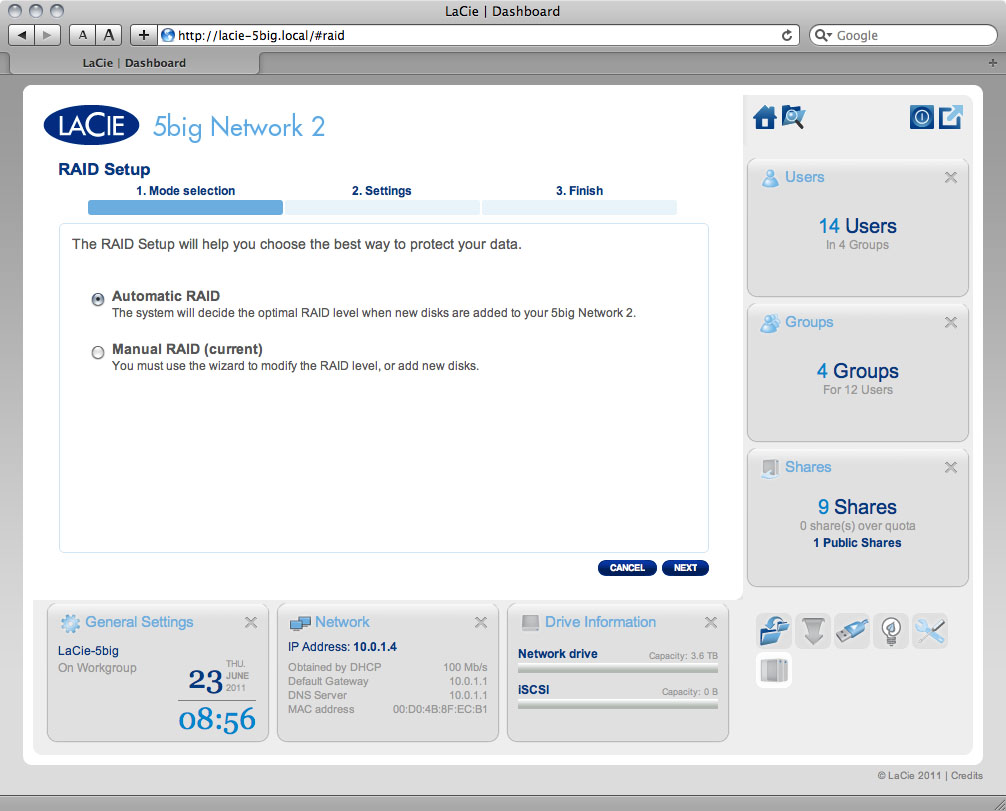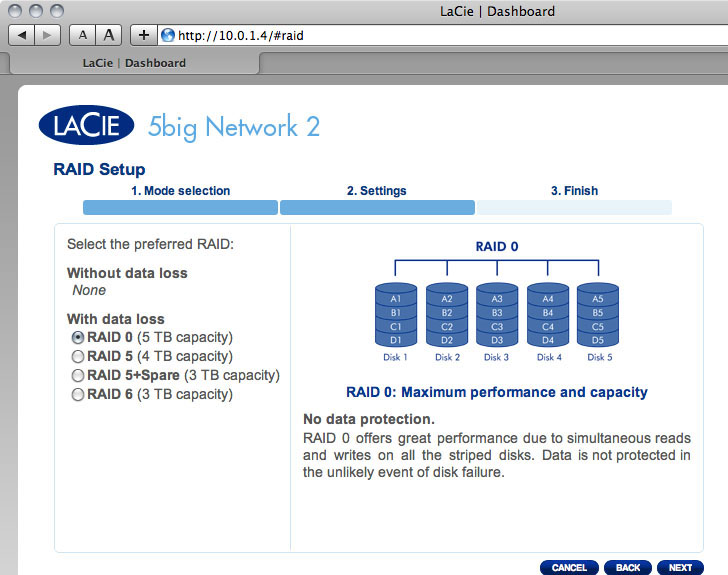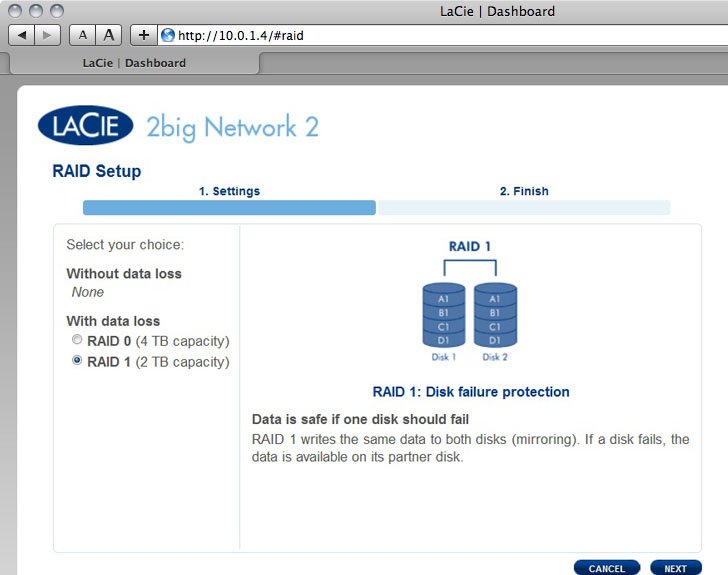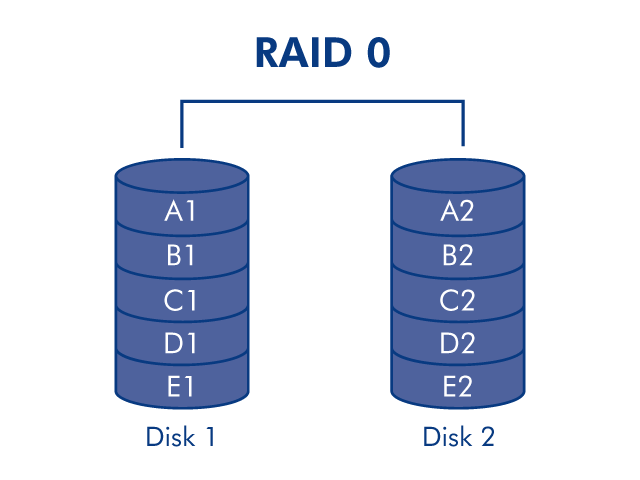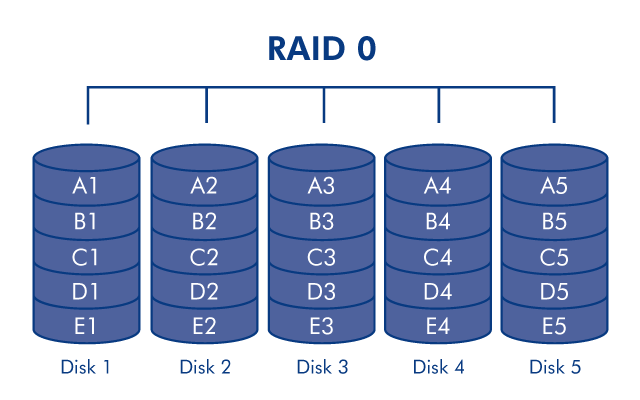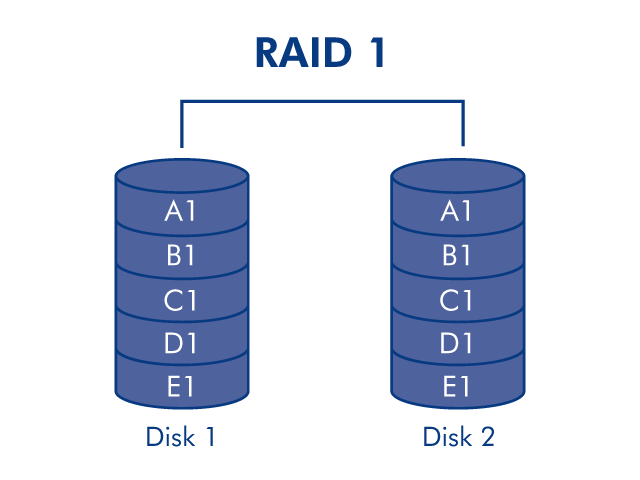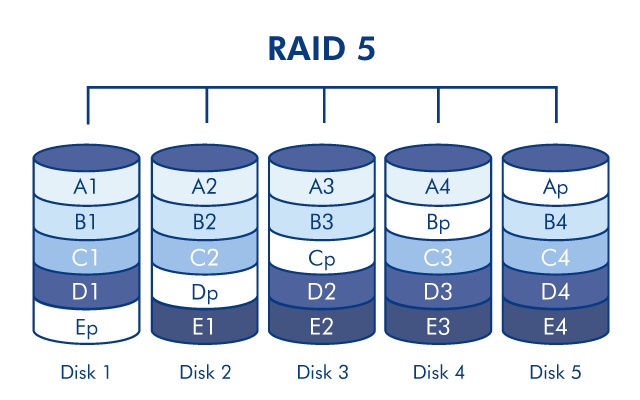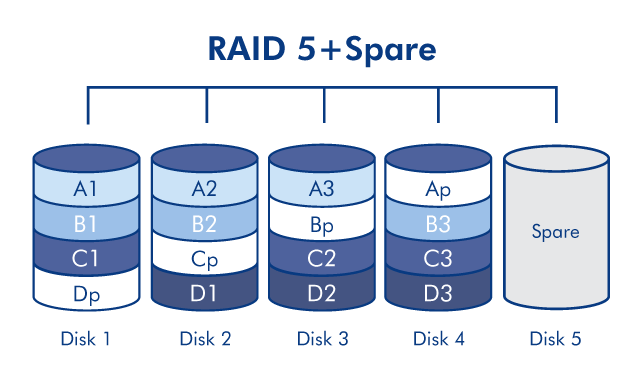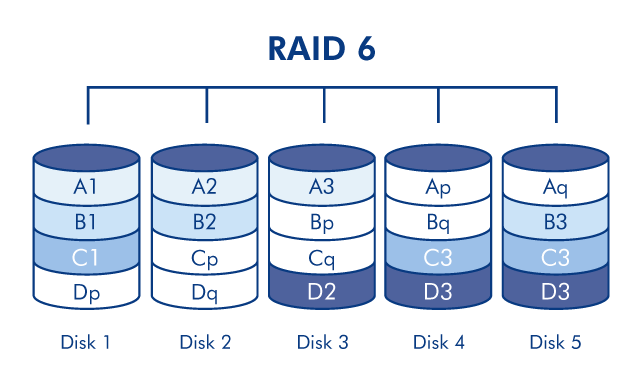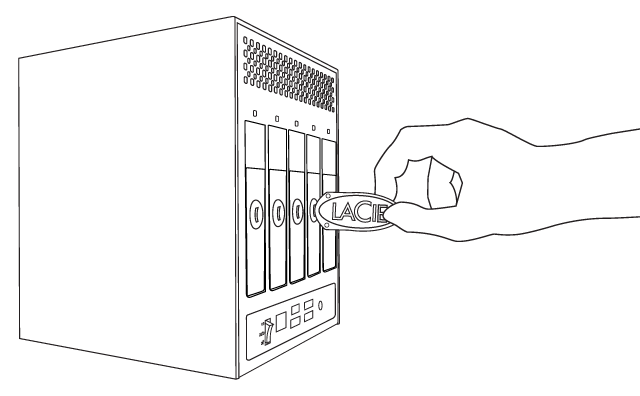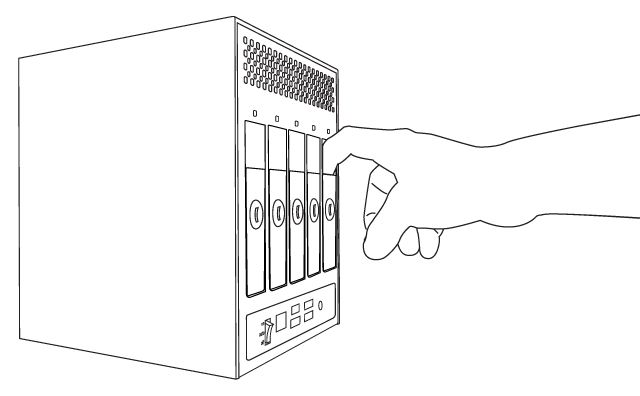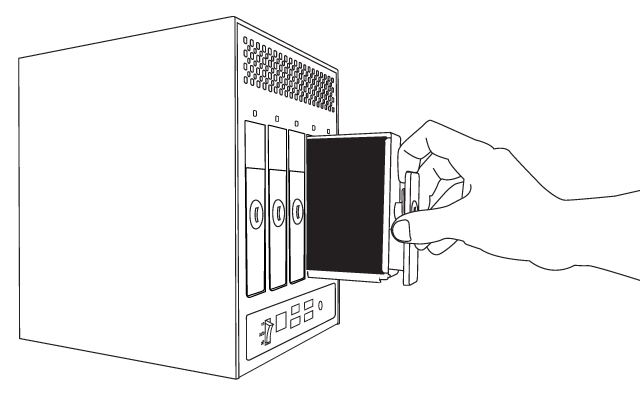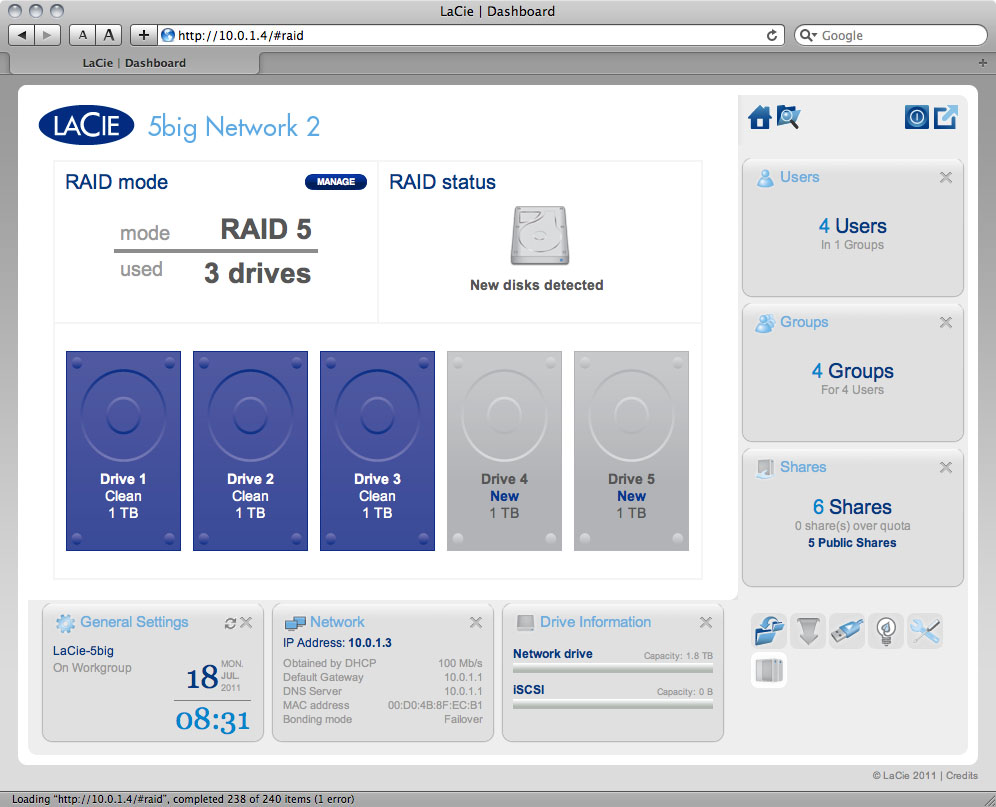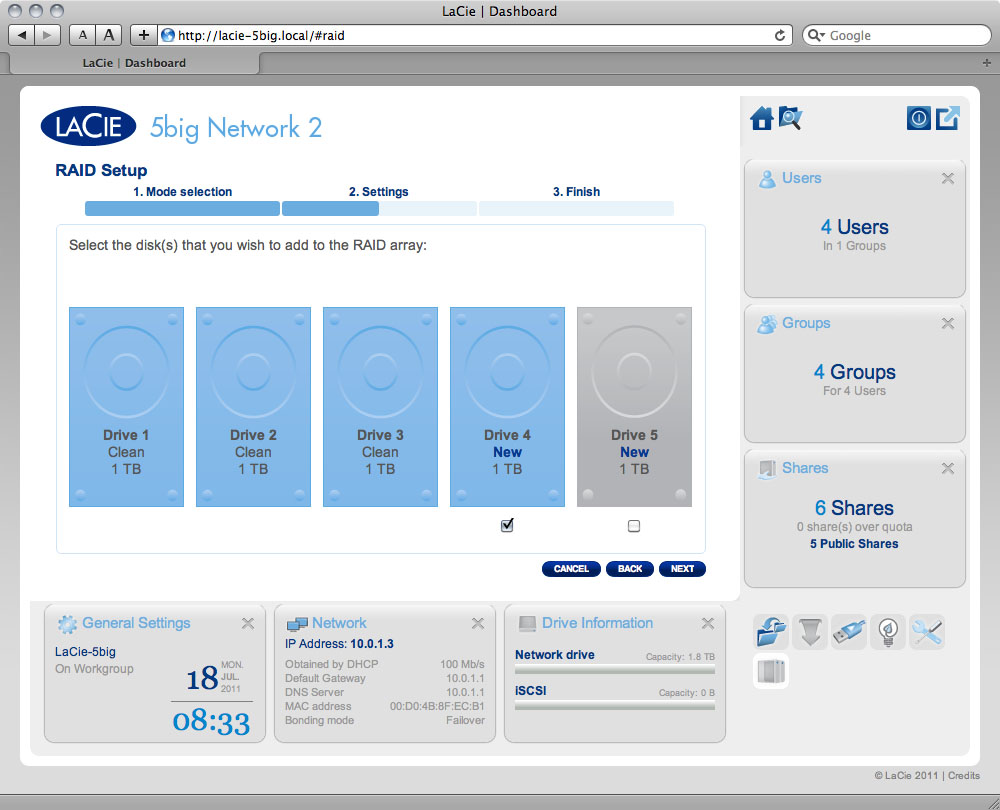Strumenti Utente
Strumenti Sito
Indice
Gestione RAID
La 2big o la 5big Network 2 offrono un robusto sistema di gestione RAID, che permette di scegliere e gestire la modalità RAID più adatta.
Modifica della modalità RAID
Passare alla pagina Dashboard - RAID Management (Dashboard - Gestione RAID). Questa pagina comprende i seguenti elementi:
- Modalità RAID: Questo mostra lo schema RAID corrente per il NAS, così come il numero dei dischi coinvolti nello schema.
- Stato RAID: Questo mostra se un array funziona regolarmente, è deteriorato o è in fase di sincronizzazione. Un icona di notifica gialla informa se l'array non è protetto nel caso di un errore disco singolo. Ciò può essere causato da un array RAID protetto deteriorato o se è stato scelto RAID0.
- Mappa unità: Fare clic sull'illustrazione del disco per vedere slot esso occupa nel NAS.
Procedura di configurazione guidata RAID
Fare clic sul pulsante MANAGE (Gestisci) per avviare la procedura di configurazione guidata RAID. Nella schermata successiva, scegliere Automatic RAID (RAID automatico) (solo 5big) e Manual RAID (RAID manuale).
RAID automatico (solo 5big)
In modalità automatica la modalità RAID verrà scelta automaticamente per assicurare una protezione costante con una capacità massima. Devono essere installati almeno due dischi nel 5big per poter usufruire di questa opzione. In questo modo, è possibile aumentare il numero di dischi nel NAS, o cambiare in nuovi dischi ad alta capacità, senza nessuna perdita di dati. La configurazione guidata informa anche sulla scelta di un cambiamento distruttivo (un cambiamento che comporterà a perdita di dati), come lo spostamento di tre dischi in RAID5 a quattro dischi in RAID0.
Una volta selezionato Automatic RAID (RAID automatico), fare clic su NEXT (Successivo) e quindi su FINISH (Fine) per iniziare con la modalità RAID automatico. Il NAS si fermerà e riavvierà i servizi. L'array verrà ricostruito se necessario.
RAID manuale
Questo metodo permette di scegliere manualmente il livello RAID. Fare clic su NEXT (Successivo) per continuare. Nella schermata successiva, è possibile scegliere quanti dischi si desiderano includere nell'array RAID. I dischi non utilizzati come riserva possono venire aggiunti all'array quando e se si desidera.
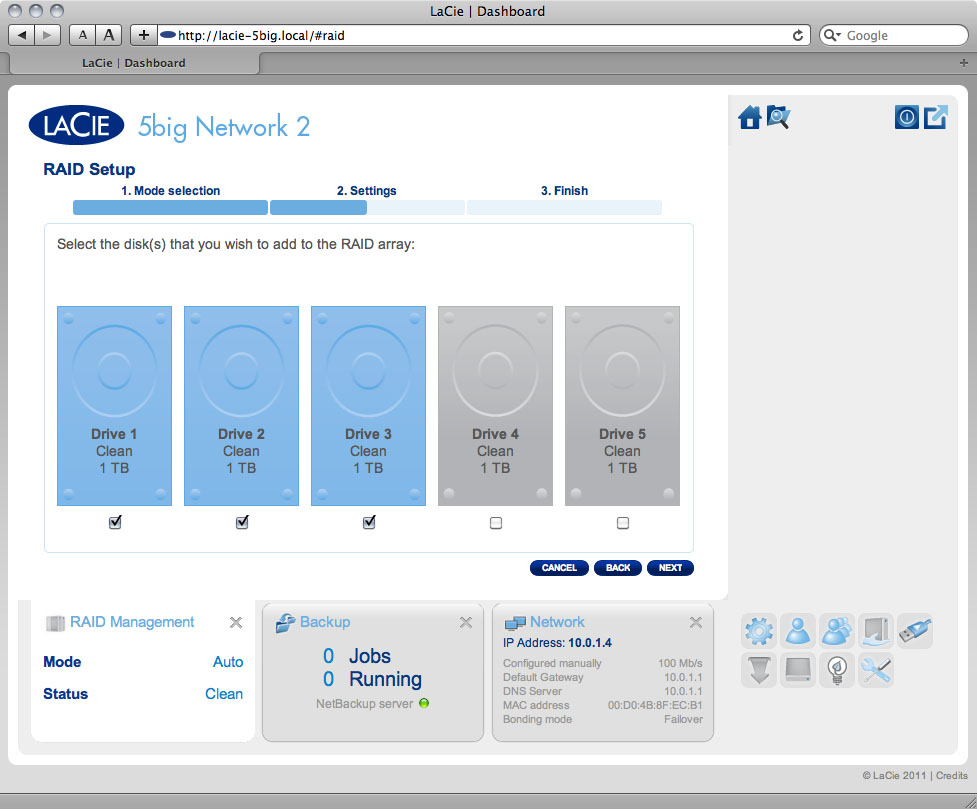
Fare clic su NEXT (Avanti).
Nella schermata successiva scegliere un livello RAID. Facendo clic sul pulsante dell modalità RAID, verrà mostrata una spiegazione con i punti di forza e di debolezza.
Se si seleziona una modalità RAID sotto l'intestazione Without data loss (Senza perdita di dati), la conversione alla nuova modalità non comporterà cancellazione di dati memorizzati nel NAS LaCie. Se si seleziona una modalità RAID sotto l'intestazione With data loss (Con perdita di dati), la conversione alla nuova modalità comporterà la cancella dei file nella condivisione (ma la configurazione del dashboard non verrà modificata).
Nella schermata successiva, prendere visione delle informazioni e confermare il cambiamento riguardo al RAID, facendo clic sul pulsante FINISH (Fine). Nella schermata successiva, fare clic nuovamente sul pulsante FINISH (Fine) e confermare facendo clic su YES(Si).
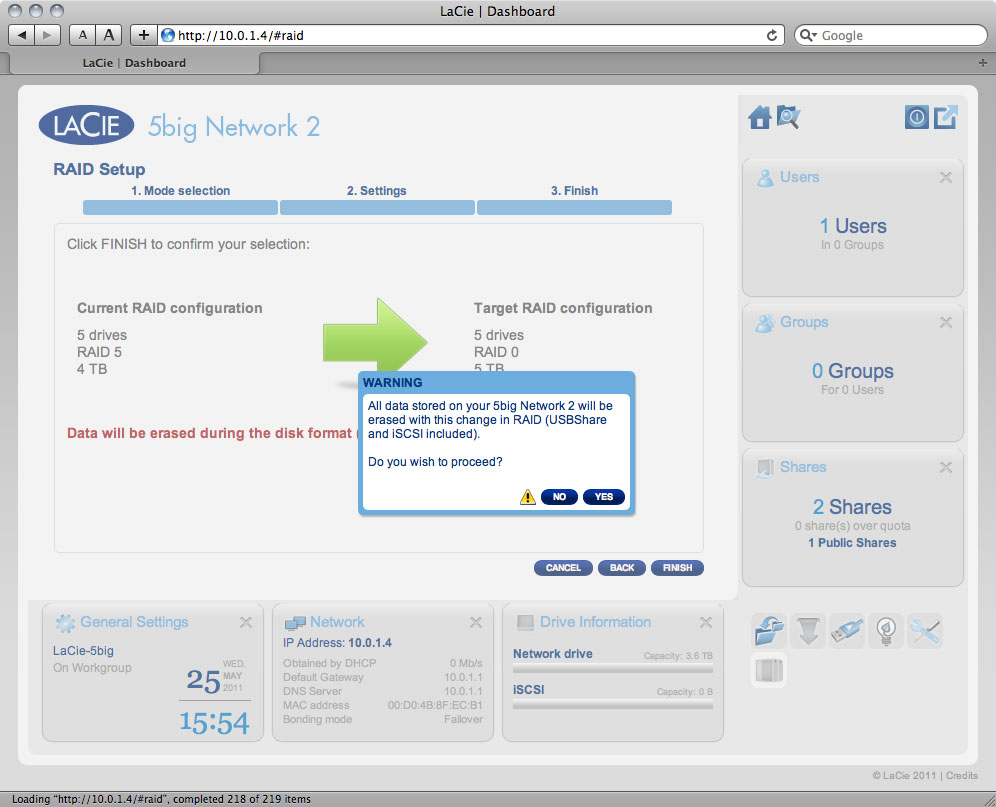
Il dashboard non sarà disponibile durante il cambiamento della modalità RAID.
Tempi di ricostruzione
La ricostruzione di un array RAID protetto può richiedere diverse ore, a seconda della capacità dei dischi e delle risorse disponibili del NAS (operazioni concomitanti come i backup o i download di file torrent rallentano la ricostruzione). Cambiare a una modalità RAID non protetta (per esempio, RAID0) richiede meno di un minuto. I dati sono accessibili durante la fase di ricostruzione.
Informazioni sulle modalità RAID
Fare riferimento alla tabella di seguito per una panoramica delle diverse modalità RAID e vederne la descrizione in dettaglio. Questa informazione è spiegata anche nel RAID Setup Wizard (Procedura di configurazione guidata RAID) sul dashboard (vedere sopra per dettagli).
| Modalità RAID | Capacità | Protezione | Prodotto | Impostazioni predefinite in fabbrica |
|---|---|---|---|---|
| RAID 0 | 100% |  | 2big/5big | 2big |
| RAID 11 | 50% |  | 2big/5big | – |
| RAID 5 (predefinito) | 80% |  | 5big | 5big |
| RAID 5+Riserva | 60% |  | 5big | – |
| RAID 6 | 60% |  | 5big | – |
1 RAID 1 è disponibile solo per 5big se ci sono solo due dischi installati.
RAID0 (2big e 5big): Il livello RAID 0 (chiamato anche modalità Spanning su alcune periferiche LaCie) è quello che garantisce la migliore velocità in assoluto. In questa modalità, la capacità disponibile di ciascun disco viene sommata in modo da installare un unico volume logico sul computer. Questa modalità fornisce le migliori prestazioni in assoluto, ma non garantisce alcuna protezione dei dati in caso di guasto su disco.
RAID1 (2big e 5big [solo se sono installati due dischi]): RAID 1 è una modalità RAID sicura disponibile se il 5big Network 2 ha solo due dischi installati. RAID 1 fornisce la sicurezza dei dati dato che tutti i dati vengono scritto in ogni disco nello stesso momento. Nel caso in cui si verifichi un guasto su uno dei dischi, i dati restano disponibile sull'altro disco. Tuttavia, a causa del tempo necessario per scrivere due volte i dati, le prestazioni sono leggermente inferiori. RAID 1 è un'ottima scelta quando la sicurezza è più importante della velocità. Tuttavia, questa modalità riduce anche lo spazio libero su disco del 50% perché è necessario scrivere ciascun bit di dati su ciascuna unità disco.
RAID5 (solo 5big): Nel livello RAID 5 lo striping dei dati viene effettuato su tutti i dischi (devono essere presenti almeno tre dischi) e viene scritto un blocco di parità per ciascun blocco di dati (P nell'illustrazione che segue) sullo stesso stripe. Se si verifica un errore su uno dei dischi fisici, i dati contenuti su questo disco vengono ricostruiti su quello di riserva. In caso di errore su un solo disco, non si verifica quindi alcuna perdita di dati. Tuttavia, se si verifica un errore sul secondo disco prima del termine della ricostruzione dei dati sull'unità di riserva, si perdono tutti i dati dell'array.
RAID5+Riserva (solo 5big): RAID 5+Riserva è un array RAID 5 in cui uno dei dischi viene usato per ricostruire il sistema sull'unità di riserva appena si verifica un errore. Questo tipo di array richiede almeno quattro dischi. Se si verifica un errore su uno dei dischi fisici, i dati continuano comunque a essere disponibili in quanto vengono letti dai blocchi di parità. I dati contenuti sul disco in errore vengono ricostruiti sul disco hot spare. Quando si sostituisce il disco in errore, la nuova unità diventa l'unità hot spare. In caso di errore su un solo disco, non si verifica quindi alcuna perdita di dati. Tuttavia, se si verifica un errore sul secondo disco prima del termine della ricostruzione dei dati sull'unità hot spare, tutti i dati dell'array andranno persi.
RAID6 (solo 5big): Nel livello RAID 6 lo striping dei dati viene effettuato su tutti i dischi (devono essere presenti almeno quattro dischi) e vengono scritti due blocchi di parità per ciascun blocco di dati (p e q nell'illustrazione che segue) sullo stesso stripe. Se si verifica un errore su uno dei dischi fisici, i dati contenuti su questo disco vengono ricostruiti su quello di riserva. Questo livello garantisce l'integrità dei dati per errori su un massimo di due dischi. RAID 6 consente di ricostruire i dati presenti sul disco in errore più velocemente.
Sostituzione del disco
Rimozione del disco
Se l'array è protetto, per esempio in una modalità RAID1 o RAID5/6 (solo 5big), è possibile rimuovere un disco senza danneggiare l'array e perdere dati. Questo processo è conosciuto come “hot-swapping” (Sostituzione a caldo). Comunque, se un disco viene rimosso da un array non protetto (per esempio RAID0), si possono perdere dati.
Inserimento del disco
La sostituzione di un disco comporta effettuare due operazioni principali: installare il nuovo disco e inizializzarlo tramite la pagina Dashboard - RAID (vedere la sezione successiva). Il nuovo disco deve avere una capacità uguale o maggiore rispetto al disco che si sta sostituendo.
- Inserire delicatamente il cassetto del disco in uno degli alloggiamenti vuoti. Appena il cassetto è inserito a circa metà strada e si avverte una certa resistenza, spingere con decisione la maniglia del cassetto disco fino a farla scattare in posizione e allineare la maniglia del cassetto con il retro del NAS.
- Utilizzare la chiave per cassetti per bloccare la chiusura dell'unità.
- Passare alla pagina RAID Management (Gestione RAID). Nella mappa dell'unità, il nuovo disco è rappresentato da un colore blu più chiaro rispetto ai dischi già presenti e sarà contrassegnato dalla dicitura New (Nuovo) (vedere schermata che segue).
Se l'array RAID è in modalità automatica (solo 5big), sarà presente il testo New disk detected (Rilevato nuovo disco) nella sezione RAID status (Stato RAID). Fare clic sul pulsante EXPAND (Espandi) per aggiungere il disco all'array e iniziare con la procedura di ricostruzione.
Se l'array è in modalità manuale:- Scegliere un livello RAID e fare clic su NEXT (Successivo). Si può scegliere di aggiungere un nuovo disco come riserva. Se si lascia un disco come riserva e uno dei dischi dell'array si guasta, l'array verrà automaticamente ricostruito utilizzando la riserva. Questo metodo assicura il continuo accesso ai dati anche in caso di guasto, ma non permette di utilizzare la capacità di riserva del disco.
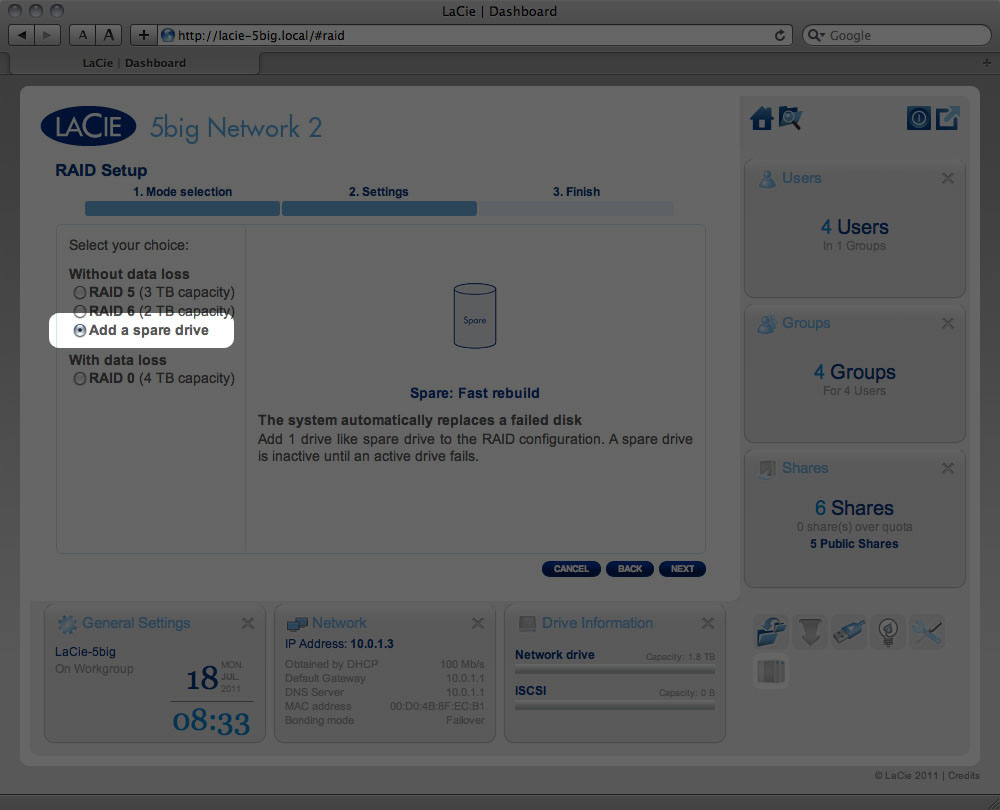
- Nella schermata successiva, rivedere le informazioni e confermare il cambiamento riguardo al RAID, facendo clic sul pulsante FINISH (Fine).
- Nella schermata successiva, fare clic nuovamente sul pulsante FINISH (Fine) e confermare facendo clic su YES(Si). Il dashboard non sarà disponibile durante il cambiamento della modalità RAID. Il nuovo disco viene aggiunto come parte di un array RAID e si avvia la ricostruzione. Se il nuovo disco è una riserva, non viene effettuata nessuna ricostruzione.

 Stampa pagina
Stampa pagina Salva la pagina come PDF
Salva la pagina come PDF