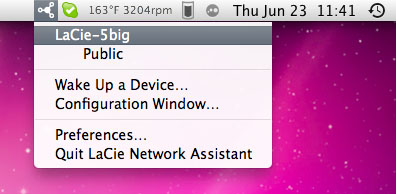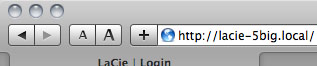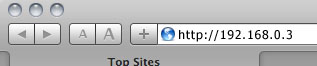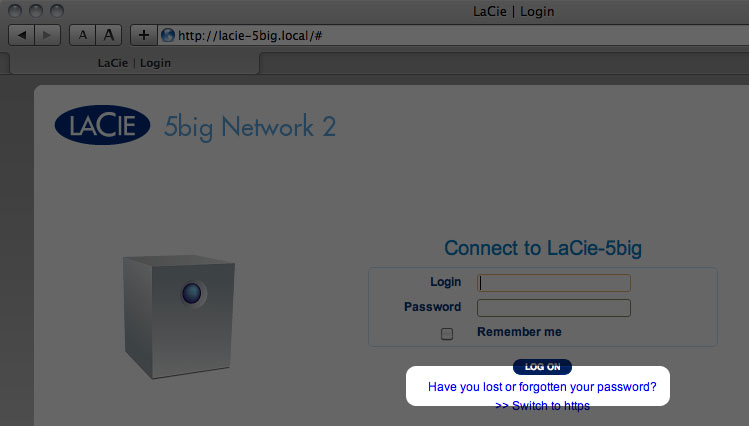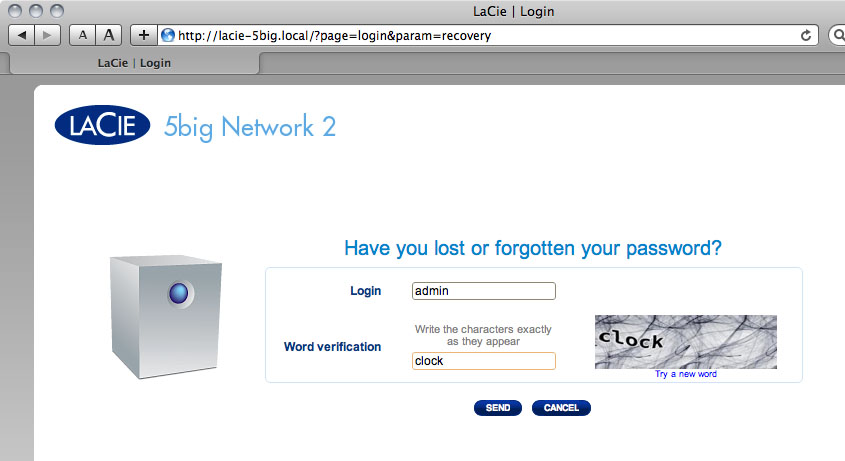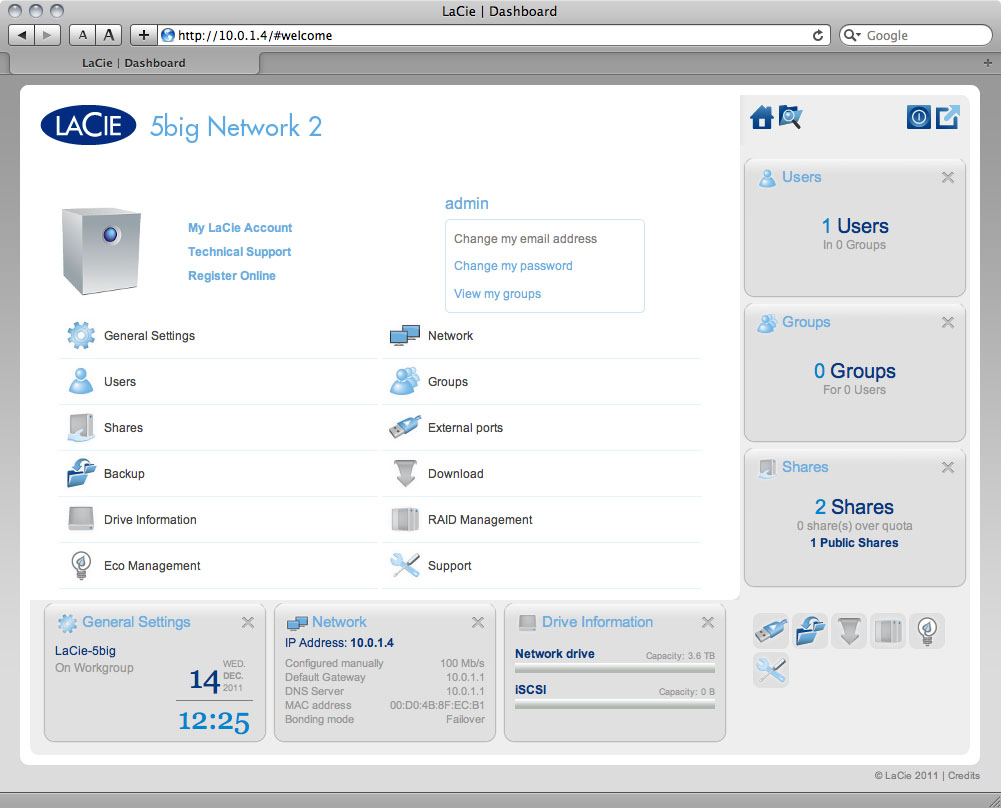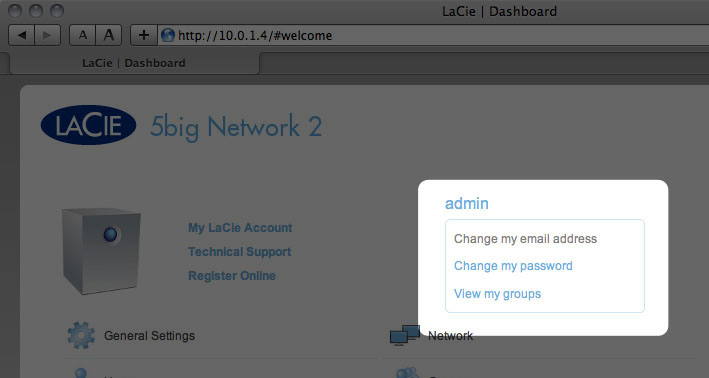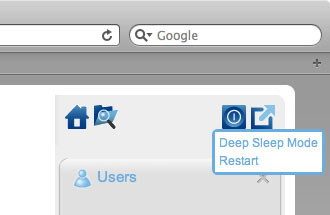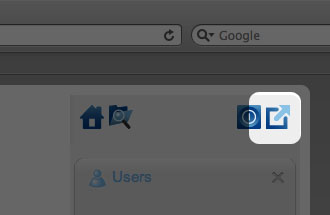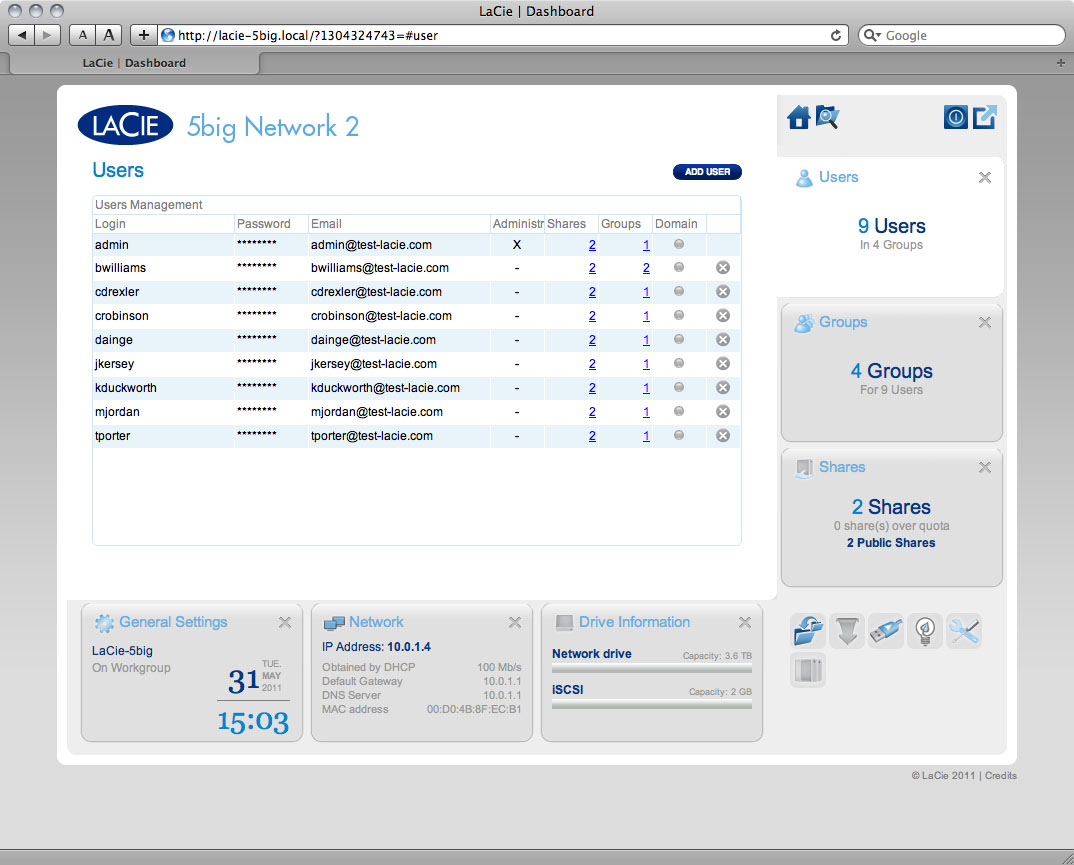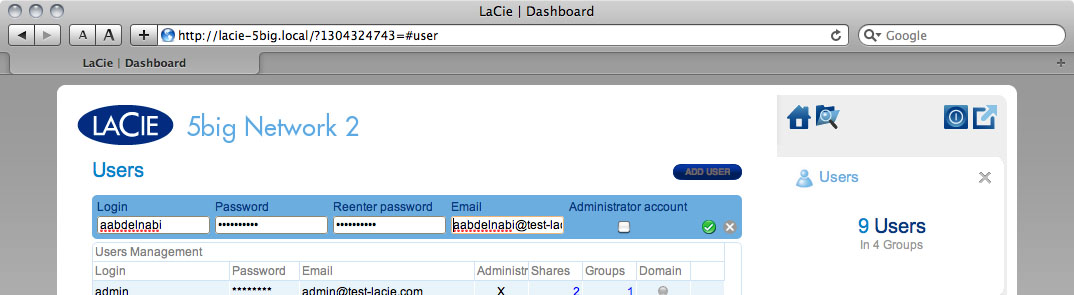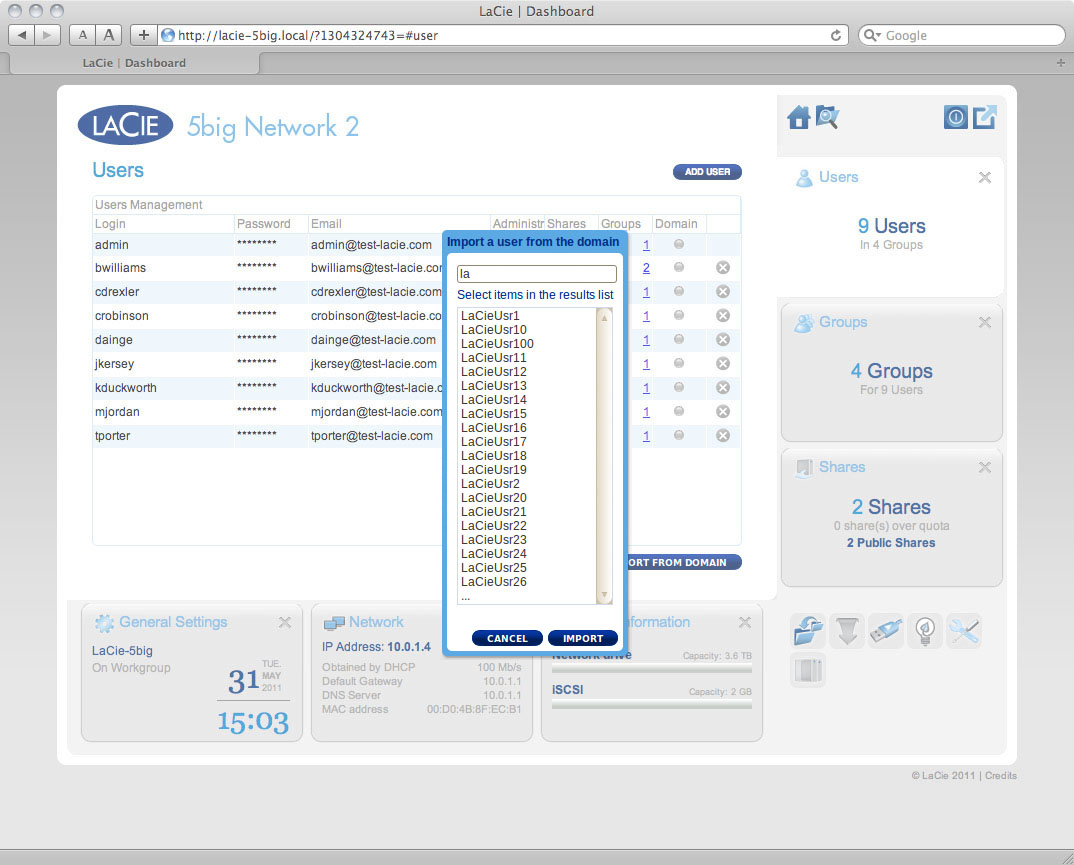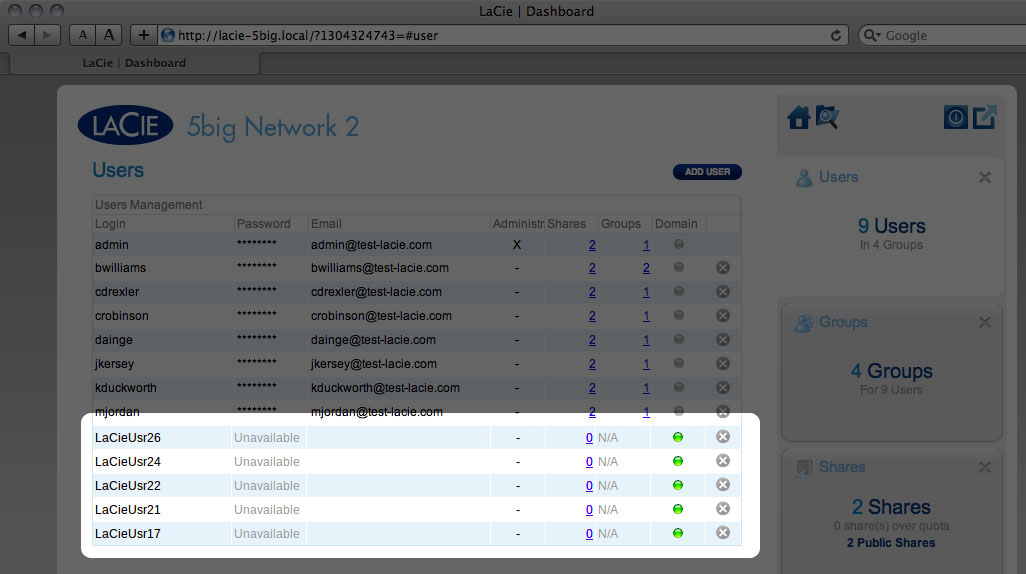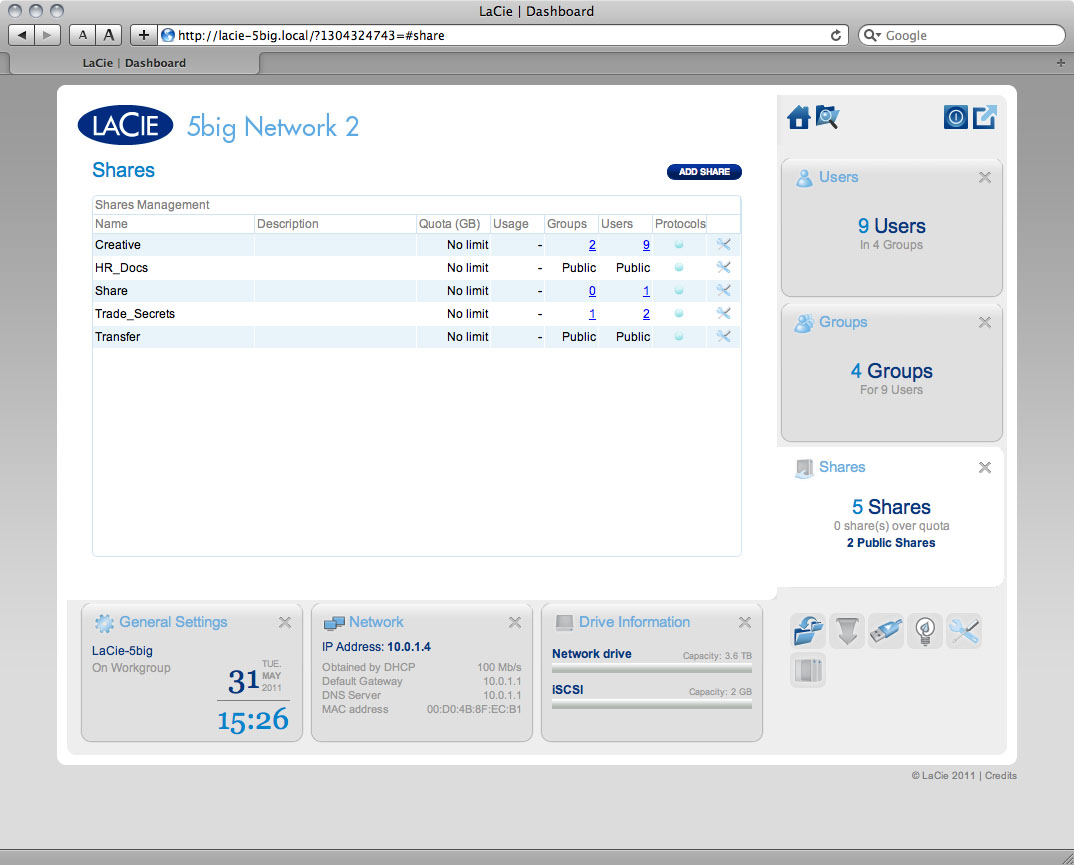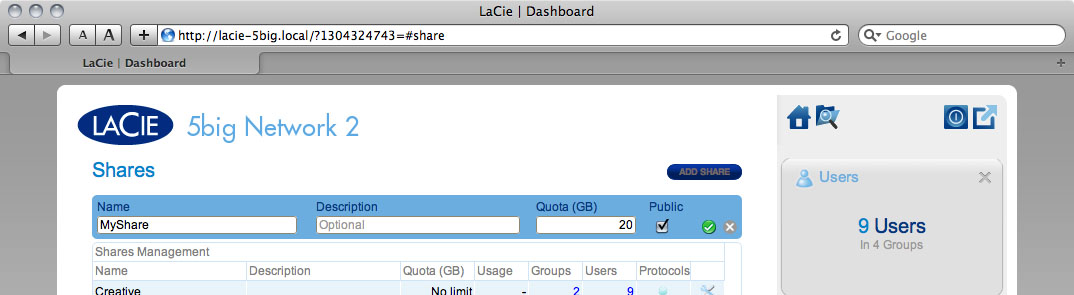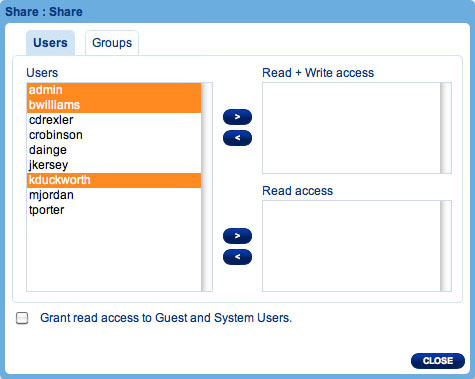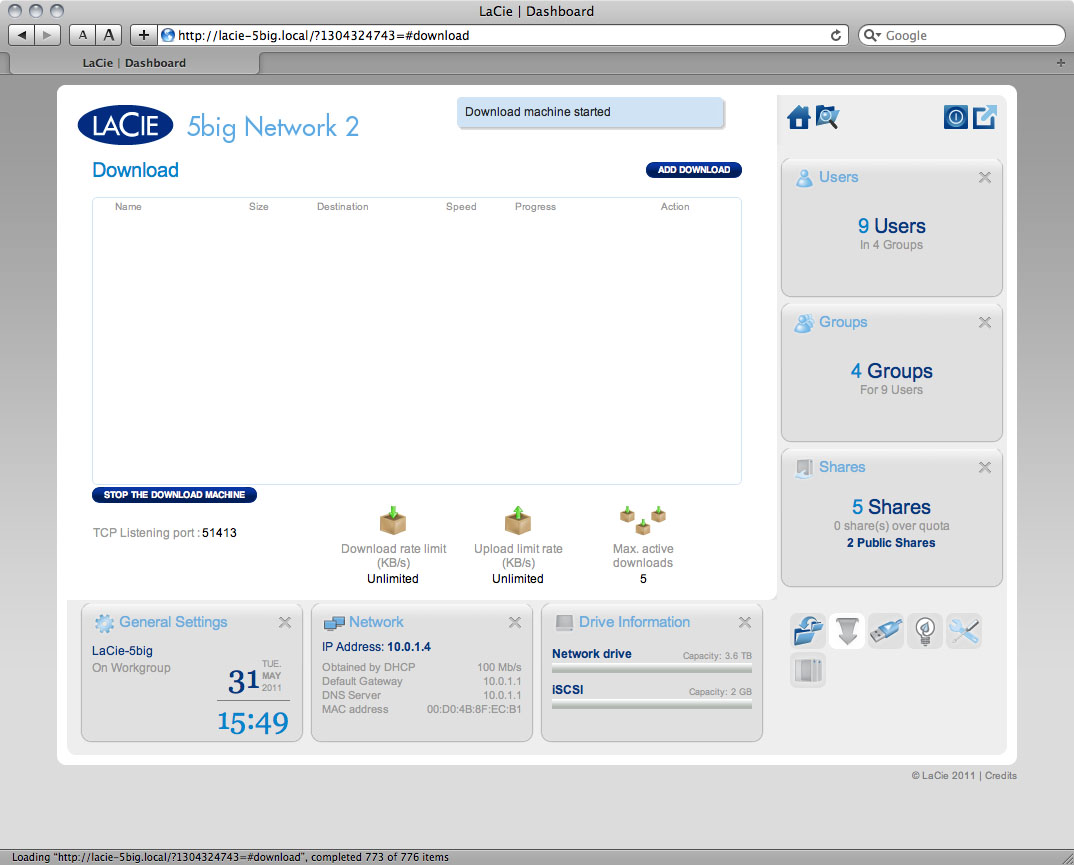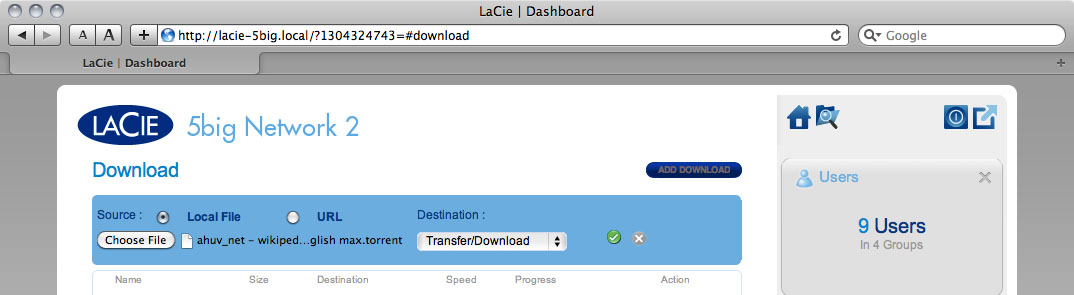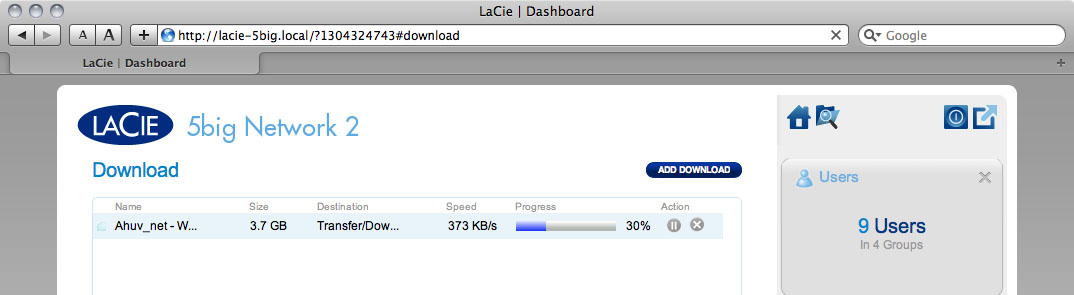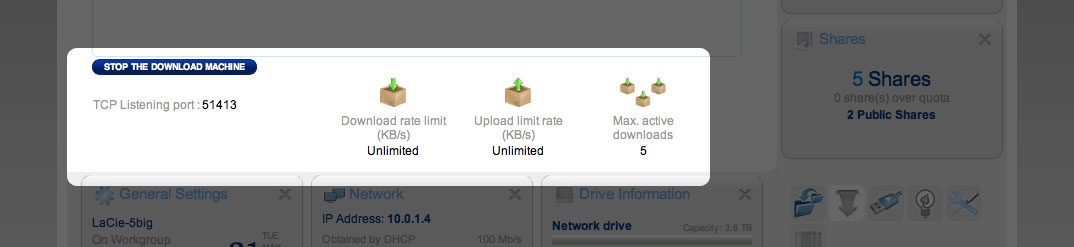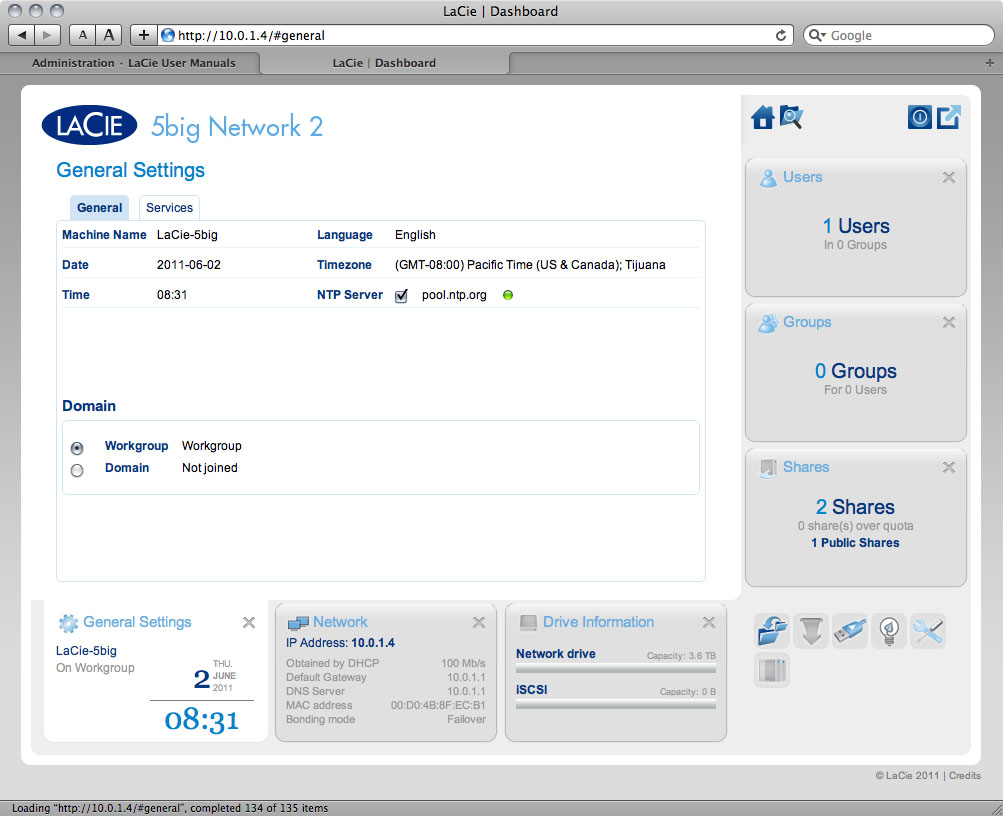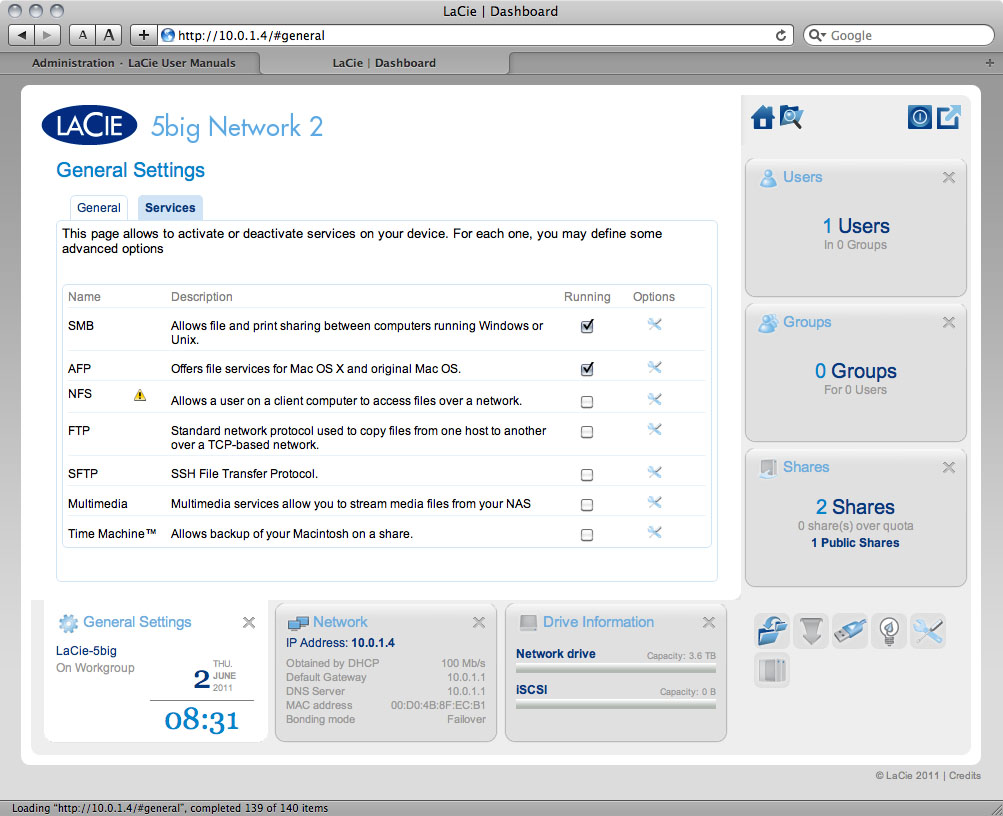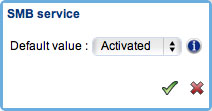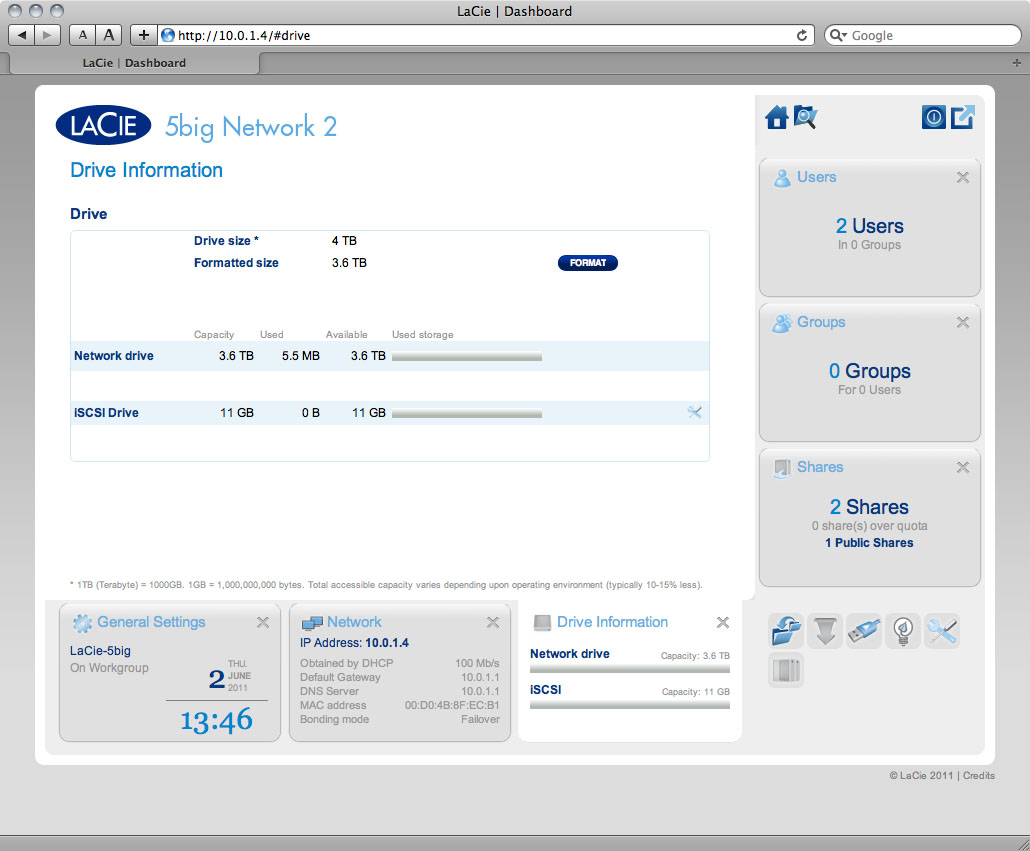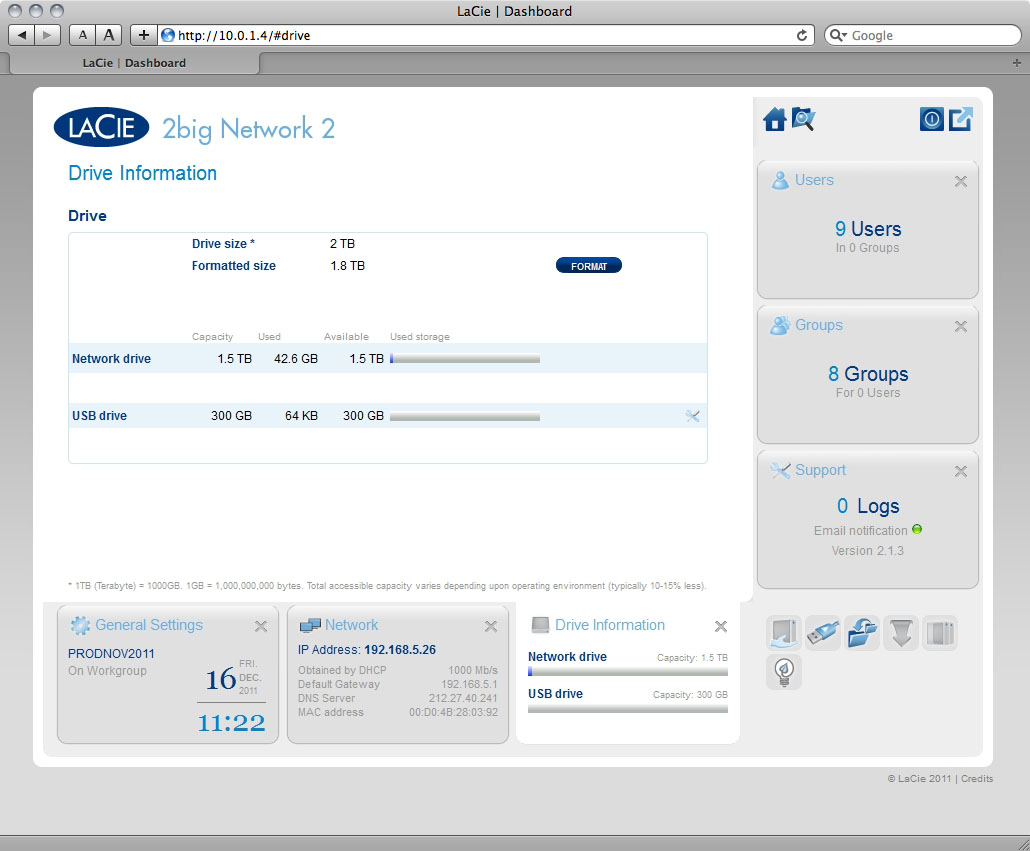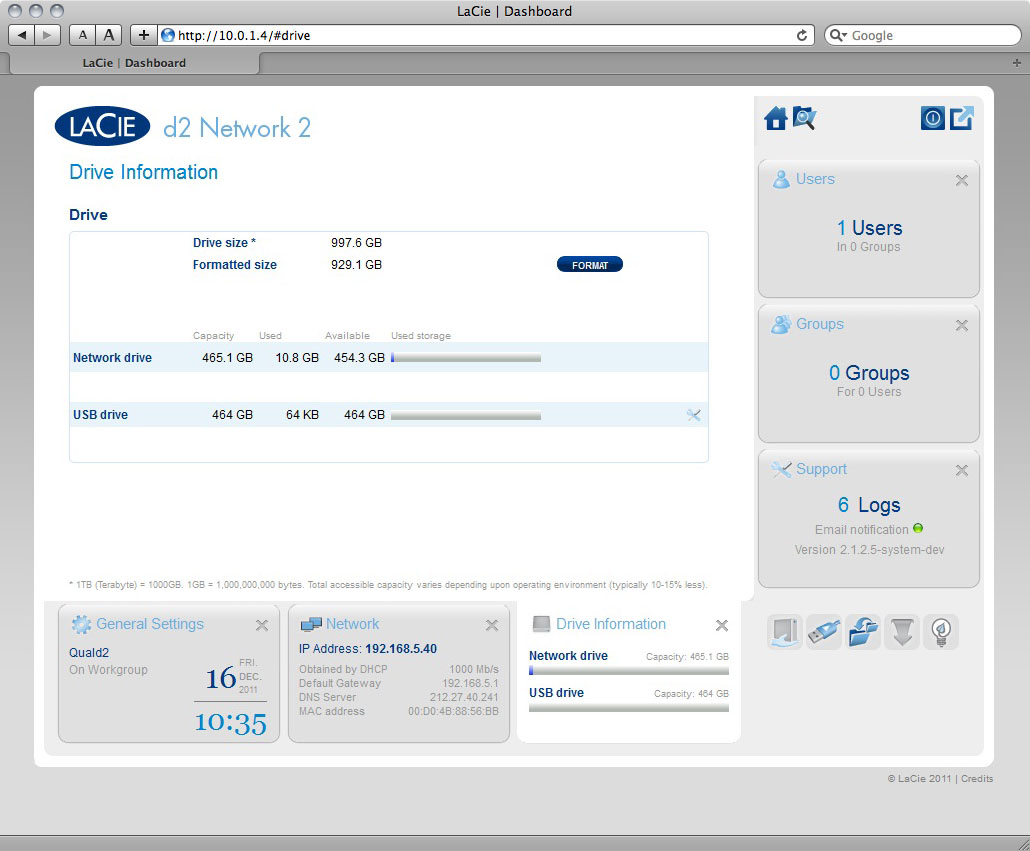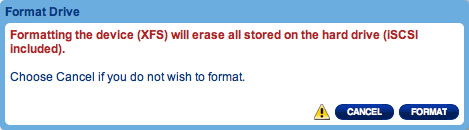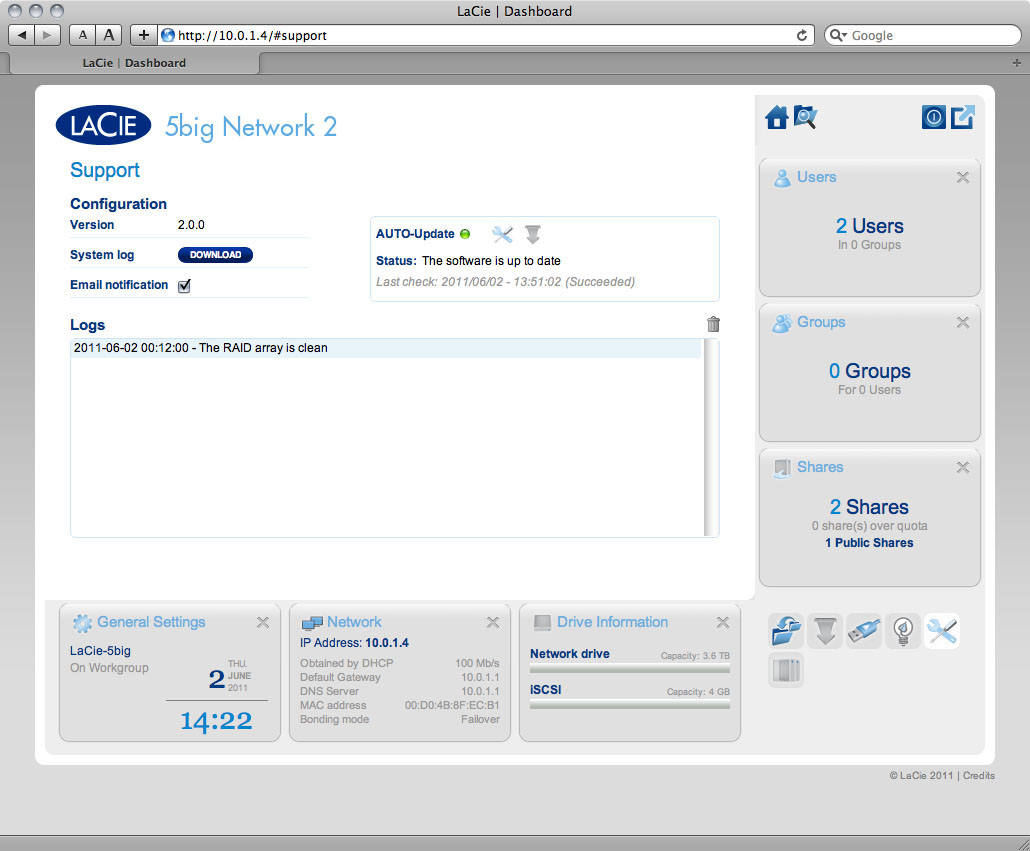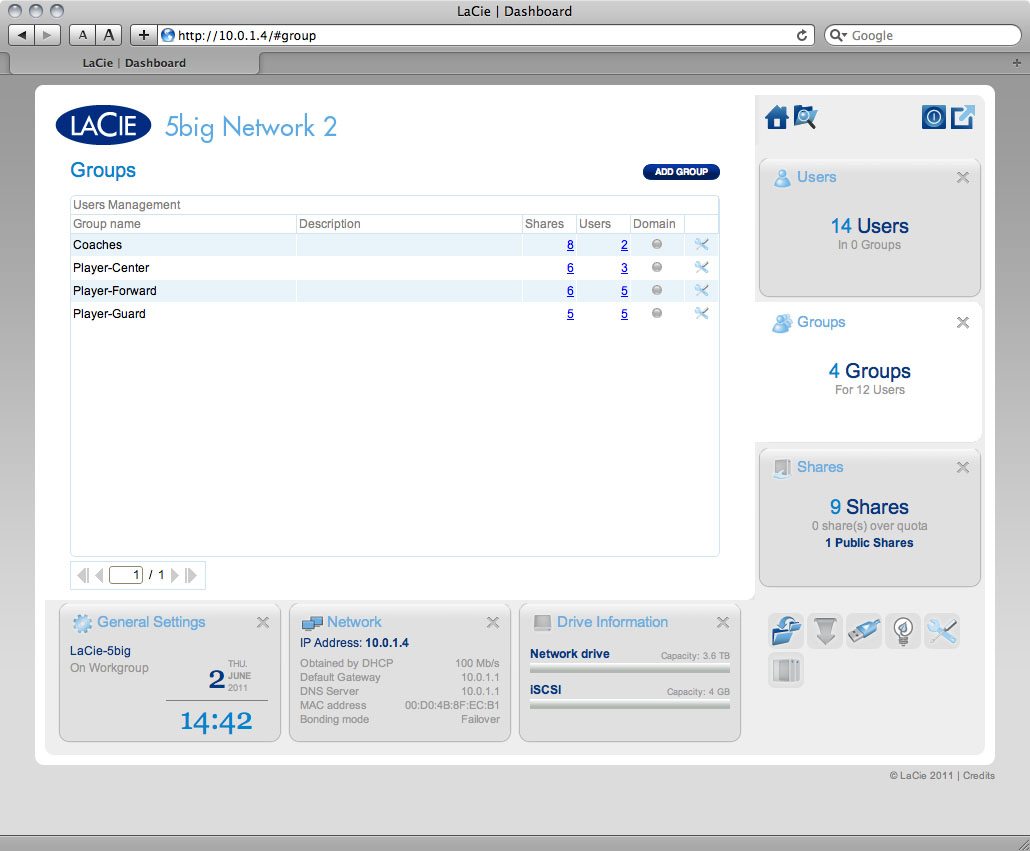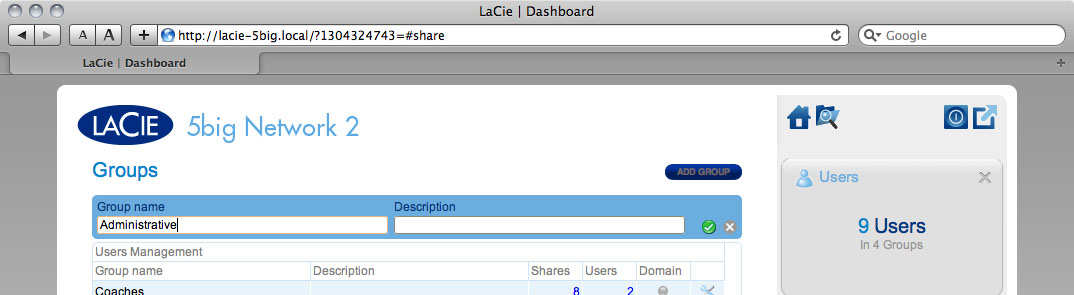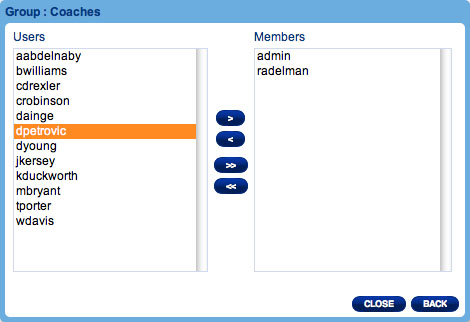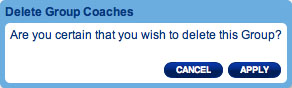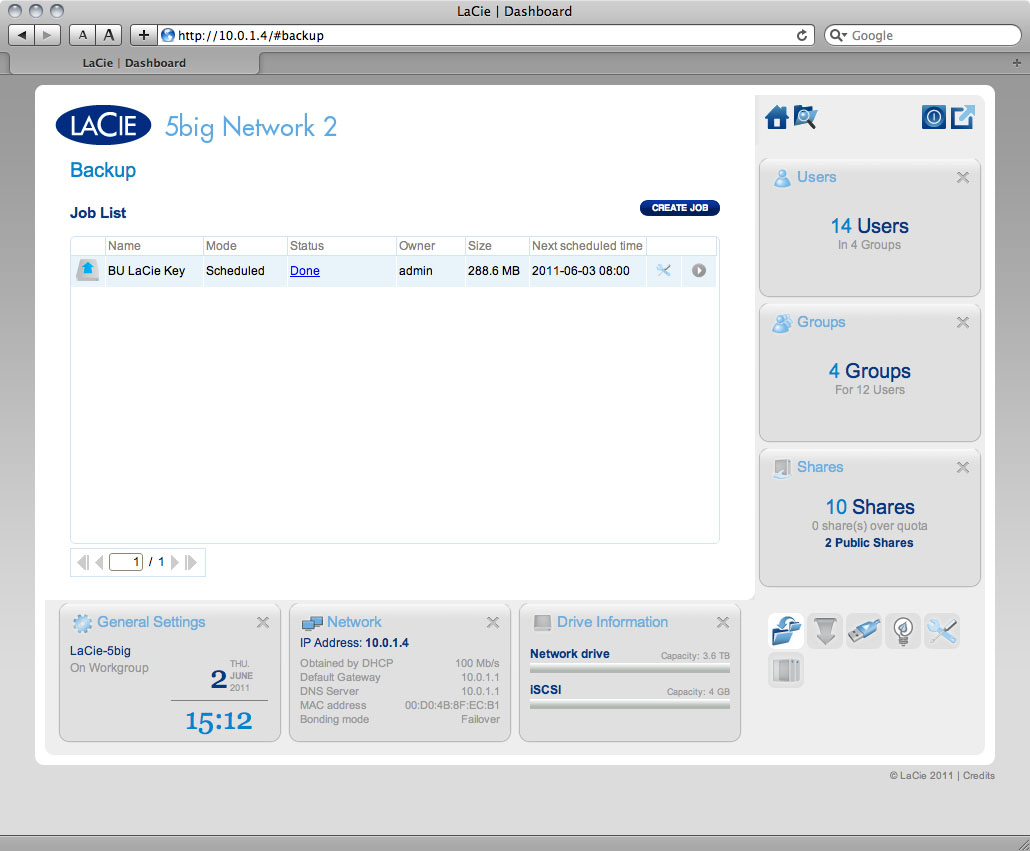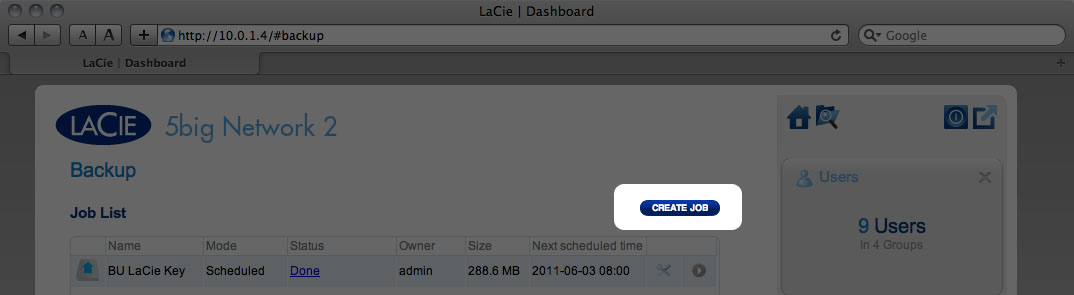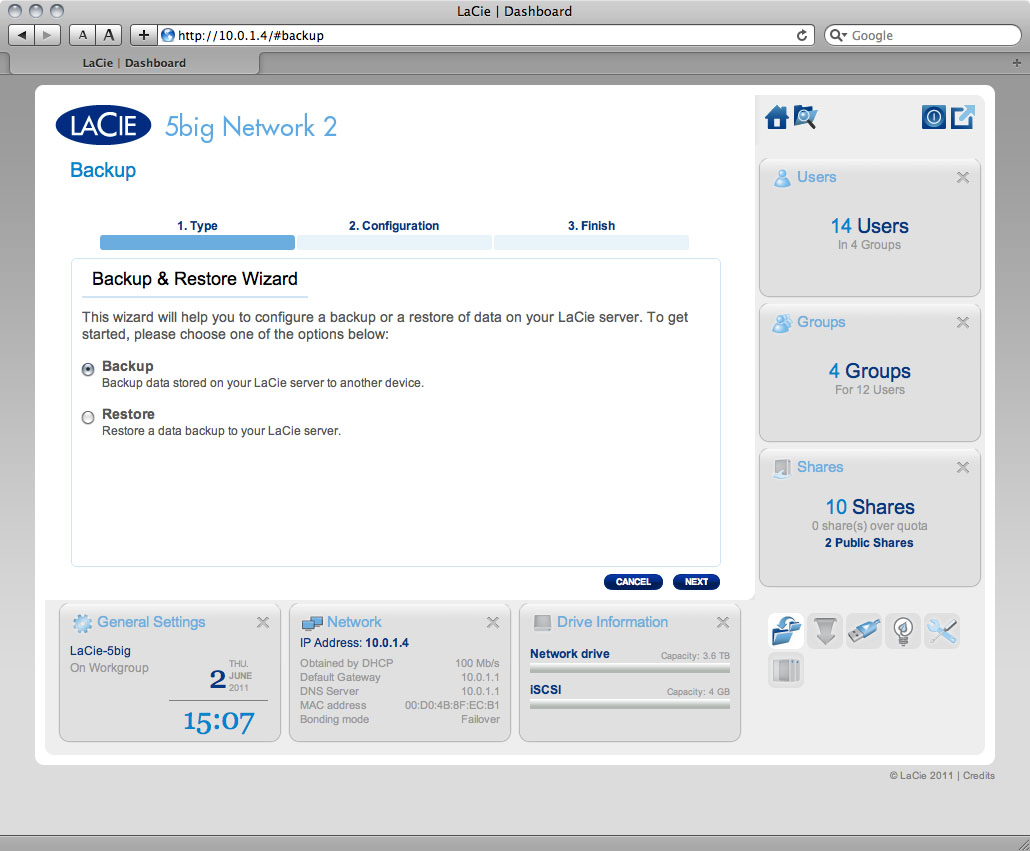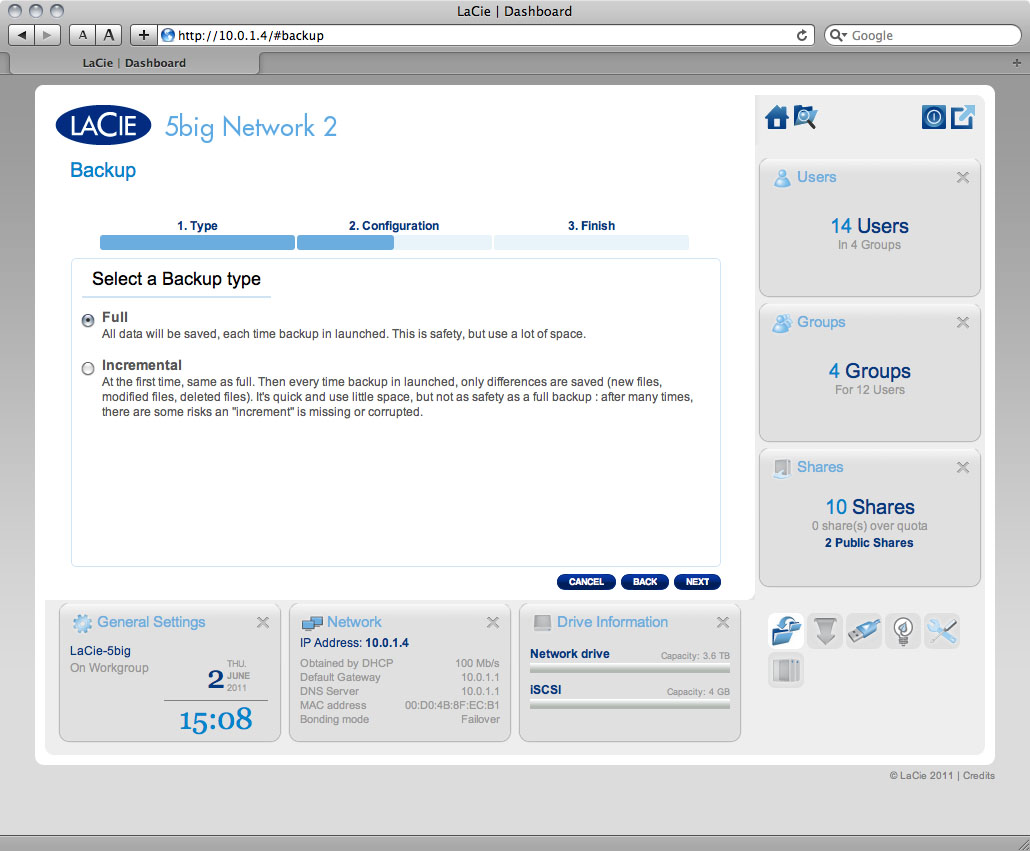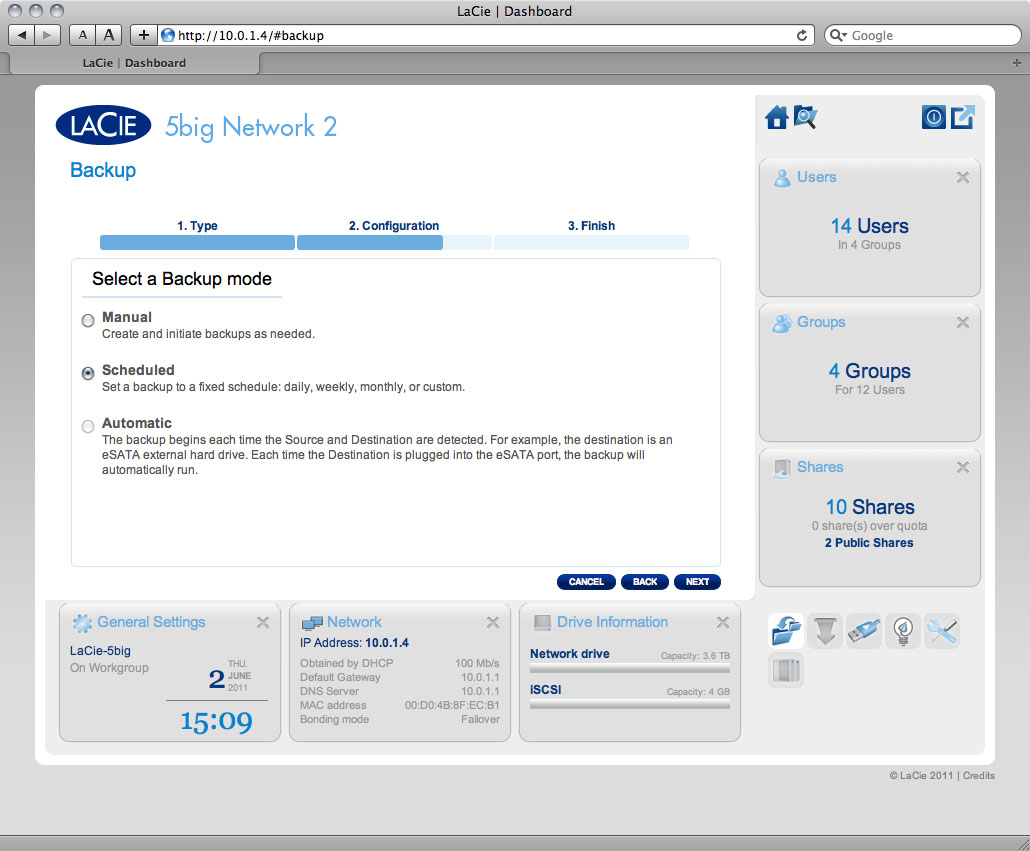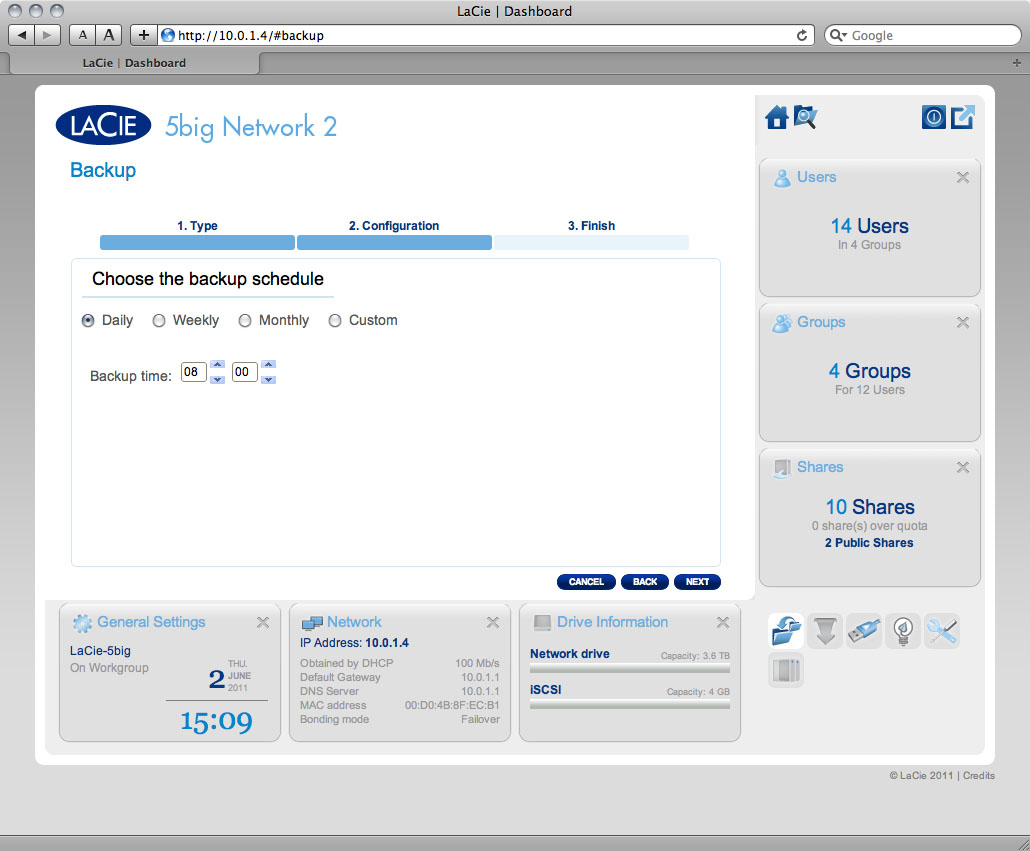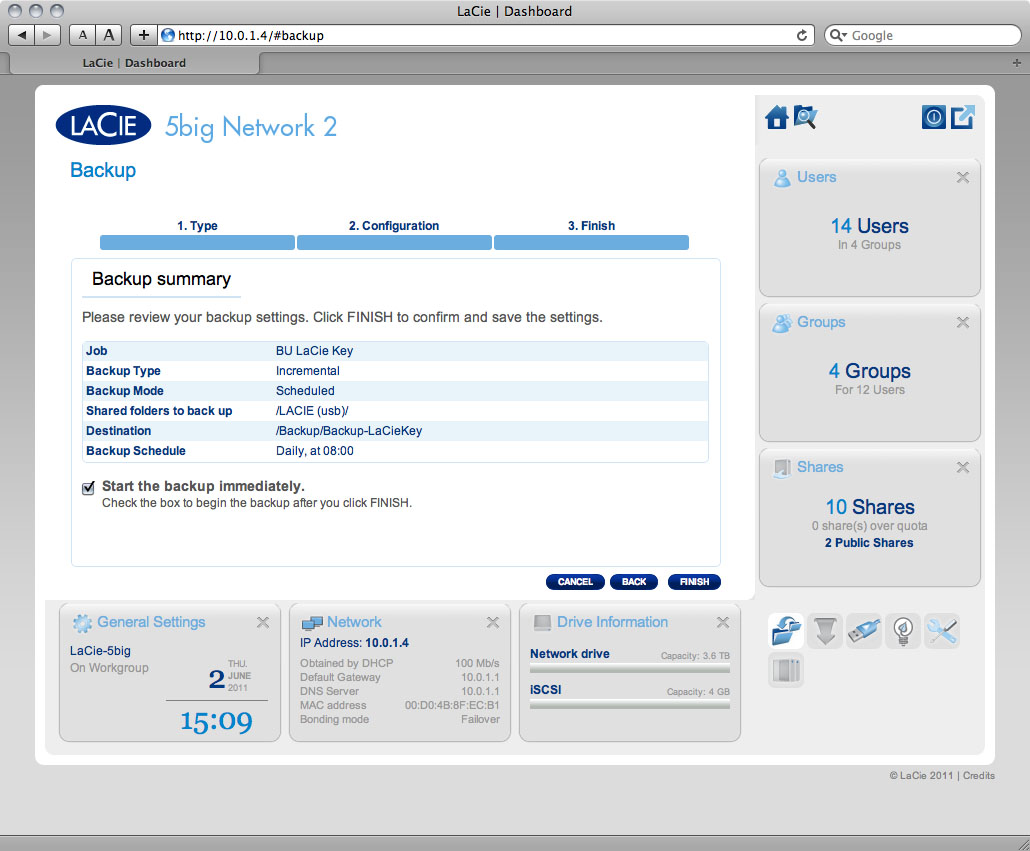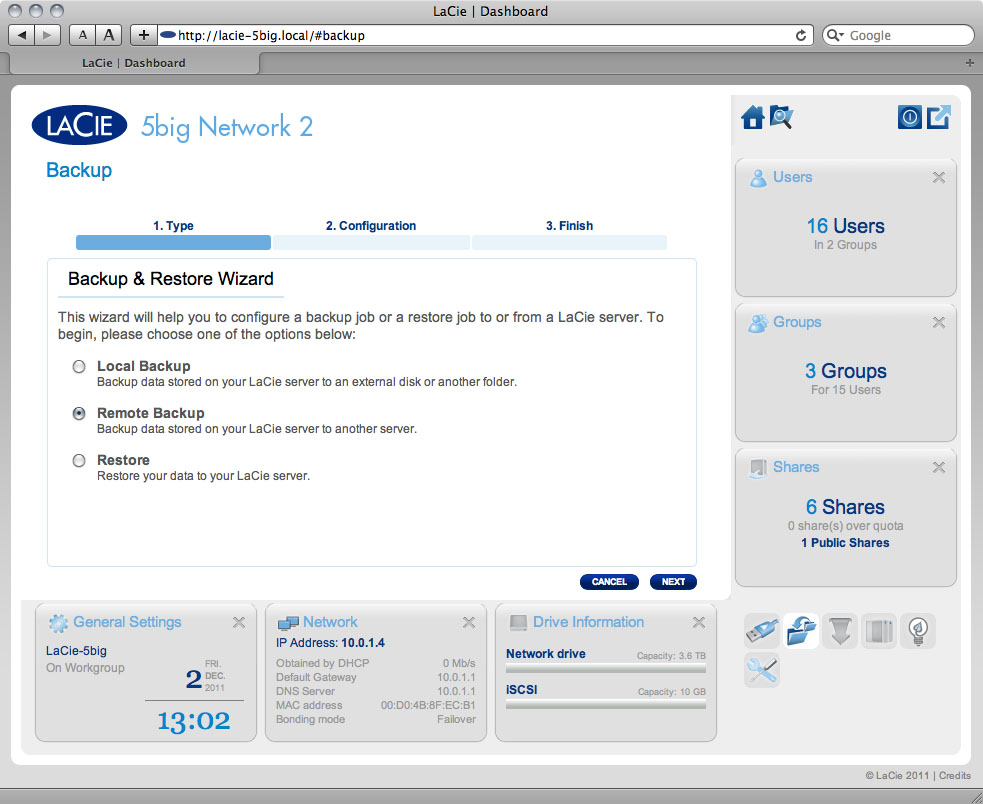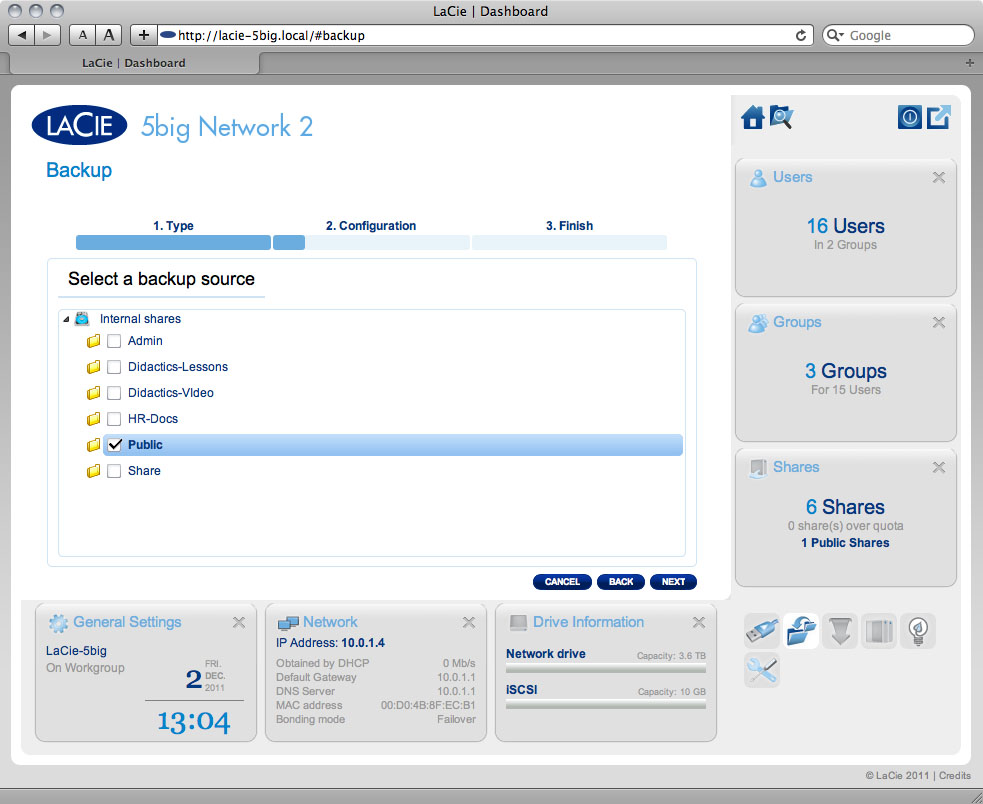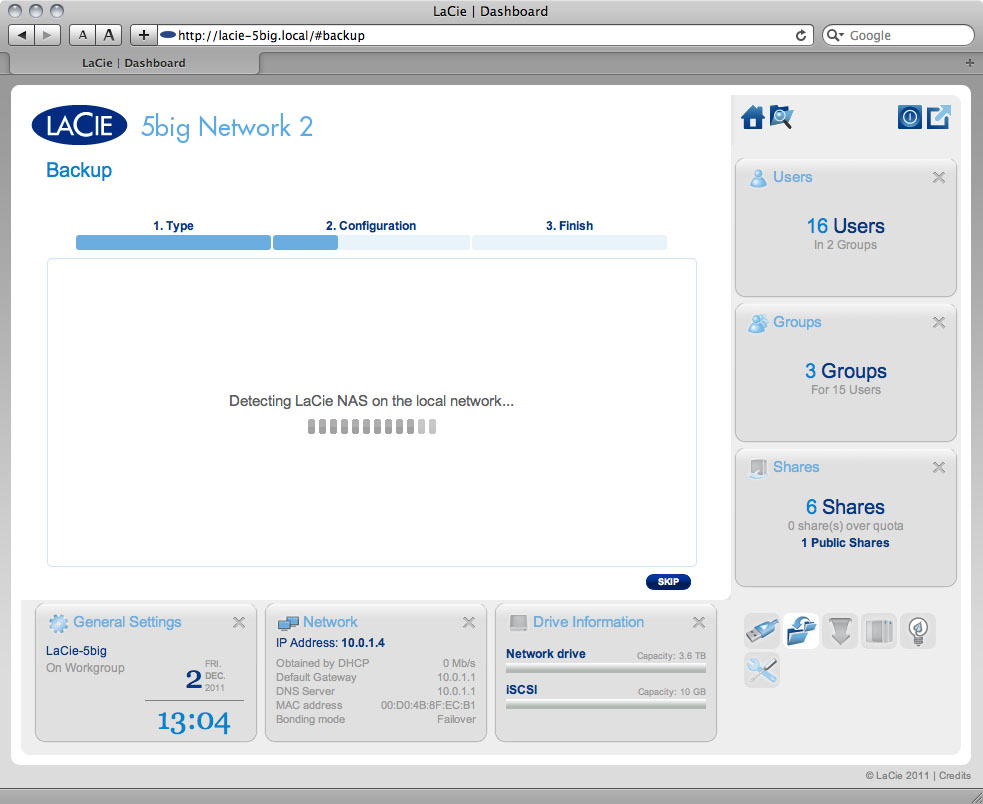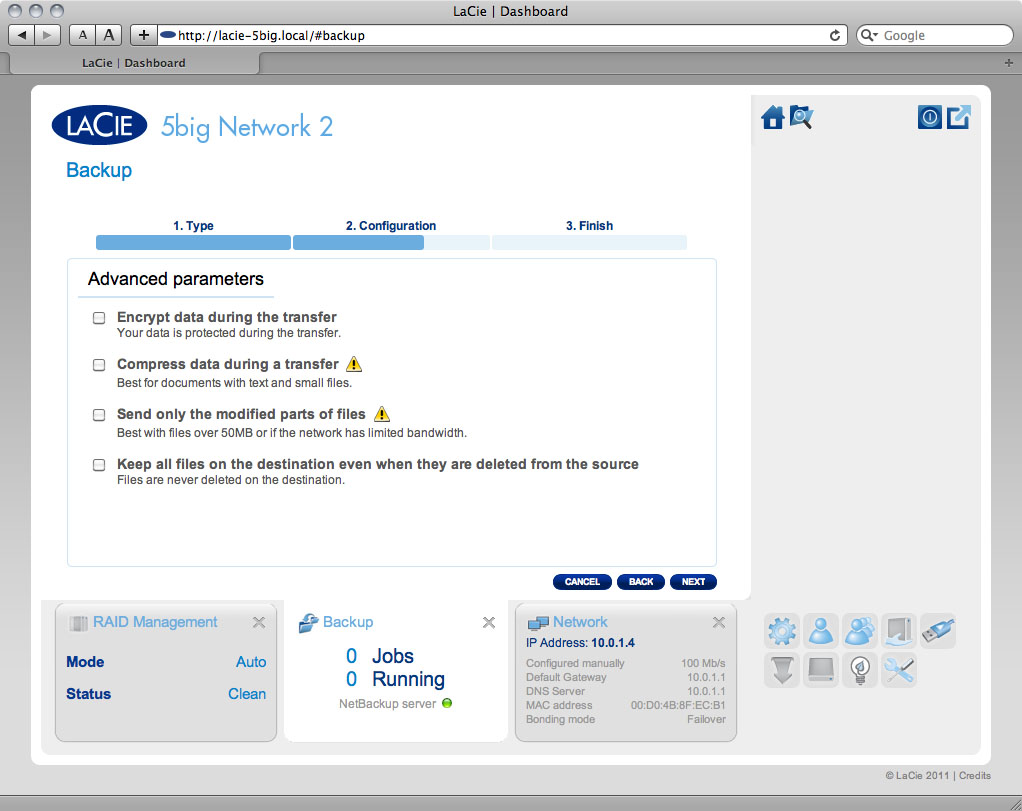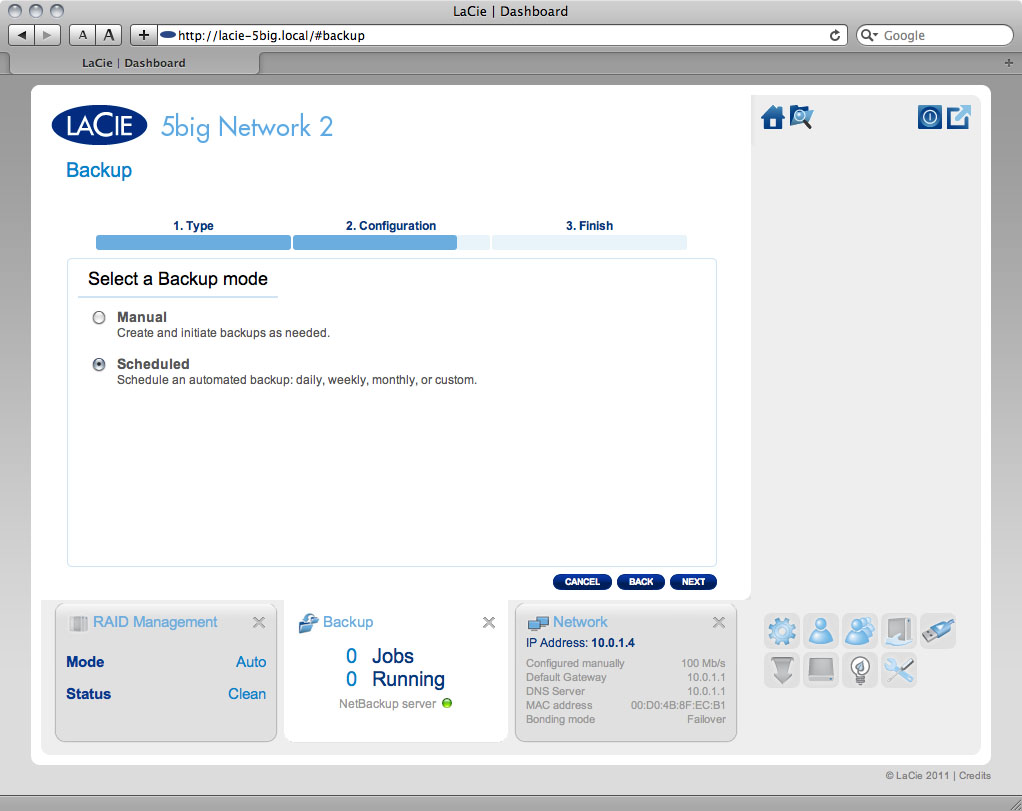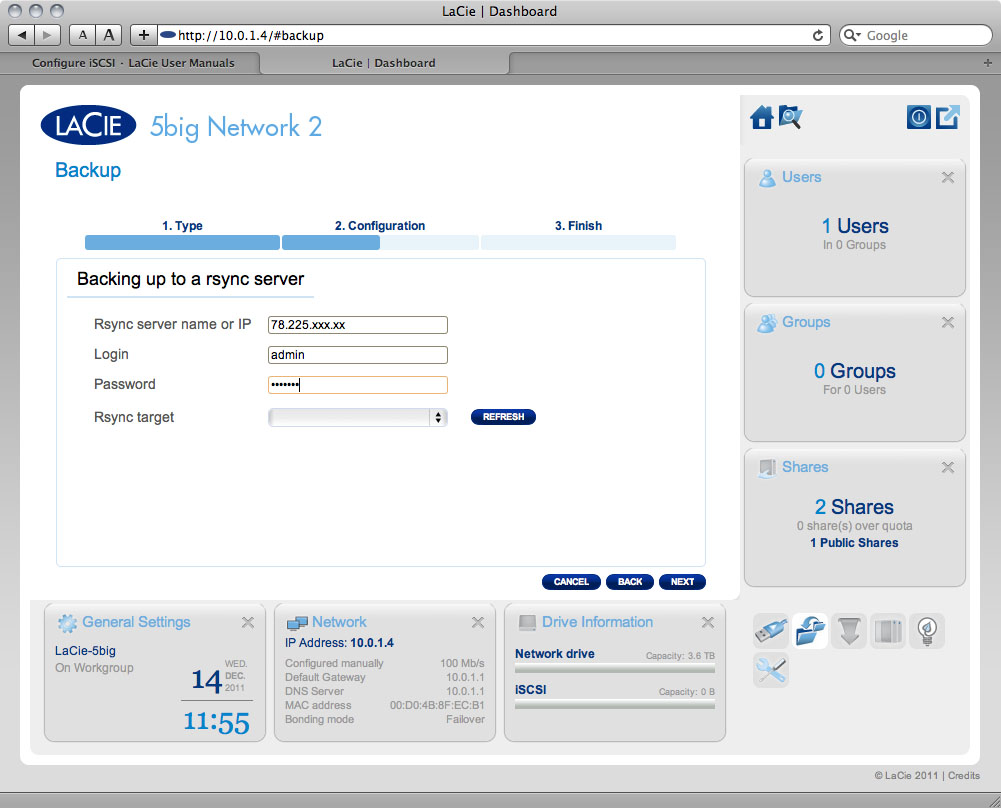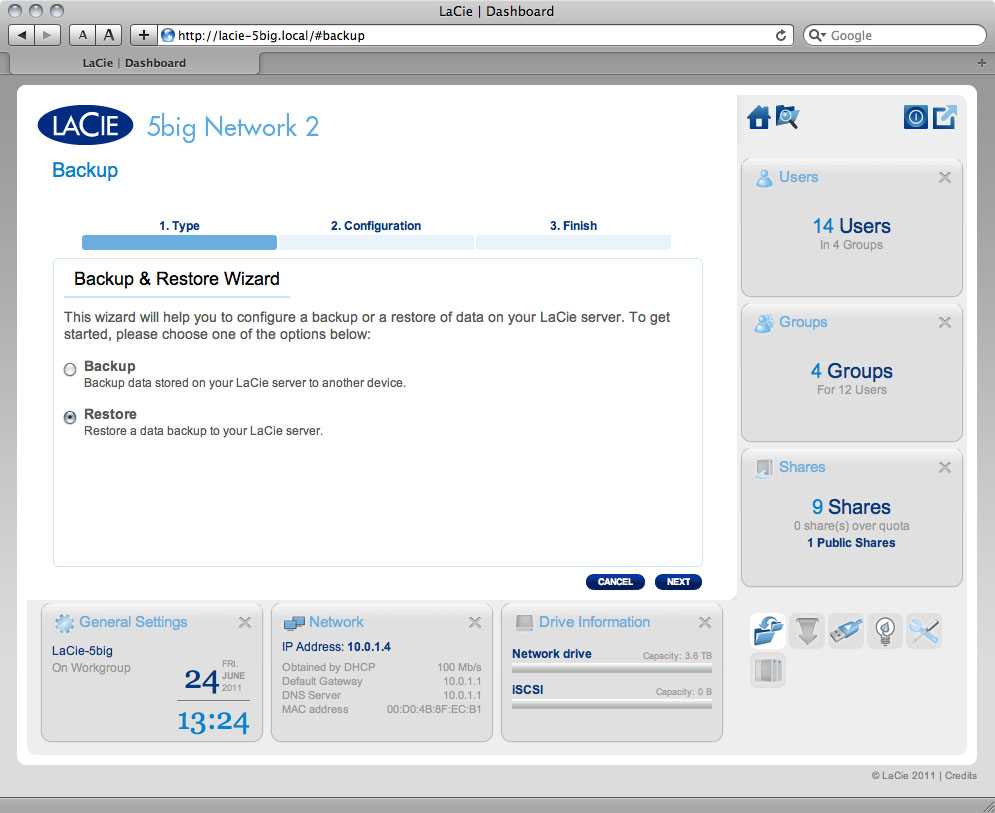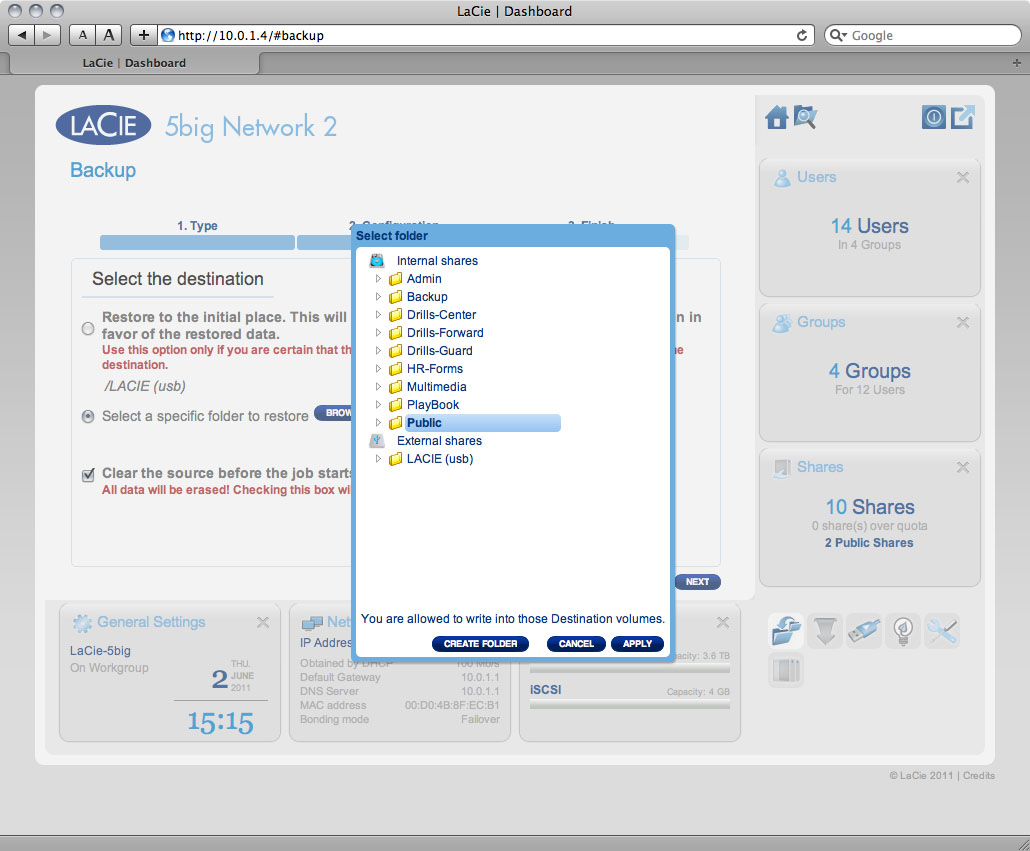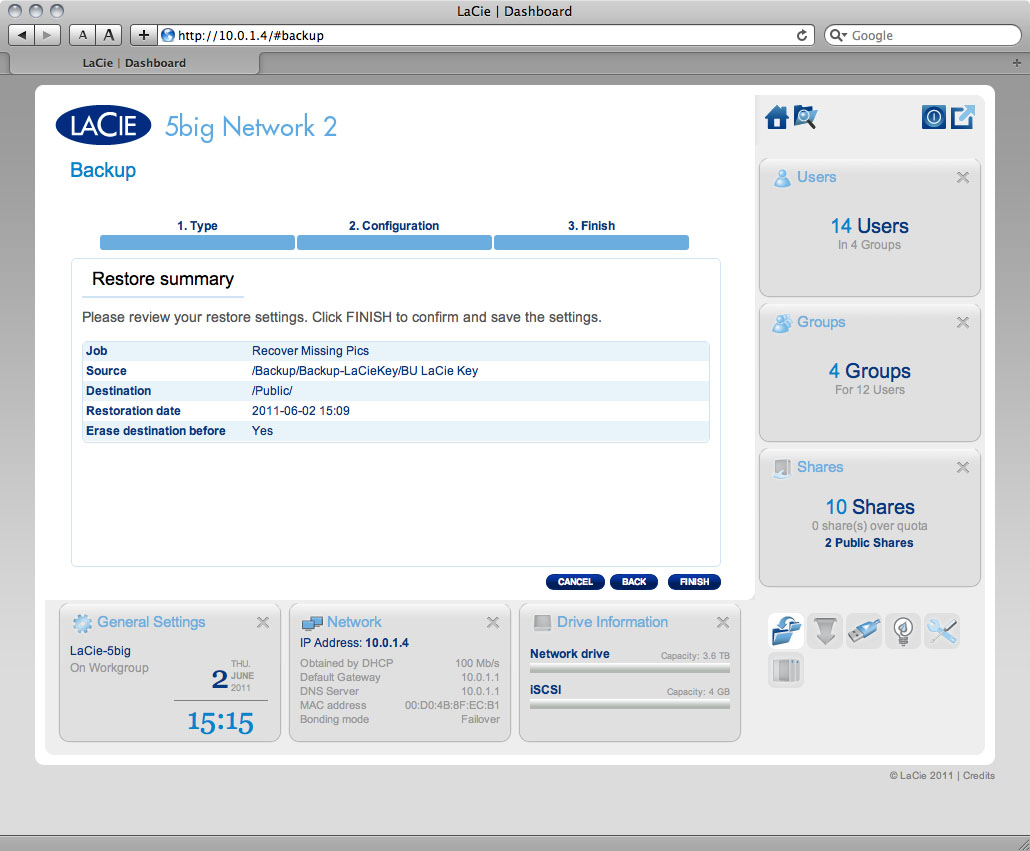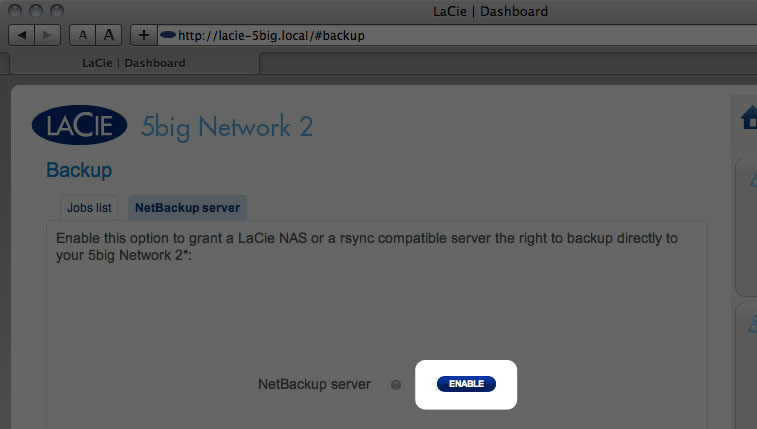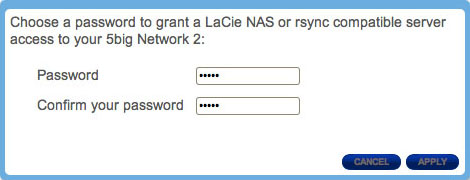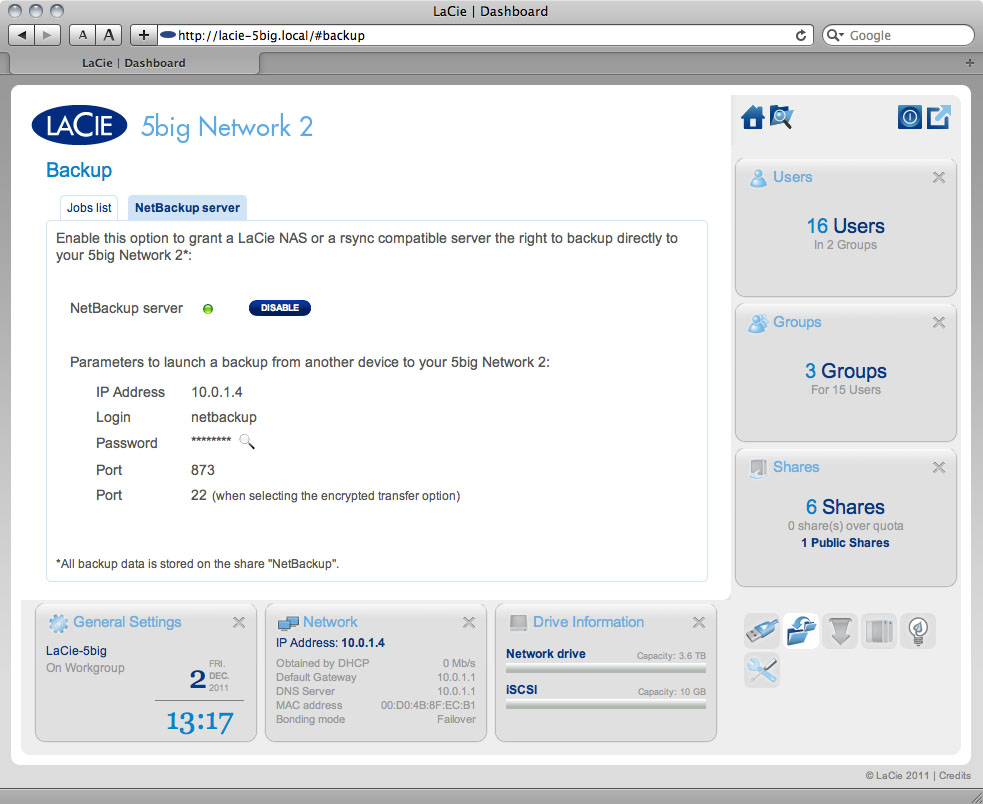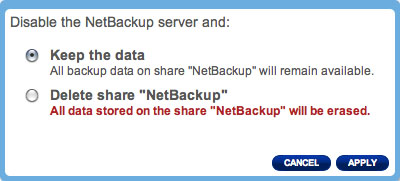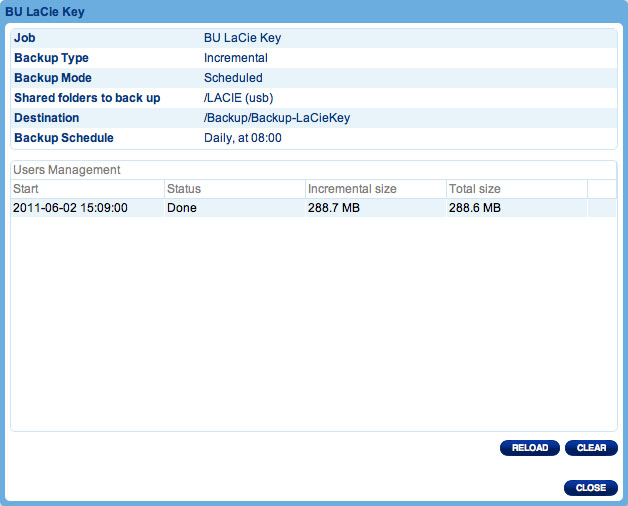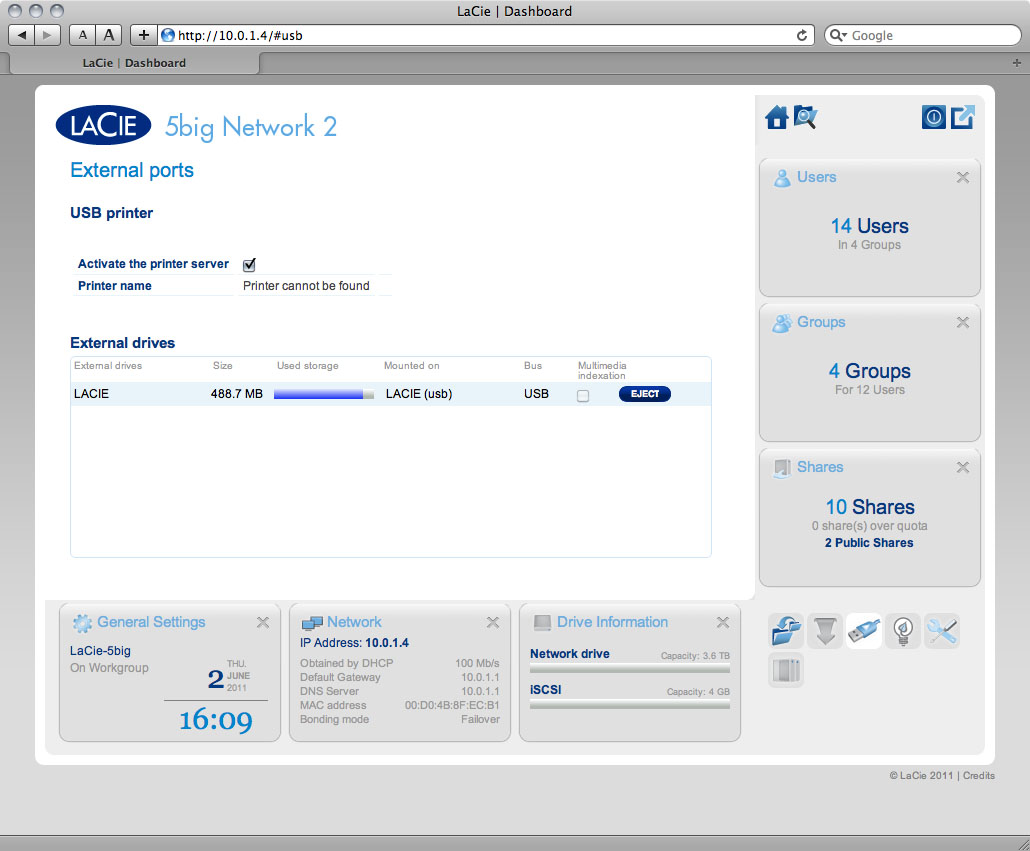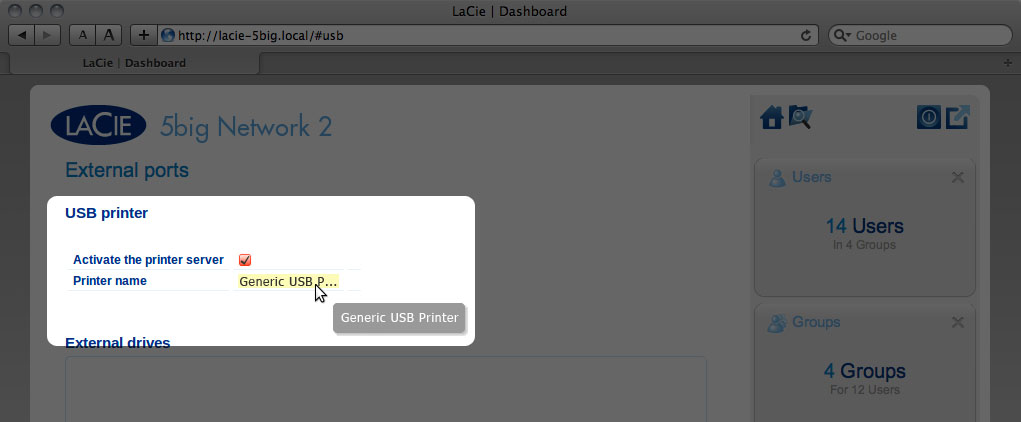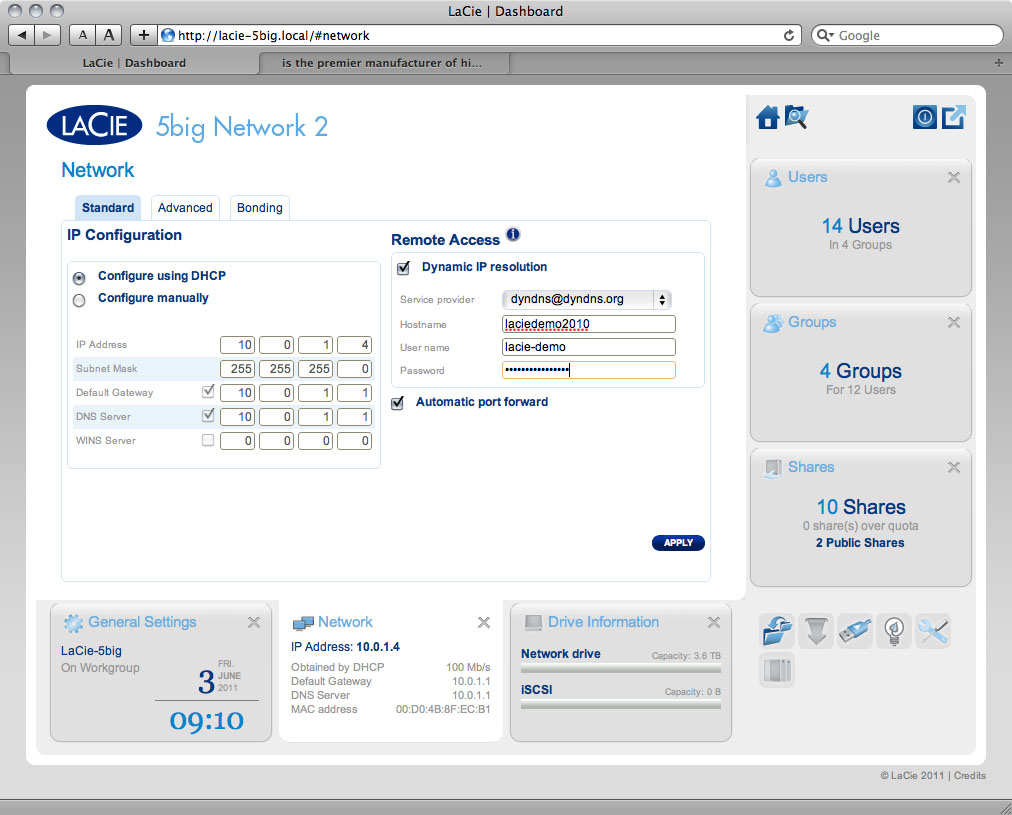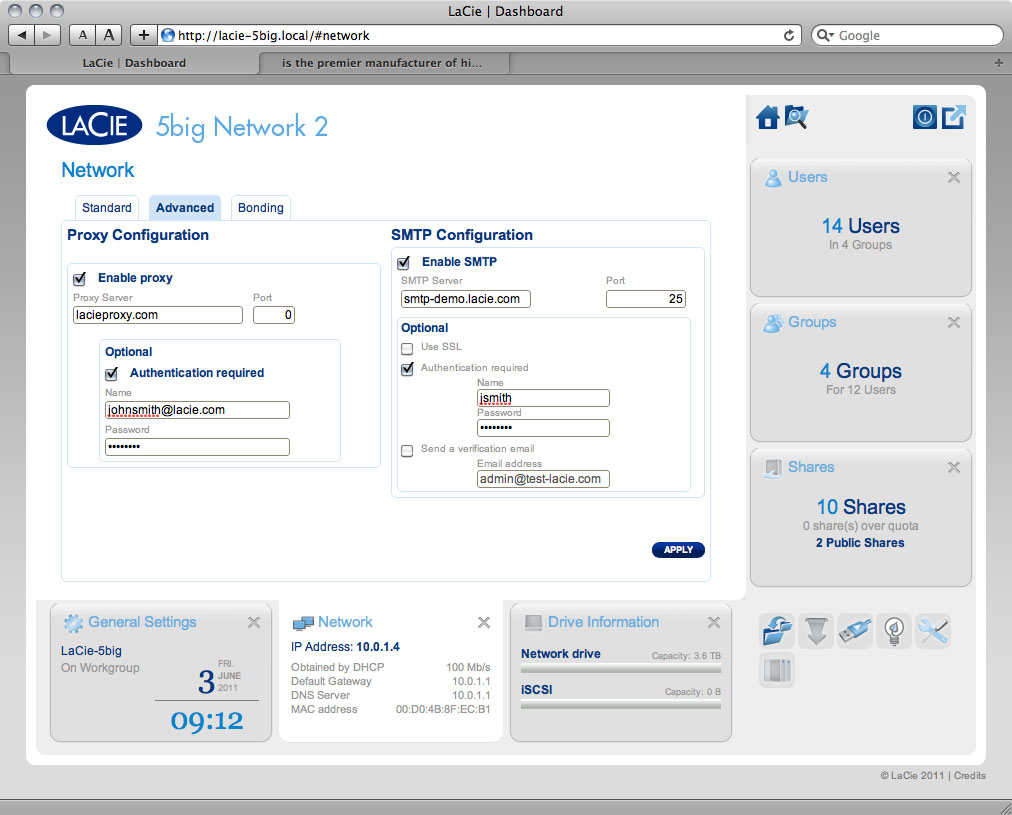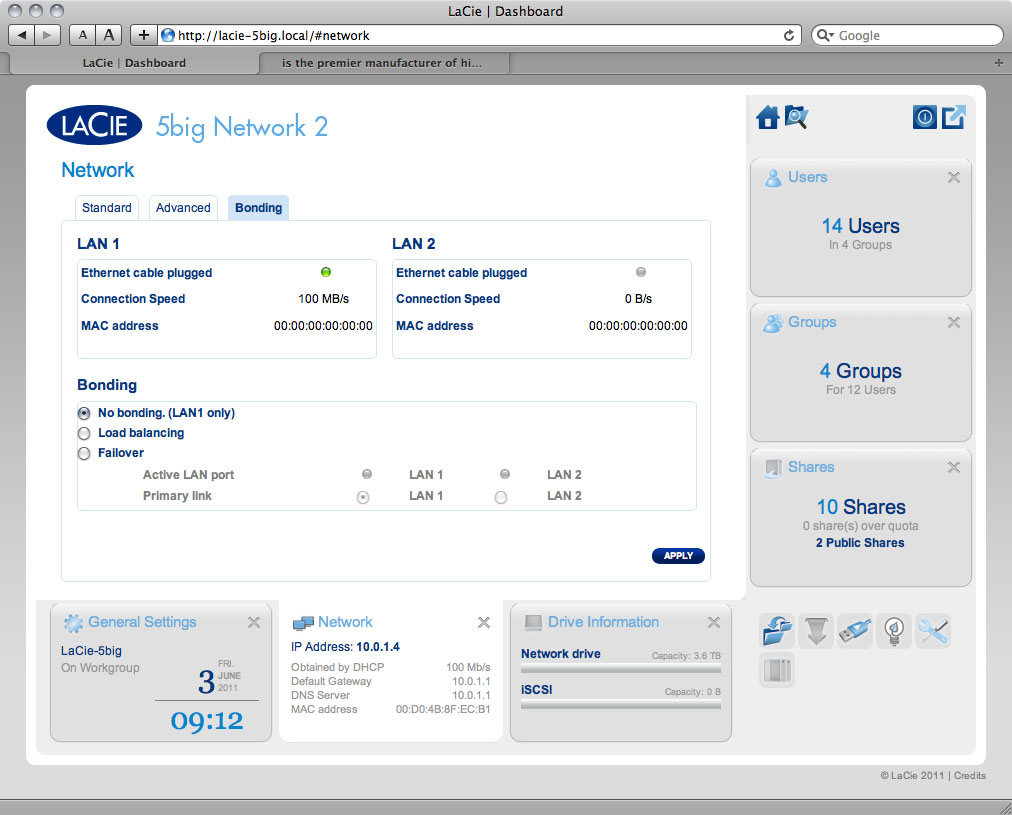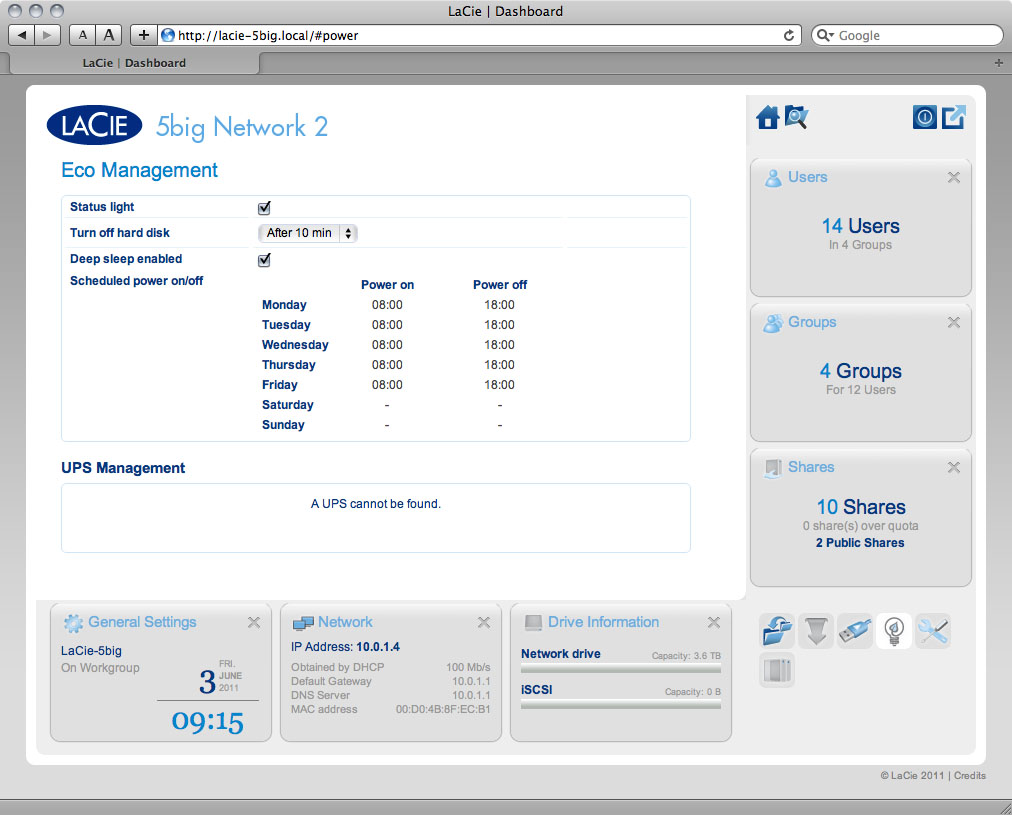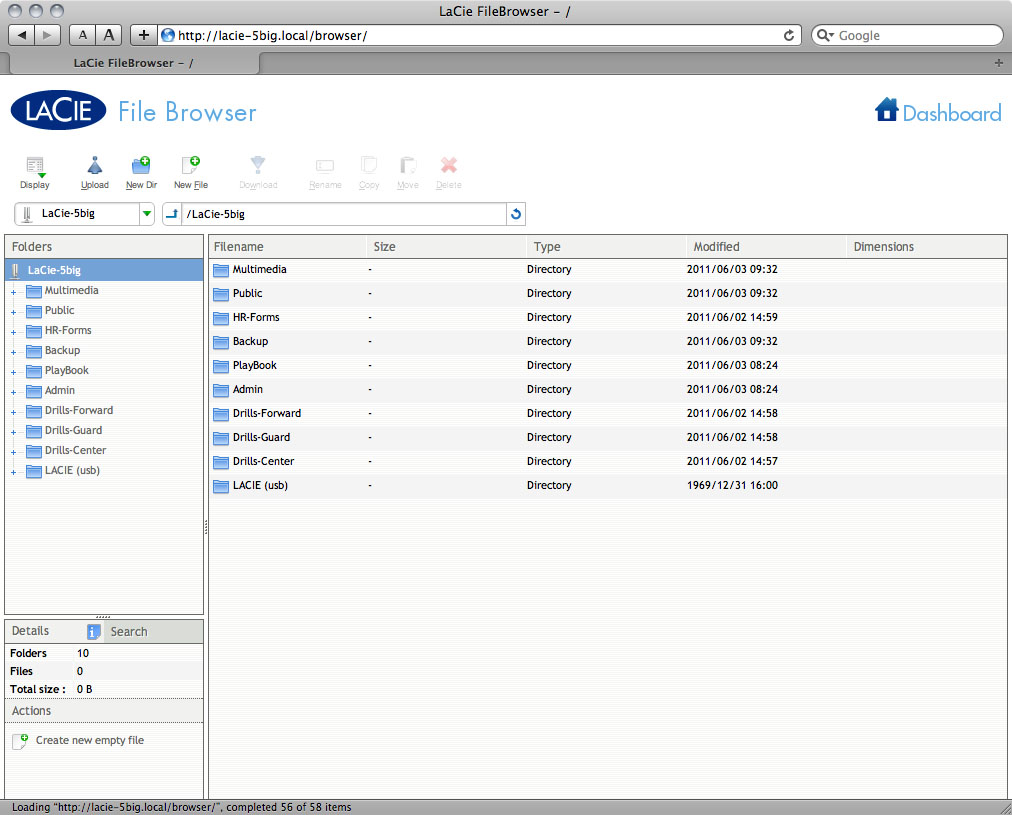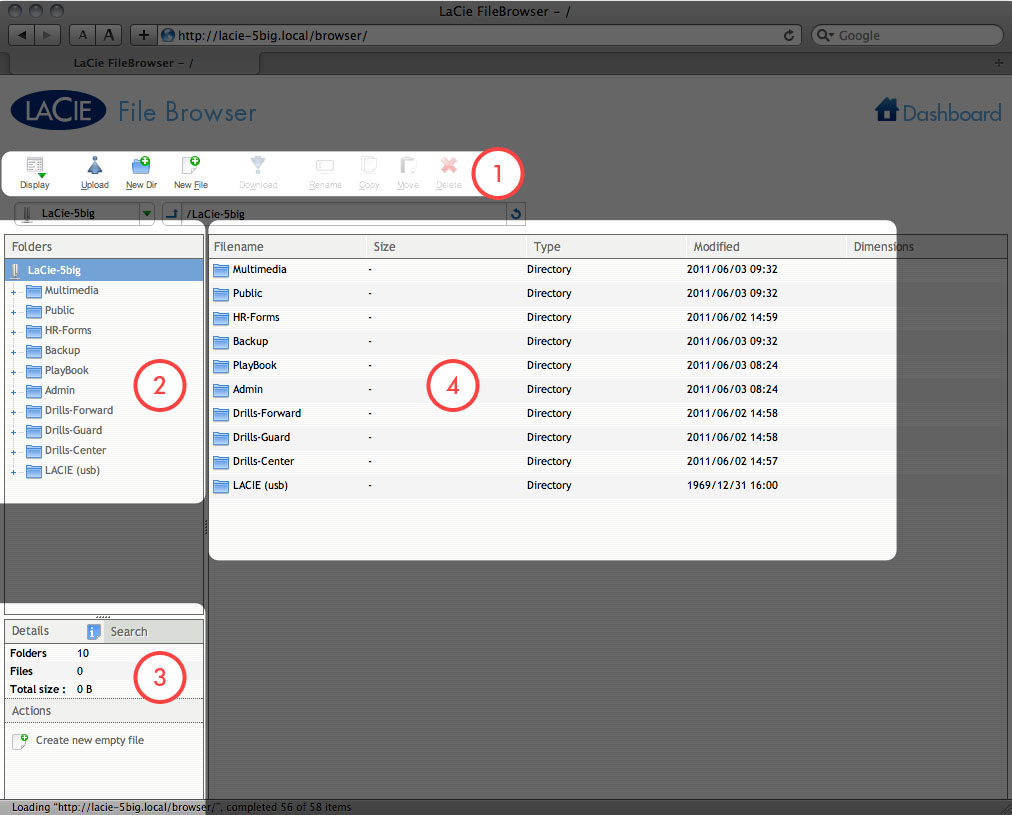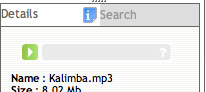Strumenti Utente
Strumenti Sito
Indice
Amministrazione (Dashboard)
Tutti i NAS LaCie forniscono uno strumento di amministrazione di facile utilizzo basato su browser, chiamato Dashboard, che permette la gestione di utenti, gruppi, condivisioni e altre funzionalità del prodotto.
Dashboard - Accesso
È possibile accedere al dashboard in due modi: tramite LaCie Network Assistant e utilizzando un browser
Accesso al dashboard tramite LaCie Network Assistant
- La pagina di accesso si apre in una nuova finestra o scheda del browser. Se il browser non è aperto, LaCie Network Assistant provvederà ad aprirlo.
- La prima volta che si accede al dashboard, immettere le informazioni richieste nella procedura guidata. (La password deve essere composta da caratteri alfanumerici e simboli e la lunghezza deve essere compresa fra i 4 e i 20 caratteri, e il nome utente deve essere composto da caratteri alfanumerici della lunghezza da 1 a 20). Per gli accessi successivi, digitare semplicemente il nome utente e la password quando richiesto.
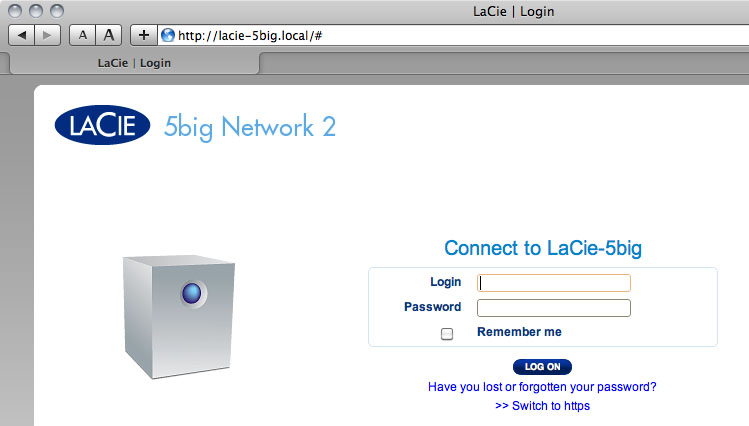
- Fare clic su Log in (Accesso).
Accesso al dashboard tramite browser
- La prima volta che si accede al dashboard, immettere le informazioni richieste nella procedura guidata. Per gli accessi successivi, digitare semplicemente il nome utente e la password quando richiesto.
- Fare clic su Log in (Accesso).
Recuperare una password smarrita
Se un utente ha dimenticato la propria password, questa può essere recuperata se è stato assegnato un server SMTP (vedere Dashboard - Network (Rete)) ed è stato immesso un indirizzo e-mail per l'utente nella pagina degli utenti.
- L'e-mail viene inviata nella casella di posta dell'utente. Nell'e-mail, fare clic sul collegamento Click here (Fare clic qui).
- Nella schermata Reinitialize your password (Reimposta la password), digitare i dati di accesso, la nuova password, riconfermare la password e quindi fare clic su Send (Invia).
Dashboard - Benvenuto
La pagina iniziale contiene collegamenti a documenti utili del sito Web LaCie, la possibilità di cambiare i dettagli per l'utente collegato al momento e una lista di pagine differenti che compongono il dashboard.
Informazioni sull'utente collegato
- Per cambiare il nome utente dell'utente collegato al momento, fare clic sul nome utente (admin nella schermata precedente) e digitare il nuovo nome utente.
- Fare clic su Change my email address: (Cambia il mio indirizzo e-mail:) (se non è stato inserito prima) o fare clic sull'indirizzo e-mail attuale (se se ne possiede uno). Tramite l'indirizzo e-mail è possibile ricevere notifiche dal NAS LaCie o recuperare la password se è stata dimenticata. Un server SMTP deve essere definito nel dashboard, altrimenti non sarà possibile modificare l'indirizzo e-mail.
- Fare clic su Change my password (Modifica password) per modificare la password dell'utente connesso al momento.
- Fare clic su View my groups (Visualizza i miei gruppi) per vedere a quali gruppi appartiene l'utente collegato al momento.
Riavviare o Deep Sleep Mode (Modalità di sospensione)
Per riavviare o impostare il NAS in modalità di sospensione, fare clic questo pulsante e quindi scegliere Restart(Riavvia) e Deep Sleep Mode (Modalità di sospensione). La modalità di sospensione deve essere abilitata o questa opzione non sarà disponibile (vedere Dashboard - Eco Management (Gestione Eco) - Gestione Eco).
Disconnessione
File Browser
Vedere Dashboard - File Browser.
Dashboard - Navigazione
Il dashboard è costituito da un'area centrale circondata da widget o piccole caselle che rappresentano le diverse pagine del dashboard. Ciascun widget visualizza un riepilogo delle informazioni disponibili nella pagina. Per visualizzare le informazioni complete, è necessario passare direttamente alla pagina.
- Per passare a una pagina, fare clic sul widget sotto il titolo oppure selezionare e trascinare il widget al centro della finestra.
- Per ridurre a icona un widget, fare clic sul simbolo X vicino al titolo.
- Per espandere un widget ridotto a icona, trascinare l'icona su un widget espanso o a uno spazio widget aperto.
- Per disporre i widget in un nuovo ordine, trascinare l'icona del widget ridotto a icona o l'intestazione del widget espanso su un altro widget.
Dashboard - Users (Utenti)
Nuovo utente
Per creare un nuovo utente, fare clic sul pulsante Add User (Aggiungi utente) e immettere le informazioni richieste negli appositi campi.
Per la password viene effettuata la distinzione tra maiuscole e minuscole
Nei campi di testo è possibile immettere è possibile immettere da 4 a 20 caratteri: lettere, numeri, trattino e trattino basso. Non iniziare o terminare con un trattino o un trattino basso.
Utente esistente
I dati utente sono disposti in una tabella.
- Fare clic sul testo nella colonna Login (Accesso) per cambiare il nome utente.
- Fare clic sul testo nella colonna Password per cambiare la password dell'utente.
- Fare clic sul testo nella colonna Email per cambiare l'e-mail dell'utente.
- Una X nella colonna Administrator (Amministratore) indica che l'utente è in possesso dei privilegi di amministrazione.
- Il numero nella colonna Shares (Condivisioni) indica il numero delle condivisioni per cui l'utente dispone dell'accesso. Fare clic sul numero per visualizzare la/le condivisione/i esistente/i.
- Il numero nella colonna Groups (Gruppi) indica il numero di gruppi a cui l'utente appartiene. Fare clic sul numero per visualizzare il/i gruppo/i.
- Il punto nella colonna Domain (Dominio) indica se l'utente è stato ereditato dopo l'unione del prodotto a un dominio.
Importare utenti da Active Directory
- Se è stata effettuata una connessione a un dominio Active Directory (vedere Dashboard - General Settings (Impostazioni generali)), nella pagina Dashboard - Users (Utenti) sarà presente un pulsante con scritto IMPORT FROM DOMAIN (IMPORTA DA DOMINIO). Fare clic sul pulsante.
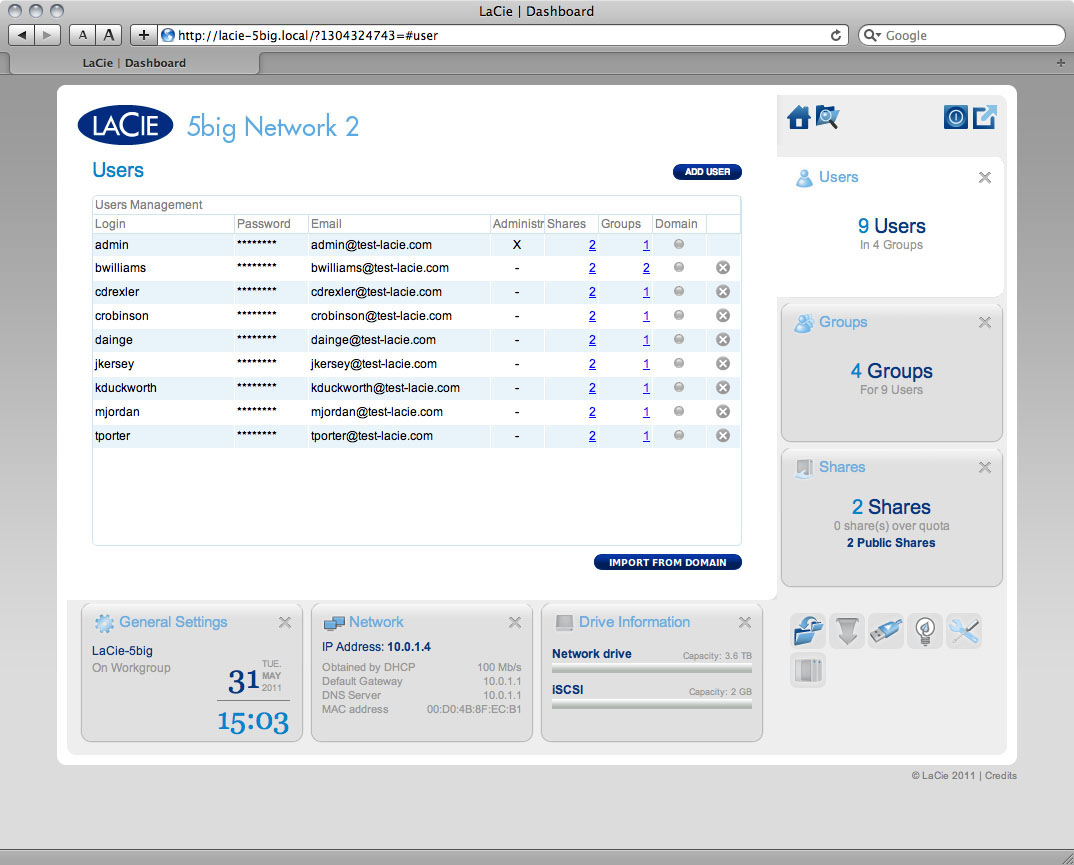
- Tenere premuto il tasto Command (utenti Mac) o Ctrl (utenti Windows) per selezionare utenti multipli.
- Fare clic sul pulsante IMPORT (IMPORTA).
Eliminare un utente
Per eliminare un utente, fare clic sulla X grigia sulla destra della riga dell'utente. Confermare nella finestra di dialogo.
Dashboard - Shares (Condivisioni)
Condivisioni - cartelle di rete - include la capacità di storage del NAS LaCie. Per impostazione predefinita sono presenti due condivisioni, Share and Public, e USBShare (solo d2/2big) o iSCSIShare (solo 5big) viene creata automaticamente quando si alloca spazio utilizzando il dashboard. La pagina Share (Condivisioni) nel dashboard consente all'amministratore di assegnare quote e permessi di accesso a utenti e gruppi, e di attivare o disattivare il servizio a livello di condivisione.
Nuova condivisione
Per creare una nuova condivisione, fare clic sul pulsante Add Share (Aggiungi condivisione) e immettere le informazioni richieste negli appositi campi.
Condivisione esistente
I dati di condivisione sono disposti in una tabella.
- Fare clic sul testo nella colonna Name (Nome) per cambiare il nome della condivisione.
- Fare clic sul testo nella colonna Description (Descrizione) per cambiare la descrizione della condivisione (opzionale).
- Fare clic sul testo nella colonna Quota per cambiare lo spazio massimo disponibile della condivisione .
- Un numero nella colonna Usage (Utilizzo) indica la quantità di spazio storage occupato dalla condivisione.
- Il numero nella colonna Groups (Gruppi) indica quanto gruppi hanno accesso alla condivisione. Fare clic sul numero per visualizzare il/i gruppo/i.
- Il numero nella colonna Users (Utenti) indica quanto utenti hanno accesso alla condivisione. Fare clic sul numero per visualizzare l'/gli utente/i.
- Un cerchio blu nella colonna Protocols (Protocolli) indica che i protocolli di rete per questa condivisione sono controllate dall'impostazione del valore globale in Dashboard - General Settings (Impostazioni generali) (scheda Services (Servizi)). Fare clic nel cerchio per sovrascrivere il valore globale per questa condivisione.
- Fare clic sull'icona di configurazione per visualizzare un menu di impostazioni per la condivisione. La maggior parte delle opzioni presenti in questo menu sono spiegate sopra, eccetto per possibilità di rendere la condivisione pubblica/pubblica o di eliminarla. Una condivisione pubblica presenta i permessi di lettura/scrittura per tutti gli utenti e i non utenti.
Gestione dell'accesso alla condivisione
Fare clic sull'icona di configurazione nella colonna a destra e selezionare Manage User Access (Gestisci accesso utente) o Manage Group Access (Gestisci accesso gruppo) e fare clic sul pulsante Edit (Modifica). Nella colonna a sinistra della finestra della finestra risultante, sono elencati gli utenti o i gruppi che non hanno accesso alla condivisione. Selezionare il gruppo o l'utente a cui concedere l'accesso e fare clic sulla freccia a destra della cella Read + write access (Accesso lettura/scrittura) o della cella Read only access (Accesso solo lettura). Per revocare l'accesso, selezionare un utente o un gruppo nella cella Read + Write access (Accesso lettura/scrittura) o nella cella Read only access (Accesso solo lettura) e fare clic sulla freccia destra.
Selezionare Grant read access to Guest and System Users (Concedere l'accesso in lettura agli utenti guest e di sistema) per dare accesso alla condivisione ai non-utenti.
Eliminare una condivisione
Per eliminare una condivisione, fare clic sull X grigia sulla destra della riga della condivisione. Confermare nella finestra di dialogo. Eliminando una condivisione verranno eliminati tutti i file presenti nella condivisione e tutti i lavori di backup che includono quella condivisione.
Dashboard - Download
Il dashboard del NAS LaCie comprende un server torrent che può essere usato per scaricare file torrent. Per ulteriori informazioni sui file torrent, vedere:
http://en.wikipedia.org/wiki/BitTorrent_protocol
- Fare clic sul pulsante Start Download Machine (Avvia computer per il download).
- Specificare se l'origine torrent è un file o URL, quindi passare all'origine.
- Selezionare la destinazione (ad esempio la condivisione in cui verrà memorizzato il file scaricato), quindi fare clic sulla casella di controllo verde.
Impostazioni della pagina Download
In fondo all'elenco di download vengono visualizzate una serie di impostazioni.
- TCP Listening port (Porta di ascolto TCP): Fare clic sul numero per selezionare la porta router da utilizzare per il servizio torrent.
- Limite velocità di download: Fare clic sul numero per digitare un valore per la velocità massima per il download.
- Upload limit rate (Velocità limite caricamento): Fare clic sul numero qui per digitare un valore per la velocità massima per l'upload.
- Max. download attivi: Fare clic sul numero per specificare il numero di file torrent che possono essere scaricati/caricati simultaneamente. Immettere zero per non impostare alcun limite.
Dashboard - General Settings (Impostazioni generali)
Scheda Generali
- Machine Name (Nome computer): Il nome computer identifica il NAS LaCie nella rete. È possibile cambiare il nome predefinito facendo clic sul testo e digitando un nuovo nome. Da ricordare che il nome computer deve essere lungo massimo 15 caratteri, c'è distinzione tra lettere maiuscole e minuscole e possono essere utilizzati solo caratteri alfanumerici senza spazi o simboli.
- Date (Data): La data e l'ora sono impostati automaticamente se viene assegnato un server NTP (vedere di seguito). In caso contrario, fare clic sul testo e selezionare un giorno dal calendario.
- Time (Ora): Se l'ora non è impostata dal server NTP, fare clic sul testo e selezionare l'ora appropriata.
- Language (Lingua): Fare clic sul testo per cambiare la lingua del dashboard.
- Timezone (Fuso orario): Fare clic sul fuso orario elencato, quindi selezionare il proprio fuso orario dal menu a tendina.
- Time Synchronization (Sincronizzazione ora): Questa opzione permette al NAS di sincronizzare l'ora e la data con un server NTP (network time protocol). Con l'impostazione automatica non ci si dovrà preoccupare di cambiare le impostazioni dell'ora del NAS per il cambio dell'ora solare/legale.
- Workgroup (Gruppo di lavoro): Fare clic sul testo e digitare un nome per il gruppo di lavoro Windows (utilizzare da 1 a 15 caratteri alfanumerici).
- Domain (Dominio): Questa funzione per di aggiungere il NAS LaCie a una Windows Active Directory. Una volta connesso, gli utenti e password esistenti nel dominio non vengono cambiate dal NAS LaCie e vengono trattate esattamente come sono state create nel dashboard. È possibile utilizzare la pagina Utenti per assegnare l'accesso agli utenti del dominio alle condivisioni del NAS LaCie.
Per connettersi a una condivisione, selezionare la casella Domain (Dominio), e riempire i campi Fully Qualified Domain Name (Nome dominio qualificato), Administrator login (Accesso amministratore), e Administrator password (Password amministratore). Per ulteriori configurazioni avanzate della rete, fare clic sulla freccia Advanced Criteria (Criteria avanzati) e riempire i campi Server name (Nome server) e Server IP (IP server).
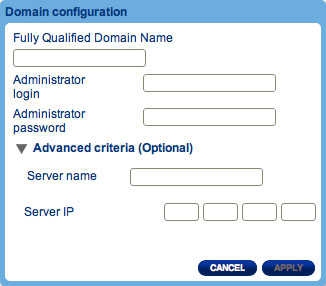
Una volta effettuata la connessione, verranno visualizzati gli utenti associati al dominio nella pagina utenti del dashboard (questi utenti verranno identificati dalla parola Dominio al posto della password).
Per uscire dal dominio, fare clic sul pulsante Leave (Esci) ed effettuare l'autenticazione immettendo il nome utente dell'amministratore e la password.
Per aiuto su come aggiungere il NAS a un dominio, vedere Risoluzione dei problemi relativi alle connessioni Active Directory.
Scheda servizi
Quest pagina consente di attivare o disattivare servizi sul dispositivo a livello globale o predefinito. Ci sono tre livelli di servizio: attivazione – globale, predefinito e condivisione. Il livello globale sovrascrive gli altri livelli. Se un servizio è attivato a livello globale, una luce verde viene elencata nella colonna dei processi attivi, Running. Quando la luce è verde, il servizio è attivato in modo predefinito quando viene creata una nuova condivisione. Il livello condivisione sovrascrive il livello predefinito, ma non il livello globale. Per attivare un servizio a livello condivisione, vedere Dashboard - Shares (Condivisioni).
Fare clic sulla casella nella riga del servizio per attivare o disattivare il servizio per tutte le condivisioni.
Fare clic sull'icona Options (Opzioni) per:
- Attivare o disattivare il servizio a livello globale.
- Attivare o disattivare il servizio a livello predefinito.
La tabella seguente descrive i servizi disponibili.
| Servizio | Descrizione | Attivo in maniera predefinita |
|---|---|---|
| SMB | Permette la condivisione di file e stampe tra computer con sistemi operativi Windows o Unix. | Sì |
| AFP | Fornisce servizi file per Mac OS X. | Sì |
| NFS | Consente a un computer client di accedere ai file attraverso la rete. | No |
| FTP | Protocollo di rete standard usato per copiare i file da un host a un altro in una rete basata su TCP. | No |
| SFTP | Protocollo di trasferimento file SSH. | No |
| Multimedia | I servizi multimediali permettono di eseguire lo streaming di file multimediali dal NAS su lettori abilitati per UPnP (ad esempio su cellulari, computer e consolle per giochi). Per ulteriori informazioni, Funzioni avanzate di accessibilità vedere la sezione. | No |
| Time Machine™ | Permette a Time Machine di effettuare il backup di un Mac nelle condivisioni NAS di LaCie. | No |
Dashboard - Drive Information (Informazioni sull'unità)
In questa pagina è possibile visualizzare informazioni sull'utilizzo del disco ed effettuarne la riformattazione.
Quando si seleziona il pulsante FORMAT (Formatta) nella sezione superiore, TUTTI i dati presenti sul disco (compresa la condivisione USBShare o iSCSIShare) vengono cancellati e il disco viene formattato. Questa operazione non ha alcun effetto sui dati presenti su unità USB o SATA collegate alle porte di espansione.
Per riformattare l'unità:
- Fare clic sul pulsante FORMAT (Formatta).
Dettagli specifici per d2/2big:
In questa pagina, è possibile allocare spazio storage in USBShare. Vedere la sezione Connessione a un computer tramite interfaccia USB per informazioni sulla connessione USB tra il NAS LaCie e un computer. Per cambiare lo spazio storage allocato in USBShare, fare clic sulla capacità nella riga di USBShare e trascinare l'indicatore (il massimo è 500 GB). Una volta fatto clic sull'indicatore , è possibile utilizzare i tasti freccia sinistra e destra sulla tastiera per una regolazione precisa. Dopo aver terminato, fare clic su Apply (Applica).
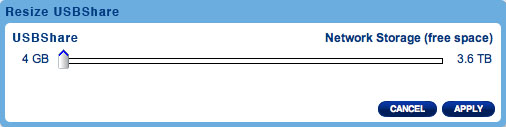
Dettagli specifici per il 5big:
In questa pagina, è possibile allocare spazio storage in iSCSIShare. Per ulteriori informazioni, vedere la sezione Configurare iSCSI. Per cambiare lo spazio storage allocato in iSCSI, fare clic sulla capacità nella riga di iSCSIShare e trascinare l'indicatore (il massimo è 2 TB). Una volta fatto clic sull'indicatore , è possibile utilizzare i tasti freccia sinistra e destra sulla tastiera per una regolazione precisa. Dopo aver terminato, fare clic su Apply (Applica).
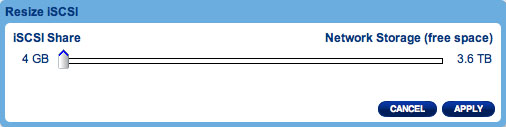
Dashboard - Supporto
Configurazione
- Versione: Il sistema operativo del NAS LaCie è elencato qui. Questa informazione è importante per la fase di aggiornamento del sistema operativo o se è necessario contattare il supporto tecnico LaCie.
- Registro di sistema: Fare clic sul pulsante Download (Scarica) per salvare il registro nel computer. Il file log può essere utile al supporto tecnico LaCie per la risoluzione dei problemi.
- Notifica e-mail: Selezionare questa casella di controllo per ricevere le notifiche via e-mail. Il server SMTP deve essere definito e l'/gli amministratore/i devo aver immesso un indirizzo e-mail.
Eventi che generano notifiche e-mail
I seguenti eventi attivano l'invio di una notifica e-mail se l'amministratore ha impostato un indirizzo e-mail nella pagina User (Utente):
| Identificatore evento | Descrizione | Destinatario |
|---|---|---|
| Capacity | Questa notifica viene inviata quando la capacità totale è inferiore al 90% | Admin |
| Quota event | Questa notifica viene inviata quando la capacità raggiunge il 90% dello spazio definito dalla quota | Admin |
| Download | Questa notifica viene inviata al termine di un download o se questa operazione si conclude con un errore. | Admin |
| Backup | Questa notifica viene inviata quando un backup inizia, finisce, viene cancellato o fallisce | Admin |
| Fan | Questa notifica viene inviata quando la ventola si ferma e si riattiva (solo 2big/5big) | Admin |
| Temperature | Questa notifica viene inviata quando la temperatura dell'unità ha superato il limite massimo per oltre un minuto. | Admin |
| Password recovery | Questa notifica viene inviata quando un utente ha richiesto il recupero della password | Admin o user, a seconda di chi ha effettuato la richiesta |
Aggiornamento automatico
Se si desidera, Il NAS LaCie controlla automaticamente se sono presenti aggiornamenti per il sistema operativo dal server degli aggiornamenti e provvede a installarli. Per ulteriori informazioni, vedere la sezione Aggiornamento del sistema operativo del prodotto.
Accessi
La sezione Accessi elenca eventi importanti, come risultati di cambiamento RAID e avvertimenti.
Per ripulire l'elenco, fare clic sull'icona del cestino.
Dashboard - Groups (Gruppi)
L'assegnazione di utenti a gruppi consente di usufruire di potenti strumenti per la gestione di un numero elevato di utenti e dei relativi privilegi. Essi permettono agli amministratori di cambiare i diritti di accesso a gruppi interi anziché individualmente.
Da questa pagina, gli amministratori possono: creare, modificare, eliminare e aggiungere utenti a gruppi.
Nuovo gruppo
Per creare un nuovo gruppo, fare clic sul pulsante ADD GROUP (Aggiungi gruppo) e immettere le informazioni richieste negli appositi campi.
Gruppo esistente
I dati del gruppo sono disposti in una tabella.
- Fare clic sul testo nella colonna Group Name (Nome gruppo) per cambiare il nome del gruppo.
- Fare clic sul testo nella colonna Description (Descrizione) per cambiare la descrizione del gruppo (opzionale).
- Il numero nella colonna Shares (Condivisioni) indica a quante condivisioni ha accesso il gruppo. Fare clic sul numero per visualizzare la/le condivisione/i.
- Il numero nella colonna Users (Utenti) indica quanti utenti appartengono al gruppo. Fare clic sul numero per visualizzare l'/gli utente/i.
- Il punto nella colonna Dominio indica se il gruppo è stato ereditato quando il prodotto è stato aggiunto a un dominio, o se è stato creato utilizzando la dashboard.
- Fare clic sull'icona di configurazione per visualizzare un menu di impostazioni per il gruppo. Da questa pagina, è possibile:
- Elimina questo gruppo. Vedere la sezione seguente.
Importare gruppi da Active Directory
- Se è stata effettuata una connessione a un dominio Active Directory (vedere Dashboard - General Settings (Impostazioni generali)), nella pagina Dashboard - Groups (Gruppi) sarà presente un pulsante con scritto IMPORT FROM DOMAIN (IMPORTA DA DOMINIO). Fare clic sul pulsante.
- Comparirà una finestra con la lista di tutti i gruppi appartenenti al dominio. Digitare dei caratteri nel campo testo per filtrare i risultati.
- Tenere premuto il tasto Command (utenti Mac) o Ctrl (utenti Windows) per selezionare utenti multipli.
- Fare clic sul pulsante IMPORT (IMPORTA).
- I gruppi importati sono visualizzati nella tabella.. È possibile identificare i gruppi importati dal dominio perché il cerchio nella colonna Domain sarà di colore verde.
Eliminazione di un gruppo
Per eliminare un utente, fare clic sulla X grigia sulla destra della riga dell'utente. Confermare nella finestra di dialogo. L'eliminazione di un gruppo non avrà effetto sui dati utente.
Dashboard - Backup
Il NAS di LaCie è provvisto di un robusto sistema di backup e ripristino. Permette di effettuare il backup dei file:
- Verso e da un altro NAS sulla rete locale o tramite connessione Internet
- Verso e dalla propria NAS e un disco rigido esterno
- Tra condivisioni sul proprio NAS
Il Backup & Restore Wizard (Procedura guidata per il backup e il rispristino) aiuta a impostare operazioni di backup. In caso di backup DAS, il sistema salva versioni di backup, rendendo possibile ripristinare versioni precedenti dei file.
Backup locale
Il backup locale permette di utilizzare un disco rigido esterno collegato al NAS come sorgente o destinazione del backup. Permette anche di effettuare il backup di una condivisione sul NAS verso un'altra condivisione sullo stesso NAS.
- Nella schermata che segue, scegliere una o più sorgenti (i dati dei quali si vuole effettuare il backup) nella colonna a sinistra. Quindi scegliere una destinazione (dove si desidera salvare i file di cui si vuole effettuare il backup) nella colonna a destra. Per creare una nuova cartella, spostarsi dove si desidera crearla e fare clic sul pulsante CREATE FOLDER (Crea cartella). Le condivisioni o la cartella per le quali non si dispone dei permessi di scrittura non verranno elencate. Fare clic su NEXT (Avanti).
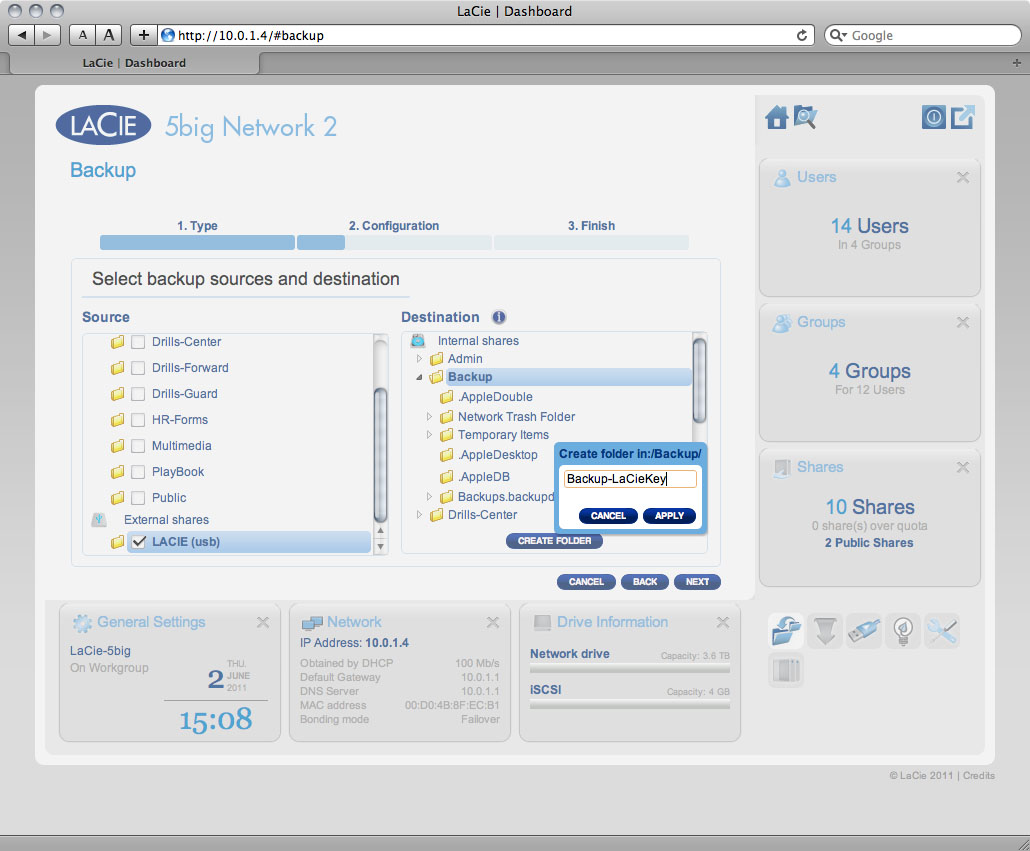
-
- Full significa che tutto il contenuto della cartella sorgente viene salvato ogni volta che si avvia l'operazione di backup. Questo metodo permette di usufruire di un alto livello di sicurezza, ma potrebbe non essere il più efficiente riguardo all'uso della capacità di storage.
- Full (optimized) (Completo (ottimizzato)) significa che, dopo il primo backup completo, solo i file modificati (o mancanti o nuovi) vengono modificati nei backup successivi.
-
- Manual significa che l'operazione di backup inizierà solo quando verrà avviata manualmente.
- Scheduled significa che l'operazione di backup verrà avviata secondo un'impostazione pianificata.
- Automatic (Automatico) è disponibile solo se si effettua il backup verso un disco rigido esterno. Questa scelta fa sì che l'operazione di backup venga eseguita automaticamente quando il disco viene collegato al NAS. Se è stata selezionata questa modalità, è possibile selezionare l'opzione Auto eject (Auto espulsione), che smonta l'unità disco esterna una volta che il backup è completo.
- Nella schermata successiva, digitare un nome per l'operazione di backup, quindi fare clic su Next (Avanti).
Backup remoto
Il backup remoto permette di effettuare il backup del NAS su di un altro NAS, che sia collegata in rete locale o tramite Internet. Tenere presente che il sistema non salva iterazioni multiple dello stesso backup, per cui un nuovo backup sostituisce quello esistente.
Pre-condizioni di compatibilità
- In caso di backup remoto, sia il NAS sorgente che il NAS destinazione devono essere raggiungibili via Internet. Può essere necessario aprire porte sul router di entrambe e rete per permetterlo. Fare riferimento alla documentazione del router per dettagli.
- Il NAS destinazione deve essere compatibile con rsync.
- Un NAS di LaCie deve essere dotato del sistema operativo con gli ultimi aggiornamento e con il server di Network Backup abilitato; vedere Abilitare il server Network Backup.
Condivisione Network Backup
Quando si effettuare un backup remoto, viene creata una condivisione dal nome Network Backup sul NAS che contiene tutti i file di backup. Questa condivisione non è protetta da password in modo predefinito.
Avviare un backup remoto
- Nella schermata successiva, scegliere se la destinazione NAS è un NAS di LaCie o un NAS non-LaCie compatibile con rsync. Fare clic su NEXT (Avanti).
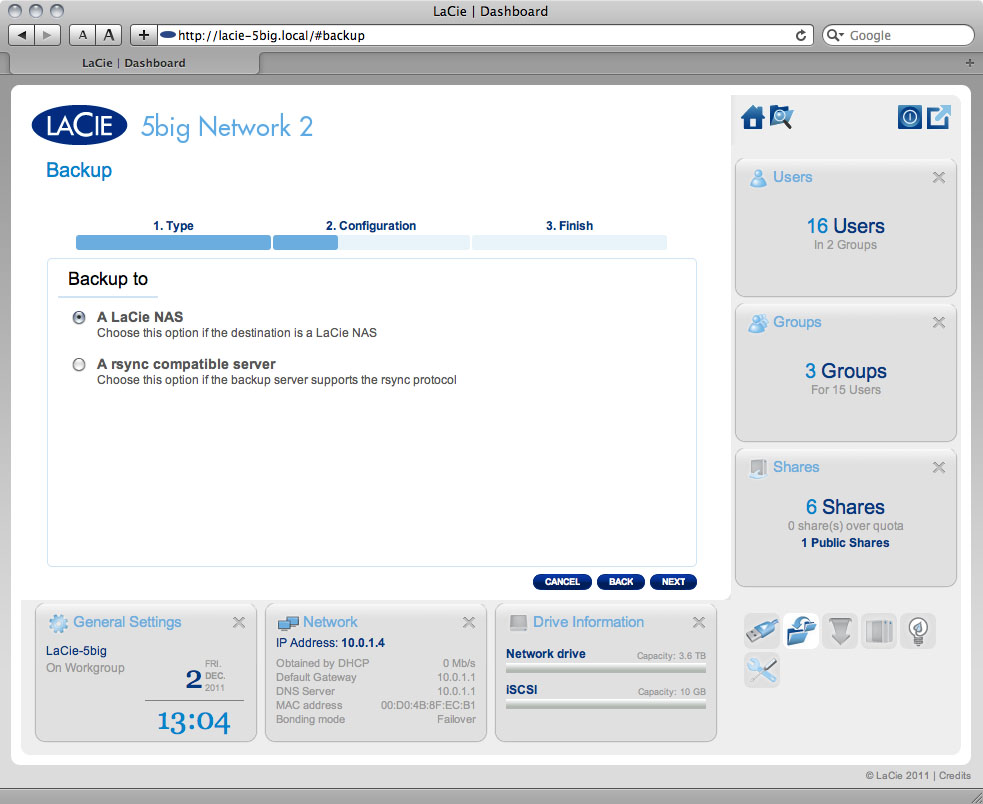
- Se si è scelto un NAS di LaCie:
- Nella schermata successiva, i NAS di LaCie vengono elencati. Se un NAS è elencato ma in grigio, il NAS ha un sistema operativo obsoleto o non ha il server Network Backup abilitato.
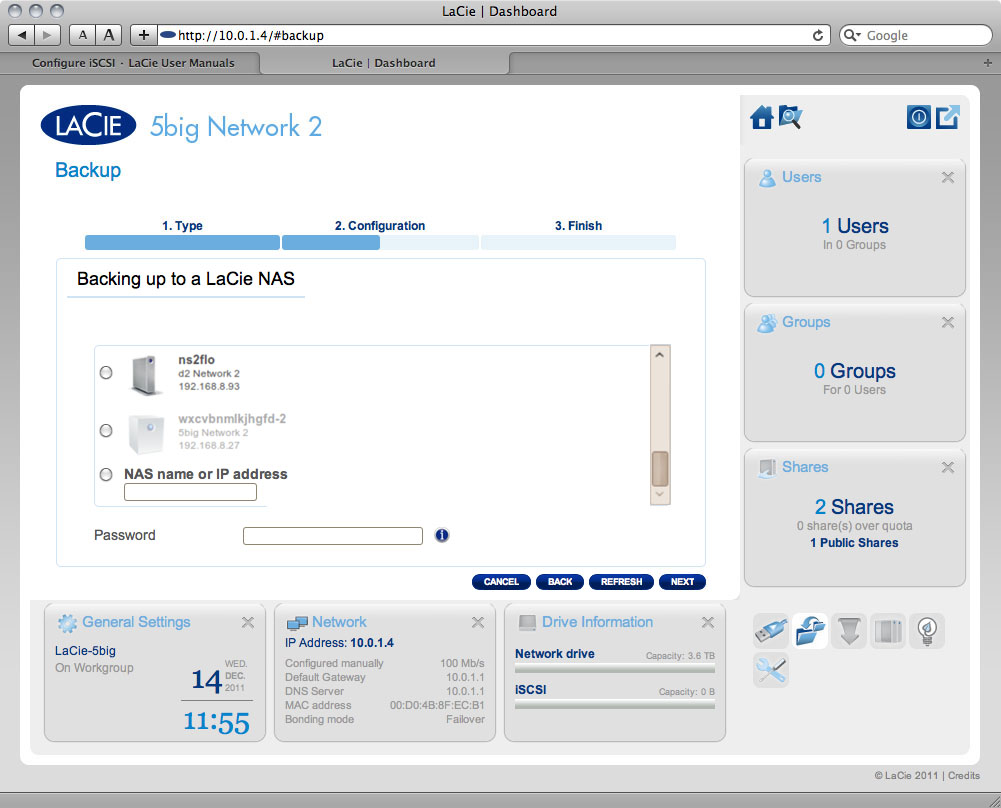
O:- Scegliere un NAS, quindi inserire la password creata durante l'attivazione di Network Backup sul NAS destinazione.
- O inserire l'indirizzo IP pubblico di un NAS di LaCie remoto, quindi inserire la password creata durante l'attivazione di Network Backup sul NAS destinazione.
- Per maggiori dettagli sulla preparazione del NAS destinazione, vedere Abilitare il server Network Backup più avanti.
- Il NAS verificherà il collegamento. In caso di successo, la schermata con i parametri avanzati viene visualizzata. In caso contrario, ritentare con impostazioni modificate.
- Se si è scelto un NAS non di LaCie:
- Il NAS verificherà il collegamento. In caso di successo, la schermata con i parametri avanzati viene visualizzata. In caso contrario, ritentare con impostazioni modificate.
- Il resto della configurazione guidata segue lo stesso processo del backup locale.
Ripristino
- Fare clic sul pulsante CREATE JOB (Crea operazione).
- Selezionare una tipologia di ripristino da un'operazione di backup esistente o da una cartella di backup. Fare clic su NEXT (Avanti).
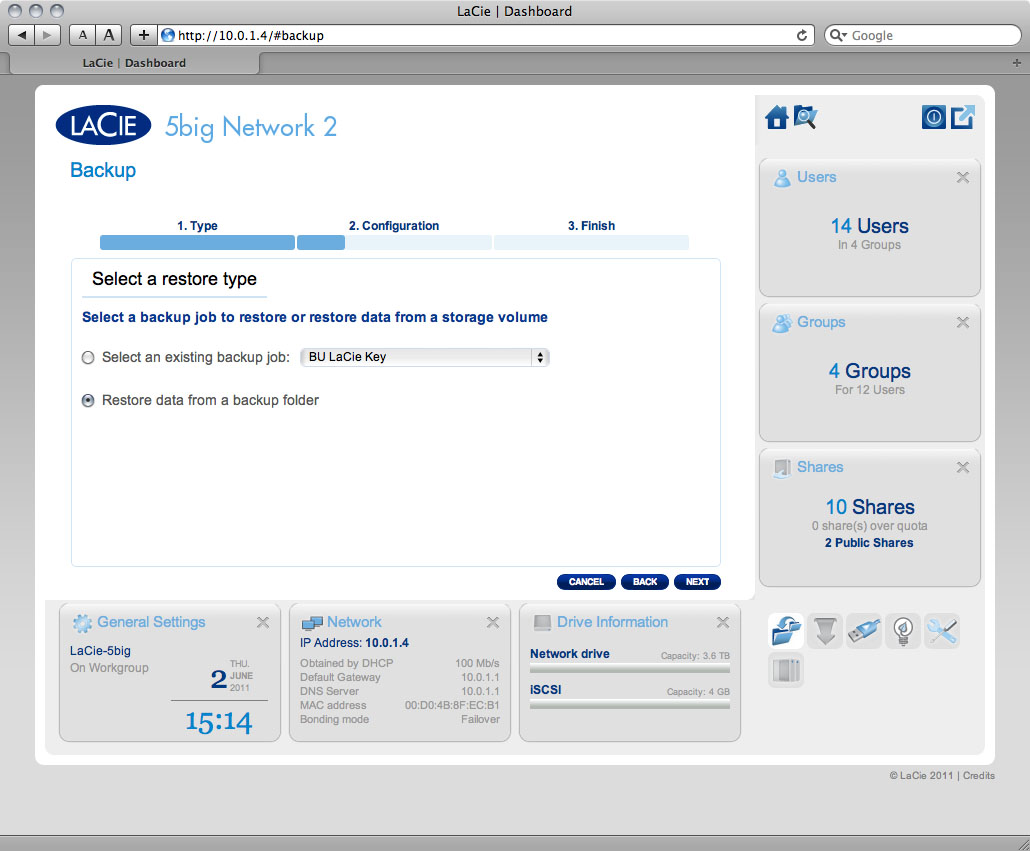
- Se si sceglie di effettuare il ripristino da un'operazione di backup esistente, le informazioni relative si possono reperire nella schermata succesiva in modo tale da effettuare una conferma. Fare clic su NEXT (Avanti).
- Se si sceglie di effettuare il ripristino da una cartella di backup, la schermata successiva permette di selezionare la sorgente dalla quale si desidera ripristinare i dati. I backup validi sono contrassegnati con un'icona rossa di una cartella. Scegliere una directory e fare clic su NEXT (Avanti). Le informazioni sulla sorgente di backup sono elencate nella schermata successiva per poter effettuate la conferma. Fare clic su NEXT (Avanti).
- nella schermata successiva scegliere un punto di ripristino. Un punto di ripristino corrisponde a una versione della directory per ogni volta che è stato effettuato un backup. Scegliere se ripristinare la directory dall'ultimo backup o in base alla data. Se si sceglie l'opzione in base alla data, selezionare la data dal calendario e l'ora dal menu a tendina. Fare clic su NEXT (Avanti).
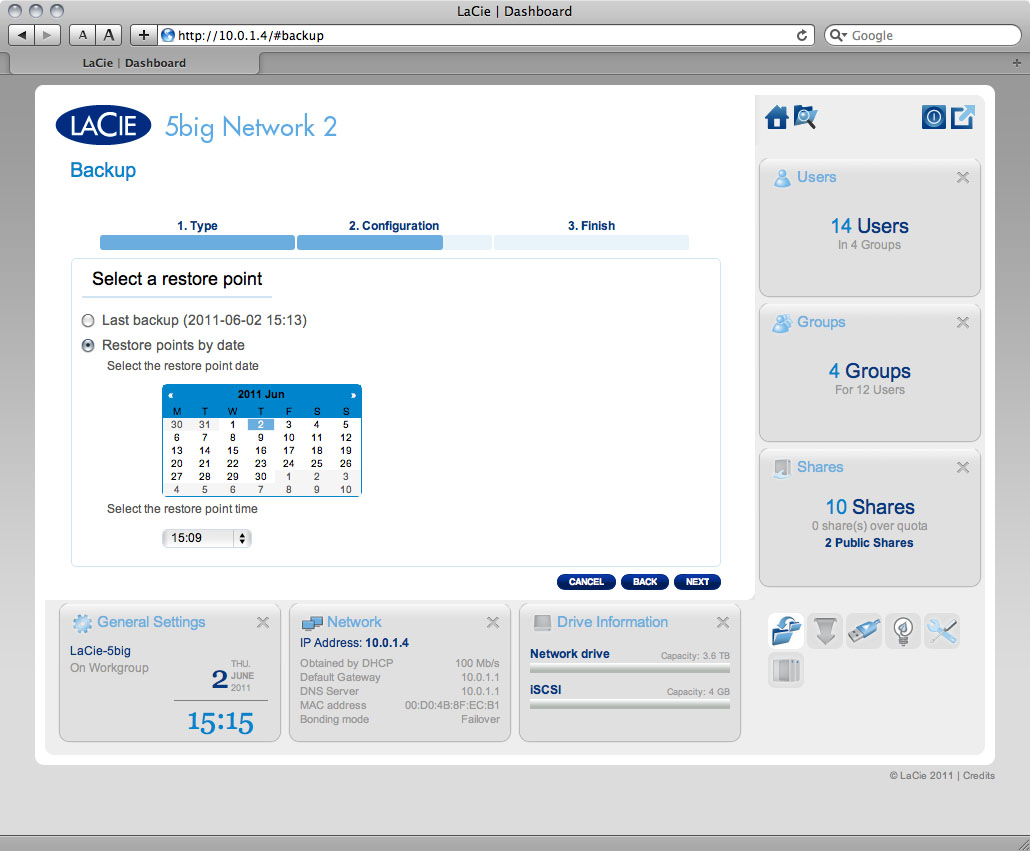
- Nella schermata che segue, scegliere dove ripristinare il backup.
- Ripristinare nel punto iniziale per salvare sulla cartella sorgente con la cartella di backup. Questa operazione elimina il contenuto della cartella.
- È possibile anche scegliere di cancellare la cartella di destinazione prima che l'operazione inizi. Tutti i dati nella directory destinazione vengono eliminati.
- Nella schermata successiva, dare un nome all'operazione di ripristino e fare clic su NEXT (Avanti).
Abilitare il server Network Backup
Il NAS può venire utilizzato da un altro NAS, sia sulla stessa rete che in remoto, come destinazione per il backup. Questa funzione deve venire attivata prima dell'uso. Il NAS destinazione non di LaCie deve essere compatibile con rsync. Per attivare il servizio:
- Da Dashboard > Backup, fare clic sulla scheda Network Backup Server (Server Network Backup).
Disabilitare il server Network Backup
- Da Dashboard > Backup, fare clic sulla scheda Network Backup Server (Server Network Backup).
- Fare clic sul pulsante DISABLE (Disabilita).
-
- Conservare i dati. Tutti i dati di backup sulla condivisione Network Backup continueranno a essere disponibili.
- Eliminare la condivisione “Network Backup”. Tutti i dati archiviati sulla condivisione Network Backup saranno eliminati.
Modifica di operazioni di backup esistenti
Le operazioni create sono elencate nella tabella della pagina Backup. La tabella mostra informazioni utili sull'operazione e permette la gestione delle operazioni. Fare clic sull'icona di configurazione nella colonna sulla destra per opzioni. È possibile ottenere informazioni dettagliate su un'operazione, avviarla, eliminarla o abilitarla/disabilitarla.
Se si disabilita un'operazione programmata, questa non si avvia finché non viene abilitata.
Dashboard - External Ports (Porte esterne)
Questa pagina fornisce informazioni sui dispositivi collegati alle porte di espansione USB o eSATA del NAS LaCie.
Stampante USB
Il NAS LaCie è provvisto di un server di stampa che può essere attivato facendo clic sulla casella di controllo Activate the printer server (Attiva server di stampa). Quindi collegare la stampante e connetterla al NAS tramite una porta di espansione USB sul retro del NAS LaCie. Una volta connessa, la stampante viene elencata nella pagina Dashboard - External Ports (Dashboard > Porte esterne) ed è disponibile in rete. È necessario anche installare i driver corretti per la stampante nel computer host.
Inoltre, sono supportate solo le stampanti PostScript. Se la stampante utilizzata non viene visualizzata nella pagina Dashboard - External Ports (Dashboard - Porte esterne), è possibile che non supporti la stampa PostScript. Molte stampanti multifunzionali e di foto non supportano questo tipo di stampa. LaCie non è in grado di garantire che tutte le stampanti supportino i protocolli necessari per configurarle come stampanti di rete.
Unità esterne
Connettere un'unità disco esterna al NAS LaCie via USB o eSATA e verrà visualizzata in questa pagina. Una volta connessa, si comporterà in maniera simile alle condivisioni locali del NAS LaCie. Viene elencata nella pagina Dashboard - Shares (Dashboard - Condivisioni) ed è possibile accedervi utilizzando il file system del sistema operativo (la finestra di Explorer per gli utenti Windows e Finder per gli utenti MAC). Comunque, le unità disco esterne sono sempre pubbliche in rete, non è possibile assegnarle quote e cambiarne il nome.
Fare clic sulla casella Multimedia Indexation (Indicizzazione multimediale) se si desidera che i dispositivi DLNA possano accedere ai file dell'unità disco USB o eSATA connesse al NAS LaCie. I servizi multimediali devono essere attivati nella pagina Dashboard - General Settings (Dashboard - Impostazioni generali).
Per evitare danneggiamenti al file system dell'unità disco, fare clic sul pulsante EJECT (Espelli) prima della sua disconnessione dal NAS LaCie.

Dashboard - Network (Rete)
Scheda Standard
Configurazione IP
Scegliere tra Configure using DHCP (Configura tramite DHCP) e Configure manually (Configura manualmente). Se la rete è abilitata per DHCP, come la maggior parte delle reti commerciali, l'indirizzo IP e gli altri parametri vengono assegnati al NAS LaCie automaticamente. Ciò significa che nella maggior parte dei casi, i campi della tabella vengono compilati automaticamente. Tuttavia, è possibile comunque selezionare Configure Manually (Configura manualmente) per modificare i valori contenuti nella tabella in modo che siano conformi alla rete non gestita tramite DHCP.
Accesso remoto
Scheda Advanced (Avanzate)
Configurazione proxy
È possibile configurare il NAS LaCie in modo che si connetta a un server proxy. Per prima cosa, attivare la funzione facendo clic sulla casella Enable proxy (Abilita proxy), quindi immettere l'indirizzo del server proxy, la porta e le informazioni facoltative di autenticazione, e fare clic su APPLY (APPLICA).
Configurazione SMTP
Per permettere al NAS LaCie di inviare notifiche e-mail agli utenti, configurare e impostazioni SMTP in questa sezione. Verificare il funzionamento del sistema di notifica facendo clic sulla casella Send a verification email (Invia un'e-mail di verifica), immettendo l'indirizzo e-mail e facendo clic sul pulsante APPLY (APPLICA).
Scheda bonding (solo 5big)
Questa sezione mostra le funzioni disponibili di 5big Network 2 quando è connesso alla rete attraverso due cavi di tipo ethernet. Nelle prime due caselle, vengono mostrate informazioni su LAN1 e LAN2.
Nella terza casella, chiamata Bonding, è possibile selezionare come 5big utilizza la connessione dual LAN. Opzioni disponibili:
- Nessun bonding (solo LAN1)
- Bilanciamento del carico: Il bilanciamento del carico distribuisce il traffico tra le due connessioni LAN per ottimizzare il trasferimento dei dati. Questa funzionalità aiuta ad ottenere il massimo dall'utilizzo della risorsa, una velocità ottimale, un tempo di risposta minimo, tutto senza sovraccarichi.
- Failover: Il failover protegge la connessione 5big alla rete, nel caso che la prima connessione (LAN1) fallisca. In quest caso, il traffico di rete viene automaticamente indirizzato alla LAN, prevenendo i tempi di inattività o l'interruzione del trasferimento di file.
Dashboard - Eco Management (Gestione Eco)
- Luce di stato accesa: deselezionare la casella di controllo per disabilitare la spia blu anteriore. Questa operazione non provoca la disabilitazione degli indicatori di avviso o dei LED del disco posteriore (solo 2big/5big).
- Spegnere il disco rigido: impostare l'intervallo di unità oltre il quale i dischi vengono impostati in modalità Eco, che riduce la velocità e li imposta in modalità di risparmio energetico. L'unità torna automaticamente nella modalità normale appena riceve una richiesta.
- Deep sleep enabled (Sospensione abilitata): La modalità sospensione indica che l'unità entra in una modalità a bassissimo consumo energetico quando viene attivata utilizzando il pulsante Shutdown Options (Opzioni di spegnimento) sul dashboard. Per attivare questa modalità, è possibile anche premere e tenere premuto il pulsante frontale blu. Per riattivare l'unità, premere l'interruttore di accensione oppure usare la funzione Wake on LAN di LaCie Network Assistant (vedere la sezione Wake on LAN (WOL)).
- Accensione/spegnimento programmato: è possibile specificare un'ora per l'attivazione/disattivazione della modalità di sospensione in modo da risparmiare energia.
- Gestione UPS: Il NAS LaCie supporta la gestione UPS (uninterrupted power supply - gruppo di continuità). Se si connette un dispositivo UPS supportato alla porta USB del NAS, appariranno dei parametri modificabili nel dashboard. Nella colonna a sinistra, un punto indicherà lo stato dell'alimentazione elettrica.
- Se verde, la corrente viene fornita attraverso il cavo di alimentazione.
- Se grigio, la corrente non viene fornita attraverso il cavo di alimentazione.
A destra, sotto l'intestazione Battery threshold level (%) (Livello soglia batteria), è possibile scegliere una percentuale minima di carica della batteria alla quale il NAS LaCie entra automaticamente in modalità di sospensione.
Di seguito, nel caso in cui la carica della batteria sia totalmente esaurita e l'unità si sia spenta automaticamente, è possibile scegliere di riaccendere l'unità al ripristino della corrente elettrica.
Per un elenco dei gruppi di continuità supportati, fare clic qui.
Dashboard - RAID Management (Gestione RAID)
Vedere Gestione RAID.
Dashboard - File Browser
Il dashboard dispone di un browser file interattivo che può essere usato per gestire e trasferire file tramite il protocollo HTTP. Accedere al browser di file facendo clic sulla sua icona nell’angolo in alto a destra del dashboard.
Il browser di file permette di trasferire, copiare ed eliminare i file nonché di visualizzare le foto come miniature e perfino di effettuare lo streaming di contenuti multimediali come video o visualizzare foto. Fornisce quindi un metodo pratico per interagire con i file memorizzati sui propri dischi fissi esterni tramite la rete, indipendentemente dal fatto che la connessione venga effettuata tramite la rete locale o Internet (vedere la sezione Accesso remoto. Inoltre, poiché consente di trasferire i file più velocemente rispetto alla selezione e al trascinamento (SMB), è il metodo più efficace per trasferire file di grandi dimensioni.
Il File Browser è costituito da cinque sezioni:
- La barra degli strumenti consente di effettuare svariate funzioni, come modificare la visualizzazione dei file e l'upload dei file su file in streaming e creare cartelle.
- Folders (Cartelle) mostra la struttura delle cartelle della condivisione selezionata.
- Details (Dettagli) visualizza le informazioni su un file selezionato, quali nome, miniature (file di immagini), dimensioni (foto), o durata (video), mentre Search (Cerca) consente di cercare i file in base al loro nome.
- Questa sezione visualizza i file contenuti nella cartella selezionata. Per visualizzare i file come miniature, fare clic su Thumbs (Miniature) sulla barra degli strumenti.
È possibile visualizzare le foto nelle dimensioni originali nonché lo streaming di alcuni tipi di file di musica e testi. Selezionare il file, quindi:

 Stampa pagina
Stampa pagina Salva la pagina come PDF
Salva la pagina come PDF