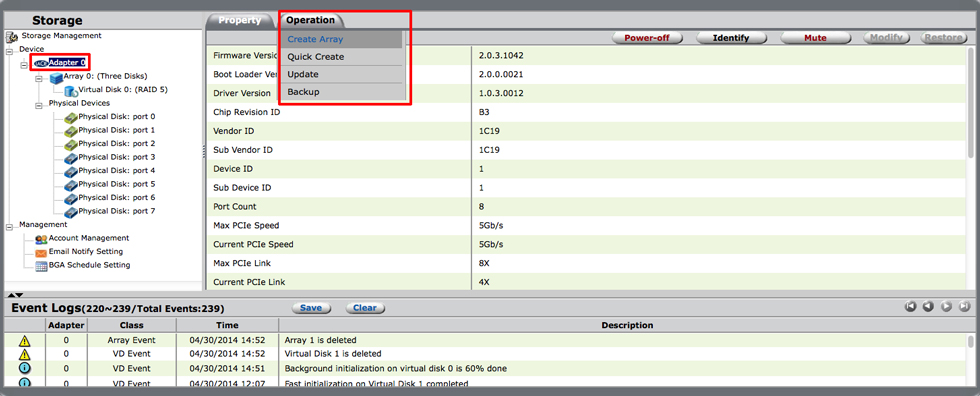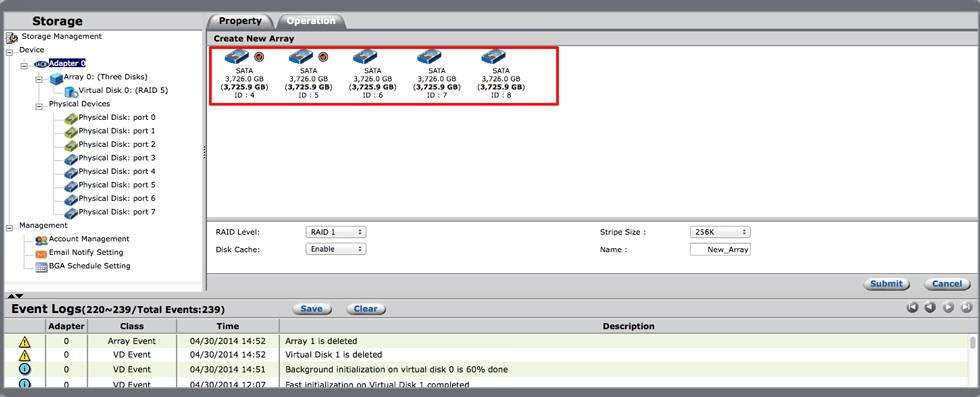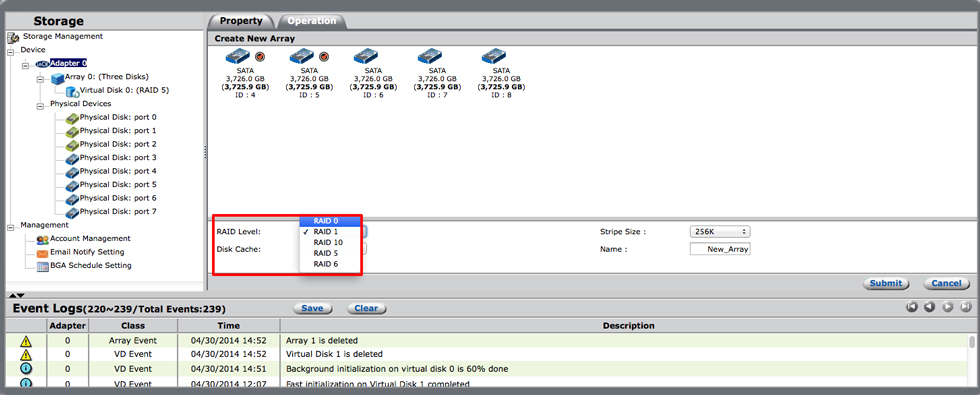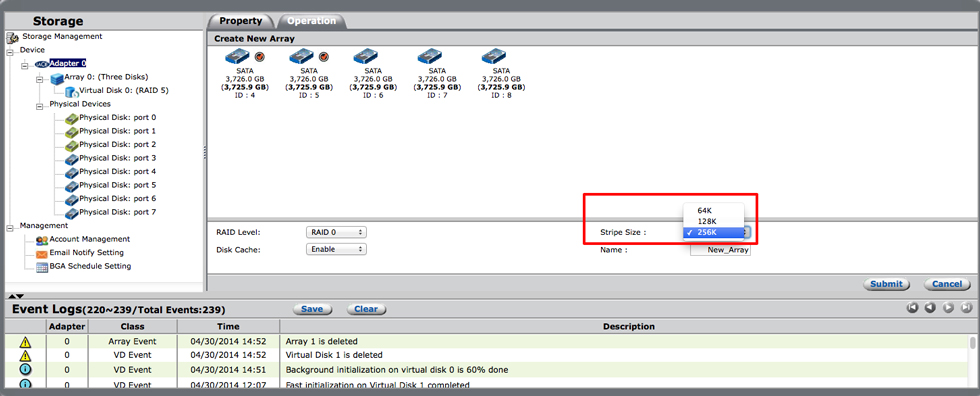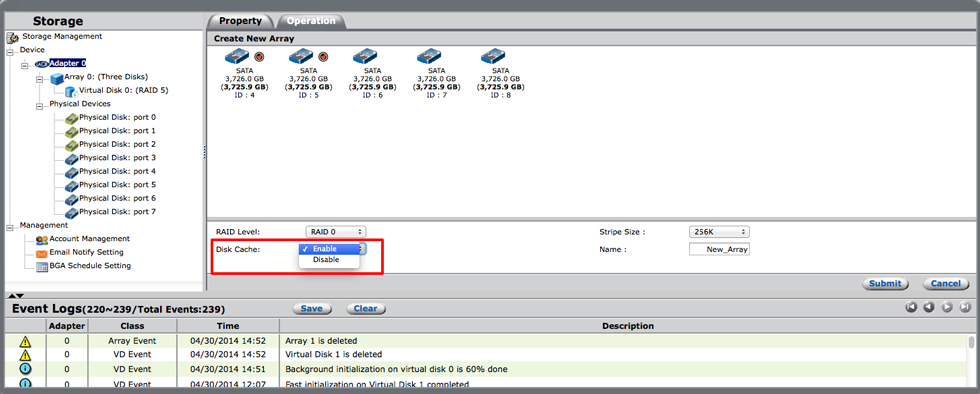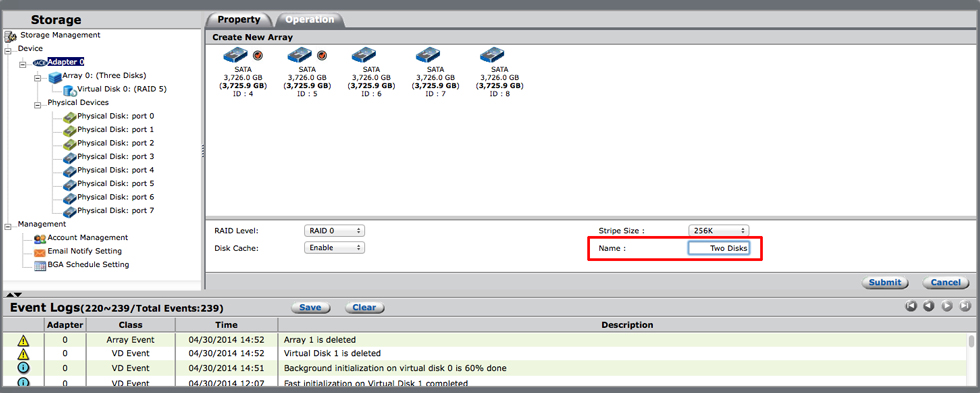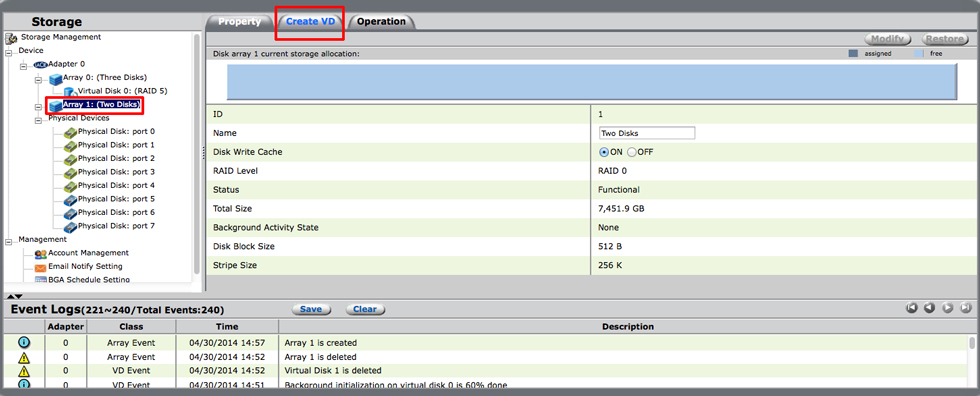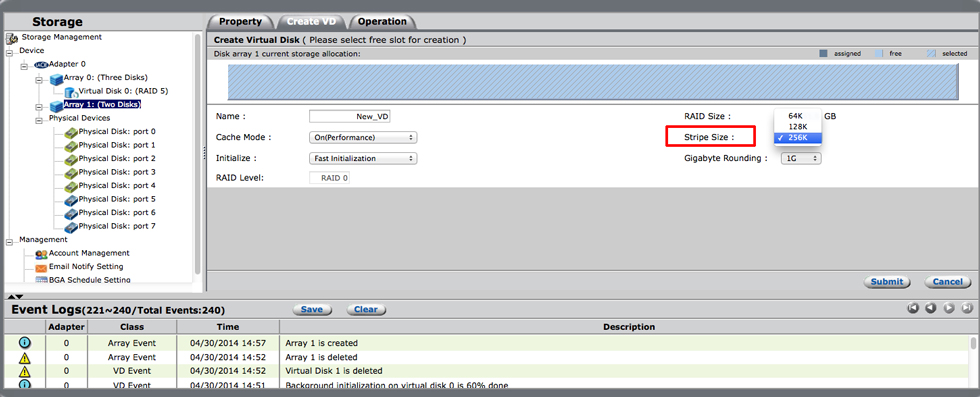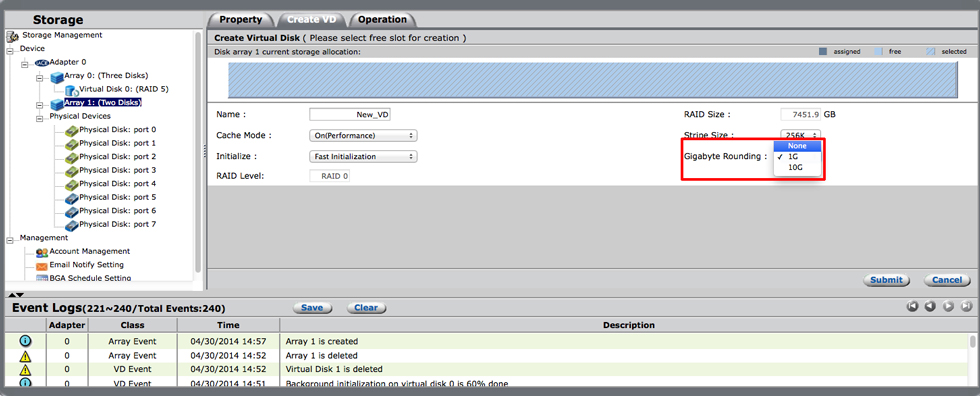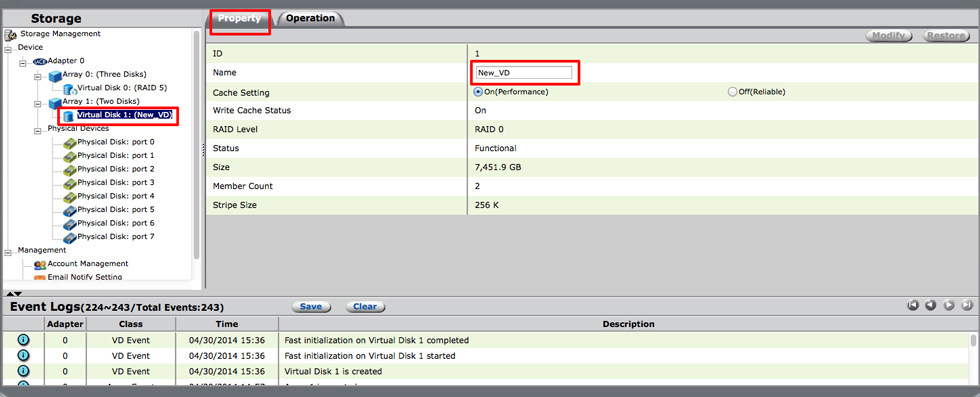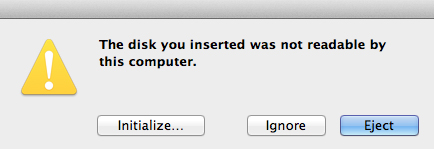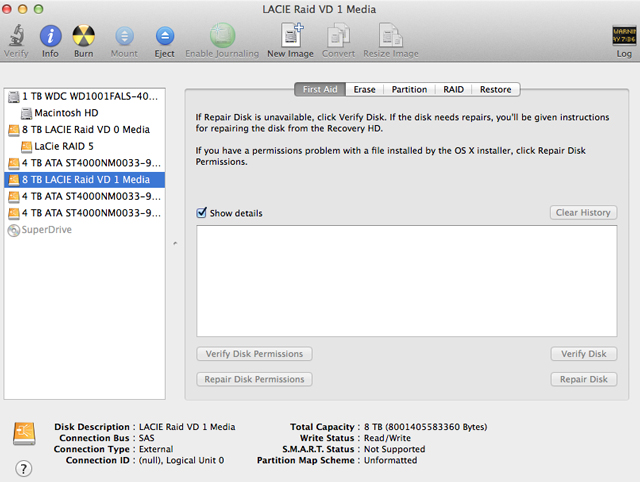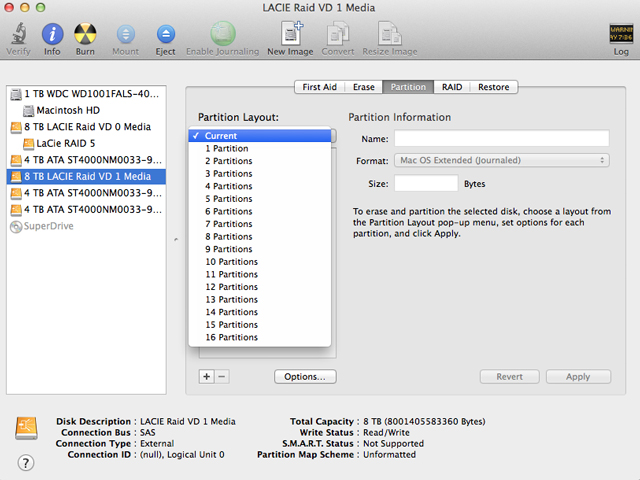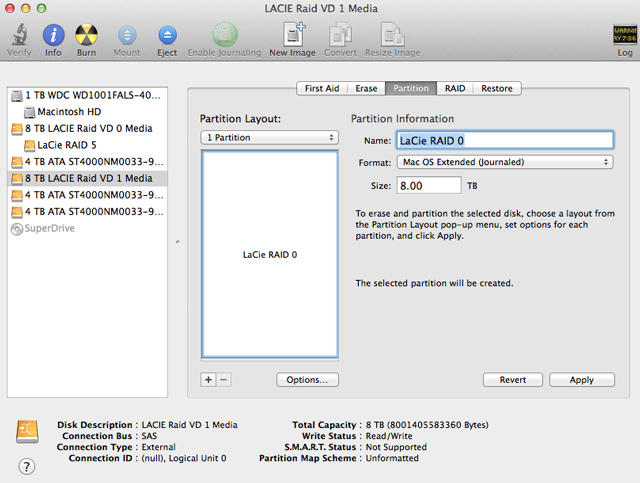ユーザ用ツール
サイト用ツール
アレイと仮想ディスクの作成
LaCie RAID Manager を使用して、希望のアプリケーションで使用する 1 つまたは複数のボリュームを作成します。
アレイの作成
LaCie 筐体には必ず、新しいアレイを作成するための、割り当てられていないハード ドライブ (物理ディスク) が存在します。 必要なら、既存のアレイを削除して、新しいアレイに利用可能なハード ドライブを作成できます (手順についてはアレイと仮想ディスクの削除を参照してください)。 すべてのデータが恒久的に削除されるため、既存のアレイを削除する前には必ずバックアップを行ってください。
アレイを作成する前に、目的に最適な RAID レベルを知る必要があります。 RAID を理解すると、新しいアレイに適切なハード ドライブの数を選択するために役立ちます。 RAID の詳細については、LaCie RAID Manager のストレージ管理について を参照してください。
新しいアレイを作成するには、以下の手順に従ってください。
- [ストレージ] ペインの一覧から、[アダプタ] を選択します。
- 画面の下端にある [送信] を選択します。 選択した RAID レベルで、選択したドライブの組み合わせがサポートされてない場合、[送信] ボタンはグレーのままです。
左のナビゲーション パネルに新しいアレイ リンクが表示され、新しいアレイのプロパティが表示されます。
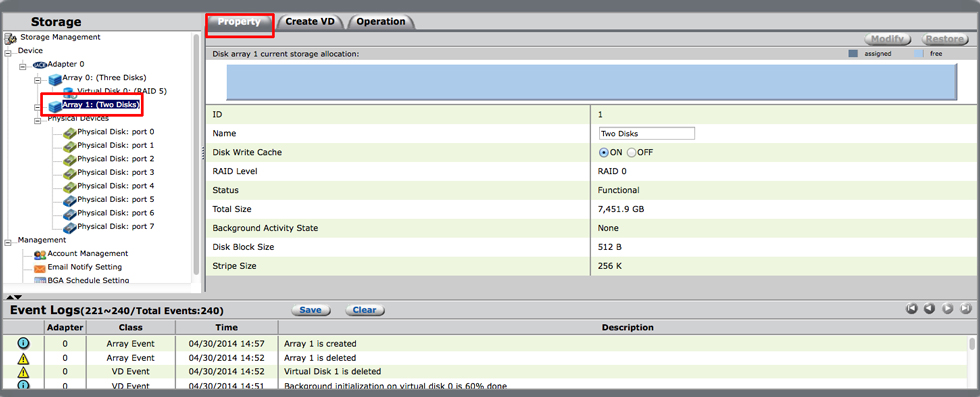
これで仮想ディスクを作成し、ストレージ ボリュームとして使用できます。
アレイの作成についての注意事項
ストライプ サイズ
ストライプ サイズは、仮想ディスク上の単一データ ブロックのサイズを指定します。 ストライプ サイズには 64K、128K、256K を指定できます。 ストライプ サイズによってサポートされるものが異なる可能性があります。
ストライプ サイズが大きいほど、RAID コントローラが物理ディスク上のデータ ブロックを読み書きするために必要な時間が長くなります。 読み書きのパフォーマンスを最適化するため、オーディオ、ビデオ、グラフィックなど大量のデータ転送を必要とするアプリケーションについては大きなストライプ サイズが推奨されます。 ストライプ サイズが小さいと、電子メールやドキュメントなどサイズの小さいコンテンツを使用するアプリケーションの読み書きパフォーマンスが向上します。
ディスク キャッシュ
データのキャッシュにより、LaCie 製品の書き込みパフォーマンスが最適化されます。 書き込みデータは DDR のキャッシュ メモリに一時的に格納され、適切な時期にハード ディスクへ書き込まれます。 このため、コンピュータはハード ドライブを検索する代わりにキャッシュから直接データを受け取れることになり、転送が高速になります。 ただし、電源に障害が発生した場合、DDR キャッシュからハード ディスクへのデータ転送が完了していないと、データの整合性が失われる深刻なリスクが発生します。
データ キャッシュが無効のとき、すべてのデータはハード ドライブからアクセスされます。 ワークフローにおいてデータ保護が最も重要な場合、このオプションをお勧めします。 キャッシュが無効のとき、データへのアクセスはキャッシュが有効なときほど高速ではありませんが、ハードウェア RAID コントローラと Thunderbolt-2 テクノロジーを使用することで、十分に高速な転送速度を実現できます。
Creating a virtual disk
仮想ディスクは、コンピュータのストレージ ボリュームとして動作します。 仮想ディスクを作成した後で、ディスク ユーティリティを使用して単一のパーティションを作成するか、仮想ディスクを複数のパーティションに分割します。 最適なパフォーマンスのため、パーティションの数は減らし、常にHFS+ (ジャーナル) を使用してフォーマットすることをお勧めします。 オペレーティング システムでサポートされているパーティションの数とサイズについては、「Mac OS X: Mac OS の拡張フォーマット (HFS Plus) ボリュームとファイルの制限」を参照してください。
- [仮想ディスクの作成] ウィンドウに、仮想ディスクのオプションが表示されます。 [キャッシュ モード] プルダウン メニューをクリックし、[オン (パフォーマンス)] または [オフ (保護)] を選択します。 最適なキャッシュ モードを選択するためのガイドについては、以下の説明を参照してください。
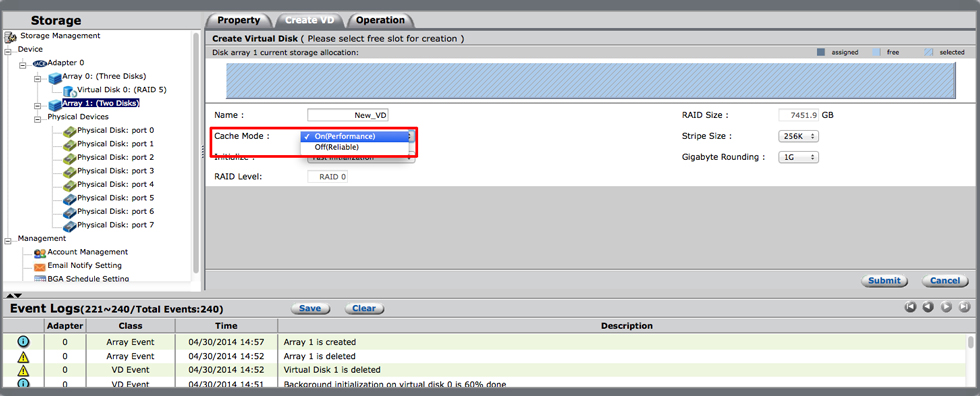
- [初期化] プルダウン メニューをクリックし、[初期化なし]、[高速初期化]、[フォアグラウンド初期化]、[バックグラウンド初期化] のいずれかを選択します。 オプションは、RAID のレベルによって異なります。 スクリーンショットの例では RADI 0 アレイが選択されているため、オプションは 2 つだけです。 初期化を選択するためのガイドについては、以下の説明を参照してください。
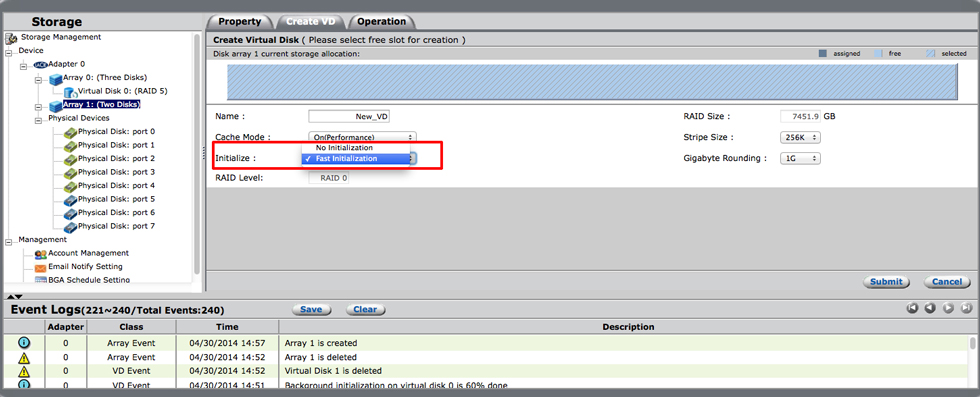
仮想ディスクの作成についての注意事項
キャッシュ モード
データのキャッシュにより、LaCie 製品の書き込みパフォーマンスが最適化されます。 書き込みデータは DDR のキャッシュ メモリに一時的に格納され、適切な時期にハード ディスクへ書き込まれます。 このため、コンピュータはハード ドライブを検索する代わりにキャッシュから直接データを受け取れることになり、転送が高速になります。 ただし、電源に障害が発生した場合、DDR キャッシュからハード ディスクへのデータ転送が完了していないと、データの整合性が失われる深刻なリスクが発生します。
データ キャッシュがオフのとき、すべてのデータはハード ドライブからアクセスされます。 ワークフローにおいてデータ保護が最も重要な場合、このオプションをお勧めします。 キャッシュが無効のとき、データへのアクセスはキャッシュが有効なときほど高速ではありませんが、ハードウェア RAID コントローラと Thunderbolt-2 テクノロジーを使用することで、十分に高速な転送速度を実現できます。
初期化
データ処理のエラーを避けるため、初期化の実行をお勧めします。 初期化プロセスでは、仮想ディスクを構成する物理ディスク上のデータの整合性を保証するため、ミラーまたはパリティ データのチェックと更新が行われます。 仮想ディスクの作成時には、以下の初期化オプションを利用できます。
- 初期化なし: データ チェックをスキップします。 データ エラーが発生するおそれがあるため、このオプションは推奨されません。
- 高速初期化: 高速初期化は破壊的なプロセスで、すべての物理ディスクの MBR (Master Boot Records) を含めて、仮想ディスクのすべてのデータを消去します。 プロジェクトの開始前に短時間で整合性チェックを行うため適切なオプションです。 ただし、これは完全初期化ではなく、ハード ドライブの包括的な整合性チェックは行われません。 詳しくは、仮想ディスクのエラー チェックを参照してください。
- フォアグラウンド初期化: このオプションは高速初期化と似たもので、すべての物理ディスクの MBR が消去されます。 このため、破壊的なプロセスでもあります。 このオプションでは包括的な整合性チェックを行うため、仮想ディスクの総容量によっては数時間または数日を必要とする場合があります。 フォアグラウンド初期化はその名のとおりフォアグラウンドで行われ、処理能力の多くの部分を消費し、パフォーマンスに影響を及ぼす可能性があります。 その週のうちにハイエンドのビデオまたはグラフィック プロジェクトを開始する予定がない場合、フォアグラウンド初期化を選択します。
- バックグラウンド初期化: このオプションは、物理ディスクに対する包括的な非破壊的整合性チェックです。 バックグラウンドで実行されるため、フォアグラウンド初期化と比べてプロセッサへの負荷は少なくなります。 ただし、ハイエンドのビデオやグラフィック プロジェクトを使用しているときには特に、パフォーマンスが影響を受ける可能性があります。 バックグラウンド初期化は、仮想ディスクの総容量によっては数時間または数日を必要とする場合があります。
ギガバイト丸め
ギガバイト丸めは、RAID 1や RAID 10 など、ミラーリングを使用する RAID レベルに適用されます。 劣化した仮想ディスクやアレイを再構築するために使用されるスペア ドライブのサイズの柔軟性を定義します。 ギガバイト丸めには次のオプションを使用できます。
- なし
- 1G
- 10G
たとえば、120.5 GB の物理ディスクと 115.7 GB の物理ディスクから、115.7 GB の RAID 1 仮想ディスクを作成できます。 ギガバイト丸めが 1G に設定されている場合、物理ディスクのサイズは、RAID コントローラによって GB 単位に切り下げられます。 120.5 GB と 115.7 GB のディスクはそれぞれ 120 GB と 115 GB の物理ディスクとして扱われ、115 GB の RAID 1 仮想ディスクになります。 115.7 GB の物理ディスクに障害が発生した場合、115 GB から 115.7 GB までのサイズのスペア ドライブで仮想ディスクを再構築でき、0.7 GB までのサイズの柔軟性が与えられます。 10G が選択されている場合、10GB 単位のサイズに丸めが行われるため、110 GB になります。 この場合、スペアには 110GB から 115.7GB までを使用できます。
ストライプ サイズ
ストライプ サイズは、仮想ディスク上の単一データ ブロックのサイズを指定します。 ストライプ サイズには 64K、128K、256K を指定できます。 ストライプ サイズによってサポートされるものが異なる可能性があります。
ストライプ サイズが大きいほど、RAID コントローラが物理ディスク上のデータ ブロックを読み書きするために必要な時間が長くなります。 読み書きのパフォーマンスを最適化するため、オーディオ、ビデオ、グラフィックなど大量のデータ転送を必要とするアプリケーションについては大きなストライプ サイズが推奨されます。 ストライプ サイズが小さいと、電子メールやドキュメントなどサイズの小さいコンテンツを使用するアプリケーションの読み書きパフォーマンスが向上します。
データ セキュリティ
LaCie ハード ドライブまたは LaCie ハード ドライブ システムの使用中に生じたデータの損失、改悪、破壊は、お客様ご自身の責任であり、いかなる場合であっても当社はそのデータの回復または修復について責任を負いません。 データの損失を避けるため、データを 2 部保持することを強くお勧めします。たとえば、1 部を LaCie ストレージ デバイスに保持し、もう 1 部を次のいずれかに保持します。
- 直接接続ストレージ (DAS)
- NAS
- いずれかの形式のリムーバブル ストレージまたはアーカイブ メディア

 このページを印刷
このページを印刷 ページを PDF として保存
ページを PDF として保存